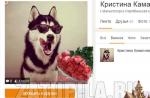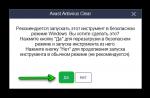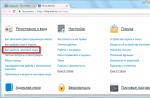Bluetooth technology has long and firmly entered our lives. With its help, you can transfer files from one device to another without using cables and wires. However, not everyone knows how to enable Bluetooth on different devices and how to use it. Detailed instructions will be provided below.
Using Bluetooth: How to enable, configure, and transfer files
Currently, there are many ways to exchange data between devices. Memory cards, cables, file sharing - all these tools allow us to transfer files from one gadget to another with varying degrees of efficiency. But Bluetooth technology has been and remains the simplest and easiest way to exchange information.
What is Bluetooth and what is it for
Bluetooth is a wireless radio communication designed to transmit data between various devices over a short distance. In addition, this technology is used to create a personal network. With its help, you can remotely control all personal devices on which a special Bluetooth chip is installed.
The Bluetooth standard is implemented in most modern mobile phones, smartphones and headsets for them, as well as in communicators, PDAs, tablets, netbooks and laptops. Meet and wireless mice, car audio devices, keyboards, game consoles, printers, MFPs, TV remotes and other gadgets equipped with these chips.
The Bluetooth standard is rarely installed on stationary computers, but to connect it to a personal network, special adapters with a USB connector are provided. You can buy them at any computer store. Cheap adapters generally only support version 2.1, so it is better to buy devices that support version 4.0 and higher.
There are currently three varieties of Bluetooth chips:
- type No. 1 - long-range. They work at a distance of up to 100 meters (in open spaces without radio interference). Power consumption 100 mW;
- type No. 2 - medium range. It is this standard that is implemented on most modern gadgets. It works at a distance of up to 10 meters. Power consumption 2.5 mW;
- type No. 3 - short-range. It works at a distance of no more than 1 meter. Power consumption is 1 mW.
Low power consumption not only narrows the range of the device, but also significantly reduces the data transfer rate. However, most modern devices equipped with Bluetooth chips provide a transmission speed of 1 Mbps.
Advantages and disadvantages of Bluetooth
Like any other technology, the Bluetooth data transmission system has its pros and cons. The advantages include:
- no problems with device compatibility;
- the ability to transfer without line of sight between gadgets, for example, from an adjacent room;
- completely wireless technology does not require connecting cables;
- the ability to use on low-power equipment;
- simple system for connecting and transmitting information;
- almost complete absence of the likelihood of an unauthorized connection.
However, in any barrel of honey there is always room for a fly in the ointment. The disadvantages of technology include:
- low speed of information transfer, for example, when using Wi-Fi, the speed can reach 100 Mbit per second;
- high level of power consumption, due to which the devices are quickly discharged;
- regular use of Bluetooth can lead to a decrease in the life of the gadget.
How to turn on Bluetooth on different equipment?
Most devices equipped with Bluetooth chips require the radio to be turned on first. This is done to protect pre-installed information so that attackers cannot transfer malicious files on the gadget. Let's take a look at how to enable Bluetooth on various devices.
On laptops and netbooks with Windows 7 and 8
First of all, you need to make sure that the gadget supports Bluetooth technology. To do this, you can check the documents of the device. In addition, many manufacturers place information about the availability of Bluetooth on special stickers on the front or back of a laptop or netbook.
Such a sticker can inform about the presence of Bluetooth on a laptop or netbook.
To turn on Bluetooth on a laptop or netbook, you need to find the button with the Wi-Fi or Bluetooth icon. The first option is more common, the second more rare. Basically, the icon is located under one of the F1 to F12 buttons or on the Print Screen button.
 Most likely button locations turn on Wi-Fi or bluetooth
Most likely button locations turn on Wi-Fi or bluetooth Depending on the manufacturer of the device, Bluetooth can be turned on by pressing this button or by pressing the FN + key combination from F1 to Print Screen (the one where the Wi-Fi or Bluetooth icon is located).
 Sometimes to turn on Bluetooth, press the FN key and the key with the Bluetooth or Wi-Fi icon at the same time
Sometimes to turn on Bluetooth, press the FN key and the key with the Bluetooth or Wi-Fi icon at the same time Some laptops and netbooks are equipped with a separate button for turning on Bluetooth. It can be located on the back, front or side panels next to the power, USB, SD, etc. connectors. These buttons are found on notebooks and netbooks from Acer, Asus, Toshiba, HP and other manufacturers.
 Another option for the location of the Bluetooth power key
Another option for the location of the Bluetooth power key On laptops and netbooks with Windows 10
To enable Bluetooth on Windows 10 devices, go to the Start menu and open the Settings tab. In the window that opens, click the "Devices" button, select the "Bluetooth" section and move the "on" slider. Bluetooth ".
 This is how you can turn on Bluetooth if you have Windows 10 on your computer.
This is how you can turn on Bluetooth if you have Windows 10 on your computer. On smartphones

On monoblocks
To enable Bluetooth on all-in-ones, you need to check if the device drivers are installed. If the drivers are working correctly, then in the lower right corner of the candy bar there is a Bluetooth icon, by clicking on which you can turn it on.
How do I use Bluetooth?
Let's consider how to use Bluetooth correctly and safely on computers, laptops, netbooks, monoblocks and what are the differences between using this radio communication with mobile devices.
On computers
If the drivers are installed correctly and the device is turned on, a Bluetooth icon will appear in the lower right corner of the screen of a computer, laptop, netbook or candy bar. By clicking on it with the right mouse button, in the drop-down menu you need to select the "Settings" (or "Parameters") tab.
In the window that opens, you need to check the boxes opposite:
- "Allow devices to detect PC";
- "Allow devices to connect to this PC";
- "Notify when connecting Bluetooth devices";
- Display Bluetooth Icon on PC.
It remains to click on the "Apply" and / or "OK" button. After that, the computer will find all devices equipped with a Bluetooth chip within the signal range.
 This is how the Bluetooth settings window looks like
This is how the Bluetooth settings window looks like The device search process may take several minutes.
After finding the desired device, you need to click on it and wait for it to sync with the PC. In some cases, you will need to enter a security code. It will appear on the device connected to the PC. Then enter it into the appropriate window on the computer.
Video: Configuring Bluetooth on a Windows 7 Laptop
When the devices are synchronized, a window will open with which you can start transferring files. In it, you need to select the "View files on (device name)" tab, select the files of interest and click the "Start transfer" button.
After synchronization, you can select a file on the connected device and click on it, select the "Start transfer" tab. This is important when there is a large amount of information, so as not to search for the desired file for a long time.
After completing your work, it is important to remember to turn off Bluetooth. To do this, click on the Bluetooth icon in the lower right corner of the screen and select the "Disable Bluetooth" menu item.
On smartphones
When you turn on Bluetooth on smartphones or other mobile devices ah you can use the following settings:

Problem solving
In some cases, Bluetooth does not work correctly. Let's look at the main causes of the problems and how to fix them.
Device driver problem
It is this problem that prevents you from turning on Bluetooth. The procedure for correcting this problem is as follows:
- Click on the "My Computer" icon with the right mouse button.
- Select Properties.
- Go to "Device Manager".
- Go to the " Network adapters»And find it in the Bluetooth list. If there is no driver or it does not work correctly, then there will be an exclamation mark next to the device name. In this case, you need to go to the manufacturer's website, download and install the driver.
This method of installing Bluetooth drivers is about the same for all laptops, netbooks, all-in-ones and computers.
Headset connection problem
To solve common problems associated with connecting a headset via Bluetooth, there is a special bluetooth program Fix & Repair. You can download it in Play Market.
The Bluetooth Auto Connect program, which can also be found in the Play Market, can be just as useful. It allows you to eliminate problems when connecting a headset, headphones, mice and other devices.
Problem connecting keyboard
The Bluetooth Keyboard Bug Fix program will help you troubleshoot problems with connecting the keyboard to mobile devices, such as tablets. It can be downloaded from the Play Market.
- If one device does not see the other, then, first of all, it is worth trying to restart both gadgets.
- The visibility problem may lie in the range, so you can try to get closer.
- Another common problem is interference from other radio waves. It is especially common when stationary radios are turned on, which simply interrupt the signals of the devices.
Bluetooth is a convenient and popular technology that allows you to easily transfer files over a distance, as well as connect various wireless devices: headphones, mice, keyboards, etc. It is indispensable for car headsets, as it allows the driver to communicate freely on the phone while driving. However, do not forget about the shortcomings, because it quickly consumes the device's charge. Therefore, after use, you should always turn it off so that the gadget works longer.
Although technology does not stand still, and nowadays many wireless types of networks have been invented for transmitting data, Bluetooth is still popular and widely used by users. If you need to transfer any file, picture or document to another device without wires and the Internet, then this type of transfer will definitely suit you, since any phone, tablet or laptop is equipped with it. If you don't have a Bluetooth adapter, you can buy one at any hardware store. The external adapter looks like a flash drive and is easy to carry around. In this article, you will learn how to turn on Bluetooth on your laptop and what to do if it won't turn on.
How to turn on bluetooth on a laptop
If your laptop absolutely has bluetooth adapter and he has updated drivers, the procedure will be quick and will not take much time.
Open your laptop tray where most of the icons are located for quick access. Bluetooth always has the same icon that is familiar to everyone - it's an angular white letter "B" on a blue background. If you have it, but it glows red, the wireless network is disabled.
- Click on the icon with the right mouse button and click "Enable adapter".
- Wait a few seconds and the adapter turns on. From now on, you can use Bluetooth on your laptop.
What to do if bluetooth won't turn on
However, you may not have found the desired Bluetooth icon in the tray, or you are not at all sure that such a function is available on your laptop. To make sure, follow the algorithm below.
- First of all, log into the administrative account, as all changes to the system can only be made from this.
- Click on Start in the lower left corner and open Control Panel.

- Sort by category and select the "Hardware and Sound" section.

- Now click on the "Device Manager" link in the "Devices and Printers" section. Wait until a new dispatcher window opens in front of you.

- This is where you need to find the item "Bluetooth Radios". There will be a small triangle next to it. Click on it to expand the parameter and open the subsections.

- Now you have two options for what is happening: either you will see the name of your Bluetooth radio module, or “Unidentified device” will be written instead. In the first case, everything is much easier, since you can find suitable drivers by searching on the Internet.
- In the case of an undefined device, right-click on it.

- Select Update Drivers. The model number will be automatically found and sent to the browser search.

- The easiest way to find your Bluetooth drivers is on the manufacturer's website. That is, if you have a laptop from HP, then you go to the HP website, if Dell - then to the Dell website. Do not try to install other people's drivers, this may negatively affect the system.

- After installing the drivers, restart your laptop. After that, open the tray and you will find the Bluetooth icon there. Turn it on by clicking on the right mouse button.

- To turn off the radio module, simply click on the icon again and select the "Disable adapter" option. From here it is easy to control the visibility of your signal, file sending and other options.

Despite the fact that every day there are more and more portable technology among consumers around the world, not all users know how to turn on bluetooth on a laptop, and whether it is generally built into a laptop. This article will tell readers how to determine if their laptop has bluetooth and how to activate it if it refuses to work properly for some reason.
Technology wireless transmission data called "Bluetooth" in the past few years is at its peak. Communicators, mobile phones and smartphones running a variety of operating systems almost always have a built-in bluetooth module in their arsenal. Therefore, it is not surprising that with the development of portable technology, this technology is increasingly found in laptops and netbooks. But sometimes it turns out that turning it on is not so easy. Let's take a look at the most common problems faced by the owners of these devices.
First you need to make sure that the bluetooth module is really built into the purchased laptop. Indeed, sometimes negligent or not very honest sellers confidently declare that the "blue tooth" (this is how the name of this technology can be literally translated from English) is built into a laptop computer, but in fact it is simply not in a laptop. Sometimes this is also due to the fact that the manufacturer of the device supplies its products with all the necessary software, without embedding the module itself. This is done with the expectation that, if necessary, the user will install an external module in the laptop and will be able to use it immediately, without installing additional drivers and programs.
Before, you need to make sure that it really is in the device. This is easy enough - you just need to look at the bottom panel of the laptop. If the device is installed in a laptop, as a rule, the manufacturer draws a bluetooth logo in this area, confirming the presence of the necessary module in the device. This sticker is required for licensing the built-in module and is almost always a guarantee of its presence in the laptop. If there is no such sticker, then for the full-fledged operation of the bluetooth, you will have to acquire an appropriate external adapter.
If you are convinced that the device is present in the laptop, let's move on to considering how to turn on bluetooth on a laptop. In most cases, this is done using the same key that launches the Wi-Fi module. It is very easy to find it - this button almost always shows an antenna. Moreover, this key can be located in the row of functional ("F1", "F2" and so on, performing additional functions thanks to pressing simultaneously with the "Fn" key) and displayed in a separate button on the laptop case.
But how to turn on bluetooth on a laptop if nothing happens after pressing the corresponding button? First, you need to make sure that all installed drivers are available for the module. If they are not on the laptop's hard drive, then you can try to download and install all the necessary software directly from the manufacturer's website. Do not forget that in some laptop models, bluetooth can only be turned on using a special program. After installation, you can find it in the tray - a small menu in the lower right corner of the display (very close to the clock). But how to turn on bluetooth in a laptop if this program is not installed? Again, visit the manufacturer's official website and download all the necessary software for your laptop model.
Now that you know how to turn on bluetooth on a laptop, it's time to try connecting a mobile phone or bluetooth headset to it (it can work in headphone and microphone mode) and check the device's performance.
It is believed that today, bluetooth is available in all laptop models, but this may not always be the case. In order to enable bluetooth on a laptop, you need to know if you have a bluetooth adapter. In the event that it is not on the laptop, then you need to purchase it, because there is no other way to use bluetooth. Buying such an adapter is quite justified, since sometimes it is easier and faster to transfer some files from a computer to a phone (or vice versa) using the bluetooth data transfer method.
Turn on bluetooth adapter
As mentioned above, the first step is to make sure that you have a bluetooth adapter installed. Sometimes the store may indicate that it is, but in fact, everything turns out to be the other way around. There is only software, due to which the data transmission signal is amplified. Most often, you can find out about the presence or absence of a bluetooth adapter by a sticker on your computer. Alternatively, you can use the task manager on the computer itself. If you have a built-in bluetooth adapter, it will be displayed there.
After you make sure that you have a bluetooth adapter, you need to find the bluetooth power button. Most often, it turns on in the same way as Wi-Fi, which means that you need to look for a button in the form of an antenna or with a bluetooth icon. In the event that the bluetooth start button is assigned to the function keys (F1, F2, etc.), then to turn on the adapter, you must use the Fn + bluetooth start key (for example, F3). In some cases, bluetooth can only be launched from the computer itself by clicking the corresponding icon and selecting the "Enable" inscription.
The last steps
For full-fledged operation of the bluetooth adapter, you must install the appropriate drivers. It is thanks to them that bluetooth will work properly on a laptop. In most cases, the required drivers are included with the laptop. Installing them is easy. To do this, you just need to insert the disc into the laptop drive and follow the instructions given.
As a result, after turning on and configuring bluetooth on a laptop, all that remains is to turn it on on another device (
For some it may seem strange, but the question of how to turn on Bluetooth on a laptop is quite relevant today and we will tell you how to do it.
Even despite the fact that Wi-Fi technology is now very common, communication on the device in question is simpler. If you need to transfer documents or media files, you can always use the Bluetooth technology.
Primary tasks
Before connecting (on) Bluetooth on a laptop, you should install the accompanying software. It can be either the drivers themselves or their combination with system utilities. As a rule, the software comes bundled with the laptop, but sometimes it is not. Therefore, it becomes necessary to download via the Internet:
After that, you can move on to the question of how to enable the wireless network. So, you can activate (run) Bluetooth on a laptop in several ways. The easiest is to use a function key or key combination. Activation is also possible through the system tray.
After that, you need to configure the radio module to work with other devices. So how to open Bluetooth on a laptop to connect gadgets? To do this, find the device icon in the tray and click on it with RMB. This will open all the available options for working with it:
- adding a new device;
- overview of existing connections;
- connection to the personal network PAN;
- adapter parameters;
- turning off the radio module;
- removing an icon from the tray.
In the settings, you should allow gadgets to detect your PC. After that, you can safely use the wireless network.
Checking and restoring

It is important enough to know how to check Bluetooth on a laptop. It does this through the device manager. It can be run by anyone in a convenient way... Information about the device is located in the "Network adapters" branch.
No less relevant is the question of how to restore Bluetooth on a laptop. The operation is carried out in the same dispatcher. In this case, select the radio module from the list by clicking on it with the RMB. The next step is to reconnect the device and update the hardware configuration.
There are several ways to pair mobile devices with laptop / PC for file sharing. The simplest and most obvious is. However, it so happens that the cable is not at hand or, in rare cases, with a wired connection. This is where the good old Bluetooth technology comes in handy, which is still supported by most modern laptop PCs. Moreover, there are even special utilities developed by laptop manufacturers to manage the wireless module. However, we will not consider them, but rather get to know regular means provided by the operating system... So how do you enable Bluetooth on a laptop with installed Windows 7/10?
Is there a bluetooth module on the laptop?
You can find out if there is a Bluetooth adapter specifically on your laptop model by the presence of the corresponding logo on the case of the device.
If the sticker is present, then the module is guaranteed to be installed. Another way to make sure that your laptop is equipped with Bluetooth technology is to look at the laptop's specifications on the manufacturer's website or any online store that sells this model. It is not difficult to establish the presence of an adapter in the Windows 7/10 environment itself, for example, using the Device Manager. How to do this, we will describe below.
Activating Bluetooth using a button on the keyboard
On some types of laptops, a separate button (usually from the F1-F12 range) on the keyboard is reserved for turning Bluetooth on / off. It is marked with a distinctive logo and is triggered when pressed simultaneously with the Fn function key.

Even more often, the Bluetooth activation button is combined with the Wi-Fi activation button.

The fact that the bluetooth module is involved will be indicated by a special light indicator located on the laptop case. True, this is not present on all portable devices.

On a number of models, turning on Bluetooth is not answered by a button, but by an additional two-position switch. But such a solution is currently quite rare.
Enabling Bluetooth in Windows 7
If the necessary drivers for the Bluetooth module are installed and the device is working correctly, then after Windows boot you will most likely see the corresponding icon in the notification area.

By clicking on it with the right button, you can call context menu allowing to manage wireless connection- send / receive files, set settings.

But sometimes the Bluetooth icon is missing in the tray, which does not mean that the module is faulty or inactive. It's just that the option responsible for displaying the icon is turned off in the settings. How do you change the state of the adapter?
There are several ways to enable Bluetooth in Windows 7, we will look at the easiest one. Let's go to the Network Control Center and general access... This can be done by right-clicking on the network icon in the lower right corner of the screen and selecting the desired item (an alternative way is through the Control Panel).


In the list of connections that opens, we find "Network bluetooth connection»(It may have a different name, but the Bluetooth icon will not confuse it with other types of connections).

If the device is in the "Disabled" state, just double-click on it with the left mouse button. That's it, now the module is active.

To set its settings, right-click on the icon and go to "Properties".

Then open the "Bluetooth" tab and click on "Bluetooth Settings".

In the window that appears, you can change the settings for the wireless connection, for example, allow other devices to detect your computer or enable the display of the icon in the notification area.

To deactivate Bluetooth, right-click on the icon and select "Disable".

How to proceed in Windows 10
In the top ten, the above method for Windows 7 works fine, but there are also additional features manipulation with bluetooth. The functionality required for this is included in the standard Parameters utility. Launch it through the Start menu, and then go to Devices - Bluetooth.

It is easy to find a slider for turning on / off the adapter here, plus it is possible to control connected devices. Section "Related parameters" allows you to go to additional settings or start sending / receiving files.
Bluetooth control via Device Manager
Wireless module Bluetooth communication, like all other components of the laptop, is displayed in the Device Manager. This applies to both Windows 7 and Windows 10. Let's go into it through the Control Panel and try to find the device we are looking for in the general list. A module can have its own branch or be in the "Network adapters" list. The main thing is that the designation must contain the word Bluetooth (often the item is called "Bluetooth radio modules"). Some of the naming options for the adapter in Device Manager are shown below.



Having found the desired device, we look at the icon next to it. If a circle with a downward-pointing arrow is drawn on it, then the component is not active. Click on it with the right mouse button and select the "Engage" item from the menu.

If you need to turn off Bluetooth, then click "Disable".
The standard Windows 7/10 Device Manager is good in that it allows you not only to change the state of the bluetooth module, but also to diagnose various problems with it. For example, the presence of an icon next to the device in the form exclamation mark will indicate that there are problems with the drivers. They are probably just not installed or installed incorrectly. Here, by going to Properties, you can update the software or roll back to one of the previous versions driver.

Conclusion
We hope that the given instructions will help you to easily enable Bluetooth on a laptop or any other mobile computer... We will devote a separate article to the most frequent malfunctions with the module. We will also separately talk about how to connect gadgets and transfer files via bluetooth from a phone to a computer / laptop and vice versa. If you have any comments about our current article, please use the comment form below.
First, let's define what is Bluetooth? The people also call this device bluetooth, it serves to exchange information between various digital devices, such as phones and headsets for them, laptops, PDAs, cameras, tablets, the list can be very long, since a bluetooth device can be implemented anywhere, the most important thing is that it is very convenient and accessible for everybody. Possessing the "bluetooth" function, these devices can connect with each other at a distance of up to 10 meters, while the walls do not interfere with this. To get acquainted, and possibly a detailed acquaintance with the principle of its operation, you must first enable and configure bluetooth (bluetooth) on your laptop.
Instructions on how to turn on and configure bluetooth on a laptop:
1. First you need to make sure that your laptop bluetooth... Because at the present time, many laptops are produced with the same case, but they are different in terms of capabilities. For example, if in an ASUS or Acer laptop a burning light informs us that bluetooth is on, then in Samsung or HP this may mean a completely different function. You can also find out about its availability by a sticker glued to the body, it should have a characteristic icon in the form of the letter "B" or simply the inscription Bluetooth.
2. In the event that it does have it, then the matter remains only for small - turn it on ... To do this, press the button located in the upper left corner, above the keyboard, you can also press F6 or Fn + 6, or right-click on the "Bluetooth" shortcut and select "Enable". For full-fledged work, special drivers must be installed on the laptop. If you have any questions related to the operation of the device "B", you can use the manufacturer's website.
3. To check the functionality, activate bluetooth on any other device (you probably have mobile phone it is also available). All detected devices with enabled and available bluetooth should appear in the program window. Establish a connection between devices by searching for a name, if necessary, enter the code.
4. For laptop lenovo, you need to do the following: go to Start -> All Programs -> Accessories -> File Transfer. In some Samsung models, you just need it and it is automatically activated.
5. If all of the above actions were performed correctly, then you can safely exchange any information with any devices. As you can see, turning on bluetooth on a laptop is not as difficult as it initially seemed.
Despite the fact that Bluetooth has recently been not as popular as it was until recently, it still sometimes becomes necessary to use it, for example, in cases when you need to upload fresh photos to a laptop, and a USB cable is not at hand it turned out. So how to enable bluetooth on HP, Asus, Samsung, etc. laptop? The principle of turning on bluetooth does not depend on what kind of laptop manufacturer you have... But if you are looking for a specific model, then it is best to find this information in the manual that was given to you when buying a laptop or on the official website. I will tell you about these nuances and many other things further.
First you need to determine whether it is present at all on this model. Examine the laptop case carefully from all sides. If the laptop supports transmission technology bluetooth data, then, most likely, the manufacturers took care to designate this function with external signs.
But in view of the fact that almost all models of modern laptops support bluetooth, the designation of this function on the case may not be. Then carefully study the laptop user manual, or rather specifications specific model.
After you have verified that your laptop model supports this technology, you need to figure out how to turn on bluetooth on a laptop, and more specifically, which button.
Attention! Front turning on bluetooth you need to install the driver and then try to turn on the bluetooth. To make sure you have the appropriate driver installed, go to and find:

Most often, a separate button is used to turn on bluetooth, which also includes Wi-Fi. These buttons are indicated by an antenna:

If there is no separate button with such images, look at the F1-F12 keys. Perhaps you will find the coveted badge on one of them. In this case, the bluetooth will be turned on by jointly pressing the Fn keys and the F key with the antenna. Here is an example when there is an F3 button to turn on bluetooth:

When you turn on the bluetooth, you can pay attention to the indicator to understand whether bluetooth is on or off.
In some cases, bluetooth is turned on through the tray icon in the panel Windows tasks(this is the right side of the bottom bar, where the clock is). Click on the little triangle and there you will find the bluetooth icon.
Right-click on it and select Open Options.

Now, on the "Parameters" tab, you need to check the boxes as in the image below:

Ideally, everything should work. But we will also consider an imperfect option. How to turn on bluetooth on a laptop if all of the above actions did not lead to the desired result?
It happens that the drivers are simply not installed on the bluetooth. In this case, all our button manipulations will be useless. In this case, we will need to find and install drivers. You can find them on the disc that came with the laptop, or on the official website of the manufacturer. The second option is even preferable, since the site always contains only the latest driver versions.
You also need to take into account the messages that will be displayed when you install the drivers for bluetooth. Sometimes, in order to install the driver, it is necessary to turn on the bluetooth at a certain moment so that the system can determine its presence.
As an example, I'll show you where it can be seen on the official website (for example, the HP website). So, I indicated the required model in the search and clicked on the link to download the drivers. Now we go down to the section of the table "Driver - Network" and look for Bluetooth here.

In my case, the laptop has bluetooth, it remains to download the driver and install it. By the way, if you are the owner of an HP laptop and are looking for an answer to the question of how to turn on bluetooth on a laptop in your model, then here is a link to the official one. Useful article who has not used bluetooth yet!
Bluetooth may also not turn on if it is turned off in Device Manager. To check the status of the adapter, click Start - Control Panel - Device Manager. Right-click on the device with the bluetooth icon. If the drop-down list contains the "Activate" option, it means that the bluetooth on your laptop was actually turned off.
This article lists common methods for turning on bluetooth on a laptop. But do not forget that all models are noticeably different from each other. If all of the above steps did not help you, then you need to read the forums of laptop manufacturers or the technical documentation that came with the laptop.
An example of working with bluetooth: