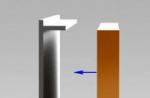Despite the emergence of new ways of transferring data, Bluetooth technology is still in demand. Almost all laptops are equipped with a wireless module, so the question of how to turn on Bluetooth on a laptop periodically arises from different users.
Hardware enable
On some laptop models, the Bluetooth module is controlled using a hardware switch located on the device's case. Sometimes the switch is immediately responsible for turn on wifi and bluetooth, so be careful.
Another option to enable the module is to use hotkeys. For example, in a number of Acer laptop models, you can enable bluetooth by pressing Fn + F3. In a similar way, the inclusion of the module is implemented on ASUS laptops(Fn + F2) and HP (Fn + F12). Look closely at the F1-F12 row to find the button you want. Look for the key with the Bluetooth icon and press it in combination with the Fn button. 
Pay attention to the indicator lights. When the wireless modules are turned on, the corresponding icon should light up. If it is enabled, then you can proceed to configuring the adapter in the system.
Installing drivers
After turning on the adapter hardware, you need to check that the wireless module drivers are installed correctly in the system:
- Open Device Manager.
- Find equipment that supports Bluetooth.
- Make sure the device is working properly.
 Update device drivers if necessary. Choose automatic search... If this installation method did not help, go to the laptop manufacturer's website and download software for your laptop model.
Update device drivers if necessary. Choose automatic search... If this installation method did not help, go to the laptop manufacturer's website and download software for your laptop model.
Establishing a connection
Some manufacturers (Samsung, Lenovo, ASUS) pre-install utilities on laptops to manage Bluetooth adapter... If you have such a program on your laptop, then it is better to use it to add / remove devices and transfer files. If proprietary utility no, or you cannot use it, then you can establish a connection via bluetooth using the built-in system tools.
Windows 7
If you have flipped the hardware switch to the On position or used the hotkeys to launch the adapter and then verified that the wireless module software is working correctly, look for the Bluetooth icon in the notification area. With it, you can quickly add a new device.
 If there is no tray icon, use the following instruction:
If there is no tray icon, use the following instruction:

Another way to establish pairing with Bluetooth equipment:

The system will start searching for available devices. If the adapter drivers are working properly, and Bluetooth is enabled on the device that you want to connect to the laptop, then in a special window you will see the equipment available for connection. If you connect the phone, a code will appear on the screen, which must be entered on the mobile device to establish pairing.
If the built-in Windows tools do not solve the problem with adding a new Bluetooth device, try using third-party software to pair with, such as BlueSoleil or WIDCOMM. These utilities work with different laptop models and wireless adapters to connect to peripheral devices and enable you to send and receive files.
Windows 8
On Windows 8, Bluetooth is configured through the Charms bar, which can be invoked by moving the cursor to the upper right corner of the screen (or using the Win + C combination). Further:
The adapter is turned on and configured - you can now add a new device. Turn on Bluetooth on your phone or other device that you want to connect to your laptop. Go back to the "Change computer settings" section and open the "Devices" section. Click “Add a device” to pair the equipment wirelessly.
On Windows 8.1, the order to enable the adapter has undergone minor changes:
- Call the Charms bar, open "Options".
- Go to the "Change computer settings" section.
- Click the "Computer and Devices" tab.
- Find and open the Bluetooth submenu.

The laptop will automatically start searching for available devices to connect. At this point, Bluetooth should already be running on the device that you want to connect to the laptop.
Windows 10
With an exit new version Microsoft systems order enable bluetooth and adding a new device has changed a little more. Since the Charms bar in Windows 10 no longer exists, you will have to go the other way:
- Expand Start and launch Settings.
- Go to the "Bluetooth" tab.
 The computer starts searching for Bluetooth devices. There is also a button "More options" - click on it to make sure that your laptop is detected by other devices.
The computer starts searching for Bluetooth devices. There is also a button "More options" - click on it to make sure that your laptop is detected by other devices. 
In the "Detection" field, set the resolution so that bluetooth devices will see the name of your computer. Additionally, you can enable notifications and display the icon wireless connection to the notification area. With this icon, you can later quickly add new devices, watch connected equipment, send and receive files.
Now almost all modern laptops and computers are equipped with Bluetooth function, and if not, then you can buy a bluetooth adapter yourself. I sometimes use Bluetooth on my laptop to send or receive photos and other files from phones or other devices. And just recently I wanted to transfer a photo from my phone to a laptop via bluetooth and, oddly enough, I could not find the laptop's bluetooth. Usually rebooting helps to eliminate errors and I immediately rebooted the phone and laptop, but unfortunately there was no result. Since I first encountered such a problem, I was not immediately able to find where the bluetooth settings are located on the computer and it took a lot of time to search. I do not know why the bluetooth on the laptop disappeared, I did not turn it off in the settings and no one uses it except me, possible reason I think windows updates which I installed recently. Below I will describe How to get to Bluetooth settings on Windows and you yourself can activate it.
So that turn on bluetooth on the computer with windows do the following steps:
Open the "Parameters", for this move the mouse pointer to the lower right corner of the screen and see how the side menu opens where we select the icon in the form of a gear with the description "Parameters".
Further, in the menu that opens, we find the item "Change computer settings", usually this line is at the very bottom.
Now, in the parameters, select the "Computer and devices" item.
We see the item "Bluetooth" and go to it.
We turn on the bluetooth on the laptop by moving the slider or checking the box, after which the search for available bluetooth devices will begin. You can also delete unneeded saved devices found there. Now you can find your computer or laptop via Bluetooth, transfer or receive files.
- I hope you found where in Windows settings turn on bluetooth.
- We will be glad if you leave feedback, useful tips or addition to the article.
- Perhaps it is your feedback that will help solve problems with bluetooth on your computer!
- Thank you for your responsiveness, mutual help and helpful advice!
Bluetooth wireless interface is by far the most popular and widespread standard wireless transmission data after Wi-Fi. This technology is used exclusively for transferring small data over short distances, but Bluetooth does its job perfectly well. That is why now almost all gadgets on the market: phones, laptops, smart watch, some household appliances are equipped with this technology without fail.
It is not surprising that today ordinary PC owners also want to start using this technology to exchange data between devices or to connect various useful devices to a computer. For example: joysticks, watches, headphones and so on.
In almost all ordinary stationary computers there is no way to connect bluetooth without additional manipulations.
Note! Some dear motherboards still support this technology, but they are usually installed only on very expensive devices, and even then quite rarely.
Laptops are another matter. All modern devices of this type necessarily support Bluetooth. Old devices may be an exception.
It is very easy to do this:

Choosing and buying an adapter
So, if you did not find an adapter on your computer, then you need to buy it and insert it into the USB port of your system unit... When buying, the question immediately arises: how to choose a good module?
This is quite easy to do. Luckily modules are no different big amount important parameters. The first thing you should pay attention to is "Bluetooth standard". Everything is simple here. The higher it is, the better. The value of this indicator directly affects both the speed and the range of the module. At the moment, the maximum standard is 5. But you can usually find standard modules 3 and 4 on sale.

There are also external and internal modules. That is, the former are inserted into an external USB port, and the latter are installed inside the system unit. More common are external adapters that look like a USB flash drive. They are a little easier to install, for their installation you do not need to open the lid of the system unit and look for a place to install. At the same time, it is these modules that most often differ in greater power and coverage area. That's why:
- for home use, it is better to choose small external adapters;
- for corporate network- massive internal devices.
Connecting and configuring the adapter
After purchasing the previously selected module, you need to connect and configure it. For this:

Installing the required drivers
Method one, from the supplied disc
Usually, the module comes with a disk with all the programs necessary for its normal operation.

You can find it in the box from the module. To use it you need:

If for some reason you did not succeed in doing this or the disc was lost, then proceed to the next method.
Read the practical methods of problem solving in the new article -
Second method, via the Internet
You can download the drivers from the official website of the manufacturer of your device.

The third method, through the device manager
After this procedure, the adapter should begin to fully function.
Important! Similarly, you can install the necessary drivers for a laptop, provided that it is equipped with the required module.
The adapter is purchased and configured, how to enable it?
The inclusion of a working adapter differs significantly depending on the installed operating system... For example, on windows 7 it will look like this:

As we said, in windows 10 this process will be different.

To turn off the wireless interface - just click on this rectangle again.
Important! Regardless of the operating system, on some laptops, bluetooth can be turned on using a button on the keyboard. On different models devices, this button may differ, but it is not difficult to find it. On it you will see the distinctive Bluetooth logo.
Connecting headphones to a computer
After setting up, the question immediately arises of adding devices and starting work with wireless network... Let's take a look at the process of connecting headphones to a computer. So, we need:

Phone connection
As you can probably guess, the smartphone will connect to our computer a little differently. This will be done as follows:

The same process, only now on windows 10.

The process of choosing a good adapter, purchasing it and further customizing it is quite simple. In these actions, everything is pretty clear and consistent. If you have not yet had time to configure Bluetooth on your computer, we strongly recommend that you do this. You will be able to connect various useful devices and use them successfully.
Video - How to install bluetooth on a computer