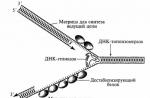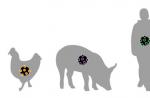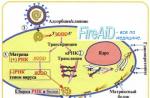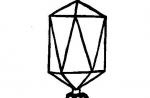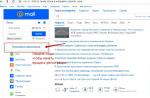I decided to prepare another instruction and tell you how to connect a modern TV to a computer or laptop using an HDMI cable. The TV will act as a monitor. And in general, many people buy TVs as a replacement for monitors, so I think the article will be useful to many. True, I believe that even 32 inches is a lot for a monitor.
Well, yes, connecting a TV to a laptop in order to play a game for a couple of hours, or watch a movie, is possible and even necessary. But constantly working behind such a “monitor” is a little tiring. I tried, didn't like it.
What will we do?
We will connect the TV to the laptop using an HDMI cable. I'll show you how to select one of the modes for displaying pictures on a TV on a laptop. I will show on the example of a TV LG 32LN575U and laptop Asus K56CM.
We will need:
- A TV with an HDMI port. Almost all modern (and not so) TVs have HDMI connectors and several of them.
- Computer, laptop, netbook that has an HDMI output.
- HDMI to HDMI cable. Buying such a cable is not a problem now. And their prices are different. I have, for example, the simplest, cheapest cable. I bought it in an online store for a ridiculous sum, 34 UAH. (about 125 rubles). And it even works well 🙂 .
It looks like this:

Through this cable, the image and sound will be transmitted to the TV.
About adapters:
It must be remembered that a laptop or video card may not have an HDMI output. If for example the laptop is not very new, then there will only be VGA. A video card can have both VGA and DVI. If your TV has a VGA connector (mostly older models), you can connect with a VGA cable. But in this case, the picture quality will be worse. And the sound is not transmitted over the VGA cable.
If the TV has only HDMI, but the computer (laptop) does not have HDMI, then you will have to buy an adapter. HDMI-DVI (if your computer has a DVI output)- no problem, but HDMI - VGA is already more difficult, you need an active converter, and so on. I advise you not to bother with it. (if I'm wrong, correct me).
And yet, most likely there will be no sound through an HDMI-DVI adapter.
We are considering the option when both the TV and the computer have HDMI. Most likely, you have.
Connect TV to laptop with HDMI cable
First we need to connect everything. Turn on your laptop, well, or computer, it doesn't matter, and turn on the TV. Connect cable on TV to HDMI input (in fact, it doesn't matter which of the several connectors you connect the cable to).

We connect the cable to the laptop:

If you connect to a desktop computer, then the HDMI connector on the video card looks something like this:

All finished with the connection.
Select HDMI input on TV
Most likely, after connecting, the picture on the TV will not immediately appear. It is necessary to specify in the settings that the TV would take a picture from the HDMI connector to which we connected the computer.
Most likely, on the remote control, there is a separate button that allows you to switch between video inputs.
On LG TVs, this is such a button (INPUT):

Click on it and select our HDMI connector to which we connected the cable (he will be active).

Everything, the picture from the laptop should already appear on the TV. The image will be duplicated on the TV (sorry for the photo quality).

This is where you can finish the article. But I will write more about the modes of displaying an image on an external screen (in Windows 7).
Duplicate. Expand. Only a projector.
When the image is displayed both on a laptop and on a TV, this is not always convenient. On a laptop, you can choose one of three (or even four) modes for displaying an image on an external screen (projector), in our case, a TV.
Go to Control Panel\Hardware and Sound and select . Or just press the keyboard shortcut Win+X.
The following window will open:

On tiles External display press the button Turn off screen. A new window will appear with four modes for displaying images on our TV.
- Computer only- the image will be only on the laptop screen.
- Duplicate– the image will be displayed on the TV and laptop.
- Expand– external display (TV) , will be like an additional desktop. It will be possible to place individual windows on it, etc.
- Projector only- the picture will be only on the TV.

Here is an example mode “Expand”.

You see, there is a settings window on the laptop screen, and a browser window on the TV. Just move the cursor to the right side on the laptop screen and get to the second desktop.
For long-term use of the TV as a monitor, I recommend using the Projector Only mode.
That's it, I don't seem to have forgotten anything. Questions, as always, you can ask in the comments. Best wishes!
More on the site:
How to connect a TV to a computer (laptop) using an HDMI cable? TV as a monitor updated: February 7, 2018 by: admin
If you need to connect a second monitor to a computer, but it is not available, then there is an option to use a laptop as a display for a PC. This process is carried out using only one cable and a small adjustment of the operating system. Let's look at this in more detail.
To complete this process, you will need a working computer with a monitor, an HDMI cable, and a laptop. All settings will be carried out on the PC. The user needs to perform just a few simple steps:
- Take an HDMI cable and plug it in one end into the appropriate connector on your laptop.
- Connect the other side to an available HDMI port on your computer.
- If one of the devices does not have the required connector, you can use a special converter from VGA, DVI or Display Port to HDMI. Read more about them in our article at the link below.
- Now you should start the laptop. If the image is not transferred automatically, click on Fn+F4(on some laptop models, the button for switching between monitors may be changed). If there is no picture, adjust the screens on the computer.
- To do this, open "Start" and go to "Control Panel".
- Choose an option "Screen".
- Go to section "Adjusting Screen Options".
- If the screen was not detected, press the button "Find".
- Popup menu "Multiple Screens" select item "Expand These Screens".







Now you can use your laptop as a second monitor for your computer.
Alternative connection option
There are special programs that allow you to remotely control your computer. Using them, you can connect your laptop to your computer via the Internet without using additional cables. One of the most popular programs is TeamViewer. After installation, you only need to create an account and connect. Read more about this in our article at the link below.

In addition, there are many more programs for remote access on the Internet. We suggest that you familiarize yourself with the full list of representatives of this software in the articles at the links below.
Innovative Philips, Samsung, LG flat-screen TVs, like a PC (personal computer), are considered digital devices.
Without exception, all the processes taking place in them are, in fact, changes in continuously moving numerical flows. It may seem that transferring to an ordinary digital TV, which will act as the same display, a large number of different information that is located inside the laptop is quite simple. However, in practice, this process is much more complicated.
How to connect a TV to a computer via HDMI, we will consider in this article.
How to connect
If earlier, in order to connect a CRT TV and, RCA connectors were required, which provided a conventional type of image output, now we want to see images of the highest quality, but to ensure transmission of this quality, we already need HDMI connectors.
The HDMI connector is located in the video card, it is designed to connect a laptop display, such as Toshiba, to an LG TV with cable support.
It can be noted that the HDMI interface is more ideal than VGA. With its support, you are given the chance to broadcast higher quality video in sync with sound. For this reason, it is more logical to use this connector directly when connecting a TV to a PC.
Order of operations
 In order to connect a TV to a laptop, you need to do the following:
In order to connect a TV to a laptop, you need to do the following:
- Shutdown. First, turn off both devices. To a non-working TV, simply connect the PC using the purchased cable. However, you must first insert the single end of the cord into the PC connector, and then insert the other end into the TV connector. After the wire is in its place, you need to turn on the TV. The device must be in AVI mode (switchable in the TV settings), because it allows the TV to receive signals from the PC.
- Setting up. The first time you connect your laptop to your TV, you should definitely adjust the picture. To do this, you need to right-click on the desktop, then it all depends on your OS:
- If Windows 7 is installed on your laptop or PC, then you need to select "Screen Resolution", then look for the "Screen" line and select the best option. If the connected TV was not immediately found by the laptop, then you need to immediately click "Find".
- In Windows XP, you need to select "Properties", click "Settings", then "Advanced", and then select the optimal value.
The desktop of your laptop will be reflected on the TV screen.
Note: if necessary, in the properties of the video card, you will be able to fully debug the image quality.
If you often use the TV as a 2nd display, then it is best for you to configure the options in it as on a PC. Follow the instructions for your video card. In it, you can configure the “Clone” or “Mirror” modes, where both monitors are configured completely identically. In addition, it is possible to make both monitors work independently, all using the Extended Desktop mode.
Why the PC does not detect the TV
 In some cases, the computer does not see the TV even though everything has been done properly. In order to find out why there is no signal, you need to diagnose.
In some cases, the computer does not see the TV even though everything has been done properly. In order to find out why there is no signal, you need to diagnose.
The causes of problems may be an old TV model or the fact that the laptop does not support the video format of the device.
Watch a video in which an experienced user shows how to connect a laptop to a TV using an HDMI cable:
Today we will solve the problem of connecting a TV to a computer, whether it will be a stationary PC or a laptop - there is not much difference. There are several options, or rather, connection methods, but we will use the most modern interface - HDMI. It is with its help, using only one cable, we will transfer both image and sound to the big screen.
Moreover, the output will be carried out with the maximum resolution that the TV is capable of and that the computer can provide. Some time ago, we told. Now let's move on to the big screen.
Before connecting
Before we start answering the question of how to connect a TV to a computer via HDMI, you need to make sure that some conditions are met, namely:
– Your computer must have an HDMI output.
– The TV must have an HDMI input.. All modern television receivers have at least one such connector, but they have, as a rule, several of them are installed. Any free one will be needed.

– Need to purchase an HDMI cable. Select the length, manufacturer, cable model yourself based on the physical distance of the devices from each other, your preferences, and financial capabilities. It is desirable that the cable correspond to interface version 1.3, and preferably not lower than 1.4.
- It is highly desirable that your PC has Latest video card drivers. This can help get around potential problems.
If all these points are completed, the presence of connectors is installed, the cable is present, you can proceed directly to the connection.
Let's just say that switching different devices (and so far the computer and the TV are not connected to each other in any way, except for the electrical network) Recommended to be done with the power turned off.. Or at least turn off one of them. This is not a mandatory requirement, but its implementation can save you from possible malfunctions, such as: failure of the HDMI interface of the video card, TV, problems with the motherboard, etc. Repairs can be very expensive.
We will warn you in advance about one more possible pitfall. The TV supports at least HD (1280x720) resolution, but most likely FullHD (1920x1080). What can not always be said about the resolution of a computer monitor, and even more so a laptop. In this case, in the "Screen mirroring" mode on the second device, a "picture" will be displayed that is similar in parameters to that displayed on a computer monitor. This will be mentioned below.
Connecting and setting up
So, all the preparatory steps are completed, we proceed to the connection. As already mentioned, in order to avoid possible problems, turn off the TV and, preferably, the PC. After that, you can connect the HDMI cable to the corresponding connectors on both devices.
Modern TVs, in most cases, are equipped with several HDMI inputs, which one to use is a matter of taste. Use the one that is easier to reach, just don't forget see number HDMI input.
Now you can turn on the devices. There is another subtlety that should be mentioned here. It happens that they “do not see” a TV connected to a working computer. Therefore, it is advisable to follow the following sequence of switching on: first the TV, then the computer.
The remote control of any television receiver, as a rule, is equipped with a signal source selection button. Pressing this button will display a list of available inputs. Their number, names, depend on the manufacturer of the TV receiver, but everyone has HDMI inputs (usually they are called HDMI1, HDMI2, etc.) We select the one to which the cable has just been connected.
In most cases, when you boot your computer on the second screen, you will immediately see the desktop image. Naturally, with the parameters corresponding to the capabilities of your PC monitor.

If there is such an image, then we can say that almost all the work has been done. There is little left: check the sound transmission from the computer to the TV and, possibly, change the operating mode, if necessary, so that different screens show different information. For example, a computer monitor is used for work, and a large screen broadcasts a movie.
To view and, if necessary, change the parameters of the second screen, you need to right-click on the desktop, in the menu that appears, select " Screen resolution».

Let's start with operating modes. There may be several(further options from the menu “Screen Resolution”):
– Screen mirroring. In this case, both display devices work synchronously, showing an identical "picture", i.e. the desktop of your computer, and all your actions will be visible.
– Expanding screens. A more interesting mode that allows not only to "stretch" the desktop to 2 different display devices, but also to get different display sizes on them. For example, a laptop monitor often has a screen resolution of 1366x768, and a TV is full HD.
– Desktop display on the 1st or 2nd screen. If, with a second display device connected, you need the image to be on only one of them, then these modes are intended for this.
In addition, you can swap the numbering of devices, change the orientation (from landscape to portrait), change the resolution.

Now let's launch some movie, concert or any program on the big screen. Of course, recorded in FullHD format, otherwise, why did we fence the whole garden. We load your favorite media player, move it to the second monitor with the mouse, select the movie of interest, turn on playback, and switch to full screen mode. Not only the image should appear, but also the sound. Most likely it will. For example, it took the author just a few minutes to slowly bring the Judas Priest concert to the big screen by connecting his laptop with a rather cluttered Windows 7 to his TV.
If everything went smoothly - enjoy the result. Everything is done correctly, it works correctly, the pleasure is appropriate.
Possible problems
Among the most common problems are the "invisibility" of the connected TV, the lack of image and / or sound. Ways to help avoid them in advance were listed at the beginning of the article. We now briefly list the main solutions.
– Make sure the used HDMI cable is working.
If there is no image on the TV at all, check if the selected HDMI input matches the one to which the cable is connected.
Try changing the monitor image size, display mode.
– If no sound is transmitted, then you should check which device is used to transmit it. To do this, open the "Control Panel", select the "Hardware and Sound" section, then - "Sound".

The TV should not only be in the list that appears, but also marked as "Default Device". If this is not the case, then right-click on the playback device corresponding to the connected TV, then set it as the default. If it is not in the list of devices, then in the same window, right-click on an empty space and check the box "Show connected devices". The TV should appear in the list.
If it is still not there, then you should check which versions of the sound device drivers you have installed and update them.
It happens that everything is done correctly, the cable is working, the driver - it doesn’t happen newer, but it doesn’t work as it should. Most likely, the matter is in the operating system. In the most advanced case, it may happen that you have to reinstall the system.
Usually there are no connection problems. If something doesn’t work right, then you should look for the reason, rather, in the “soft” part. Select drivers, and not just update them, but, preferably, completely remove the old ones and only then install new ones.
Owners of older versions of the OS from Microsoft, such as XP, may be faced with the situation that everything is configured as it should, but does not work. You will have to configure using the utilities that are part of the video system driver. As a rule, after short experiments, getting everything to work as it should turns out.
Good luck with your connections.
P.S. If something still doesn’t work, write in the comments, we will help!
I decided to prepare a separate article in which I will tell in detail and show with an example how to connect a TV to a regular desktop computer using an HDMI cable. The topic is relevant, and I often get asked about it. In fact, nothing is difficult. But there are some nuances that we will try to understand in the framework of this article.
Almost every, not even the newest TV, has at least one HDMI input. And in the computer, on the back panel of the system unit there is an HDMI output. This means that we can easily connect a PC to a TV using a regular HDMI cable, which you can probably buy in every digital equipment store.
Why connect them? Everything is very simple. TV can work as a monitor. That is, you can display an image from a computer on a TV screen. The TV can be used as the main monitor or as a second monitor. This means that the image from the PC will be displayed on the screen of a conventional monitor and TV at the same time. Or just on TV. It already depends on your tasks. It should be noted that HDMI outputs not only the image, but also the sound.
I myself, and other users, will most often connect a PC to a TV to watch movies on the big screen, or to play games. You can also connect a gamepad to your computer and play on the big screen. Some people use TVs instead of monitors. They work with documents, surf the Internet, etc. But it seems to me that this is not very convenient. Yes, and the eyes get tired faster. For constant work at the computer, it is better to use a monitor. And connect the TV to watch movies, photos, games, etc.
The connection process will be the same for TVs from different manufacturers: LG, Samsung, Sony, Philips, Panasonic, Ergo, Hitachi, etc. Just like there will be no big differences in the Windows settings. Yes, the settings in Windows 10, Windows 8, Windows 7 are slightly different, but not critical. I'll show you everything.
If you have a laptop, then you can do everything according to this article:.
Preparation: check the HDMI ports on the TV and computer, select the cable
First we need to check if our devices have the required ports. We also need an HDMI cable to connect. Let's look at everything in more detail. If you have everything, then you can go directly to the connection and configuration.
If you have ports on both devices and have a cable, then you can connect.
Connect TV to computer with HDMI cable
Simply take a cable, plug it into the HDMI output on the computer and the HDMI input on the TV.
Important! Devices need to be connected when they are turned off and the power is off. There is a risk of burning ports. There are such cases.
If you connect the TV as a monitor, that is, the only screen, then the diagram will look something like this:

Let's also consider another case when a TV and a monitor are connected at the same time.
TV as a second monitor for PC
The monitor can also be connected via HDMI (like mine in the photo below), DVI, or even VGA. As a result, two screens will be connected to the PC.

We figured out the connection. Most likely, in your case there will already be a system unit with a monitor connected to it. And all you need to do is connect a TV to it.
Select HDMI input as signal source in TV settings
Most often, after connecting and turning on devices, there is no image on the TV. There will be an inscription like "No signal", "No signal source selected" or something like that. On the TV, you need to select the signal source. The port where we connected the cable.
To do this, your TV remote control must have a separate "SOURCES" or "INPUT" button.

After clicking on it, a menu should open in which you can select the signal source. You can see which port on the TV you connected the cable to (each port has its own number). Or just select an active source. The process itself may differ depending on the TV. I have an old LG.

The image from the computer should appear on the TV. This will either be a copy of what is displayed on the monitor (if any), or a blank desktop (expand).
The main thing is that the picture from the computer appeared on the TV screen. Further, in the Windows settings, we can already change the image output mode. There are several of them.
Setting up an HDMI-connected TV in Windows
Screen resolution in most cases adjusts automatically. So in the Windows settings, we can only change the mode of operation with multiple displays. This is only relevant when a monitor and TV are connected to the PC. If there is only one display, then these settings are not needed.
The easiest way to change the mode in Windows 10, Windows 8 and Windows 7 is a keyboard shortcut Win+P.

After clicking on them, the "Project" menu will appear. In ten it looks like this:

On Windows 7 like this:

Let's look at each mode in more detail.

In most cases, these settings are sufficient.
Additional screen options
To open them, just right-click on an empty area of the desktop. In Windows 10, you need to select "Display Settings", and in Windows 7 - "Screen Resolution".

A window with settings will open, where you can see how many screens are connected to the computer.

You can also define them (by clicking on the "Define" button), change the resolution of each screen and operation mode (which I mentioned above).

In Windows 7, the settings of a TV connected via HDMI look like this:

We figured out the image settings on the computer.
What to do if the sound from the computer does not go to the TV?
This happens very often. The picture appeared on the TV, but there was no sound. It does not exist at all, or it sounds from the speaker system connected to the computer. If you want the sound to go through the TV, then first check if the sound on the TV is muted or twisted.

Your TV should be in the list of devices. You need to right-click on it and set "Use as default".

If the TV is not in the list, then right-click on an empty area and check the boxes next to two items: "Show disconnected devices" and "Show disconnected devices".

If this does not help, and there is still no sound from the PC on the TV, then try reinstalling the video card driver. Just download it and run the installation. Let the HDMI cable be connected to the computer at this moment.
How to check these settings in Windows 7, I showed in the article. Be sure to watch it and read the comments. There is a lot of useful information there.
I've never had a problem with HDMI audio output. How many connected, everything worked immediately after connection. But there is such a problem.
Connecting a 4k TV to a computer. Ultra HD over HDMI
If you have an Ultra HD TV (aka 4k) and your video card supports this resolution, then there is a chance to get a beautiful and clear image. I checked, everything works. I have a Philips 4K TV. And in the computer video card GeForce GTX 750Ti, which supports resolutions up to 4096x2160.
There are a lot of nuances there. I'm not a gamer, so I'll try to explain as best I can. The fact is that you can output a 4k image via HDMI, and I did it. But most likely we will get a frame rate of 30 Hz. Which is very little. To get 60Hz, we need a video card with HDMI 2.0 and the same cable. That is why DVI cables are used to connect to 4k monitors. And I haven’t seen anything on DVI TVs.
I connected everything, started the computer, and saw that the image on the TV was some kind of strange, wrong colors. Maybe it's just in my case.

Everything is solved very simply. First, I tried to disable UHD (Ultra HD) in the TV settings for the HDMI port to which the PC is connected. The image became normal, but the resolution turned out to be normal, 1920x1080. Therefore, this method is not very suitable for us.
To get a real 4k image with natural colors, you just need to change the screen resolution to the maximum 3840x2160 in the display properties in Windows 10.

The image immediately returned to normal. The scale was automatically set to 300%. Otherwise everything would be very small. It can be changed if necessary. I have not tried to play at this resolution. But I don't think it's realistic. Moreover, the video card on my computer is not the newest and not the most powerful.
I look forward to your comments. Ask questions and don't forget to share your tips. Best wishes!