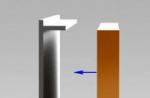One day the computer may freeze, completely losing control. The user's task is to interrupt this freeze with minimal loss of personal data and applications with which he worked.
Reasons for a complete freeze of a computer or laptop
PC or tablet freezes dead for the following reasons:
- refusal random access memory;
- overload or failure of the processor;
- wear of the drive (HDD / SSD-media);
- overheating of individual units;
- faulty power supply or insufficient power;
- incorrect BIOS / UEFI firmware settings;
- virus attack;
- consequences of incorrect installation / removal of programs incompatible with Windows 10 (or another version of Windows) applications;
- errors at work Windows services, their redundancy (too many services are running at the same time) with very modest performance of a computer or tablet.
Practical Methods to Eliminate the Cause of a Full Freeze
You need to start with the software. Hereinafter, Windows 10 is taken as an example.
Selected applications
Everyday programs, be it Skype or Microsoft Office can cause problems. In some cases, drivers are to blame or even Windows version... The action plan is as follows:
- Check if you are using the latest version of the given application, which may be the culprit for the freeze.
- Check if this application is loading ads, news from its developers, etc. It's easy to check in the settings. The same Skype, for example, in latest versions loads advertisements of lucrative offers for calls, shows tips for use. Disable these messages. If there is no control of such messages in the application settings, you may need to "roll back" to earlier versions of the application that are compatible with your version of Windows.
- Think about how often you installed new programs. Each installed program creates entries in the Windows registry, its own folder in C: \ Program Files \ (starting with Windows Vista, can write something to C: \ Program Data \), and if the application comes with drivers and system libraries, it will "inherit" in the system folder C: \ Windows \.
- Update your drivers. To launch the "Device Manager" press the combination Win keys+ X and in the drop-down menu select "Device Manager". Find the device you are interested in, give the "Update drivers" command and follow the prompts of the Windows 10 hardware update wizard.
A wizard allows you to update drivers for devices that are not working correctly
- Get rid of autorun nonessential applications that interfere with your work. The list of auto-starting programs is edited in the C: \ ProgramData \ Microsoft \ Windows \ Main_menu \ Programs \ Startup \. Autoloading of a specific third-party application is disabled in its own settings.
Empty your startup folder to get rid of the startup applications that are interfering with your computer
- Update the system. In some cases, this helps. If you have new hardware with good performance, then feel free to install Windows 10 for yourself, and if you have a weak (old or cheap) PC or laptop, it is better to install the earliest version of Windows, for example, XP or 7, and find drivers compatible with it ...
The OS registry is a multitasking software environment that requires careful handling. When Windows starts, it is loaded entirely into RAM from the C: drive. If it has grown from abundance (tens and hundreds) installed applications, there is less free space in RAM, and all processes and services run slower than before. Even when removed unnecessary program her "remains" are still in the registry. And then either the registry itself is cleaned special applications type Auslogics Registry Cleaner / Defrag or RevoUninstaller, or Windows is being reinstalled from scratch.
Windows services
Windows Services is the second tool after the registry, without which the OS itself would not be multitasking and friendly, unlike older systems like MS-DOS.
Dozens of all kinds of services work in Windows, without which it is impossible to start work, not a single application would start. But not all of them are needed by most users. For example, if you do not need a printer, you can disable the Print Spooler service.
To disable the service, do the following:
- Give the command "Start" - "Run", enter and confirm the command services.msc.
Enter and confirm the command that opens the Services window
- In the service manager window, view and disable services that you do not need. Select any of the services to disable.
Select any of the services you want to configure
- Right click on this service and select Properties.
Use the properties of a separate Windows service to configure it
- Select the "Disabled" state in the "General" tab and close the window by clicking "OK".
The service configuration algorithm has not changed since Windows XP
- Disable each of the other services in the same way, and then restart Windows.
The next time you start Windows, your computer or tablet will noticeably improve performance, especially if it's underpowered.
Each service starts its own process with its own parameters. Several different services sometimes run "clones" of the same process - each with its own parameter. This is, for example, the svchost.exe process. It and other processes can be seen by calling the Windows Task Manager with the Ctrl + Alt + Del (or Ctrl + Shift + Esc) keys and going to the Processes tab. Viruses can also clone processes of individual services - this is discussed below.
Video: what services can be disabled in Windows 10
Viruses as a cause of Windows freezing
Viruses in the system are another destabilizing factor. Regardless of type and subspecies, computer virus can launch any resource-intensive process (or several processes at once), whether it is deleting, formatting something, stealing or damaging important data, "blocking" the bandwidth of your Internet channel, etc. More specifically, it can be attributed to viral activity :
- cloning the svchost.exe process (dozens of copies) in order to "blockage" the performance of a computer or gadget;
- attempts to forcibly close processes vital for the Windows system: winlogon.exe, wininit.exe, driver processes (video cards, network adapters, Windows Audio Services, etc.). It happens that Windows does not allow a process to be closed, and the malicious code "floods" the system with endless attempts to close it;
- blocking " Windows Explorer"(Explorer.exe) and" Task Manager "(taskmgr.exe). This is the sin of extortionists and distributors of pornographic materials;
- start-stop of various Windows services in random order, known only to the developer of this virus. Critical services can be stopped, for example, "Remote Procedure Call", which will lead to persistent and sometimes irreversible hangs - under normal conditions, these services cannot be stopped, and the user will not have the right to do so;
- viruses that change the settings of the "Scheduler Windows tasks". They can also cause resource-intensive system and application processes, the abundance of which will seriously slow down the system.
HDD / SSD instability
Any disk - magneto-optical (HDD) or flash memory (SSD-drive, flash drives and memory cards) is designed in such a way that the storage of digital data on it and the speed of access to them is ensured by dividing it into memory sectors. Over time, they wear out in the process of writing, rewriting and deleting this data, the speed of access to them slows down. When disk sectors fail, writing to them occurs, but the data can no longer be read. The instability of hard drives is the appearance of weakened and "bad" sectors on the disk space of an HDD or SSD drive built into a PC or laptop. You can solve the problem in the following ways:
- software repair - reassigning weak sectors from the spare area of the disk;
- replacing a drive in which spare sectors have run out, and bad sectors continue to appear;
- "Cutting" the disk. Before that, they find out where the bad sectors have accumulated on the disk, then the disk is "cut off".
You can "trim" a disk either from one end, or arrange partitions on it so that they do not touch the accumulation of bad sectors. Single "killed" sectors arise in the process of long-term wear and tear, but their colonies (thousands or more, going in a row) arise from shock and strong vibration during operation, or with frequent sudden power outages. When the colonies of BAD sectors become multiple, it is easier to replace the disk right away, before the data loss on it becomes catastrophic.
To check drives, HDDScan / Regenerator, Victoria applications are used (there is a version for MS-DOS, if the C: partition is affected, and Windows does not start or hangs tightly during boot or during operation) and their analogues. These applications provide an accurate picture of where the bad sectors are located on the disk.
A drop in bitrate to zero on a disk means that the disk itself is damaged
Video: how to use the Victoria program
Overheating of PC or gadget components
Anything can overheat. How system unit both a desktop PC and a laptop with an HDD are equipped with coolers (fans with a heat sink).
The cassette-modular design of a modern PC ( motherboard with the rest of the blocks and nodes inserted into its connectors and / or connected with loops) provides active cooling of the entire system. For a year or two, a thick layer of dust accumulates inside the PC, which impedes the heat dissipation of the processor, RAM, hard disk, microcircuits of the motherboard and video card. In addition to the general "hood" (it is located on the power supply or near it), there are fans on the processor and video card. Dust cakes and accumulates, as a result, the coolers switch to their maximum rotational speed, and then the PC turns off more and more often due to overheating: thermal protection is triggered, without which the computer would become a fire hazardous device.
Dust collects on cables, slots and channels of the motherboard and other components
All home PCs, laptops and netbooks are equipped with a cooling system. Ultrabooks have it, but not all models. But in the tablets there is no thermal hood - they turn off, restart or go into economy mode when heated above 40 degrees (battery recharging is automatically turned off), and it does not matter if they themselves overheated or in the sun.
A tablet is a mono-board chassis with auxiliary parts (microphones, speakers, display sensor, buttons, etc.), connected using loops. Such a device consumes much less electricity than a full-fledged PC, and does not need fans.
A self-disassembled PC or gadget can be cleaned with a blowing vacuum cleaner. If in doubt, contact your nearest service center.
You can clean the device from dust with a blowing vacuum cleaner yourself.
Another cause of overheating is the capacity of the power supply and batteries, which is unable to compensate for energy costs. It's good when the PC power supply has at least a small power reserve. If it works at its limit, it doesn't cost anything to overheat, which is why the PC will often freeze / shut down at best. In the worst case, the protection will fail one day and the power supply will burn out. In the same way, any component can burn out.
RAM problems
Despite its simplicity and insensitivity to frequent sudden power outages, RAM is vulnerable to static electricity and overheating. You can also damage it by simultaneously touching the current-carrying parts of the power supply and the legs of its microcircuits.
Logic circuits working with a data stream are so arranged that they work with very low voltages (except for directly supplying power to the "+" and "-" in the circuit) in tenths and hundredths of a volt, and the sudden appearance on the legs of the microcircuit of voltage from several volts and more guaranteed to "break through" the semiconductor crystal underlying such a microcircuit.
A modern RAM module is two or more microcircuits on one printed circuit board (strip).
Upgraded RAM performance, making it easy to take your toughest job with you
It is possible to guess that it is the RAM that has deteriorated by signals from the PC's service "beeper" (a series of short and long beeps) controlled by the BIOS / EFI, or when the "screen of death" suddenly appears while the Windows system is running or when it starts up. On older PCs running Award BIOS, the RAM was checked immediately before the Windows (or Microsoft) logo appeared.
Checking RAM with Memtest86 +
Memtest's flaw is the infinity of RAM check cycles. You can interrupt the check at any time.
Commands are distributed by keys - use any of them
The program interface resembles the Windows 2000 / XP boot loader and, like the BIOS, is very easy to manage. The action plan is as follows:

In Memtest86 +, each BAD cluster is indicated (on which megabyte of RAM it is located) and their number is called. The presence of at least one such cluster on the RAM matrix will not let you work calmly - resource-intensive applications such as Photoshop, Dreamweaver, media players (for example, Windows Media Player), many games with detailed 3D graphics (Call of Duty 3, GTA 4/5, GrandTurismo and World of Tanks / Warcraft, Dota and others that require from / to several gigabytes of RAM and performance up to several cores of a modern CPU). But if you can somehow put up with the "crashes" of games and films, then work, for example, in a studio on such a PC will become hell. You shouldn't forget about BSOD ("screen of death"), which sweeps away all unsaved data.
When at least one BAD cluster appears, you no longer have to wait for the check to complete. The RAM is not repairable - replace the faulty module immediately.
Video: how to use Memtest86 +
Checking RAM using standard Windows tools
Do the following:
- Click Start and type the word "check" in search bar, run the Windows Memory Checker.
Windows Memory Checker gives you the most complete RAM scan
- Select to restart Windows immediately. Save your work and close all active applications before restarting your PC.
Memory check works without the main Windows graphical shell
- Wait until Windows application will check the RAM.
The severity of the check can be adjusted by pressing F1
- When testing, you can press F1 and enable advanced settings, for example, specify 15 (maximum) passes for more detailed diagnostics, select a special test mode. Press F10 to apply new settings (like in BIOS).
You can increase the number of passes, RAM check algorithm, etc.
- If the result does not appear after repeated Windows startup, find the viewer in the start menu Windows events, run it, give the command "Windows Logs" - "System" and open the Memory Diagnostics Results report. On the General tab (near the middle of the System Information window), Windows Logger will report errors. If they are, an error code, information about bad RAM sectors and other useful information will be indicated.
Open the RAM test results by going to Windows logs 10
In the presence of identified with using Windows 10 errors, the RAM strap must definitely be replaced.
Video: how to check RAM using standard Windows 10 tools
Incorrect BIOS settings
To begin with, you can reset the BIOS settings to optimal ones. The BIOS is entered using the F2 / Del keys when the CMOS Setup screen is displayed with the manufacturer's logo before starting Windows boot... Select Load Fail-Save Defaults by pressing F8.
Select Load Fail-Save Defaults
When you reset the default settings, according to the manufacturer, the optimal BIOS settings are set, thanks to which the "dead" freezes of the PC will stop.
Video: how to reset BIOS settings
Windows Explorer crashes
Any errors in the explorer.exe process lead to a complete freeze of the "Explorer" and to its periodic restarts. But if the PC is frozen tight, the taskbar and the Start button are gone, and only the Windows desktop screensaver with or without the mouse pointer remains, then this problem could arise for the following reasons:
- data corruption of the explorer.exe file in the system folder C: \ Windows \. WITH installation disk the file explorer.ex_ (folder I386) is taken and copied to the folder \ Windows \. It is better to do this from the Windows LiveCD / USB version (via the "Command Line"), starting from the installation flash drive, since when Windows hangs, control from the previously working OS is tightly lost. In this case, a multiboot disk / flash drive is what you need;
- wear and tear, disk failure while Windows is running. In this case, sectors are damaged exactly in the place where the explorer.exe executable component was currently located. A very rare situation. The version of the Victoria program (including the DOS version) will help, all from the same multiboot flash drive or DVD. If software repair is impossible, the disk must be replaced;
- viruses. Since already installed antivirus software are not available, only a new one will help Windows installation... Before that, start with multi boot disk which has Windows LiveCD / USB (any version) and copy valuable files to other (external media), then run Windows reinstallation.
For example, when installing earlier versions of the Daemon Tools program, it is impossible to log into Windows 8/10 - only the desktop background is displayed, and Windows Explorer and applications from the startup list do not start, it is impossible to start any work in Windows at all. Attempts to log in with a different account are unsuccessful: worker Windows table is not displayed and the selection menu reappears accounts... Absolutely no methods, including "rollback" the system, work. Only OS reinstallation helps.
Deadly stuck Windows applications
In addition to PC hardware crashes and Windows component problems described above, users often experience a specific application crash. Fortunately, this problem is less critical than the final freeze of system processes that are vital for Windows.
The reasons are as follows:
- frequent installation of other, new applications that crashed this application... There was a substitution of common entries in the Windows registry, a change in the settings of any services, a substitution of common system DLLs;
- requires forced reloading (from third-party sites) to the C: \ Windows \ System32 \ dll files, pointed to by this or that application that refuses to start. This action is unsafe. Before any actions with the \ Windows \ folder, check the received library files with antivirus programs;
- the version of the application is incompatible. Install a newer version, latest Windows 8/10 updates, or use an earlier version of Windows. You can also enable compatibility mode for the launch file of this application by right-clicking on the shortcut, clicking on "Properties", then "Compatibility" and selecting the version of Windows in which this application was running;
After saving the compatibility setting, run this application again
- careless work of third-party PC performance optimizers, for example, jv16PowerTools. This package includes an aggressive cleaning agent windows registry... After such a procedure, many components and applications, including this program, stop starting. If Windows is not frozen firmly, use the System Restore tool. To do this, press the Windows + Pause / Break key combination, in the system properties window, give the System Protection - Restore command, and in the System Restore wizard that starts, select any of the restore points;
Choose the restore point at which your problem did not manifest itself in any way
- viruses that have damaged the launch file of a particular application. For example, if there are problems with the editor Microsoft Word(the winword.exe file is damaged in the C: \ Program Files \ Microsoft Office \ MSWord \ folder - the location of the executable.exe files changes depending on the version of the program), you need to check the PC for viruses, and then delete (if removal is still possible) and reinstall Microsoft Office.
Scanning Windows for viruses often fixes the source of the problem
- crash of any application. In older versions of Windows, a message about the inadmissibility of any action appeared. This error was not fatal: it was possible to restart the same application and continue working for a long time. In Windows 10, the problem may appear more often;
If an error code is displayed, you will need to update the application or write to Microsoft
- unspecified errors. The application starts and runs, but hangs in the same place. Remove all frozen applications using the Task Manager.
After closing the frozen application, you can start it again
Cases when the browser Mozilla Firefox"Crashing" when going to an unverified site and submitting a bug report to the Mozilla Foundation is just the beginning. A similar "trick" existed in Windows XP: you could immediately send Microsoft information about the error of any application. In modern versions of Windows, interaction with software developers has reached a more advanced level.
Video: how to restore Windows 10 using a restore point
Mouse pointer not working
Mouse failure in Windows is not uncommon and unpleasant. The reasons for its occurrence are as follows:
- breakage of the USB or PS / 2 connector / plug, the mouse cord is frayed. Check the operation of the device on another PC or laptop. If the mouse is USB, connect it to a different port;
- contamination, oxidation of the contacts of the USB or PS / 2 port. Clean them up. Reconnect the mouse to the PC;
- Nano Receiver (or Bluetooth) device failure wireless mouse, as well as a discharged built-in battery or a replaceable battery of the device. Test the mouse on a different PC, insert a different battery (or charge the battery). If you are using a Windows tablet, must be enabled in the tablet settings. bluetooth function(when using a bluetooth mouse);
If you are using a mouse with Bluetooth, check if this function is enabled in the settings of your tablet.
- a problem with the mouse driver. Older versions of Windows that do not have the built-in drivers and system libraries needed to run mice, especially newer ones, often crash. Update the Windows version, the driver itself. Remove and reinstall the mouse: this too external device, and it must be correctly registered in the system;
- the PS / 2 connector has been pulled out and reconnected. Unlike the USB bus, which supports hot plugging and unplugging, the PS / 2 interface requires restarting Windows after the mouse “reconnects”, even though the mouse seems to be working (backlight is on). Operate from the keyboard: Windows key will open the main menu, in which you can give the command "Shutdown" - "Restart (Shutdown)" by moving the cursor using the arrows and / or the Tab key. Or press the power button ( Windows system by default set to shutdown the PC), and then turn on the computer again;
After disconnecting and attaching the mouse connector, the PS / 2 interface will ask you to restart Windows
- hard drive failure. It is not necessarily caused by damage to the disk structure: the disk itself turns off when there is a power shortage caused by overloading other PC resources (processor, RAM, connecting several external disks via USB, operating "coolers" at maximum speed, etc.). This happens when the PC's power supply is also working at the limit of its power output (almost 100% loaded). In this case, after Windows freezes, the PC may shut down on its own;
- PS / 2 or USB controller failure. The most unpleasant thing is replacing the "motherboard" of a PC, especially if it is old, and all ports "sit" on one rear USB controller at once, or a motherboard without USB ports was used with only PS / 2. Fortunately, the port can be replaced separately by contacting the same service center. If we are talking about a tablet, the cause may be a faulty microUSB port, OTG adapter and / or USB hub.
Dealing with a complete freeze in Windows 10 and specific programs is easy. The above guides to action will help you. Good job to you.
It is quite possible to change software to Windows 10 (the latest released version from Microsoft) even without purchasing it, if you already have a licensed version of Windows 7 or 8.1.
However, many users who tried to install the corresponding update encountered the problem that Windows update 10 stopped at 99 percent and the process was never completed. What are the causes of this problem and how to solve it? We propose to consider the answer in this material.
What if the upgrade to Windows 10 was stalled 99%?
It should be noted right away that the first thing that you should not succumb to when such a problem arises is panic. It is far from the fact that the update is stuck. First of all, be patient and see for yourself. The fact is that if your computer has a minimum set of configurations for installing this update, and at the same time the Internet speed in your case leaves much to be desired, then the freeze may turn out to be just an appearance. In fact, the process is going on, but very slowly. With this initial data, it can take up to 20 hours.

If the update really hangs, and you are persistently showing 99% in front of your eyes, then an additional confirmation of the problem can be the constant glow of the LED that signals the access to the hard disk. When the process continues, this LED flashes. Of course, this can be fixed by restarting the computer, but then the update will be canceled. Therefore, this method cannot be called a solution to the problem.
To try to resolve the issue with the Windows update freezing at 99%, you need to have an idea of what could be the cause. Problems can be associated with both hardware and software. Unfortunately, the reasons may be different and the occurrence of situations that led to difficulties with successful completion upgrades are far from uncommon.

We propose to consider the most common of them and ways to solve them:
- The presence of several hard drives and an inserted removable memory card. This situation is solvable - you just need to remove the removable card and disconnect the hard drives. Disconnect all other peripheral devices if possible. Leave only the monitor, mouse and keyboard. These manipulations should help if the reason was the abundance of connected devices.
- The reason could be failures when receiving updates. It is not surprising, but the update service itself most often becomes the initiator of them, so it should be, as they say, temporarily "neutralized". To do this, using (Win + R) command services.msc call from the Run menu. Next, in the window that appears, find the Windows update service we are interested in and by clicking the right mouse button select the "Stop" function.

- The source of the freeze may be the antivirus that was installed while working on old version... It must be disabled during installation.
We hope you find our tips useful and help you get rid of your problems!
Windows 10 developers strive to fix bugs, protect the system, and improve its performance - that's why updates for it are released quite often. Sometimes you may notice that updates are stuck installing on Windows 10. The reason for this phenomenon can be many factors: from a software error to incompatibility with the PC configuration. Let us dwell below on what to do in such cases.
What to do if the installation of updates in Windows 10 is stuck
Consider several options below. They can be used both individually and in a complex manner.
The application did not freeze, but just a long download of updates (do you have a good internet speed?) Or installing rf. In any case, just wait a little before starting any drastic methods. It is possible that everything will be completed successfully without additional intervention.
Using system restore points if the installation hangs
Make it a rule to create a new system restore point before each update installation. If this freezes, and you cannot start Windows 10 after restarting your computer, this restore point will come to your rescue, by rolling back to which you can return the system to a working state.
Low disk space with Windows 10 to install updates
On system disk little space. Be sure to check this factor before installing. Free space must be at least 15% of the total hard disk space.
Installation hangs - check your RAM
Check the correct operation of the PC's RAM using any diagnostic programs. Replace the faulty memory module if found and try installing updates again.
Can I restart my computer when the update process is stuck? If there is no other way out, then yes. However, there is a possibility that operating system will not be able to boot. Then use the system restore points service and using the boot Windows disk 10 roll back the changes to a usable state. Do not neglect this feature - it will help you save a lot of time and money on restoring Windows to working condition.
Reading time: 42 min
At regular intervals Windows 10 freezes in the process of updating. The problem first appeared back in 2016, but in subsequent releases it was somehow fixed, now a new wave of complaints from users about downloading updates. To date, over 60 million users have already downloaded and installed Windows 10, and the number of errors is also colossal.
Why does my Windows 10 computer freeze when updating?
Windows 10 freezes, what to do? - Initially, you should find out about the true problem that provoked the hang. In this case, you will have to restart the PC by holding the power button for a long time or pressing the restart. After restarting, the update will be fixed, but the computer will work.
Among the common ailments of Windows 10, the following characteristic manifestations can be distinguished:
- in the process of updating, a hang occurs, the milestone is at 25%.
- migrating user files crashes and progress stalls at 84%.
- renewal progress is unable to cross the 44% mark.
- freezing at 32% system load.
- the "Get updates" window appears and no shifts occur.
Important! There is no need to rush and claim that the computer is frozen, since weak PCs can simply install any files for a long time that are not displayed on the scale until the moment the component is fully installed.
If Windows 10 still freezes, you will have to fix the problem with improvised means. Hanging on the indicated lines indicates a problem, other problems are extremely rare.
When hovering at 25% and 84%
When Windows 10 update freezes, you have to look for a solution to the problem in short time... Here the problem may lie either in the hardware or in the software. Mostly this malfunction is characterized by the appearance of errors with the code 0xC1900101 - 0x20004. You can also determine the problem by stopping the flashing of the diode lamp.

Experts have found that the listed problems are directly related to conflicts of the system update with individual components on the PC. Sometimes the incompatibility is provoked by a peripheral device. When installing more than 1 HDD or SSD in the system, the risk of an error increases several times.

For the reasons described, it is worth proposing fairly simple and effective solutions:
- Disconnect all peripherals from the PC, you can leave only the necessary: a mouse (if there is no touchpad), a keyboard, a monitor. To prevent incorrect interaction with various devices, you just need to disconnect them, and at the end of the update, reconnect everything together. If you have problems, you will have to download the appropriate drivers.
- In a stationary device, it is recommended to turn off the drives, or at least leave only 1, follow the same procedure with drives and hard drives. The essence of the method is to keep the connection with only the most important elements, and everything else is disconnected. To disable the listed elements, it is enough to get one side of the SATA cable.
- You can download the update to a removable drive from your current or another PC, so the risk of error is reduced. The main drawback of this technique is that the system after installation may become unlicensed.

Update stuck at 44%
This problem is typical for the Windows 10 build released in November. The update process stops at 44% and stops responding to anything else.

2 responses were sent from the representatives of the developers:
- in part, the problem occurs on computers with a card reader connected and a card inserted into it. That is, it is enough to get the card or turn off the card reader.
- it was confirmed that the problem occurs precisely because of the SD-drive, but not all users can disconnect the device from the system, since it contains most of the free memory needed to install the system. A solution to the problem is to clear enough space on your hard disk or SSD (3 GB for download and 20 GB for installation) or connect a USB drive to the system.
Crash at 32%
This problem is directly related to software Windows. The occurrence of a malfunction is typical after an attempt to update through the Update Center. In this case, it is possible to maintain the situation throughout the day without any shifts.

To fix the problem, you must first download all previously released system service packs. You also need to install optional updates, for this it is worth ticking the corresponding item. Typically, a full update will install Windows 10 without any problems.
An auxiliary method is to diagnose the Update Center using a special utility built into the system. To start this function, press Win + R together and enter the msdt / id WindowsUpdateDiagnostic command in the window that opens. Then press Enter and select "Advanced" in the window that appears. In the lines that open, you can enter "Automatically fix" to launch with higher rights.

By the end of the procedure, various errors will be eliminated, and the system is ready for further updating to the modern version of the system.
Hangs when "receiving updates"
The situation when the freeze occurs even before the start of the download / installation is also not uncommon. The process of searching for updates does not budge, no matter how long you wait for it.

The easiest way to solve the problem is by eliminating the processes from this service, since it was it that hung. We'll have to postpone the update for a while. To disable the service you need:
- Press Ctrl + Alt + Del and go to the "Services" tab;
- Find the item "Windows Update";
- RMB on a component and "Stop";
- If that doesn't work, you can select Go to Process and then close it from this tab.
The eternal confrontation between viruses and antiviruses can interfere with the update, in which case you need to try to scan the system. If everything is in order, but the procedure still does not progress, it is worth turning off the antivirus, or you can delete it, since it still will not transfer to new system.
If you still have questions on the topic "What to do if Windows 10 freezes during the update?", You can ask them in the comment
Various issues may occur during Windows 10 update. It can go up to freezing. We'll tell you what to do if your Windows 10 update gets stuck.
The release of some additions and changes in the system causes a certain caution among the majority of users. And it is not in vain, since the innovations may not always please. And it also happens that the Windows 10 update is stuck at some level and simply does not move further. There are several ways to remedy this situation. They will be discussed further.
Agree that the lengthy process of installing updates can be just annoying. When there is a message on the screen that the system asks you to wait, you yourself cannot spend time at the computer usefully. Well, except to wipe the dust off it. However, this situation also happens on a newly installed system. What can you do in this situation:
- Run Update Troubleshooter;
- Clear the cache and then restart the corresponding service;
- Check the integrity of the system;
- Perform a clean boot;
- Carry out the update process manually.
What to do if Windows 10 update gets stuck
The system has a utility called Update Troubleshooter, which, after launch, scans the system and identifies problems. If necessary, you will be prompted with a message that the system should be rebooted.If such a utility does not cope with the task, then experts recommend clearing the update cache manually. It's just that sometimes users shut down the system incorrectly. And for this reason, some files may be damaged. Redownloading all will surely help here. required files and reinstall them completely. For such a procedure, you will need to know some queries with command line.

If a Windows 10 update is stuck as a result of some system files are damaged, you will have to go through the error correction process. This is done using the command line launched with admin rights. Enter "DISM / Online / Cleanup-Image / Restore-Health". After completing the procedure, you will need to enter "SFC / Scannow". Further, a reboot may be required.
If all of the above methods fail, then you should consider a clean boot. After it, it is recommended to do the same, and then start the Update Center. It is also worth turning off all possible peripheral devices.
Alternative solution method
In the event that you cannot fix the problem in any way, and you understand that you need to update, that is, an alternative method - you can either download the installation file of the latest update from the official website. Or reinstall the entire OS. Moreover, the latter is a cardinal solution that works in absolutely all situations.
You should not be afraid of the last option, especially since you can always arm yourself with instructions,