Modern TVs can easily replace a computer display. But how does a computer connect to a TV?
We have collected various ways solutions to this common problem.
Connection selection

Attention will be given first optimal options regarding image quality, with which you can easily make a connection. After this, several additional methods will be given.
There is a possibility that the user will need to buy a cable from the store. Usually it is not very expensive, but it can be purchased various devices You can go to a specialized radio store or a retail chain that sells consumer electronics.
Please note that the presence of gold plating on expensive cables does not in any way affect the quality of the displayed image.
So, here are a few options for how to connect your computer to your TV:
- HDMI- an ideal option, because to work with it you just need to connect the connectors. As a result, not only sound, but also image will be transmitted well. The only possible problem is that sometimes it may not work from a laptop.
- VGA- one of the easiest ways to connect television. To do this, you only need a cable, which is sold complete with monitors. There is a possibility that the user has an unused device at home. If necessary, you can buy it at a specialty store.
- With cable from DVI the situation is the same - to work with it you only need to buy an adapter and cable.
- Alternatively, you can use a composite cable S-Video. You can work with it either through a cable or through an adapter. It’s just that he’s not considered the best way connections because the image may not be very clear. So such a connection is not used if modern technology is available. The connection occurs in the same way as when working with household players.
Connecting using HDMI

Surely many users have heard about this connector. It is on all modern TVs.
The HDMI cable has the same connectors on both ends.
You can buy a cheap cable. But if the user plans to work in 3D mode, it is better to use latest version HDMI cable.
Look carefully, a similar socket is located on the video card near the monitor connection.
If there is no discrete video card, the socket will be located on the motherboard, that is, near the USB port. However, it will look similar.
With a laptop everything is much simpler - it has the same HDMI socket. But it’s located on different sides depending on the model the user is working with.
Sometimes the TV is hanging on the wall and it can be very difficult to insert the cables from the back. It is for this situation that a cable with plugs at right angles is sold.
Alternatively, buy a special HDMI corner.
VIDEO: How to connect a computer to a TV via HDMI
How to connect a computer to a TV via HDMI
Connecting a TV to a computer via a VGA connector
Video Graphics Array is an interface designed to receive and transmit analog video signals. There is no sound transmission in this option for connecting the TV to the computer.
Before connecting, make sure that both devices - the computer and the TV - are equipped with VGA connectors and have a special cable.

To make such a connection, your computer must be equipped with an operating system no lower than .
Connect the PC and TV with a VGA cable when turned off, then use the remote control remote control TV, press the SOURCE button (in some models this may be INPUT) and in the menu that appears on the screen, specify as an external signal VGA(in some models - PC or RGB).
After this, confirm the selected changes by clicking OK.

Right-click on an empty space on the desktop and go to menu in the list that opens.
In this menu, you are given the choice of using both a TV and a computer monitor, as well as setting the required resolution.
Additionally, you can choose to use multiple screens, which gives you the following options:
- Duplicate screens- a function that allows you to get the same image both on the monitor and on the TV screen;
- Expand screens- will allow you to simultaneously watch a video on the TV screen and, for example, type text on a computer;
- Show desktop 1 or 2- this function operates only one of the available screens - either a monitor or a TV.
In general, the process of such connection is not difficult, however, it creates some inconveniences associated with the transmission of sound in this embodiment.
It will have to be connected with a separate cable or use an external cable for these purposes. sound system.
S-Video
Another option for connecting a TV to a computer is to connect using S-Video connectors.
This option is convenient because all televisions and computers (except very old ones) are equipped with an S-Video connector.
All you need to do is connect these devices with an “S-Video to S-Video” cable.

Before connecting, both the TV and the computer must be de-energized, after which you insert one end of the cable into the connector on the computer’s video card, which is a round black socket, and the other into the S-Video socket on the TV.
While downloading on your computer operating system The TV screen will blink, indicating that an external signal source has been detected.
The next step is to configure the video card. To do this, click on an empty space on the desktop and in the menu “ Properties» go to the tab « Options» .
Then select the item « Additionally» and in the window that opens, opposite the name of the video card, activate the item « Clone» .
After applying this parameter, click on the item « Display" and select the name of the TV from the available list.
Then, on the TV, search for the signal source and adjust the image.
Miracast

Miracast technology differs from DLNA in that this option for outputting multimedia information from a TV to a PC simplifies the task of viewing not only recorded files stored on the gadget’s hard drive, but also played online on one of the built-in ones.
But Miracast technology has the only drawback - it is very demanding on computer resources.
So it is only supported individual computers, as well as tablets and laptops that have powerful hardware.
It is important to implement such modern technologies on the TV itself.
If the TV only optionally supports Miracast, then you will have to spend extra money on an adapter that easily connects to the HDMI port.
The technology of a wireless monitor is very simple - the displayed image is compressed using a special algorithm.
After this, it is mirrored via Wi-Fi to a large TV display.
In this case, there is no need to connect the TV to one of the local networks using a router.
Thanks to the receivers, a separate mini-network is organized, simplifying communication with a PC.
To successfully transfer images, install the Wireless Display add-on on your computer and start broadcasting.
Make sure that the Miracast function is activated in the TV menu. This can be done in the settings if you go to the tab "Networks" and go to the Intel WiDi sub-item.
VIDEO: Connecting your smartphone to your TV via Miracast
Connecting your smartphone to your TV via Miracast
Connecting PC and Smart TV

As many probably know, home network can be created without using a router. In this case, the role of the access point will be performed.
This is done in several ways:
- You can create a connection in one of the special management consoles;
- Alternatively, use ;
- Take advantage third party programs, For example, Virtual Router Plus.
Please note that distinguishing feature Most built-in Windows tools – greater reliability and stability.
In addition, users will no longer have to waste time searching for programs and installing them on Personal Computer. So the registry won't be too clogged.
Similar method considered one of the simplest.
Once logged in as an administrator, proceed to launch the command line. To cope with this Windows 8 task, use the key combination Win+X.
When the menu appears, you must select " Command line" In the seventh version of the operating system, you need to press the combination Windows keys+ R in the window that opens, and also write CMD and press Enter.
Be sure to write the following command netsh wlan set
and after that press Enter.
Creation new network After this it will be completed and you can start launching it. For this purpose, write on the command line
Hostednetwork
It is important to say that you can create a virtual network only once.
However, after the module is rebooted, the user must enter a command to successfully launch the Internet.
As a result, the user will only have to connect to the computer by performing the necessary steps that have already been done when working with the router.
Control TV from PC wireless network Wi-Fi is possible using the same programs.
There are various add-ons that make it much easier to control your TV using a smartphone.
In this case, the telephone is used as control.
So, this article provides the basic ways to connect a computer to a TV.
Coping with this task is very easy if you choose the appropriate option and follow the instructions given. Then the user will not have any difficulties connecting.
VIDEO: Connecting a Smart TV to a computer (Wi.Fi - Lan) - using WINDOWS
We connect the TV with Smart TV to the computer (Wi.Fi - Lan) - using WINDOWS
Image Settings
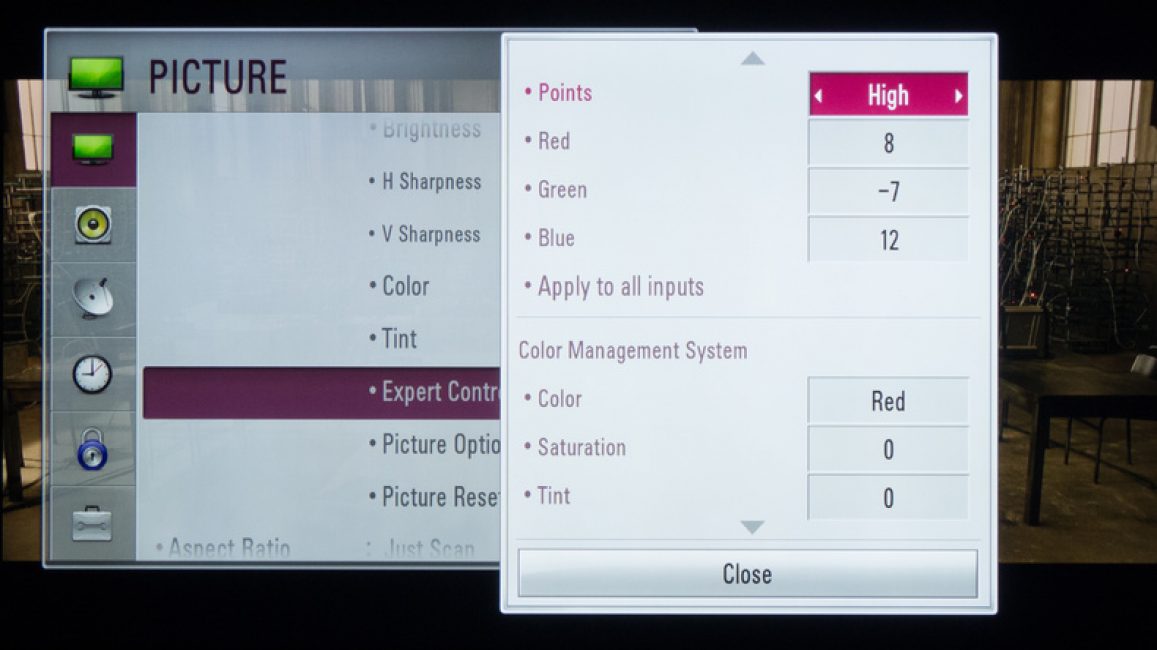
If the image is blurry, you should open system settings and find the section that is responsible for.
Here the user can set the required resolution to match the TV. If necessary, you can change the mode in which the video is displayed.
Most modern smart TVs can be connected to a PC wirelessly using local network wifi.
This helps broadcast a variety of content - music, videos, and so on.
If necessary, you can easily duplicate images downloaded from your computer to your TV.
As a result, the latter will turn into a high-quality analogue of a wireless monitor. In addition, when working with wi-fi, you won’t need it.
As for the LG device, to activate this function you can use the service Smart Share
AllShare program
There are big differences in wireless connection settings between TV models from different manufacturers.
Most devices are capable of establishing a connection in automatic mode. To work with others, you need to install additional software on the connected one.
So it may be difficult to formulate universal instructions that are suitable for all users.
If you need to connect your TV to your PC via , you can find the necessary information by reading the instructions or by going to the manufacturer’s official website.
There you can also find the answer to the question of what software is needed for this.
Combination of different outputs

Sometimes it happens that the equipment does not have the necessary connectors. It often happens that there is one port on the TV and another on the computer.
What to do in this case? It’s very simple – you just need to decide which connectors will be used and purchase the right cable.
Alternatively, use special converters that simplify the connection of different ports.
You can use a VGA converter that receives signals from the VGA output of the gadget.
After this, the signals are converted to the most common S-Video for TVs.
When turning off, follow this order:
- The TV and computer should be unplugged;
- Remember to disconnect the antenna and peripheral devices;
- You should connect the cables if you plan to use adapters;
- It is important to connect your computer as well as your TV to the network.
- Next, you need to turn off the computer and wait for the system to fully boot;
- Only after this can you start turning on the TV.
By clicking the right mouse button, the user will see context menu, in which you should find the item "Screen resolution" . For the system to connect the TV, you must press "Find" .
By selecting the item "Multiple Screens" , the user must configure the output of images:
- Screen duplication - in this case, the same information will appear on the TV as on the computer screen;
- When screens expand, the computer display and TV will form a common work area;
- Half desktop display means that the image will be displayed on either the TV or the computer.
| Connection method | How to do |
|---|---|
| Connecting a TV using a VGA connector | This connection option will require a separate output sound signal. |
| Connecting using the S-Video connector | Quite a simple and inexpensive way to connect. Due to the fact that most devices have an S-Video connector, it can be used as the main connection option. |
| Connecting a PC using HDMI | You can buy a cheap cable. But if the user plans to work in 3D mode, it is better to use the latest version of the HDMI cable. Next, you should find the HDMI socket, which is located behind the computer or TV. |
| Miracast technology | Miracast technology differs from DLNA in that this option for outputting multimedia information from a TV to a PC simplifies the task of viewing not only recorded files stored on the gadget’s hard drive, but also played online on one of the built-in web browsers. |
| Connecting a PC and Smart TV without a special router | Please note that a distinctive feature of most built-in Windows tools is greater reliability and stability. In addition, users will no longer have to waste time searching for programs and installing them on their personal computer. So the registry won't be too clogged. This method is considered one of the simplest. Further, this issue will be considered in more detail. |
There are several situations when you need to connect your TV to your computer via HDMI or USB cable. Fortunately, modern TVs fully support this feature. But first you need to clarify in what specific capacity you want to use this bundle. Well, for example, you can simply use a TV instead of a monitor. This method is the most common, and when a user enters a query on the topic of our article in a search engine, then, as a rule, he needs exactly this information.
How to connect a TV to a computer instead of a monitor?
Quite often there are situations when it is advisable to connect a TV to a computer in order to have a larger monitor instead of a small screen. For example, if you're playing a game, it's much nicer to see everything on a larger display. Or if you want to watch a movie from the Internet directly on TV, but your zombie box does not support an Internet connection.
There is a situation when the computer has only a digital DVI output, and the TV has HDMI, how to connect them in this case, since DVI is not designed for audio transmission? There is a way out, but it doesn’t always work—you can try using a dvi-hdmi adapter connected to your computer. And connect the hdmi cable to it and stretch it to the zombie box. In this case, to transmit sound you need to use the built-in connector on the motherboard. sound card S/PDIF (if available, of course) transfer the audio signal via an internal cable to a similar connector on the video card so that it is also supplied to the DVI output. I repeat - this option may not work on all models of motherboards and video cards, so it is better to choose simpler methods.

How to mirror the screen from a computer to a TV via wifi on Windows 7 or 10?
Displaying a computer screen image on a TV can be done not only via various types of cables, but also via WiFi. There are several ways to do this.
- On computers with Intel processors and Windows 10 already has a built-in feature called . With its help, it is easy to duplicate your computer screen onto your TV via a wireless signal without third-party software.
- Another way is to use . To do this, you need to install a separate one on the TV. And on the computer - the application with which it will work. This option is suitable for any operating system, both Windows all versions and .
- Finally, there is another device specifically designed for this type of connection -. We will also talk about this in another article.
These are the ways to connect a TV to a computer to broadcast images from it instead of a monitor.
A pressing problem for many users today is expanding the image from a personal computer to a home plasma display. “We connect the TV to the computer via HDMI, but there is no image,” - this is exactly how negative sounds come from the mouths of computer equipment owners.
In this article, the reader will become acquainted not only with the method of connecting an additional display to a PC or laptop, but will also learn about correct settings equipment. He will also be interested in recommendations from experts in the field of IT technologies.
About the goals pursued
The larger the diagonal of the LCD screen, the more comfortable it is to view multimedia and the better the image detail in games and software. A film on a TV from a computer will allow you to see the smallest details, and a fan of a dynamic toy will feel the reality of the events taking place on the plasma screen. In fact, there are many advantages of using such a symbiosis, and all of them relate to the comfortable work or leisure of the user.
In recent years, many users have become interested in Internet television. Why pay money to the provider if you can watch your favorite channels for free from the official website of the television company? Therefore, the question is: “How to connect a computer to a TV?” sounds more and more often in the media. But so far things are going badly with ready-made solutions.
Computer hardware capabilities
It’s better to start with the technical capabilities of a personal computer or laptop. The fact is that it is not enough to buy an HDMI cable for your computer. It will be possible to connect to the TV only if there is an appropriate digital video output on the PC. Therefore, the user needs to familiarize himself with all the outputs of the system unit and find the desired port. It can be located on the video card or on the motherboard of the computer and on one of the ends of the mobile laptop.

There are devices that do not have an HDMI connector. It is quite possible to find VGA (D-Sub) video output or DVI digital ports with DisplayPort on old ones. Here everything depends to a large extent on the TV, which should have similar inputs. Having selected the right cable for your TV, you will always find the opportunity to output an image from your computer.
TV availability
But modern liquid crystal devices with ports HDMI problems no - all manufacturers provide their equipment with the popular interface. Often they are not limited to one port at the factory and provide the user with the opportunity to connect several sources to output images via HDMI.
Larger LCD displays have a slightly different problem. We are talking about the resolution of the reproduced image and the frame rate. Before connecting a computer and TV via HDMI, the user needs to familiarize himself with technical characteristics both devices, compare their video signal transmission capabilities and find a parameter that will be supported by both plasma and PC. Often, all equipment manufacturers strive to ensure that equipment supports FullHD resolution (1920x1080) at a frequency of 60 Hz. True, there are exceptions that create problems for users.
Operation of devices of different generations
In situations involving connecting two devices with different interfaces (HDMI, VGA), users are often surprised why the computer does not see the TV via HDMI. The explanation is simple - it is impossible to connect equipment of different generations by combining analog and digital signal one cable. In such situations, no adapter will solve the problem - you need a converter that can decode the signal at the hardware level.

Fortunately, foreign auctions offer ready-made solutions that can solve all users’ problems with video signal transmission between devices of different generations. The cost of one converter is in the range of 20-30 USD. That is, which attracts a potential buyer. All the necessary cables for video transmission are always included with the converter, so the algorithm for solving the problem is simple: buy a converter and connect the TV to the computer via HDMI.
When the required interface is not available
Not all computers and TVs have an HDMI port - that's a fact. But you shouldn’t get upset ahead of time, since with obsolete devices the problem can always be solved. The fact is that old equipment is geared towards transmitting analog signal. Let by image quality this technology and lags behind, however, it has an order of magnitude fewer problems with the compatibility of different standards. Combining S-Vidio, VGA or RCA interfaces is much easier than converting to digital.
The user just needs to buy a cable for the TV and connect both devices. There are also many inconveniences that users will have to face. Firstly, audio cannot be transmitted over an interface cable. Accordingly, you need to buy another cable. Secondly, during operation, the sound card of a computer or laptop will not be able to create an individual audio stream for the TV. Accordingly, you can forget about the convenience of sharing a computer and TV.
The right approach to buying a cable
Problems may also arise for the user when choosing the wrong HDMI cable. The fact is that a digital video signal is not capable of being transmitted over long distances via cable without loss of quality. Therefore, the future owner needs to decide on the length before buying an HDMI cable for a computer to a TV.

The main thing is to always remember that the longer the quality cable, the higher its cost. It is necessary to measure the distance between the PC and the liquid crystal display (of course, not in line of sight, but taking into account the installation) and find a cable of the appropriate length on the market. Yes, it is customary for buyers to purchase wires with a reserve, but it should be small, since often the excess is rarely in demand - more often they just collect dust behind the TV or behind the computer. The main thing here is to find a middle ground in terms of the “cost - cable length” ratio.
Real offers from manufacturers
It is not easy to choose a cable for a TV of the HDMI-HDMI form factor on the market. Any buyer can verify this on their own; just look at the prices and assortment. It is logical to assume that expensive accessories have a high price only because they are made by serious brands. There is truth to this, but as a rule of thumb, the more expensive the HDMI cable, the less likely it is that the video signal will deteriorate over a long distance. In fact, you have to pay for quality. Chinese consumer goods have no place in the domestic market.
IT experts recommend paying attention to the brand name (for example, Prolink, Cablexpert, Viewcon, Belkin), as well as focusing on the quality of the winding and the presence of ferrite filters near the connectors (barrels near the contacts). If an HDMI cable is required, the length of which exceeds 30 meters, then the user cannot do without a signal amplifier. The device is expensive, but copes with the assigned tasks 100%.
Physical connection of two devices
This article is not about potential difference from a school physics course, but the user still needs to know that there is a small amount of voltage on the video ports when the equipment is plugged into the mains. electric charge. Naturally, when connecting two devices, equipment with a large charge will transfer energy through the cable to the port of the connected device. Often the TV turns out to be more powerful, which, when connected, burns the output on the computer’s video card. Therefore, before connecting your computer to the TV via HDMI, you need to turn off the power to one of the devices (unplug the plug from the socket). Naturally, this problem bypasses all users who have grounding in their house.
Another problem that the buyer may encounter is the lack of a video signal when connecting the cable or the image transmission with noise. There is no need to touch the settings of your TV or computer - 99% of the time the problem is a low-quality cable. It needs to be replaced. In general, experts recommend checking the HDMI cable directly in the store to avoid connection problems.
TV settings
It will not be difficult for the owner of a liquid crystal display to remote control device, press the “Source” button and select the desired signal source. All ports on the TV panel are registered and numbered, so all that remains is to combine the software part with the hardware part. Don't expect the PC image to appear on the screen right away. The main thing here is to get the display ready to receive a video signal. This will complete the setup of connecting the TV to the computer via HDMI. All that remains is to configure the video output of your PC or laptop.

Many users are owners of home theaters and other video and audio equipment that is connected to an LCD TV. Naturally, a situation may arise when all HDMI ports are busy. Many users are unlikely to want to physically rearrange the HDMI cable when working with a computer, so another solution is proposed. The video signal from the laptop can be transmitted to a tuner or receiver. In fact, there is no difference, since manufacturers use a single standard for transmitting images via HDMI.
Modern platforms
When it comes to the Windows 10 or MacOS operating systems, there are practically no configuration issues. The user only needs to restart the computer for the device to detect and connect the new display. How more modern technology, the more efficiently it happens automatic setting- often via HDMI the signal is transmitted from the computer to the TV in FullHD format with a frequency of 60-65 Hz.
But there are exceptions, and they are primarily related to the video device driver. Therefore, there is no need to try to make the TV work correctly from the remote control; only fine-tuning the video card will help here. The main thing is to always remember that you need to change the parameters not global, but just one port, otherwise, through negligence, you can destroy the signal to the PC monitor, which will be very difficult to restore.
Working with drivers
Making a TV work like a computer monitor via HDMI, although difficult, is quite possible. There are many ways to do this, which the reader will get to know. Operating system owners Windows versions 7,8 and 10 you need to go to the control panel and select “Screen”.
By going to the “Setting screen parameters” tab, the user will find that the operating system has already detected the connected TV, but is not yet transmitting the image to it. The Multiple Displays option allows you to connect your TV as an additional monitor to your computer. The list contains several options from which the user is asked to make a choice:
- Duplicate these screens. The contents of the computer desktop will be displayed on the TV screen, and all actions performed by the user will be visible on both displays.
- Expand these screens. The most interesting setting that allows you to virtually increase the desktop area (both vertically and horizontally).
- Show on screen no. Manually assigning a port for video output is not popular among users.
Driver configuration features
It's easy to send a signal to a TV, but adjusting the picture quality and transferring sound from a computer to a TV is not so easy. First, you need to decide on the extension of the desktop - diagonally or vertically. Experts recommend focusing on the physical location of the TV in the room relative to the PC monitor. On the control panel, in the “Screen Resolution” menu, you need to use the mouse to place icon No. 2 relative to icon No. 1 so that it is convenient to move desktop objects between displays.

The second step is to adjust the TV screen resolution. The main thing here is to select a parameter that is supported by the connected display, otherwise a failure will occur and the video output port will be disabled. By clicking the "Advanced Settings" button, the user can select the display refresh rate, however, IT experts do not recommend changing the frequency unless the video card and TV support the 4K (144 Hz) standard. After making all the settings, you need to save the changes and exit the control panel.
Tricks with sound transmission
All users know that an HDMI cable transmits not only high-quality images, but also sound, but there is no corresponding setting in the display resolution settings. With audio transmission, everything is simple - at the hardware level, the sound is sent to an additional screen along with the video. That is, the user just needs to move the video player window onto the TV display with the mouse. The sound will be muted in the computer speakers, but the sound will be activated in the TV speakers.
It is worth noting that mobile device or a computer is capable at the hardware level of supporting several video devices connected via HDMI, transmitting different images to them and providing them with sound. True, there are exceptions, and they depend on the video adapter and sound card. Low-performance devices sometimes malfunction; they simply do not have enough power to process digital video signals and high-quality audio.
Alternative driver setup
Not only using Windows You can configure the video to be transmitted to the TV screen. Owners are given the opportunity to ensure high-quality transmission using a video adapter driver (Nvidia or Radeon). The setup algorithm is still the same: we connect the TV to the computer via HDMI and set the HDMI signal source from the remote control.
But then the proprietary software video card manufacturer. By going to the Nvidia Geforce Experience app control panel or AMD Catalyst Control Center, you need to find the “Display” tab. One of the sub-items of this menu is responsible for setting up multiple displays.
Feedback from users
Often, when connecting a TV to a computer or laptop, device owners encounter problems that they try to solve together in the media. Most of the negativity that is found in reviews is associated with low-quality HDMI cables that were purchased at foreign auctions or in stores at a low price. A greedy person pays twice - all users who decide to save on buying an HDMI cable need to know about this.

After adjusting display settings and saving, did the image on the main monitor disappear? This is the second problem that users often have to face. The reason is quite simple - the parameters of the main monitor have undergone changes. There is only one recommendation here - when connecting a TV to a computer, you need to control your actions. Number 1 in the system is always the main monitor - its settings cannot be changed. You can do whatever you want with the remaining numbers (2,3,4).
Finally
Yes, in order to create convenience for yourself, the user needs a little time and investment. You simply cannot do without this. There are instructions that spell out all the steps, they need to be followed clearly:
- buy an HDMI cable;
- configure the video adapter driver;
- enjoy watching.
The algorithm is simple, but there is a lot of work to be done. In fact, there is nothing complicated, the main thing is to follow the recommendations of experts and carry out strictly specified actions. Only after receiving an image from a computer or laptop on the TV screen and making sure that there is sound transmission, can you go into additional settings and make fine adjustments.
Some of the most frequently asked questions The questions that users ask are questions related to connecting monitors and TVs to the computer. In this material we will look at one of these questions. Namely, the question is how to connect a TV to a computer via an HDMI interface.

The theoretical part of connecting a TV to a computer via HDMI
The HDMI interface is one of the most common interfaces for transmitting images from a computer to a monitor or TV. HDMI outputs are available on desktop computers, laptops, tablets, media players and other equipment. Moreover, almost any modern TV is equipped with at least one HDMI input. Such prevalence of this interface allows you to connect any monitor or TV to any video source.
In order to connect your TV to your computer via HDMI, you need the following equipment:
Most modern TVs have HDMI, so this isn't a problem.
Computer with HDMI output. If you connect a laptop, then it definitely has an HDMI output. If you are using desktop computer, then there may not be an HDMI output. In this case, you will need a DVI to HDMI adapter. If there is an HDMI output, then no adapters are needed.

You can purchase such an adapter at any home electronics store. The adapter is connected to the DVI output, after which you can plug an HDMI cable into it.

You will also need an HDMI cable. Like the adapter, an HDMI cable can be purchased at any store. When purchasing an HDMI cable, pay attention to its length, as these cables come in different lengths and longer cables cost significantly more.

The practical part of connecting a TV to a computer
So, we’ve sorted out the theory, it’s time to start practicing. The moment of connection itself is as simple as possible. All you need to do is plug the purchased HDMI cable into your TV and computer. If the computer does not have an HDMI output, then first connect the adapter to the DVI output, and then connect the HDMI cable to the adapter.
After you have connected the TV to your computer with an HDMI cable, you need to take the TV remote control and select the HDMI input as the signal source. As a rule, to do this you need to press the “Source” button on the remote control.

After clicking this button, a list of available signal sources will appear on the screen. In this list you need to find HDMI and select it. If, after selecting HDMI, your computer's desktop does not appear on the TV screen, then you have selected the wrong signal source. Click the Source button again and select a different HDMI input.
After the image from the computer appears on the TV screen, you need to right-click on the desktop and select “Resolution”. After this, a window will appear in front of you in which you can change the resolution and select the operating mode of your main monitor and the connected TV.

There are several operating modes available here:
Duplicate these screens - when using this mode, the same image will be displayed on the TV screen and the main computer monitor. In other words, the screens will duplicate each other. Extend these screens - a mode in which your connected TV will work as an additional monitor. In this case, you will be able to move windows from the main monitor to the TV. Display the desktop only on 1 - a mode in which only the first screen will work, that is, only the main monitor. Display the desktop only on 2 - a mode in which only the connected one will work TV and the main monitor will not receive a signal.
You can choose any of these modes depending on your need. After making all the settings, close the window by clicking on the “Ok” button to save the changes.
Watch movies or YouTube videos, playing video games and editing documents on a large display is much more enjoyable. Especially considering that in our era, liquid crystal TVs are gaining more and more popularity. Connecting a computer to such a screen will not require too much effort. Next, we will look at how to connect hdmi to a TV from a computer. To do this, you only need to make sure that the necessary outputs are present on the devices and use the most convenient method for this.
Benefits of connection
The larger the space and size of the workspace on the screen, the more convenient it is to view video files and the better the quality of the picture in gaming applications, as well as more comfortable work with office and graphic programs. A movie broadcast from a computer to a large screen will give you the opportunity to see the smallest details. Well, those who like active computer games They will feel all the realism of the actions taking place on a large TV matrix.
In fact, there are many positive aspects of using such a combination of devices. And most often they relate to creating comfortable working conditions or entertaining the owner.
Connecting the TV to a personal computer or laptop, it becomes possible to:

Nowadays, most users are interested in the ability to watch IPTV. After all, why spend money on cable TV or watch uncertain reception of an over-the-air signal, if you can watch your favorite TV channels for free with official page TV companies? For this reason, the question increasingly arises: “how to connect a TV to a computer via an HDMI cable?”
Requirements, in which it is possible to connect a personal computer to a television screen:

The HDMI cable must be long enough. The assortment here is huge, it is even possible to find cables up to 20 meters in size. Often LCD TV placed on the wall. And therefore, for most users, when connecting an HDMI cable to a TV, this creates problems. Although there is a simple and convenient solution.
Look for a 90-degree HDMI adapter on sale, designed specifically for this purpose. The direction and shape of its bend can be different. For this reason, before purchasing this adapter, consider which side it will have an inlet and outlet on.
It may also be that the PC video adapter does not have an HDMI output. Look for it higher up on the panel coming from the motherboard, as the video card may be built into it. When such a port is not available anywhere, you will have to connect the PC to the TV in a different way. To do this, you need to find a DVI video output on your computer.
In this case, you will have to purchase an additional HDMI - DVI adapter. When connecting other types of devices, such as a camera, to the TV, they must have a mini-HDMI port. This also applies to tablets and other compact devices.
Naturally, a different cord is needed. For example, if the TV has only one HDMI port, but you need to connect many devices, such as: system unit, laptop, camera or other gadget. Then you need to buy an additional HDMI-switch. And using the included remote control, you can very conveniently change video sources.
You can save on such a device by purchasing an inexpensive model made in China. This option can cost up to 10 US dollars. It is possible to place an order directly from China. Although you will need to wait several weeks for delivery. Such devices work quite well and stably. But more expensive HDMI switches are suitable in situations where you need a high-quality Full HD or 3D video signal.
Connecting a TV as a monitor
Be careful! When connecting a PC, all devices must be de-energized, otherwise the HDMI interfaces may be damaged. And with this outcome, there will no longer be the possibility of viewing the video signal on TV, and in worst case scenario the video adapter or TV board will burn out.
 As an example, consider the model Samsung TV UE55F6500. Quite a popular example. Basically, the connection procedure is the same for both expensive and inexpensive products.
As an example, consider the model Samsung TV UE55F6500. Quite a popular example. Basically, the connection procedure is the same for both expensive and inexpensive products.
We connect the HDMI cable to a suitable socket on the computer. In this case, the monitor is connected to the video card using the DVI output.
Samsung UE55F6500 has 4 HDMI ports. We connect to one of them with a cable from the computer. We carefully control that the connections are quite tight. We launch the TV and PC and see what is happening on both screens.
Most likely, the following message will appear on the TV matrix:
- “Cable not connected”;
- “Weak signal or no signal”;
- Check the computer's video signal and cable connections.
This problem needs to be fixed. First, use the TV remote control to switch the signal source using the “Source” button, it should be located at the top of the remote control. A menu will appear in which you need to select an item called “External”, and then select HDMI and press the OK button located in the center.
If you have connected and configured everything correctly, the wallpaper on your desktop will be displayed on the TV screen. Windows desktop. If this does not happen, then the screen expansion parameters are probably set incorrectly.
In this case, you must use the “screen mirroring” mode. To find and use it, you need:

For television matrices operating at a resolution of 1920 by 1080, it is possible to set the resolution to 1280 by 720. However, in this state, the scale of icons, folders and files on the TV screen will become larger and it will not be so convenient to work. But if there is no way out, then click “OK” and use this option. In a similar way, you can fix the connection problem that has arisen.
If everything is done correctly, this procedure will take you about 10 minutes.
Possible difficulties
When connecting a PC to a TV, the following problems may occur:
- While connecting the screen with high resolution, for example, “1920×1080” on the monitor distorts the image.
- There is a picture on the monitor, but only the message “Cable not connected” is displayed on the TV.
- There is an image on two screens, but the TV has no sound.
Incorrect permission problem
 This problem may occur due to a mismatch between the TV video signal resolution settings and the parameters set on the monitor or laptop.
This problem may occur due to a mismatch between the TV video signal resolution settings and the parameters set on the monitor or laptop.
For example, there is an LG monitor operating with a resolution of 1366 by 768, and also a connected TV with a matrix that supports screen characteristics of 1920 by 1080. In this case, it will not be possible to get an ideal image on two devices at once. Here you need to decide what is more important at the moment. And set screen parameters that will correctly display the picture on the device of your choice.
Or purchase a monitor with best characteristics, which can support Full HD resolution. In this combination, an ideal image without distortion will appear on all screens at once.
No sound from the connected device
First reason
There are often cases when no sound appears after connecting a computer to an additional screen. It must be remembered that using an HDMI cable, not only video, but also an audio signal is output to the TV. And to watch 3D videos you need a 1.4 standard cord. However, most often this is a non-technical problem. Here the cause is incorrect configuration of the operating system. To eliminate it you need to do the following:

After such actions, an audio signal will appear.
The second reason
Another reason for audio unavailability is the lack of support for high-definition audio. To find out whether such a function is available on your computer, and whether it is currently enabled, you need to go to “Device Manager”. To do this, you need:

Third reason
When a TV has many HDMI ports, by default the first one designated must support digital audio transmission. Other HDMI jacks may need to be configured. It all depends on the TV model.
To establish sound reception on other ports, you should look for the necessary settings in the TV menu and set the required mode.
Conclusion
In conclusion, it should be noted that it is not difficult to connect a computer to a TV. To do this, you just need to purchase an HDMI cable of the required length and find HDMI sockets on the paired devices. However, technical difficulties generally occur quite rarely. In most cases, you just need to understand how to correctly configure the Windows 7 OS, as well as set the correct parameters in the TV menu.






