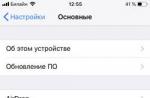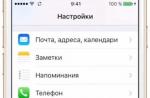Checking the SSD disk using utilities is a universal method that performs several tasks at once.
- First - Check the drive for errors.
- Second - control of the operational period of the device.
The presence and periodic use of such programs for the owner is not only desirable, but also necessary.
After all, the resources of these components of modern PCs and laptops are limited compared to HDD, and the danger of data loss is higher.
Although these disadvantages are completely compensated by a significant amount of advantages from the use of SSD, due to the difference in their designs from standard hard drives.
Features SSD disks
SSD discs are solid-state non-volatile drives, the principle of operation of which resembles the operation of flash memory - SD and microSD cards, USB flash drives and other media.
Such devices do not have moving parts, and for data transfer use the DDR DRAM chip.
A parallel record of information simultaneously into several memory elements and the lack of need to move the reading head information (characteristic for HDD) allow you to increase the speed of the process several times.
And, if the average reading speed of modern hard disk It is about 60 MB / s, even the average SSD disk is able to give the indicators 4-5 times higher.
When writing data, the excess may be smaller, but the process occurs still much faster.

Fig. 1. Comparison of the speed of reading and write SSD and HDD disk.
A special value of the download speed has for those computers on which several resource-intensive applications are installed.
In this case, only the boot of the Windows system occurs for 15-20 s for a solid-state drive and from 30 to 60 s for a hard disk.
The same speed improvement occurs in the process of launching programs, and data records.
To other advantages of using SSD-disks (read more) it is worth:
- resistance to shocks and drops. A parameter, important for laptops, hard drives in which often fail due to mechanical damage;
- compactness - many disks slightly exceed the battery size mobile phoneOthers have dimensions of the memory bar;
- advanced temperature range of disk operation;
- minimum power consumption and no noise when working.

Fig. 2. Comparison of HDD sizes, standard SSD and MSATA format storage.
At the same time, the work of SSD is connected with certain disadvantages. These include relatively high cost of the drive, although with an increase in the capacity increases the price value becomes smaller.
The second important minus is a limited SSD-disk resource, which is why they are recommended to periodically check.
Setting up SSD under Windows 10: Full STEP-BY-STEP instruction
Diagnosis of drives
The main task of SSD disc check is to diagnose its condition and issuing information about the presence of errors, the resource and the estimated operational period.
This allows the user in advance to learn about future problems with the drive leading to an unpredictable loss of information.
In addition, according to the results of the inspection, you can plan financial costs for the purchase, the cost of which may not allow you to quickly find such an amount if the problem arose unexpectedly.
In addition, the test check does not take much time and does not even require the purchase of expensive software.
Utilities can be downloaded in the network for free or acquire a sum that does not exceed the cost of the standard antivirus program.
Whereas the recovery of lost information from SSD, unlike hard drives, is impossible.
The best utilities for checking SSD drives
To check the status of a hard disk, manufacturers of drives and third-party developers have already released dozens of applications.
Most of them are free or conditionally free, that is, requiring payment only after a while after the start of use.
Their effectiveness is almost the same, and the differences are in the convenience of use and functionality.
SSD Life.
SSD Ready
Checking the SSD-disk state, you can use the SSDReady application only with solid storage. The result of the verification is the assessment of the intended duration of the device based on the collected statistics on recording and reading data. The program works B. background mode And practically does not require any resources.

Fig. 6. SSDReady application.
Hard Disk Sentinel
A feature of the Hard Disk Sentinel application, designed to control hard disks, is to track performance reduction or exceeding the permissible level of temperature and the message about this to the user. The application constantly checks the speed of information transfer, temperature and other parameters. Among its capabilities:
- work with SSD discs, with IDE and SATA drives, and even USB carriers;
- display information about the current and minimum temperature;
- specifying the number of errors and disk operations in the clock;
- specify not only the current, but also the maximum possible information for the information transmission mode.

Fig. 7. Working with the Hard Disk Sentinel program.
HDDScan.
HDDScan's free access allows you to diagnose hard disks of any type, check them for errors and monitor the state of "health" of the drives. The utility operates in real time and, if necessary, it gives a detailed disk state report to the screen, which can be saved for further use.

Fig. 8. The report of the HDDSCAN program.
SSD Tweaker.
The free SSD Tweaker application is easy to work and allows the user not to simply control the state of solid-state drives, but also disable unnecessary operations in the operating system that reduces the disk service life. For example, such as the indexing service and windows defragmentation. Parameters can be configured manually or automatically.

Fig. 9. Work window of the SSD TWEAKER program.
HD Tune
HD TUNE app is available in several options - free version And paid HD Tune Pro. The first provides testing the status of hard drives (including SSD) and memory cards. Conditionally free utility for which $ 38 will have to pay, has an extended functionality, allowing you to monitor almost all disk parameters and conduct a number of additional tests.

Check SSD Disc: top Utilities for diagnosis and improvement
How to check the CDD disk for errors? Currently, the most popular alternative to traditional hard disks (HDD) are solid discs (SSD). A distinctive feature of SSD -Disk is that this is a non-mechanic drive based on memory chips.
The main advantages of SSD -Disc include:
- high speed of work (read speed / write information);
- stable file reading time;
- high mechanical resistance (impaired and vibration resistance);
No noise when working;
- low power consumption;
- Small dimensions and weight.
However, despite all the advantages, SSDs have substantial disadvantages:
- higher cost for gigabytes compared to HDDs;
- limited number of overwriting cycles;
- the inability to restore remote information and information after electrical damage.
Considering the main disadvantage of SSD -Desks (limited number of overwriting cycles), the diagnostics should be diagnosed and monitor your SSD storage.
Checking the SSD states provides for the diagnosis of the drive for errors, analysis of the statistics on operation and the estimated service life. All of these factors make it possible to estimate the actual state of the test disc and take the necessary measures to prevent the loss of valuable information.
To solve the task of diagnosing and monitoring the status of SSD-disks, there are specialized programs. In this case, consider free programs that support the Russian interface:
- SSD Life.
- Hard Disk Sentinel
- Crystaldiskinfo.
SSD Life.
The SSD LIFE program allows you to evaluate the status of your SSD drive and display this information in a simple and convenient form. After starting, on the basis of the data controller received from the controller, depending on the intensity of the disk use, the utility calculates and displays the percentage of health and the approximate remaining disk service life. In addition to the general information about the disk state by clicking on the "S.M.R.R.T." button, the results of the analysis of various parameters S.A.A.R.R.T. will be displayed in a separate window.

On the official website you can download a free portable version (it does not require installation and issues statistics on the status of the disk immediately after launch) and the installation version (requires the installation and allows you to check the status of the disk in the background.
Hard Disk Sentinel
The Hard Disk Sentinel program is designed to monitor and analyze the status hard disks. Allows you to diagnose and prevent problems caused by reducing performance and possible failures. The program works in the background and constantly monitors the state of the disks in real time, including temperature indicators and parameters S.A.A.R.T., and also measures the current data transfer rate. The program has a wide range of additional options that allow you to configure various parameters.

On the official website you can download a free trial version.
Crystaldiskinfo.
CrystalDiskInfo - allows you to estimate the condition of hard drives supporting S.A.A.R.T. Performs monitoring and determines the health status and the current temperature of your disk.
The program displays detailed information about discs (firmware, serial number, interface, inclusion cycles, total working hours, etc.), as well as characteristics of the self-diagnosis system S.A.A.R.T. (Reading errors, performance, operation time, number of switching on-shutdown cycles, temperature, etc.). The program allows you to effectively check your disk for the presence of broken sectors.

On the official website you can download a free portable version (does not require installation) and the installation version (requires the installation and allows you to check the disk status in the background).
The above programs are designed to diagnose and control discs, possess different functionality and final choice Depends only on your preferences. Analyzing the information received, you can make the appropriate conclusions about the reliability of the disk and thus protect yourself from possible problems in future.
The only recommendation that should be fully observed is the regularity of monitoring the status of your disk and execution. backups valuable information.
During the operation of any drive, various kinds of errors can appear with time. If one can simply interfere with work, then others are able to deal with the disk. That is why it is recommended to periodically scan discs. This will allow not only to identify and troubleshoot, but in time to copy the necessary data on a reliable carrier.
So, today we will talk about how to check your SSD for errors. Since we cannot physically do this, we will use special utilities that will conduct the diagnosis of the drive.
Method 1: Using the CrystalDiskInfo utility
To spend a test disc for errors, take advantage free program . It is quite easy to use and at the same time in full displays information about the state of all disks in the system. Just just run the application, and we immediately obtain all the necessary data.

In addition to collecting information about the drive, the application will hold S.M.A.R.T-analysis, based on the results of which can be judged by the SSD performance. In total, there are about two dozen indicators in this analysis. CrystalDiskInfo displays the current value, the worst and threshold of each indicator. At the same time, the latter means the minimum attribute value (or indicator), in which the disk can be considered faulty. For example, take such an indicator as "The remaining SSD resource". In our case, the current and worst value is 99 units, and its threshold is 10. Accordingly, when the threshold value is reached, it's time to look for a replacement for your solid-state drive.

If, when analyzing CrystalDiskInfo disk revealed erase errors, program errors or failures, in this case it is also worth thinking about the reliability of your CDD.

Based on the results of the test, the utility also gives an assessment of the technical condition of the disk. At the same time, the assessment is expressed as in the percentage, as well as high quality. So, if Crystaldiskinfo rated your drive as "Okay", then not worry about, but if you see the rating "Anxiety"So soon it is worth expecting the exit of the SSD in order.

Method 2: Using the SSDLIFE utility
SSDLIFE is another tool that will allow you to evaluate the performance of the disk, the presence of errors, as well as to carry out S.M.A.R.T analysis. The program has a simple interface, thanks to which even the newcomer will be sacrificed.

Like the previous utility, SSDLIFE immediately after starting will spend the express check of the disk and displays all the basic data. Thus, to check the drive for errors, it is necessary to simply start the application.
The program window can be divided into four areas. First of all, we will be interested in the upper area where the evaluation of the status of the disk is displayed, as well as an approximate service life.

The second area contains information about the disk, as well as an assessment of the disk state of a percentage.

If you want to get more detailed information about the storage status, then press the button "S.M.A.R.T." And we obtain the results of the analysis.

The third area is information about the exchange of disc. Here you can see what amount of data was recorded or read. These data are only informational.
And finally, the fourth area is the application control panel. Through this panel, you can access the settings, help information, as well as re-run scanning.

Method 3: Using the Data Lifeguard Diagnostic utility
Another testing utility is the development of Western Digital, which is called Data Lifeguard Diagnostic. This tool supports not only WD drives, but also from other manufacturers.

Immediately after launch, the application does the diagnostics of all disks that are in the system? and displays the result in a small table. In contrast to the above tools, this displays only a state estimate.
For more detailed scanning, it is enough to click two times the left mouse button on the row with the desired disk, select the desired test (fast or detailed) and wait for the end.

Then clicking on the button "VIEW TEST RESULT"? You can see the results where it will be displayed. brief information About device and status assessment.

Conclusion
Thus, if you decide to diagnose your SCED drive, then there are quite a lot of tools. In addition to those considered here, there are both that will be able to analyze the drive and report on the existing errors.
A few years ago, in almost every home computer, it was possible to find the usual hDD. Nevertheless, today, many users prefer to install SSD discs in their PCs for a number of quite obvious causes: compactness, reliability, temperature and read / write speed. Yes, the price of them is significantly higher compared to the HDD, but it is worth it. Installation of even the cheapest solid-state drive can increase the speed of some old computer several times.
However, unfortunately, SSD discs are not so durable as classic HDDs that can live in fairly difficult conditions literally years. SSD has its own limited resource of use, which, by the way, is usually indicated by disk manufacturers. And therefore, all users from time to time it is necessary to carry out tests of various focus for their SSD, in order to make sure that it is in a satisfactory condition.
In today's article we will see with you how to check the SSD disk on errors, bied sectorsHow to check the read / write speed of the SSD disk, and also briefly consider a small optional section - Restoring MicroSD cards. So let's start.
Check SSD disk on broken sectors and errors
Unfortunately, even solid-state drives are not insured against the emergence of various errors and Bad blocks. Therefore, users need to diagnose SSD disks for all problems. It is especially important to perform the diagnosis of far from new SSD, on which various operations were carried out daily.
But how is diagnostics? The answer is with the help of specialized software. In the network, there is an incredibly huge amount of as from the manufacturers of the disks themselves and from third-party developers, which can check the SSD state. Now we will see with you on the three best programs for diagnosing SSD drives. Go.
Crystaldiskinfo.
Perhaps the most popular choice among such an appointment is a program called CrystalDiskinfo. This utility was developed by a talented Japanese programmer and it spreads completely free. Moreover, the program is translated into 32 languages, including the Russian language, which is undoubtedly a huge plus.

Crystaldiskinfo is capable of displaying general information O SSD, which also includes the health of the carrier, monitor the values \u200b\u200bof s.m.a.r.t. And even track / control the operating temperature of the disk. In general, an extremely useful and light utility that will help you digitize your SSD disk in minutes.
The author of the program understood that the average user, opening the CrystaldiskInfo window, confused in the manifold of various attributes of his disc, so that he decided to summarize them all, collecting in the "Technology" section, which shows the status of the disk in the percentage ratio. They launched Crystaldiskinfo and looked at the information in the left corner - so simple.
Go to the second program in our list. SSDLife is a small application with a fairly simple user interface. By running the utility, you will see a small window in front of which you can see the model of your disk, its full capacity and the remaining place, the final time of operation, the number of inclusions, health and even the alleged remaining service life.

Unlike Crystaldiskinfo, the SSDLIFE utility is designed primarily on the most ordinary user who has a desire to make sure that everything is in order with his SSD disk. However, you can familiarize yourself with S.M.A.R.T., clicking on the appropriate button if such a need arises. The utility is distributed in two options: a free and professional version that costs about 300 rubles. It is in prof. Versions are viewed viewing S.M.A.R.T.
Data Lifeguard Diagnostic
And go to the latest program to check the state of the SSD disk. Data Lifeguard Diagnostic is another utility with which you can check your disc. However, it is worth noting that its user interface is somewhat more complicated than the two previous programs in this list. The program was developed by Western Digital, nevertheless, it is perfectly diagnosed with third-party drives.
Like other programs in the list, Data Lifeguard Diagnostic will automatically launch a quick diagnosis of your disk, on the results of which you can view in the main window. However, it is worth noting that the details of this check are pretty scarce and you will need to spend another manual check. To do this, double-click on your drive in the program window.

You will have another small window with several options. Here you will need to choose a quick or advanced (in-depth) disc check. By selecting the desired check type, for example, the extended, at the end you will need to click on the "VIEW Test Result" button. Then the next window will appear in front of you, where you can familiarize yourself with the results of the inspection.
In this window you should pay attention to the line "Test Results" (test results). PASS - means that your SSD drive in complete order And do not worry. Well, if there is a fail value there, then something is wrong with your drive.
SSD Speed \u200b\u200bProgram - CrystaldiskMark
Let's now look at the utility that helps you test the speed of your solid-state drive. Have you not forgotten about the program called CrystalDiskinfo? So, the developer of this program has another program, but only to check the speed of the disk.

CrystalDiskMark is right best program To test the HDD and SSD speed. It supports Russian and can be launched on all modern operating rooms. windows systemsstarting with windows xp and finishing recent versions Windows 10.
To carry out the speed test, you will need to do the following:
- download and open the CrystalDiskMark program;
- select the number of read / write cycles you want;
- select the size of the tested file;
- select a disc partition;
- click on the "All" button;
Speed \u200b\u200btest may take some time, so you can distract something else. However, we do not recommend you somehow download a computer or SSD during the work of CrystaldiskMark, because This may affect the results of the inspection. We look at the results and find out if there are some problems with your SSD disk. And in this you will help you from the list above.
How to recover a microSD card?

Go to the next section - Restoring microSD cards. Many of the users of such storage used often for mobile devicesCompletely set by one question: Is it possible to restore remote or damaged data on the memory card? The answer is yes. However, there are nuances here.
To restore the necessary data on such media, specialized software will help you, which can easily get in public Internet access. Let's look at several popular programs for recovering microSD cards.
CardRecovery.

Cardrecovery is an excellent free program from WinRecovery Software to restore images, video and audio files. Unfortunately, using CardRecovery it is impossible to restore ordinary files, for example, text documents or disk images. So let's see how you can restore MicroSD:
- download and install CardRecovery;
- next, run the program and wait for the appearance of the window;
- in the program window you will need to do the following:
- select in the DRIVE Letter section (letter section) the letter under which your MicroSD flash drive is located;
- next, you will need to select the type of device in the section called "Camera Brand and File Type" (Brand Camera and File Type) and the File Type you want to restore;
- in the "Destination Folder" section, select a folder on your computer where data is placed on the flash drive;
- and finally, click on the "Next" button;
- next, a list of files that managed to restore should be restored in the CardRecovery program. You can put ticks near the files you need (or all files) and click on the "Next" button again;
As you could understand, work with the CardRecovery program is quite simple and it will not take much space on your disk. The ideal option for most users who do not want to bother with a variety of functions. However, if you need more, let's move on.
PC Inspector Smart Recovery

If you need something more functional, then the PC Inspector Smart Recovery program is ideal for you. This software has a wider set of different functions and can restore almost all types of files. Among other things, it can work with non-removable storage.
So, to use PC Inspector Smart Recovery, you will need to do the following:
- download PC Inspector Smart Recovery and run it;
- click on the first icon with a green arrow;
- put a tick near the "Logical Disc" paragraph in the "Restore File Recovery" section;
- in the disk selection window, select your memory card and press the green tick to confirm;
- next, you will need to set the range of sectors; Set "0" in the initial sector and the carrier volume in the final range;
- click on the green tick to confirm;
- the following window with recovered files and folders on the flash drive appears before you;
- click on the diskette icon to save the recovered files.
With PC Inspector Smart Recovery work is somewhat more complicated than with the previous program in the list, but all within the knowledge of ordinary windows users. Let's go to the latest program for repairing MicroSD cards.
R-Studio.

Perhaps one of the most popular MicroSD card recovery programs (and not only) is a program called R-Studio. The software is a group of full-featured utilities for data recovery with HDD, SSD, flash drives and other things. To apply R-Studio, you will need to do the following:
- download and install R-Studio to your computer;
- run the program;
- click on the MicroSD map in the DRIVERS section (drives);
- put ticks near folders / files in the "Folders" sections and "CONTENT" (folder contents);
- click on the "Recover" button in the Program window menu bar.
Here, in fact, all that you need to restore the desired content on the microSD card. On the Internet, you can find a whole bunch of various software with similar functionality, but users often advise using Cardrecovery, PC Inspector Smart Recovery or R-Studio.
Found a typo? Highlight the text and press Ctrl + Enter
In this article, you will learn how to learn the main characteristics of solid-state drives, as well as how to test them. For this operation, we took the SSD-Z utility at which we will make a review today. It is free and has useful features in their arsenal. Immediately download it can be from here.
When you first start the program, many users will immediately say that it looks like or other similar utilities, so it is so, so it will be easier for it.
On the tab Device. The disk information is shown. Now I will explain for each submitted item, it is for those who do not know English.
- Device Name - the name of the solid-state drive;
- Firmware -;
- Serial Number - serial number;
- Controller is a controller that is used in disk;
- TECHNOLOGY - production technology;
- Sells - type of memory cells used;
- Launch Date - Date of creating a drive;
- Trim - availability;
- Capabilities - Technologies supported in SSD;
- Interface - the interface by which the disk is connected;
- SMART - disk state;
- Temperature is the current disk temperature;
- POH - work time;
- Capacity - Capacity of the disk;
- Bytes Written - recorded byte;
- Volumes is an alphabetic disk designation;
- Partitions - sections type ();
- SECTOR SIZE - the size of one sector.
It is interesting:
As you can see a lot of parameters and it is only on the same tab. All information is important and in some situations can be useful. Of course, if a model of your drive is present in the database, the information will certainly be found. Unfortunately, to recognize information about the released disk will not succeed. Although there are utilities that take information from the system and other sources for absolutely any drives.
SSD status check
I already wrote an article about that this program has a similar function and is called S.M.A.R.T. I'll write about this technology, so you follow the updates of the site.

In this section, you will find information on read errors, disk time, temperature and other useful information. Of course, when using the utility you will get much more information.
When switching to the tab Partitions. We receive data on sections and disks that exist on the computer. To select another disk you need to select it at the bottom of the program.

SSD Speed \u200b\u200bTesting
In the SSD-Z utility, the SSD speed test function is also poured. It is on the tab Benchmark.. Since the program is still raw, then it is better not to wait for the results of objective information.

The remaining tabs do not carry particular useful information. I think the program is not bad and there is still where to strive. It would not be bad if all the functions were organized at the best in the form and are collected in one place to not use several programs.