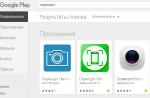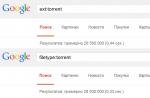All “advanced” computer users have encountered this situation. It happens that the disk categorically refuses to be detected in the OS.
And it’s good, we only ate in the system. There are several reasons for this disk behavior. The most common is the presence of “broken” sectors. But first things first.
The computer does not see the hard drive. What is the reason and how to fix it?
The answer to this question varies depending on how the hard drive is not detected. If the disk is detected when the BIOS boots and is not visible in, then this is not so bad. Perhaps it's a driver issue.
Or the boot sector, which contains the information necessary for connection, is located in a damaged area. Then the OS does not see the partition table and reports that “The disk is not formatted.” You can fight this.
Moreover, standard functions of Windows OS. It is much worse if the disk is not detected when the computer boots.
In some cases, the HDD is not detected in the BIOS. There are many reasons for this: a glitch in the BIOS itself, damage to the HDD, faulty wires, incorrect jumper position, etc. It is possible to restore the functionality of the hard drive.
But sometimes you have to worry about buying a new storage medium. What should I do to make my computer see my hard drive?
If the disk is not detected inBIOS
The first priority in this case is to determine the cause of the malfunction. It's not that simple here. If the disk is not visible in the BIOS, then this is a complete problem, because the reasons may be different. And it’s good if it’s not a boot disk with the OS installed.
If the hard drive does not want to be detected in the BIOS, try the following solutions to the problem:
- Reset BIOS settings to default. It happens that the basic input/output system sometimes “glitches”. After resetting the settings everything should work fine.
- In the BIOS settings related to the hard drive, disable AHCI mode. Sometimes the disk does not want to be detected due to this option being enabled.
- Try updating your BIOS. Sometimes new firmware versions fix “bugs” and “glitches” of previous versions. It is possible that after the update everything will work.
- Check the connection loops by connecting others. Over time, the wires connecting the HDD to the motherboard fail. Check their functionality by replacing the wires.
- Checking jumpers. If two HDDs are connected to the computer and both of their jumpers are in the “Master” position, one of them will not be detected. It is necessary to change the position of the jumper by selection.
- Last option. Connect the HDD to another computer. If the disk is not detected there, then it’s time to scrap it.
If the above methods did not help, then everything is very bad with the disk. And here a dilemma arises: restore data or repair the disk. It's not the same thing. When restoring data, the disk is not repaired, but simply thrown away.
When the disk is repaired, the data disappears. Considering the cost of modern HDDs, there is no point in repairing them. And there is no guarantee that after repair it will last long. But the data can be restored. And transfer them to a new HDD. But this is already the worst case scenario.
If the disk is not detected inWindows
Let's assume that the BIOS detects the hard drive. But Windows OS categorically refuses to see it. What to do in this case? The system may not see the HDD for several reasons.
The most common of them: the presence of “broken” sectors and problems with drivers. In the first case, there is little we can do. But in the second, you can try to reinstall the drivers.

If the system greets us with the message “The disk is not formatted,” then this is a sign that the boot sector has been damaged. As a result, the OS is unable to read the information required to connect this disk. There is a solution to this problem. Go to the “Start” menu, select “Run” and enter the combination “cmd”.
The command line opens. In it we enter the command “chkdsk drive letter: /F /R”. This command runs a disk check. Key “F” – automatic error correction, key “R” – data recovery. The process may take a long time.
Depending on the volume and degree of clutter of the disk. There are 99 chances out of a hundred that after this procedure the OS will see the hard drive.
If it's the drivers, then we need to reinstall them. To do this, go to “Device Manager”, look for the HDD designation and click the “Uninstall driver” button. After this, the computer needs to be restarted.
After the reboot, the system itself will try to install the driver for the unknown device. In most cases this is enough. But if this does not happen, go to the “Device Manager”, click on the icon with the device we need and select the “Update drivers” item. The OS itself will find the appropriate driver and install it.
After this, we restart the computer and rejoice at the determined hard drive.
If all else fails
If the above methods did not give any result, then the HDD has “died”. There is only one thing left to do - try to recover the data. You can do this yourself, but it is better to entrust it to professionals.

If you decide to recover your data yourself, there are several good programs that can help you. However, all of them are good only if the hard drive is detected at least in the BIOS.
Recuva is perhaps the most famous data recovery program. It can recover almost any type of file. A positive quality of the utility is that it is completely free.
However, the percentage of information recovered is not that high. But the application is entirely in Russian and has a simple and intuitive interface. Managing this product is easy.

R-Studio– the coolest data recovery utility. This monster will restore everything without any questions asked. It can retrieve data from a disk even after formatting it.
Flexible program settings allow you to adjust the recovery process depending on the type of files. The program has only one drawback - you have to pay to use it. Because the unregistered version cannot recover large amounts of data.
However, it makes sense to spend money on the full version in order to further protect yourself from the threat of losing all the necessary files.
Seagate File Recovery- the most powerful program. It will find and restore everything that is possible even on an undetectable HDD. The utility is undemanding to system resources and is free. But there is one significant drawback. 
The application works exclusively with hard drives from Seagate. The utility does not notice HDDs from other manufacturers at all. Considering that most users use hard drives from this manufacturer, the appearance of this utility on this list is quite justified.
Data Rescue PC– an excellent tool designed to work with disks outside the operating system. The program loads as a Live CD and can work even with heavily damaged disks.
This utility can restore everything. It will be especially useful in cases where the system disk is damaged and the OS does not want to boot. 
Despite all the professional “goodies” and the Live CD mode, the utility has a pleasant and intuitive interface. The program is completely free and does not require activation.
Using all these programs, you can try to extract at least some information from a damaged hard drive. If they don’t help, then you need to turn to professionals.
Such an appeal will cost a lot, so it’s worth considering whether the information stored on a damaged HDD is really needed. Perhaps the best solution would be to simply buy a new hard drive.
Conclusion
Thanks to this mini instruction on the topic “The computer does not see the hard drive. What is the reason and how to fix it? many users can save time, money and stress. If we summarize everything that is written above, we can say that in most cases, problems with a hard drive are reversible.
Even if it is damaged, there are ways to extract information from it. With the help of specialized programs this can be easily achieved. To prevent such unpleasant situations from arising, use the “Check Disk” system option more often. Checking and fixing errors will help keep your HDD in good health.
The problem of data storage occurs over time for every user, and many solve it by purchasing an additional hard drive. HDDs are inexpensive and are great for storing large amounts of information. You can easily install multiple hard drives into a computer case to increase the available space, but you not only need to insert a new solid-state drive, but also configure it correctly. The computer does not see the hard drive immediately after it is connected by wires to the motherboard, and in the Windows operating system you need to take several steps to correct this situation.
Why doesn't my computer see the new hard drive?

The Windows 10 operating system does not allow you to install a new hard drive into your computer and immediately start working with it. Before you start using a new drive, you need to check whether it works and is detected by the system. There are several reasons why the computer does not see the new hard drive:
- The disk is not installed correctly or is incorrectly connected to the motherboard and power supply;
- The hard drive does not work due to mechanical damage;
- There were problems detecting the device by the operating system.
Making sure that the Windows 10 operating system sees the hard drive and you can start setting it up is quite simple. To do this, right-click on the start button in the lower left corner and select the “Device Manager” line. Next, a menu will open in which you need to double-click with the left mouse button on the “Disk devices” section. 
Find the new one that was connected to the computer in the list of available disks and check its status:
- If it is not displayed, you should check that the HDD wires are connected correctly to other computer components;
- If there is a red or yellow exclamation mark next to it, it means that there are problems with media identification and you should fix them (most often in this situation you will need to download separate drivers for your hard drive model);
- If there are no extra icons next to the new hard drive, it means that it is connected normally and no problems have been identified.
When the hard drive is connected normally and information about it is available in Device Manager, you should proceed to setting it up.
How to set up a new hard drive in Windows 10
Setting up a new hard drive in the Windows 10 operating system is quite simple. If it is detected correctly, you must do the following to make the drive available for data storage:

If you plan to regularly use the new hard drive, be sure to do so during operation, otherwise the drive will quickly become unusable. If you wish, after the initial settings, you can always return to the Disk Management menu and create a new volume on your hard drive, format it for a different file system, or change the drive letter.
The problem in which the computer does not see the hard drive is quite common. This happens with new or previously used built-in and external HDDs. Before attempting to fix the problem, you should understand the causes of the problem. Often, users can independently fix difficulties associated with hard drives. To do this, you must use the instructions and act carefully.
There are certain reasons why the hard drive is not detected. This problem may affect not only the disk connected to the computer for the first time. The main hard drive may stop working, and booting the OS will be impossible. The following causes of failure are identified:
- First connection of a new HDD.
- Physical failure of the hard drive.
- Weak cooling system or power supply.
- BIOS failure or incorrect setting.
- Problems with wires or cable.
If the user has little experience, then diagnosing and solving the problem may be difficult, especially if the macbook does not see the hard drive.
Connecting the drive for the first time
When the user makes the first connection to an external hard drive, the system does not see the hard drive. The hard drive you are looking for will not appear in the list of local disks, but physically it will be fully functional. The problem can be fixed in a fairly easy way:
- Press “Win+R”, and in the field that opens, enter “compmgmt.msc” and confirm “OK”.
- In the left column of the new window you need to select “Disk Management”.
- The middle column will display all hard drives connected to the computer. Among them there will be a problematic one. In this case, the computer does not see the hard drive due to an incorrectly assigned letter.
- Now we find the disk that is not displayed. Right-click on it. In the console, select “Change drive letter...”.
- A window will open where you should select “Edit”.
- A window will appear where you can specify the desired letter in the drop-down list. To confirm the action, click “OK”.
Wrong format
If the disk does not have the “…” item, this may be due to a mismatch in the file system. Here, Windows 10 does not see the hard drive, and to solve the problem you need to reformat it to NTFS.
After reformatting, the hard drive will become accessible. This method is suitable for a hard drive that does not contain information or the data on it is not important. All files from such a hard drive will be deleted.
Instructions:
- Repeat steps 1 and 2 from the above instructions.
- Right-click on the HDD and select “Format”.
- In the new window, select the NTFS file system and confirm “OK”.
- After the formatting process, the disk will be displayed.
Initializing the hard drive
One of the reasons why the computer does not see the hard drive when it is first turned on is the absence of a process. This applies to completely new and unused HDDs. This process is carried out manually:
- Repeat steps 1 and 2 from the instructions above.
- Selecting the required disk. Right-click on it and select the “Initialize disk” section.
- Select a new disk, then select GBT or MBR style. For hard drives, MBR is the best option. Then confirm by clicking on “OK”.
- Right-clicking on the initialized disk. Then select the “Create a simple volume” section.
- The Create Simple Volume Wizard will open. You need to click “Next”.
- The next step is to specify the required volume size. By default, the maximum size in a simple volume is selected; it is not recommended to change this figure. Click “Next”.
- In the next window, indicate the letter of the hard drive and click “Next”.
- Then select “Format this volume:”, and in the file system field you need to specify NTFS. The remaining fields should not be changed. Click “Next”.
- In the final window, the wizard will show all the parameters that the user has selected. If everything is correct, then click on “Done”.
If the computer or laptop does not see the hard drive, then after the initialization process it will be ready for use.
Cable and contacts
When connecting the internal and external hard drives, special care should be taken. It is possible that the computer does not see the second hard drive due to a damaged cable. If there are no apparent reasons why the computer or laptop does not see the hard drive, then you need to take the same wire with similar connectors and then connect the hard drive to the computer.
Internal hard drives may also have a similar problem. The cables fail, and for the hard drive to work, they need to be replaced.
The user may incorrectly connect the hard drive inside the system unit due to insufficient experience or carelessness. It is necessary to check the connection and make sure that the contacts will not move away.
BIOS Settings
The system disk is invisible to the computer
If the hdd is not detected, it is important to determine the boot priority. The BIOS may have the wrong boot device priority set. This often happens after changing the settings to start booting from a flash drive. Then, while trying to boot the PC in the usual way, messages related to “hard disk” or “boot disk” appear.
The user needs to set the hard drive to first place in the BIOS settings:
- While your computer is booting, press F2 or Del to open the BIOS.
- Depending on the type of BIOS, the menu in the interface may differ. You should find the Boot section, and you need to use the arrows to control it.
- In the list of boot devices, you must put the hard drive you are looking for first.
- Press F10 to save the setting and exit. The computer will then boot from the specified device.
A common reason why a computer or laptop does not see a new hard drive is an IDE-incompatible operating mode:
- To replace it, you need to go to the BIOS using the above method.
- Next, go to Advanced and find the SATA setting.
- Select IDE or Native IDE from the list. Then press F10 and confirm the changes.
Now you need to check the visibility of the hard drive by the system.
BIOS does not recognize the hard drive
If even the BIOS does not detect the hard drive, then the problem lies in the settings or their failure. Incorrect settings can occur due to user actions, and failures occur for a variety of reasons. An inaccurate system date may indicate a failure. Let's look at how to make the hard drive visible by resetting to factory settings:
- De-energizing the PC.
- Search for the Clear CMOS jumper on the motherboard.
- Changing the jumper from pins 1 and 2 to pins 2 and 3.
- After 20 - 30 seconds, you should return to the original position, and the BIOS settings should be reset.
Lack of cooling or power
When looking for reasons why the computer does not see a new hard drive or one that is already in use, you should listen to the sounds of the system unit. If there is a buzzing sound when cycles change, the power supply is weak for the system. You need to replace it with a more powerful one, or disable secondary devices.
If there is insufficient cooling, the hard drive overheats and is no longer detected by the system. The problem can be solved by purchasing a more powerful cooling system.
Physical breakdown
The hard drive may fail due to a shock, fall, shake, etc. If the methods described above did not help, then you need to connect the HDD to another PC. If it is detected, then the errors are at the software level, and they are corrected in service centers.
We have studied the main reasons why the hard drive does not start. Such problems are quickly resolved depending on the configuration and specific situations.
This article will help you understand what to do when the computer does not see the disk. Perhaps it will give you an idea of things that you did not know about, but “heard”. The main thing is that it will help you take concrete steps towards solving the problem or protect you from rash actions. To ensure this is the case, please do not try to treat this text as a step-by-step instruction. First, read the entire article, think about it, and only THEN start (or don’t start) acting.
1. How it happens
1.1. Alarm messages
– often this is the message that users see when they decide that their computer “does not see the disk.” Depending on the platform and type of equipment (computer, laptop or some kind of multimedia device), other alarm messages are possible: “ Correct hard disk not found», « WARNING! HARD DISK NOT FOUND! PRESS ANY KEY TO CONTINUE!», « Internal hard disk drive not found», « Hard Disk Drive Failure», « …did not find any hard disk drives installed in your computer" And so on. There is no point in listing everything. Their essence is clear - the computer does not see the disk. In addition to HDD, we can also talk about CD/DVD, flash media or ssd. But in the first part of this article we will dwell in detail on the hard drive, as a more widespread source of problems.
1.2. The hard drive may not be visible in the BIOS
If this is the only disk in this computer from which the operating system must boot, then you will probably see the following message on a black screen: .
Logical. Since the disk is not detected in the BIOS, it is impossible to boot from it.
If you boot from another device (another HDD, CD or flash, it doesn’t matter), then in the Computer Management -> Device Manager menu (depending on the version of the operating system this may look different) among the disks the disk we need is not defined.

In both of these cases, by going to the menu " Standard CMOS Features» BIOS‘And you can make sure that the disk you are looking for is not among the detected devices.

1.3. List of suspects and search for the culprit
So, the following may be suspect: power and data cables, the motherboard and the HDD itself. Connect the hard drive to other free cables to eliminate the first suspects.
Then, if you have another hard drive that you know is good, plug it in in place of the problem one to make sure it's not the motherboard. If there is none, then you can connect the disk itself to another computer and see that the picture is the same.
Naturally, this article is not addressed to specialists in data recovery or computer setup and repair. And if you have read this far, I dare to assume that you are not a specialist of this kind. Therefore, I will not describe possible ways to further study your drive by measuring the resistance on various parts of the electronics board with a tester or connecting the drive to special software and hardware systems, like the PC-3000. But on the other hand, for some reason I want to believe that smoke and a pungent smell, rhythmic tapping, grinding or other extraneous manifestations from the system unit or laptop would have long since seemed suspicious to you, and you immediately turned off the computer’s power. Thus, if any of the above occurred, then all the diagnostic steps described above are irrelevant. Your disk is faulty. And you yourself already understood this. It is worth noting that in this case you are probably dealing with a malfunction of the electronics or mechanics of the disk.
In this case, you should not perform unconscious actions: once again supply power to the disk, try to test it with some programs, disassemble it to find out what’s inside, unscrew and change the board, and so on. Stop and think carefully about your main goal. It is important to understand what scares you most in the current situation: the need to spend money on a new hard drive or the lack of access to important data. If you suddenly had to choose: a working disk, but without data, or data from this disk on another medium (yes, unfortunately, you will have to buy it). Which would you choose? Of course, one may not exclude the other, but you still need to ask yourself this question. The answer to it will help you understand what is important to you and what is secondary. And which part of this article will be more useful to you.
1.4. The system does not see the disk
It happens that the disk is detected in the BIOS, but not in Windows. More precisely, Windows cannot work correctly with this disk (or flash drive). For example, in the device manager you can see quite peaceful:

But if you look at the properties of this flash drive in this case, right-click on it and select the appropriate item in the drop-down menu, you will see:

And in the disk manager there is such a strange picture:

The OS does not see any properties of this disk, including its size. You may have suspected something was wrong when you saw that your E: and F: drives had disappeared from the system, and these are the letters that were assigned to the partitions of the hard drive that you connected second. Well, if the partitions of such a disk are not assigned letters when it is connected second, then it’s easy to guess what will happen if you try to boot from it. That's right, nothing will happen. The OS will not boot, and you will read one of the inscriptions listed at the very beginning of the article on a black screen. It is likely that this drive has problems with service information - firmware that was hardwired at the factory. Without it, the disk can be considered faulty, even if you saw that it was found in the BIOS. The same diagnosis can be made in almost all cases when the disk outwardly behaves as if it is fully working (that is, it is not silent, but spins up correctly and unparks the heads and does not make any extraneous sounds), but is not detected in the BIOS.
1.5. The system does not boot or slows down
Another situation is also possible. The disk is visible in the BIOS, but the system boots from it extremely slowly or does not boot at all. Moreover, even if such a disk is connected as a second one, even in this case Windows refuses to boot within a reasonable time. Sometimes, if in this case you listen to how the disk behaves, you can understand how it unsuccessfully tries to count the sectors it needs. And if Windows manages to boot, then with any movement it slows down terribly or freezes. The simplest operation of copying a small folder with data can turn into flour or lead to a nervous breakdown. There are probably bad blocks on this disk. And to tell the truth, trying to boot to it, much less from it, is harmful to this drive, especially to the data that is stored on it.
1.6. Logical drive not visible
Sometimes the user says that his computer does not see the disk even in situations where physically there is nothing wrong with the disk. As a device it is completely functional. It’s just that suddenly, when accessing familiar sections, inscriptions like “ The disk is not formatted. Should I format it?»

Or the disk began to be seen as an unallocated area. Sometimes such problems can be the result of bad blocks that have arisen unnoticed (not everything is in order with such a disk), but more often than not, some kind of program malfunction or a virus is to blame. The main thing in such a situation is not to do too much. It’s paradoxical, but it is precisely in such simple cases, when the disk is working, that users are most tempted to do at least something themselves, using available tools. The most common nonsense (Attention: none of the listed operations helps to return data!!!) - initialization, deleting partitions and creating new ones, full or quick formatting. And it’s really strange when this is done to save data. Allegedly, these are some kind of recovery programs that “force you to format the disk before using them.” It is likely that restoration in such cases will go to the same section, which is prohibited by all earthly laws.
2. What to do?
I will try to help you understand this issue. After all, people often don’t quite understand what they want. They were just scared. They pressed some buttons in some windows with some messages. The messages disappeared and were never read. Some processes have gone through. Has it gotten better or worse? How is it better?
2.1. We decide on the goals: repair or restoration
To ensure that your actions are conscious and do not cause you harm, let's first decide what your goal is. You have to choose - data recovery or repair. Yes exactly CHOOSE. And I have to write about this because it has been explained orally thousands of times. However, “Do you repair disks?” - one of the most popular questions. At the same time, people most often want to know something other than what they are asking. You have to “choose” because restoration and repair are not at all the same thing. What is the difference? In order of priorities. I propose that data safety and disk performance be considered two possible goals.
Then data recovery is a sequence of actions aimed at returning access to data from a problem disk by saving it on a known good (easily accessible to the user) medium. In this case, the subsequent operating state of the “problem” disk is a possible, but not necessary, side consequence of these actions.
HDD repair- this is bringing the disk into working condition. Recovering lost access to data is also just possible, But optional, side effect.
We often have to participate in such dialogues:
- Do you repair disks?
- Are you interested in repairs or data recovery?
- The data is fine. My disk is broken. You will help?
- Repair the disk - this means that you receive a working CLEAN, WITHOUT DATA, disk. Are you interested in this option?
- No! I need data too!
- This kind of “repair” of the disk, in which the data is saved, is called data recovery. In this case, the data is transmitted on a known good medium.
- Fine. So I need data recovery.
This is how difficult it can be to figure out your goals. And anyone who, without doing this, starts calling potential saviors risks participating in such nonsense:
- Do you repair hard drives?
- No.
Unbelievable but true! This dialogue, useless for both sides, has already taken place thousands of times. And it will happen many times in the future. (Depends where to call:)
I am sure that now you have clearly figured out what is more important to you.
2.2. If the goal is to repair the hard drive
I think you already understand how I feel about hard drive repair. I don’t care at all. I consider this a pointless exercise, namely a waste of time and money with the risk of subsequent even greater costs. I'm ready to explain. The cost of modern HDDs is so insignificant that repairs are simply unprofitable. Hard drives, unlike a car, are designed from the outset to be more cost-effective to manufacture with no plans for subsequent “maintenance” or repairs. They are riveted on machines in thousands of pieces. In terms of one disk, this is very cheap. And then it will become cheaper and cheaper. As for repairs, this must be the work of a highly qualified specialist with time costs from several minutes to several hours or days, CPU time, loading equipment worth tens or hundreds of thousands of rubles, using expensive or rare spare parts. How much could such work cost? Soooo, we need to think about it... At the same time, you need to fit in 1800 rubles - the cost of a new disk - an analogue of the one being repaired. And be prepared to repeat this work in the event of a warranty claim. No, I don’t even want to think about it. It’s strange that from time to time you have to deal with such “connoisseurs” of other people’s skills and working time, who are surprised that all this work is not done for 1000 rubles, preferably on location. :)
I agree that these are arguments from the repairman. And that the average user - the potential customer of the service - does not care about them at all. Although it would be worth understanding them. I think many specialists in various fields who know the value of themselves and their working time will agree with this.
But there are other, closer to the user, arguments against HDD repair. First, it's always better to get a new drive under warranty. Secondly, your hard drive is the most complex mechanical device in a computer. Suppose it, made at the factory, breaks down, and you cannot claim under warranty. A craftsman was found who repaired it, gave a 2-week guarantee, and verbally promised that “now the disk will work for a long time.” Do you need such a disk? Will you trust him? And now about money. To find out its current value, try advertising the sale of this HDD with a truthful story about its biography. I am sure that you spent more on repairs than you can get for this disk.
But things are not always so bad. After all, not in all the cases described above it can be said that the disk is faulty. And if the problem is purely software, then the problem of choosing between data and repair is not worth it. Sometimes software repair of partitions may be required, but the physical state of the disk does not change. And specialists in data recovery from hard drives can perform such repairs so that you get your data and, for example, do not have to reinstall the system.
2.3. If the goal is data recovery
When the disk is not visible, but data is needed, first of all you should make sure that the HDD is to blame. The first part of the article will help you with this. Let's say it's installed - the problem is in the disk. By the way, later in the article the type of digital media is not of fundamental importance. HDD can be changed to Flash, SSD and so on. Depending on what exactly happened to the media, recovering data from it can be simple or complex. It is clear that such an assessment is very subjective and everyone may have their own criteria. Therefore, I will describe mine.
If the problem can be solved by an advanced PC user (not a data recovery specialist) using the tools available to him, then this is a simple case. As a rule, these are logical problems on FAT and NTFS file systems and problems with the electronics board on some lines of older drives. Logical problems are solved software. Previously, a faulty board could often simply be replaced with an identical one, but a working one. Unfortunately, this is not the case on modern drives.
In other cases, expensive specialized software or equipment may be required, as well as knowledge and practical skills that only a data recovery specialist can have. Investing time and money in all of these tools is unlikely to pay off if you don't intend to turn digital data recovery into your craft.
2.4. I want to save money
If your case is simple and you really want to save a little money, you might be able to do it. Methods for solving some simple problems are the topic of a separate article. And in the near future you will be able to familiarize yourself with it. But I would like to draw your attention to the fact that the savings are small, since data recovery specialists also solve such problems for relatively little money. You have to pay more for data recovery in complex cases, but it is almost impossible to deal with them yourself. This reveals another factor that influences the price of restoration in specialized companies, which is usually not talked about: the availability of the means by which the problem is solved. In practice, this can manifest itself in higher prices, for example, for the recovery of disk service information compared to logical problems. Although the working time and effort of a specialist, restoring a HDD service almost always requires much less than a long, tedious scan of a disk with broken logic. It’s just that for this purpose, a specialist, unlike an “advanced user,” has knowledge, skills and a software and hardware system. But you can’t download this on the Internet.
2.5. How much is your data worth?
In many cases, it will be helpful for you to ask yourself this question. Yes, it can be very difficult to value in rubles something that has not been bought or sold. Perhaps, in addition to the cost of an alternative way to obtain this data, such concepts as nerves, time, memories, work done or upcoming work, and so on will be involved in the assessment. But it’s still worth trying and understanding at least the approximate cost of the data. This will help you avoid confusion and take the right steps.
2.6. Diagnostics won't hurt anyone
Even if the problem seems simple to you, and the cost of data is low and you hope to save money by solving it yourself, I strongly recommend using diagnostics from a specialized company. I think everyone will agree with me that two doctors can treat the same disease differently. And often both will achieve positive results. But no matter which method of treating a particular disease the doctor chooses, the chances of a favorable outcome will be negligible if he made a mistake in determining the disease itself. In the case where the disk is not visible, this also works. Yes, perhaps your skills, computer literacy and luck are enough to solve some simple data recovery problems. But isn’t it better to understand for sure that at least the problem is defined correctly? After all, an error in making a diagnosis is dangerous not only because recovery will not give a positive result, but also because further attempts will be complicated and the likelihood of a successful outcome will be reduced. And no matter how optimistic you are about your chances, it will be better to increase them. Moreover, you don’t have to pay for it, since there are enough companies on the market that provide diagnostics for free.
2.7. Making the right decisions
If You have chosen the right data recovery company, then as a result of the diagnosis you will receive answers to the following questions:
- What is the nature of the malfunction?
- Is data recovery possible?
- How much will the restoration cost?
- How soon will you receive your data?
Now you have all the information to make the right decision.
Situation 1. Of course, if the cost of recovery is higher than the cost of the data itself, you will refuse the company’s services. But now you know the correct diagnosis and it’s easier for you to assess your chances when trying on your own. If your assessment is optimistic, then try it. If you understand that you can’t cope, then it may make sense to postpone this problem for several months. Just put the disc away. Suddenly your financial capabilities or market prices, or restoration technologies change. It is possible that the value of lost data will change for you.
Situation 2. If the cost of the service (A) is approximately equal to the value of the data itself (B), then /B-A/ is a very insignificant value. This is the most difficult case for councils. I suggest you deal with it yourself, since logic is powerless here, and your heart can “tell you” what to do best. At the same time, your self-confidence (if you decide to restore the data yourself) will certainly be proportional to the values of A(=B).
Situation 3. If the cost of the service (A) is significantly less than the value of the data itself (B), in other words, B-A is a very large amount for you, then it is worth ordering this service, no matter how highly you value the possibility of self-recovery. After all, for a non-professional, great chances mean “most likely”. And we are not talking about the fact that you will definitely receive your data, but that you at least will not worsen the situation so much that “now nothing can be restored.” Well, how do you like the prospect of “most likely” not losing a very large sum for you?
2.8. Example from life
For those who really like to play roulette or slot machines for money, thinking of making money in this way, it is better to skip this point. The rest probably have an idea about money and probabilities, and this example will be understood correctly.
Making decisions is easier if the problem can be formalized. In addition, this saves time and nerves. Here's a small sample of how this can be done.
For example, A-B = 90,000 rub. This is what happened if you value your data at 100,000 rubles. (which means the financial assessment of the current situation is minus 100,000 rubles), and the company asked for 10,000 rubles for restoring data from a very damaged disk. Then the financial assessment of alternatives for further behavior will be as follows:
Alternative 1. Use the data recovery service - minus 10,000 rubles. (or +90,000 compared to current position)
Alternative 2. Leave everything as is - minus 100,000 rubles. (that is, we remain in the current position).
The benefits of the first alternative are obvious, so we discard the second. Yes, and in this case the result is negative. But the minus is small. After all, the problem still happened, but was solved. It would be strange to end up in the black. But let’s say you want to improve this alternative too: do it at lower costs or even do everything yourself. Even if the optimistic assessment of our own chances obtained above, which we called “most likely,” is taken as 75%, then the financial assessment Alternatives 3– “Do everything yourself” will be equal to minus 25,000 rubles. And this is worse than minus 10,000 rubles. Here some may argue that 75% is too little. Believe me, 75% is an overestimate. A realistic estimate of the probability of not losing data when trying to retrieve it at home from a disk with a large number of bad blocks is no more than 50%. And a score of 90% is absolutely fantastic. But only if the probability of self-recovery is greater than 90% will the financial assessment of the alternative “I’ll do everything myself” be better Alternatives 1.
Yes, this example uses fictitious but concrete numbers. The problem may be different and it will cost differently. This applies to both the value of your information and probability estimates. But I hope this example will help you formalize your task with your data. Who knows, maybe the result will be different.
conclusions
So we looked at what to do if the computer/laptop/camera does not see the disk. Obviously, the purpose of the article is to help you choose the right path to solve the problem and not make mistakes by choosing this path. The article contains links useful both to those who decide to fight for their data on their own, and to those who will look for professionals. Well, in the text itself, I tried to analyze in as much detail as possible all the arguments “for” and “against” certain steps that should be taken into account.
The need for this article is due to my understanding of what confusion is going on in the minds of numerous victims. We are talking about thousands of processed calls from potential and current clients for data recovery, when the person is in a state of confusion and is wondering what to do. The desire to help them with their problem forced me not only to answer their not always conscious questions, but to ask my own. And now these answers that people gave to themselves were almost always much more useful. And it was they who allowed me to write this article, putting in writing those ideas that have already been discussed orally many thousands of times with people who turn to us for help. Since at the moment thousands of people are already grateful to me, I hope that this article will help you too. In turn, I thank everyone who, having found themselves on this page and having read the recommendation at the beginning of the article, read it to the end. Now take action.
When using the materials of this article in full or in part, an active hypertext link to the site is required.
If after reinstalling Windows 7 or 8.1, as well as after upgrading them to Windows 10, your computer does not see the second hard drive or the second logical partition on the drive (disk D, conditionally), in these instructions you will find two simple solutions to the problem, as well as a video guide to eliminate it. Also, the described methods should help if you installed a second hard drive or SSD; it is visible in the BIOS (UEFI), but not visible in Windows Explorer.
If the second hard drive is not shown in the BIOS, and this happened after some actions inside the computer or simply after installing a second hard drive, then I recommend first checking whether everything is connected correctly: .
Below is a short video guide, where all the steps to add a second disk to the system (turn it on in Explorer), described above, are shown clearly and with some additional explanations.
Making the second disk visible using the command line
Please note: The following method to fix a missing second disk using the command line is for informational purposes only. If the methods described above did not help you, and you do not understand the essence of the commands below, it is better not to use them.
I also note that these steps apply without changes to basic (not dynamic or RAID disks) without extended partitions.
Run Command Prompt as an administrator, then enter the following commands in order:
- diskpart
- list disk
Remember the number of the disk that is not visible, or the number of the disk (hereinafter referred to as N), the partition on which is not displayed in Explorer. Enter the command select disk N and press Enter.
In the first case, when the second physical disk is not visible, use the following commands (attention: the data will be deleted. If the disk is no longer visible, but there was data on it, do not do this, it may be enough to simply assign a drive letter or use programs to recover lost partitions ):
- clean(cleanses the disk. Data will be lost.)
- create partition primary(here you can also set the size=S parameter, specifying the partition size in megabytes, if you need to make several partitions).
- format fs=ntfs quick
- assign letter=D(we assign the letter D).
- exit
In the second case (there is an unallocated area on one hard drive that is not visible in Explorer), we use all the same commands, with the exception of clean (disk cleanup), as a result, the operation to create a partition will be performed on the unallocated space of the selected physical disk.
Note: in the methods using the command line, I described only two basic, most likely options, but others are possible, so do this only if you understand and are confident in your actions, and have also taken care of the safety of the data. You can read more about working with partitions using Diskpart on the official Microsoft page