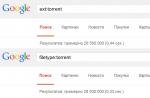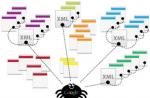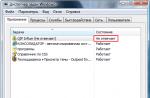Splitting a PDF file into separate pages using Google Chrome
How to split a PDF file into separate pages
Click the right button, hovering the cursor over the PDF file you will work with, and answer - open in the Google Chrome browser. You can also launch the Google Chrome browser and from it find the PDF file and open this file in the browser window.

Opening a PDF file using Google Chrome
Once the PDF file opens in the browser window, move the cursor to the bottom right margin of the browser window. There are several options listed here, including Print. Click on the Print button, or simultaneously press the Ctrl + P keys on your keyboard.

Print PDF file
You should now see the printer settings page in your browser. Click the “Change” button and select “Save as PDF” from the Local Destinations sheet. And from the Pages option, define the page to save. By clicking on the “Save” button, you will select one page from a multi-page PDF document.

When it comes to extracting a picture from a PDF file, many users experience difficulties. The thing is that PDF files are not that easy to edit.
The PDF (Portable Document Format) format, developed by Adobe Systems, is widely used and is used for storing documents, instructions, and electronic books. The advantage of the format is that a document created in PDF format is displayed equally on any device.
How to extract pictures from a PDF file? For this, there are advanced paid programs for editing PDF files. In this article, we will look at ways to extract images from PDF without using paid tools.
You will learn the three easiest ways to extract images from PDF. A PDF file can have different properties. Therefore, to solve the problem: extracting a picture from a PDF, we will use different methods.
To do this, we will need the free Adobe Acrobat Reader - a PDF file viewer, and an application for creating screenshots.
If, on the contrary, you need to make a PDF file from images, read the article on my website.
How to extract an image from PDF (1 method)
First, let's look at the simplest method, in which a PDF file consists of text and images. In this case, we will copy the image directly from the PDF file.
Open the PDF file in Adobe Acrobat Reader. On the document page, click on the desired image, the picture will be highlighted in a blue background. Next, right-click on the image and in the context menu that opens, click on “Copy image.”
The picture from the PDF file is copied to the clipboard. Paste the image into another text editor, such as Word, or open the image in a graphics editor to save the file in the desired image format (JPEG, PDF, BMP, GIF, etc.).
Open the Paint graphics editor built into your operating system, which you will find in the Start menu in Windows Accessories.
In Paint, click on the “File” menu and select “Save As” from the context menu. Select the required graphic format for this image, save location, image to computer.

How to get an image from PDF (method 2)
In many cases, PDF files are created from images, especially for e-books. In such a file, the whole page is one image, and we need to extract only a specific picture (there can be many pictures on a page) from a given page. The first method, in this case, will not suit us.
To copy a picture in Adobe Reader, we will use the “Snapshot” tool built into the program.
Open the desired page in Adobe Acrobat Reader. Select an image in a PDF file manually using the mouse cursor. Enter the “Edit” menu, in the drop-down context menu click on the “Take photo” item.
A message will appear in the Adobe Reader window indicating that the selected area has been copied to the clipboard.

Now the image can be opened in Paint, in another graphics editor, or inserted into a text editor that supports inserting images.
How to extract an image from PDF (method 3)
In some cases, users have difficulties when they try to extract an image from a PDF using the first two methods, but nothing works.
The PDF file may be protected. Therefore, it is not possible to extract images from a PDF file using these methods.
In some cases, it is necessary to copy a picture from a PDF that does not have clear rectangular boundaries. Let's make it more difficult. What if you need to copy an image from a protected PDF file that does not have clear boundaries (framed by text or other design elements)?
It is very easy to get around these obstacles. The solution is very simple: you need to use a program to take screenshots. You just need to take a screenshot (screenshot) of the required area that includes the image of interest to us.
Open the PDF file in Adobe Acrobat Reader. Then launch the screenshot program. For this, the standard “Scissors” program included in the Windows operating system or another similar more advanced program is suitable.
I opened a PDF e-book in Adobe Reader, which is protected. I want to copy an image that doesn't have clear rectangular borders.

To take a screenshot, I use a free program (you can use the built-in Windows application). In the program for creating screenshots, you need to select the “Capture arbitrary area” setting.
After capturing an image of an arbitrary area, the picture will open in the program window for creating screenshots. Now the image can be saved in the required graphic format on your computer. In the application settings, select saving the picture in the appropriate format.

Conclusions of the article
Using three simple methods, you can easily extract pictures from a PDF file. Pictures will be extracted from the PDF, even if the PDF file is protected, or the desired image on the PDF document page does not have clear rectangular boundaries.
Sort and delete PDF pages online
free anywhere
How to rearrange pages in a PDF file
To edit the PDF, drag it into the box above. You can also download the file from your device or from the cloud.
After downloading the file, you will see page thumbnails. If you want to delete a page, click on the trash can icon. To deselect, click on the trash can again. To rearrange pages, drag the corresponding thumbnails to the desired location.
Sort and delete pages in PDF files online
PDF2Go works online. You don't need to download or install anything. Just upload the file - everything is done in the PDF2Go cloud.
Are you afraid of viruses and malware? Use the PDF2Go online editor and forget about your fears.
What is it for?
When you scan documents, you can mix up the order of the pages. Instead of rescanning, wouldn't it be easier to rearrange the pages of the finished PDF?
What if the PDF contains confidential information? Simply delete the relevant pages and send a “clean” version to clients or friends.
PDF editor and security
The Internet is fraught with various threats. That's why PDF2Go pays special attention to security issues!
What files can be sorted and edited?
When creating PDF2Go, we took into account all the functions needed to work with PDF files. Among other things, our program allows you to sort and delete pages.
You can upload other files, such as RTF or Word. We will convert them to PDF format, and you can choose the page order and download the resulting PDF file.
Edit PDF files anywhere you want
The PDF2Go online service works anywhere in the world. Edit files on your smartphone or computer - our studio supports all operating systems!
PDF2Go Studio supports all browsers and operating systems.
It's time to tell you how to do the opposite.
Let's look at how to extract text from a PDF document so that you can then edit it in Word and similar text editors. That is, simply put, we will convert PDF files to Word.
Adobe Reader and analogues
The simplest, fastest and free option:
Open the desired PDF document in Adobe Reader. Go to the Edit menu, then select the command “Copy file to clipboard”


That's it, you can safely edit the received text.
Please note that when using this method, text formatting is not preserved and there is no way to extract images!!!
If you, nevertheless, at all costs need to extract an image from a PDF document, so as not to use any programs, take a screenshot of the screen on which the PDF file is open, from which you copied the text, but failed to copy the picture .

And paste the resulting image into Word. It should look like this:

It is clear that the image quality will leave much to be desired, but it is quite suitable as a backup option.
In other viewers you will need to do a slightly different action.
Like this in Foxit Reader (tools menu -> Select text command):

And here it is in PDF-XChange Viewer (menu Tools -> Basic -> Selection):

Then select the desired text and perform standard actions with the clipboard, for those who didn’t guess: Copy (Ctrl+C) and in Word - Paste (Ctrl+V).
Optical text recognition (OCR) system
For all the beauty of this technique, it has a drawback. Converting PDF to Word will not work if the PDF document was created by scanning from paper or is protected from editing.
Therefore, we will use a different method. Namely, using a special optical text recognition program.
The program is called ABBYY FineReader and, unfortunately, is paid. But the functionality of this program will cover any requirements for creating and converting PDF files.
For example, we have scanned text in PDF format

Launch ABBYY FineReader and select File in Microsoft Word in the start window

That's all! The system itself recognizes the text and sends it to Word


And again, none of the online services work with images, and if your text is scanned and saved in PDF format, then nothing will work. OCR will need to be considered.
Let's summarize
As usual, the paid option turned out to be the most convenient, but the rest have a right to exist, because it is not every day that you need to convert PDF files. And for one time you can either download the demo version or use the online service.
If you can’t, but you really need to, then there will always be a way.
Oh, and also, if you know any other way to convert PDF files, write to me in the comments.
Thank you for your attention!
P.S. Lyrical digression:
If you are only using a fragment of a multi-page PDF file, break the document into parts! And then you won’t have to get confused in the pages, finding the ones you need. Many services offer PDF splitting online, that is, without installing a program or its updates, and it’s free. However, there are no guarantees of information security! Services with a paid monthly subscription are more reliable. But, if at first the subscription price looks reasonable, then over time the payments add up to a round sum.
Choose Movavi PDF editor - a reliable desktop application. With it, you can be sure of the confidentiality of the data from the document and you do not need to pay a regular fee. Splitting files in the Movavi PDF editor will only take you a couple of minutes and does not require any special skills. To cut a document into separate files, simply download the program and follow the instructions below.
How to split a PDF into multiple files in view mode
How to split a PDF into pages and save them as images
You can also split the PDF into pages, saving each page as a separate JPG, PNG or BMP file.

As you can see, splitting a PDF file doesn't require much effort: all you need is a reliable program and a clear guide. Just choose the method that suits you best.