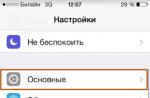In the operating systems Windows 7, Windows 8.1, Windows 10, after pressing these keys, in a new window of the operating system, in the open menu, you will need to select the “Start task manager” item at the very bottom, or simultaneously press the keyboard shortcut “Ctrl” + "Shift" + "Esc".
In the Windows operating system, there is a more convenient way to launch the “Task Manager” - right-click on the “Taskbar”, and then select “Run Task Manager” from the context menu (In Windows XP, Windows 8.1, Windows 10 - “Task Manager ").
In the “Task Manager” window that opens, go to the “Applications” tab. Usually, opposite the name of the frozen program, in the “Status” column the inscription “Not responding” will be visible.

Next, select the frozen program, and then click on the “End task” button, or select the “End task” item in the context menu after right-clicking the mouse. In the warning window, agree to complete the process.
After some time, the frozen application will shut down. If this does not happen, go to the “Processes” tab.
Attention! You will need to be careful with this tab. Don't look for a hung process unless you know the name of the process!
In the Applications tab, select the frozen program, and then right-click on it and select Go to Process.

Task Manager will automatically switch you to the Processes tab and highlight the frozen application.

After that, click the “End process” button, or select the “End process” item in the context menu by right-clicking the mouse.

If the hung program is not displayed in the “Applications” tab, then you need to go to the “Processes” tab yourself, find the process of the frozen program and disable it, if you can find this process correctly. If you don’t know the name of the process, then it’s better not to do anything in this tab!
If these steps do not help, then go to the “Users” tab, click on the “Log out” button, or after right-clicking, select “Log off” from the context menu.

You will have to wait a while until the system completes all processes, and then an operating system window with your account icon will appear on your monitor. Click on this icon, and then log back into the operating system to continue working.
Similar actions can be performed using the Start menu, if you have access to the menu. In the Start menu, hover your mouse over the Shut Down button, and then select Sign Out from the pop-up context menu.
Restarting Explorer
One way to “revive” Windows is to restart Explorer. Windows Explorer is not only a file manager; in the operating system it is responsible, among other things, for displaying the Desktop and the Taskbar.
First, launch the Task Manager using the “Ctrl” + “Shift” + “Esc” keys. Then go to the “Processes” tab, then click on the “Image name” button, and then click on the “E” button (in the Latin keyboard layout).
The "explorer.exe" process will be highlighted. Terminate this process using the “End Process” button or from the context menu.

After this, Explorer will complete its work, and all icons will disappear from the monitor screen. In the Task Manager, go to the “File” menu, and in the context menu select “New task (Run...)”.
In the “Create a new task” window, enter “explorer” in the input field, and then click on the “OK” button.

After this, the operating system should work normally.
Removing a hung process from the command line
Run Command Prompt as Administrator. In the command line interpreter, enter the command: “tasklist” (without quotes), and then press the “Enter” key.
You will see a list of all processes running in the operating system. Next to each application name, its “PID” and the amount of memory consumed are displayed.

Remember the “PID” (numbers) of the frozen application that you need to disable. In the command line interpreter window, enter a new command: “taskkill/pid...” (without quotes). Instead of "..." after PID, insert the value that you remember. Then press the "Enter" key. The hung application will be closed.
other methods
The most difficult case is when some program or game that was deployed to fill the entire monitor screen freezes. In this case, you will not have access to the Desktop, the Task Manager, or the Start menu.
In this case, try exiting the window with the frozen program to the “Desktop” using the keys on the keyboard.
Press the keyboard keys “Alt” + “F4”. This key combination in the Windows operating system is used to close applications.
You can try pressing the “Esc” or “Enter” keys on your keyboard; perhaps, in some cases, you will be able to access the Desktop.
When you press the “Windows” key, you can also sometimes get to the Desktop when the program is frozen.
Try pressing the function keys “F1” - “F12” on your keyboard. In some cases, pressing these keys will open the Desktop. Which specific function key can help depends on the specific computer; it varies from computer to computer.
When using a computer every day, various not-so-desirable situations happen. For example, the program froze! What to do if the program freezes? Most likely you have encountered such a problem too! The program is frozen and does not respond to your actions.
Most users who do not know what to do in this case immediately reach for the “Reset” button, as a result of which the computer reboots. Even worse, some people pull the cord out of the socket. These are wrong actions that can lead to bad consequences.
In this lesson we will look at a more correct and safe way to get out of a situation where the program is frozen. So, for now, let's say that we have signs that the program has frozen. Our actions. The first thing is to determine that the program is actually frozen, and not just decided to think. One of the signs of freezing is the inscription at the top of the program “Not responding”,
But don’t rush, wait 10-20 seconds, then draw your conclusions. If it is really frozen, then we need to forcefully terminate the process of this program. To do this, we need to go to the “Task Manager”. To enter the “Task Manager”, press three keys on the keyboard together – CTR + ALT + DELETE. In the window that appears, select the “Applications” tab, find the program that has frozen, select it with the left mouse button, then click “End task”.

The computer should recover from the frozen state after about 10-30 seconds. Another window may also appear in which you need to click “Finish now”
There are times when the program does not shut down, and you cannot go to “Start” to restart the computer, i.e. the only thing you can do is go to the “Task Manager”. In this case, you can select the “Shutdown” menu in the Task Manager and the “Restart” item in the drop-down list.
Sometimes, when working in a variety of programs, it happens that it “freezes,” that is, does not respond to any actions. Many novice users, as well as not quite beginners, but those who...
We've all experienced an app, utility, or video game that just freezes and we can't do anything about it. So she hung up and that was it. At these moments you want to take it and turn it off, but not everything is so simple, since it does not respond to a simple press of the Cross. So what to do in this situation?
If you are reading this article, then you are definitely new to using such an interesting little thing as a computer running the Windows operating system. You either miraculously closed a frozen application and are trying to figure out how to avoid it in the future, or you currently have it hanging and want to close it, but don’t know how.
Well, this article will definitely help you, as in it we will describe a huge number of methods for closing a particular application in the Windows operating system. Believe me, you can close not only by clicking on the Cross, although they can do it too. As with all our articles, we will start with the simplest, perhaps obvious, methods.
Repeatedly click on the cross

Yes, it may sound quite ridiculous, but it really helps sometimes. Try clicking on the Red X like this... a couple of dozen times, as this can really help, although it’s not clear how. However, this may not work due to the fact that the program window is completely frozen and it is not even possible to click on this Cross. In this case, you can immediately stop trying and move on to the next point in the article.
Closing a program via the Taskbar

The most logical way to close the window with the program is immediately after clicking on the Cross. In fact, the first and second methods are the same action, but practice shows that this method works much more often. Here's a little example of how to do it if you're completely green:
- Find the running and frozen program in the Taskbar (Start strip).
- Right-click on it.
- Select the item from the context menu "Close a window".
If this doesn't work, you can try this action several times. Fact - it works too, so be sure to try it.
Alt+F4

Fortunately, there is a short command to close an active program. Everything is quite simple here: press the keys simultaneously Alt And F4 on the keyboard and the currently running program, utility or video game should close...ideally. As with the previous methods, try pressing this combination several times, as it may help resolve the situation.
Calling Task Manager

A utility called Task Manager is one of the most useful and main utilities in your Windows operating system, standing alongside items such as Command Prompt or Windows Explorer. With this useful utility, you can monitor your computer's resource consumption for open utilities, check network activity, configure startup, and the like.
In general, a very useful program that can be useful in many everyday situations. However, in most cases it will be useful to you for closing various programs that do not want to be closed. To close the problematic program, do the following:
- First, you need to launch Task Manager. There are several ways to do this: press the key combination Ctrl+Shift+Esc, right-click on the Taskbar and select the item from the context menu "Task Manager", press the key combination Ctrl+Alt+Delete and select from the options "Task Manager". Choose the method that is most convenient for you and open Task Manager.
- Then go to the tab “Processes” and find in the lists of running programs the one that still won’t close.
- Right-click on it and select “Cancel task”.
- If nothing happens, try this several times.
In most cases, after completing the above, the system will give you a message saying that the program is not responding and will be closed. If everything was so, then consider that the problem is over, since after the specified message the program will have to close itself.
However, even this may not help you resolve the situation, which is, of course, likely for Windows. If this is exactly what happened, then now we will consider more drastic methods.
Restarting Windows Explorer

Here's what needs to be said about Windows Explorer. Everything you see on your desktop, i.e. folders, icons, Start items, windows of various programs, and the like - all these elements are Windows Explorer. Sometimes this whole system begins to fail, as a result of which applications may freeze, and vice versa - due to frozen applications, Explorer may begin to crash. One way or another, it is not so important what the reason is, but what is important is that this problem is solved by simply restarting Explorer. To do this, do the following:
- First, open the Manager, as already shown in the methods above.
- Find in the list of running programs a process called "Conductor" or "explorer.exe".
- Right-click on it and select “Cancel task”, or “End process”.
The note: The names of processes and actions may vary slightly in different Windows operating systems, but they will still be synonymous with each other.
After closing Explorer, the entire Windows interface will disappear, i.e. on the screen you will see only the desktop wallpaper. By the way, Explorer can turn off on its own, which can lead newbies to using Windows into a real panic. So, after turning off Explorer, you need to start it again. You can do this even without an interface:
- Press the key combination Win+R to launch the utility “Run”.
- Then write on the empty line explorer and click OK.
After this, the problematic utility will definitely need to be closed.
Closing a program via the Command Line


If none of the above helped, then it’s time to turn to the big guns for help - the Command Line. If you're fairly green when it comes to PCs, then you've probably never had a chance to handle the Command Prompt. What is this element of the operating system?
In short, Command Prompt is a utility that allows you to control your system using text commands without graphical elements. We can say that this utility is one of the most important and powerful tools, the use of which is simply necessary in some situations. Closing stubbornly resistant programs is one of these situations. To close a program via the Command Line, do the following:
- There are many ways to open Command Prompt. The simplest one is to right-click on "Start" and select “Command line (administrator)”.
- Then enter the command in the line tasklist.
You will see a list of all running programs on your computer at the moment. Opposite each of them there will be a numbered process identifier. Find the problematic program that still won't close, and remember it PID.
Next, enter the command into the command line taskkill /pid **** and press Enter.
After this, your process should close. But if this could not eliminate his work, which may still happen, then he will have to resort to even more harsh methods.
Logging out of your Account


By simply logging out of your account, you can close all programs running on your computer, but you will not overload your PC. In different versions of the Windows operating system, you can sign out of your account in different ways. Typically, this option will be located next to the option to turn off the computer in Start. On more modern operating systems, like Windows 8-10, you need to click on your name in the Start menu and select "Go out".
After logging out of your Account, log back in. This time, your problematic application should definitely be closed by now, otherwise there is no other way. But, if a miracle happened and this, we must admit, the invincible application still does not calm down, then there is only one solution in this rather difficult situation - restart the computer. There is nothing to describe here, since even the least trained users know how to do this.
Found a typo? Select the text and press Ctrl + Enter
Knowing how to properly and quickly close a program is vital, since equipment often malfunctions and restarting your computer can take too long.
A program or game is frozen if it:
- Does not react by mouse click;
- Picture froze and does not change;
- The cursor can take the form hourglass or other wait icon;
- Any user actions remain fruitless;
- The sound is distorted and begins to sound unnatural (sticks);
- In the title of the utility, next to its name, the line “ Doesn't respond»;
- Screen turns white.
Freezing occurs when the computer has little free memory or when there are a large number of simultaneously running processes that also take up free megabytes. Sometimes just wait a couple of minutes and the computer will cope with the problem on its own, all processes will work and work can continue, but when nothing happens for 5 minutes, then you should start taking action. If one of these situations occurs, then it is best not to reboot or turn off the computer immediately, but try to close everything manually.
Methods for forcing shutdown are divided into:
- Using the mouse;
- Using the command line;
- A combination of certain keys;
- Using third-party utilities.
Using a computer mouse
This method only works if the program was not opened in full screen and the mouse reacts to movement. You should do the following:

If it is impossible to perform such actions with the mouse, you should use a set of hot keys.
Using a keyboard shortcut
Keyboard combinations are used when the program (especially for games) was opened in full screen and it is impossible to influence the situation with the mouse:


In the window that opens, click on the “ Applications", select the one you need from the list of running applications and close it using the "" button. 
This can also be done using the " Processes", where also click on the required one and stop it. 
The dispatcher window is also called in another way: with the combination Ctrl+Shift+Del.


The Task Manager almost always copes with the task and successfully closes the frozen window.
Using third party utilities
The task manager is a built-in mechanism for monitoring the operation of all applications and processes in the system. It does not always cope with the problem that has arisen, so it is good to have a replacement on your computer in the form of installed utilities. The most effective and high-quality of them:
Process Explorer

- press a key Delete.
SuperF4
The utility creates a new command for a hot combination Ctrl + Alt + F4, which will close the windows instantly. 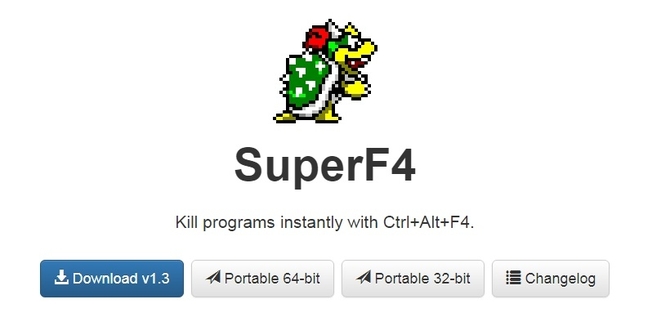
ProcessKO
A background program that also works with hotkeys. 
After installation, the utility will work with the system. You will need it when you turn on your computer. run manually.
In order for the program to remember the hot keys, you need to open the menu and click on the tab “ Kill Hotkey" and select the first option. 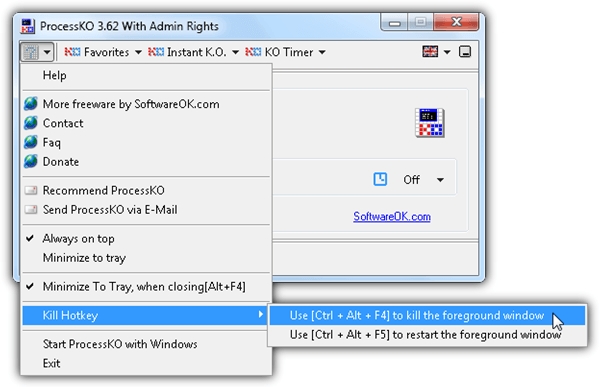
After this the combination Ctrl + Alt + F4 will immediately close the program.
All of the above methods allow you to close a frozen program without damaging the system and computer. After forced completion, they can be reopened immediately.
Every computer user has encountered how to close a frozen program. This situation occurs quite often when working on a computer.
While working on a computer, it happens that some program does not respond to user commands. The program does not respond to the mouse or keyboard, a window appears with the inscription “the program is not responding.”
How to close a frozen program? Some users immediately press the “Reset” button, which is located on the front panel of the computer. After this, the Windows operating system restarts.
But this is not recommended. A reboot may negatively affect the operation of the operating system or individual programs running at that moment. After a new launch, errors may appear in the program that was running at the time of sudden shutdown.
If defragmentation was occurring at the time of the reboot, then files that were being processed at that time may be damaged due to the reboot. And if these were some system files, then problems with the operating system may begin.
If problems with the operating system have already begun, then one of the ways out will be until it is operational.
What to do if the program does not respond?
Let's look at the easiest case first. The program is frozen and does not respond to computer user commands. You need to disable the frozen program; to do this, you need to launch the “Task Manager” by simultaneously pressing the “Ctrl” + “Alt” + “Del” keys on the keyboard in the Windows XP operating system.
In the operating systems Windows 7, Windows 8.1, Windows 10, after pressing these keys, in a new window of the operating system, in the open menu, you will need to select the “Start task manager” item at the very bottom, or simultaneously press the keyboard shortcut “Ctrl” + "Shift" + "Esc".
In the Windows operating system, there is a more convenient way to launch the “Task Manager” - right-click on the “Taskbar”, and then select “Run Task Manager” from the context menu (In Windows XP, Windows 8.1, Windows 10 - “Task Manager ").
In the “Task Manager” window that opens, go to the “Applications” tab. Usually, opposite the name of the frozen program, in the “Status” column the inscription “Not responding” will be visible.

Next, select the frozen program, and then click on the “End task” button, or select the “End task” item in the context menu after right-clicking the mouse. In the warning window, agree to complete the process.
After some time, the frozen application will shut down. If this does not happen, go to the “Processes” tab.
Attention! You will need to be careful with this tab. Don't look for a hung process unless you know the name of the process!
In the Applications tab, select the frozen program, and then right-click on it and select Go to Process.

Task Manager will automatically switch you to the Processes tab and highlight the frozen application.

After that, click the “End process” button, or select the “End process” item in the context menu by right-clicking the mouse.

If the hung program is not displayed in the “Applications” tab, then you need to go to the “Processes” tab yourself, find the process of the frozen program and disable it, if you can find this process correctly. If you don’t know the name of the process, then it’s better not to do anything in this tab!
If these steps do not help, then go to the “Users” tab, click on the “Log out” button, or after right-clicking, select “Log off” from the context menu.

You will have to wait a while until the system completes all processes, and then an operating system window with your account icon will appear on your monitor. Click on this icon, and then log back into the operating system to continue working.
Similar actions can be performed using the Start menu, if you have access to the menu. In the Start menu, hover your mouse over the Shut Down button, and then select Sign Out from the pop-up context menu.
Restarting Explorer
One way to “revive” Windows is to restart Explorer. Windows Explorer is not only a file manager; in the operating system it is responsible, among other things, for displaying the Desktop and the Taskbar.
First, launch the Task Manager using the “Ctrl” + “Shift” + “Esc” keys. Then go to the “Processes” tab, then click on the “Image name” button, and then click on the “E” button (in the Latin keyboard layout).
The "explorer.exe" process will be highlighted. Terminate this process using the “End Process” button or from the context menu.

After this, Explorer will complete its work, and all icons will disappear from the monitor screen. In the Task Manager, go to the “File” menu, and in the context menu select “New task (Run...)”.
In the “Create a new task” window, enter “explorer” in the input field, and then click on the “OK” button.

After this, the operating system should work normally.
Removing a hung process from the command line
Run Command Prompt as Administrator. In the command line interpreter, enter the command: “tasklist” (without quotes), and then press the “Enter” key.
You will see a list of all processes running in the operating system. Next to each application name, its “PID” and the amount of memory consumed are displayed.

Remember the “PID” (numbers) of the frozen application that you need to disable. In the command line interpreter window, enter a new command: “taskkill/pid...” (without quotes). Instead of "..." after PID, insert the value that you remember. Then press the "Enter" key. The hung application will be closed.
other methods
The most difficult case is when some program or game that was deployed to fill the entire monitor screen freezes. In this case, you will not have access to the Desktop, the Task Manager, or the Start menu.
In this case, try exiting the window with the frozen program to the “Desktop” using the keys on the keyboard.
Press the keyboard keys “Alt” + “F4”. This key combination in the Windows operating system is used to close applications.
You can try pressing the “Esc” or “Enter” keys on your keyboard; perhaps, in some cases, you will be able to access the Desktop.
When you press the “Windows” key, you can also sometimes get to the Desktop when the program is frozen.
Try pressing the function keys “F1” - “F12” on your keyboard. In some cases, pressing these keys will open the Desktop. Which specific function key can help depends on the specific computer; it varies from computer to computer.
If the Desktop has opened, then to exit the frozen application, follow the steps described above in this article.
But, there are situations when the computer does not respond to any user actions. The mouse does not work, the computer does not respond to keystrokes on the keyboard. In this case, rebooting the operating system can no longer be avoided. Then you will have to click on the "Reset" button.
Conclusions of the article
If the program freezes. does not respond to user actions, try to shut down the frozen application without rebooting the operating system.
Our article is devoted to situations when computer games for PCs or smartphones freeze. Surely each of our readers has encountered a similar unpleasant situation and it was not always possible to close a frozen game without rebooting. Let's look at ways to solve such problems!
How can you tell if the game is frozen?
In fact, this is quite simple, since computer games often freeze. They do this at the moment of start, at the moment of loading the main menu, at the moment of loading the game world, and during the gameplay too - the screen darkens, the sound in the game disappears or loops, it simply does not respond to clicks or other actions of yours. Let's see how to get out of this situation.
How to close the game if it freezes?
First, two simple rules about what not to do. Firstly, you should not immediately press the “reboot” button or turn off the power to the PC - more on this below. Secondly, there is no need to run this game again or launch other programs - this will only make the situation worse.
What you need to do is try to close the frozen game and save the computer's working state in order to save possible data from other programs and calmly restart the computer. Modern Windows operating systems have already learned to recognize the game freezing and can close it independently, displaying the following message:
However, sometimes it does not pop up on top of the “failed” application, so you will have to switch to it using the Alt+Tab combination. In other cases, you will have to close the game yourself
In most situations, the tips we have outlined below will allow you to safely close any game. In some cases, the freeze is so severe that the mouse and/or keyboard operate with a long delay. In this case, you will have to take into account the system reaction time and act patiently.
If they don’t work at all and you can’t “get through” to the computer, you will have to act harshly - the very last method, which can only be used in cases where the computer does not respond to your commands at all.
This method will allow you to close a frozen game - you need to click on the “Restart” button of your computer’s system unit or turn off the power and then turn it on again. This hard restart of the computer can harm the hardware, the stability of the operating system and other programs, but it is not always possible to close the game using the methods described below.
How to close the game using the keyboard and key combinations
If you determine that the keyboard is working, then there are several possible options for closing the game. First, try doing this using the Alt+F4 key combination. In a number of older games (pre-2005 release), the Ctrl+Break combination will help.

You can try switching to the desktop using the Win+D combination (minimize all windows) or switching to another application using Alt+Tab. Now you need to see if the taskbar is visible at the bottom of the screen (or where the “Start” button is) and try to close the application by right-clicking on the corresponding icon in the taskbar and selecting “Close window”.

This method allows you to close the game without the “Task Manager”, but it only works in 30% of cases. If this does not help, you will have to call the “Task Manager”. In Windows XP, the key combination Ctrl+Alt+Delete is intended for this; in newer versions of Windows, like Windows 7 / 8.1 or 10, you need to use the combination Ctrl+Shift+Esc.
How to close a game using task manager
The Task Manager window that appears will usually offer the Applications menu first. A frozen game can be removed in this menu, but it is better to immediately remove the process through the next “Processes” menu. In some cases, the mouse will not work, so use the Tab switch to select a line of work menus (the current active menu will be highlighted with a square), and then use the arrows to first go to the desired menu, and then select the process you are looking for.

Now you need to click the Delete button, or select the desired process with the right mouse button and click “End process”. After these actions, 1 to 10 seconds will pass, after which the system should remove the frozen application or game.
Occasionally, to obtain a list of all involved processes, you may need to activate the “Display processes of all users” menu.
Similar actions can be carried out using an alternative program of the standard “Task Manager”, which is called Process Explorer. You will have to perform similar actions.
How to close a game on Steam
This problem is faced by fans of online games launched through specialized launchers and distributed through Steam. The situation can be paradoxical - Steam shows that you are still in the game, while you left it a long time ago and have already forgotten to think. Because of this, it is impossible to either close Steam or launch another game. What should I do?
First, you need to see if the launcher of this game is closed, and you need to check not only in the “Taskbar”, but also in the “Task Manager”. Look to see if the process of the game or its launcher is hanging; if you find anything, close it immediately.
In addition, this problem occurs due to the fault of the Steam client itself, for example, it may occur after the next update. Try to wait for the next update - they come out almost weekly. Check to see if the overlay mode (SteamOverlay.exe) is enabled, which may also be responsible for causing this crash.
If all else fails, you will have to kill the Steam.exe process in the Task Manager.
How to close a game on Windows 8/8.1/10
The latest versions of Windows are focused on the touch capabilities of new computers. Therefore, Windows 8 owners often cannot understand how to close this or that application.
To do this, you need to “hook” the upper part of it with the mouse and drag it to the lower part of the screen. This action can also be done with your finger by “dragging” the application down, and it will first decrease in size, and if you continue to move your finger to the bottom of the screen, then it will close.
In addition to the standard and described above options, there is one more. You need to call up the application panel, which opens in Windows 8 from the upper left corner by moving the mouse down. You need to right-click on the desired application and select the “Close” menu item.
How to close a game while multitasking
Owners of the latest smartphones from Apple face this problem. The iPhone 5S and the iOS 7 operating system introduced full multitasking, allowing the smartphone to keep more than one application in memory without stopping those applications that are in the background. However, with this innovation, Apple device users have found that the iPhone battery drains quickly due to the heavy load on the smartphone, since the OS does not strive to free up memory and processor.
Despite the “swipe up” gesture, which should close unnecessary applications or games, they could remain running in the background. Therefore, for owners of jailbroken iPhones who have updated to the new version, several different unofficial applications have been released for cleaning RAM and closing games in multitasking mode. Such applications include Clear Background Apps, SwitchSpring, Slide2kill, KillApp7 and others.
Developers from Apple declare that the iOS operating system independently monitors the consumption of RAM and closes inactive applications and games as these resources are needed for other applications and games, so use the applications we have indicated at your own peril and risk!