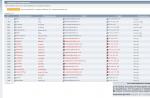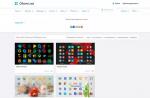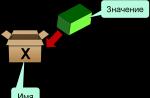Samsung has kept its promise that it will soon allow the branded Bixby button to be reassigned to other actions, such as launching third-party applications. On February 28, the company released an update for its own virtual assistant Bixby, which introduced the promised feature.
The long-awaited update has become available for all models of the brand with this button, including the Galaxy S8, Galaxy S9, Note 8 and Note 9. You can still completely disable this key on the side so that nothing happens when you press it. A significant portion of users complain about accidental clicks, so shortly after the S8's debut, Samsung added an option to turn it off.
Bixby Settings has everything you need to customize the keys to your liking. You can set it to launch some program or perform an action as desired. This could be calling a specific contact or turning Bluetooth on/off on your phone.
Unfortunately, Seoul still limited users in choosing a default assistant, but there is a solution that will allow you to bypass the ban.
Enthusiasts from the XDA Developers forum have come up with two solutions to replace Bixby with Google Assistant or whatever you prefer (Alexa doesn't work).
How to reassign the Bixby button to launch another assistant
At the beginning we noted that there are two different ways. Let's start with the simplest, at least it seems simpler to us.Method 1: Install the Bixby Button Assistant Remapper application
1. Download Bixby Button Assistant Remapper from Google Cloud and install it manually. Don't forget to activate the “Unknown sources” option to .2. Open Bixby Voice settings and go to the Bixby button menu.
3. Select the second option “Launch Bixby with double tap” and tap “Use single tap”.

4. Opposite “Open application”, click the gear - these are the settings you need. Then find “Bixby Button Assistant Remapper” in the list and select it.


5. Press the Bixby button and a menu will open in front of you where you need to select the default assistant. Click “Always” so that it always opens.

Method 2: use shortcuts
1. Open Bixby Voice2. Go to “Shortcuts” in the drop-down menu.
3. Create a new command using the “+” button and name it “Assistant”.



5. In these settings, enter “open assistant” and click save.

6. In Bixby Voice settings, tap on “Bixby Button”.
It happens that technologies or opportunities appear that at first you don’t pay attention to or simply ignore, because it seems that they are not needed. What remains firmly in your memory is that for some reason (or rather without one) something didn’t suit you. So it drags on from year to year, when a powerful tool lies at hand, and you are looking for crutches, since you know nothing about it. Let's try to reveal the capabilities of the Bixby camera so that you know exactly what it can do and why it is interesting.
In any Samsung flagship of recent years, you can see the Bixby button in the camera; it is impossible to miss it, but upon first launch you must accept the terms of the user agreement. Many people simply ignore this opportunity and are too lazy to get in and see what it is. In vain, since the Bixby camera provides a whole set of tools, each of which is interesting in its own right, but together they are extremely useful. For example, I often have to search for certain images, and these can be either products or something else. The usual way for this is simple: take a photo, upload it to the image search and scroll through the lists until you come across something similar, then look at the text description. To some extent, this is a thing of the past, since the camera can immediately determine the object you are looking at, a kind of AI algorithm that determines in real time what is in front of it. I’m writing these lines and pointing Bixby at the laptop, the model name immediately appears on the screen, not even a couple of seconds have passed. The search is carried out using the social network Pinterest, and a tag cloud is also selected. There are interesting discoveries that are completely unobvious. It's fun in some ways, but it's also a powerful tool that allows you to evaluate what's out there in public space and what associations the AI algorithms have with the item you're looking at. A useful skill to filter things that are popular and not so popular.


Yes, very simple. You point the camera at the text, take a photo, and then this text is recognized, and you can use it as you wish. For example, copy it into a letter or messenger, save it in notes, this is an electronic copy of what you just saw. The quality of text recognition is excellent, and for any of the world's languages, since the engine from Google is used. Translation into and from any language that Google Translate knows is also available. Machine translation is not as good as the work of a human translator, but it is improving every year.




When traveling, for example, to Japan, the Bixby camera is a lifesaver; you instantly receive translations of menus, advertisements, and anything else. And it’s exactly the same in all the countries where you can visit; the camera swallows any printed text in order to immediately provide an electronic version and translation. Comfortable? Not that word. For me, this is one of the features that make Bixby a tool for everyday use; the integration of familiar services with a Samsung camera gives a new quality that is pleasant and convenient to use. Of course, you can do exactly the same things the old fashioned way, but it’s a lot of unnecessary movements, and once you’ve tried the Bixby camera, you don’t want to live the old fashioned way.
The next opportunity is interesting for those who often travel to other cities or countries. I forgot the last time I used 4square, the service was forgotten, having lost its gaming component, however, it has a huge number of interesting places. In the Bixby camera you can look at them; you just need to swipe the camera and see individual points on the map. Then you can look at the description, see the distance to the point, and so on. Of course, you can plot a route, maps will immediately open.






This will be a toy for most, but it's interesting as I've already found places I missed a couple of times. So, I found the Dickens house museum in London, although I lived nearby several times and didn’t notice it on maps. Plus, you can choose different filters, which makes your search personalized. Someone will say that this is not a very useful thing in everyday life, and they will be right, for me it is always trips, and it is there that I look at the world through the lens of the Bixby camera.
As in the old joke about logic and Vasily Ivanovich, you need to move on to the next option, namely wine evaluation. Yes, the Bixby camera is integrated with Vivino, a service for wine fans where you can keep your notes, rate wine and save the varieties you still want to try. You can easily find me in Vivino, my name is Eldar Murtazin. But for those who have not joined this social network and do not want to register, there is still the opportunity to search for a description of a wine in Bixby; the search is easy, accurate and uncomplicated. And these are again the capabilities of the camera, which are not at all obvious, this is the analysis of the image and the linking of the found labels to a huge database, which is collected by a specialized service.



There's also an important tab in the Bixby camera where you can read QR codes. The thing is popular and useful, such codes are often used in advertising, you've probably come across this. There are thousands of programs that can decipher codes; this will not surprise anyone today. But there is a small problem that users of low-cost smartphones face and that is the camera quality.
When a QR code is perfect and made large, you are guaranteed to read it. What if for some reason the QR code is small? For example, in Spain I came across this leaflet, the QR code is very small, and most phones/programs simply cannot read it.

My Samsung device does not have this problem; it took a little longer to read, but the code was read and the link immediately opened in the browser. This is a question of the fact that in a modern smartphone, a combination of both hardware and software is important; one does not work without the other.

Separately, the Bixby camera functions may not be needed, some are not interested in wine, some do not search for objects in photographs, and some sit at home and don’t stick their nose out anywhere. But all together it gives a tool that is useful to a modern and active person. I think that it is precisely these people who, for the most part, use flagships from Samsung, because this is a conscious purchase. It’s nice that Samsung didn’t try to reinvent the wheel and integrated the Bixby camera with existing, popular social networks and services, combining everything that people like into one shell. An excellent camera from Samsung plus popular services is a win-win combination.
There are many people around me who have purchased flagships from Samsung and use the camera in everyday activities, but there are very few who have mastered Bixby. The reason is that people simply don’t get to this point, they leave it for later. But when you show how it works, or people see what you do on the phone, they instantly dive in and start using the Bixby camera. Cause? It is banal - it is convenient and simple, and most importantly, useful. I advise you to try it too, so that you can form your own opinion about the Bixby camera and what it can do.
Related links
Samsung launched its AI digital assistant for the first time on the Galaxy S8 and Galaxy S8+, and even added a dedicated hardware button for calling Bixby. A lot of people have been left behind by Bixby and would like to change either the function of the Bixby button to open another app or disable it completely.
For a long time, Samsung didn't offer a way to disable or remap the Bixby button. But soon it released updates that made it possible to reassign the Bixby button. In a recent Bixby Home update that was released in several markets, Samsung finally offered to disable the Bixby button. If you've already disabled the Bixby button but want to enable it again, the situation can be quite tricky.
There are two ways to re-enable Bixby Home: request Bixby via a voice command or by swiping left from the home screen. This is only possible on phones that came with a dedicated Bixby button. Here's how to do it using both methods.
Re-enabling Bixby Home by asking Bixby
Step 1. Long press the Bixby button to activate Bixby Voice and prompt “Open Bixby Home.”

Step 2: Tap the gear icon in the top right corner of the screen, and then turn on the Bixby Key option by sliding the switch to the right.


Re-enabling Bixby Home from the Home screen
Step 1: If you've turned off Bixby's Home screen, tap on the Home screen and swipe left.


Step 2: Toggle the Bixby Home switch.

How to reassign the Bixby button if you're tired of it? We will give a detailed answer to this question and provide instructions that will help you understand the intricacies of setting up your smartphone. The unnecessary “trick” will no longer interfere, you will be able to install a completely different command and use it with pleasure!
What is Bixby
First, let's briefly mention what the Bixby key is for, located on the device's body, immediately below the volume controls.
- Control the basic capabilities of your phone using your voice;
- Identification of objects using a camera;
- Displaying new applications on the screen;
- Intuitive reminders.
We described in detail what this Bixby button is on our website.
Previously, reassigning a button was not possible, but in the update dated February 15, 2019, this opportunity appeared, which many users were happy about.
Finally, let's move on to the most important thing - let's discuss how to reconfigure the Bixby button on Samsung.
Detailed instructions: how to reassign Bixby
You already understand that you can now assign another function to the key - all that remains is to figure out which one. The choice is very wide:
- Opening any application;
- Activation of Google Assistant;
- Call a specific contact;
- Go to the latest application;
- Camera activation;
- Opening the home page or task manager;
- Turn on/off the display;
- Go to the settings panel;
- Taking a screenshot;
- Turning on the flashlight;
- Split screen;
- Activating full screen mode;
- Go to vibration/volume and more.
You can change the button to one of the actions programmed by the system, or you can reassign it to your own option - this option is provided in the settings.
Please note that setting up the Bixby button is only possible if the device's operating system is updated! You must ensure that the update version 2.1.04.18 or later is installed!
So, how to remap the Bixby button on Samsung Galaxy S8 and other flagship smartphone models? Read the instructions!
- Launch the assistant;
- Click on the three dots icon in the upper right corner of the screen;
- Select "Settings";
- Scroll the screen to the “Key” block;
- Click on it to enter the parameters;
- Here you will see two icons - single and double click;
- Select the appropriate option to open another menu item "Setting the configuration";
- In the “Open…” item you will see two lines;
- Click on the first line. Here you can select a specific application from the list - just click on the gear located opposite;
- Or click on the second line and reassign your own command!

The current Bixby language pack supports: English, Korean, Chinese (Mandarin), French, German, Italian and Spanish. There is no support for the Russian language. However, Samsung is actively working on new languages, which it regularly announces during its presentations.
Useful features of Bixby
- Save a new contact: Hi Bixby, add “User name” as a new contact with his number “User number”
- Listen to SMS and notifications: Hi Bixby, read me my last text message
- Working with confidential information. You can ask Bixby to delete all messages containing certain information. For example, your passwords: Hi Bixby, delete all messages that contain the word “PIN number.”
- Automatically take a screenshot and send it to another user: Hi Bixby, take a screenshot and text it to “Username”
- Download apps and games from Google Play: Hi Bixby, download Instagram from the Google Play Store
- Share photos with friends. The assistant is deeply integrated into the One UI system, so it can select the required file and send it to your friends: Hi Bixby, post the last photo I took on Facebook
- Enable videos on YouTube and other popular services: Hi Bixby, play a funny cat video on YouTube
- Set an alarm, timer, or stopwatch: Hi Bixby, set a timer for 27 minutes
- Taxi order: Hi Bixby, get me an Uber to the airport
- Scanning text from photographs and translation. To do this, just take a photo of the document and, without leaving the Camera application, ask Bixby to translate it: Hi Bixby, scan this text (with the camera) and translate
- Take a selfie: Hi Bixby, take a selfie
- Working with the file system: Hi Bixby, show me my vacation photos from France
- Setting reminders: Hi Bixby, remind me to pick up milk at 11:00.
- Checking geolocation and linked devices: Hi Bixby, remember where I parked
- Checking the battery status of your smartphone: Hi Bixby, how long will my battery last?
- Flashlight activation: Hi Bixby, turn on the flashlight
- Delete browser history: Hi Bixby, delete my browser history
- Opening apps: Hi Bixby, open the Gmail app
- Physical activity check: Hi Bixby, how many steps have I taken today?
- Find the nearest cafes and restaurants: Hi Bixby, find the nearest pizza place
- Play music from any music service: Hi Bixby, play dance music on Spotify/ Google Play Music/ Deezer
- Navigation: Hi Bixby, navigate to Oxford street
- Checking the weather: Hi Bixby, what’s the weather like?
- Checking your personal schedule: Hi Bixby, show my schedule for today
- Putting your smartphone in order. You can delete unnecessary photos, videos, audio recordings and messages: Hi Bixby, delete the last two images I took