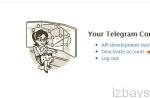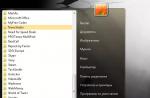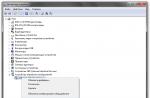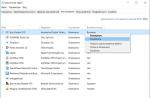It is very important to configure the mouse settings, because the comfort of working at the computer depends on it. This device is a coordinate device for controlling the pointer and issuing various commands to the computer.
On ordinary desktop computers, it is impossible to control the pointer without a special device called a mouse. Sometimes users are not satisfied with the speed at which the mouse pointer moves. The reason for low sensitivity may be the specifics of the mouse itself or the settings in the Windows system. Now let's look at how to change the mouse speed in the Windows 7 operating system.
Mouse speed in Windows 7
To change the sensitivity, you need to go to “Control Panel” - “Hardware and Sound” - “Mouse” - “Pointer Options” and in the “Move” item set the desired pointer speed. After the change, click on “Ok”. That's all, the pointer speed is set.
In Windows 8, sensitivity changes in the same way as in version 7.
Setting up a Windows 10 mouse also occurs in the same way as described above.

The mouse is one of the main devices for entering information into a computer and it is very important that it is convenient to use. And to do this, you need to correctly adjust the mouse sensitivity. Now we will talk about how to adjust mouse sensitivity in Windows 7 and Windows 10 operating systems.
In the Windows 7 and Windows 10 operating systems, mouse sensitivity is adjusted in the same way, namely through the “Control Panel”. Therefore, in order to change this parameter to suit your own requirements, you must first open the “Control Panel”. In Windows 7 this is done very simply, click on the “Start” button and select “Control Panel”.
In Windows 10, things are a little more complicated. Here you need to open the “Start” menu, enter “Control Panel” in the search and then select the application found.

You can also open the “Control Panel” in other ways, for example, you can run the “control” command. To do this, press the Windows-R key combination, enter the command “control” in the window that appears and press the enter key. This method of opening Control Panel works equally well in Windows 7 and Windows 10.

After opening the “Control Panel”, you need to go to the “Hardware and Sound” section.

And then to the “Mouse” subsection.

As a result, a window with mouse properties should appear in front of you. There are several tabs available here on which all the settings related to the mouse are concentrated. For example, on the first tab, called “Mouse Buttons,” you can change the button assignments, adjust the double-click speed, and enable sticky mouse.

To adjust mouse sensitivity, go to the “Pointer Options” tab and move the pointer to increase or decrease sensitivity. After that, move your mouse to check if this sensitivity suits you. Once the desired sensitivity has been selected, save the settings using the “Apply” button.

It should be noted that in Windows 10, in the “Options” menu, there is also a page with mouse settings (section “Devices - Mouse”). But there is no mouse sensitivity setting here yet. Here you can only select the main mouse button and adjust the scrolling speed.

Perhaps in future versions of Windows 10, developers will add this feature, but for now you can only change mouse sensitivity through the classic “Control Panel”.
Setting mouse sensitivity through drivers
Windows 7 and Windows 10 have a built-in mouse driver, which is sufficient to operate any similar device. But, for many expensive mice, manufacturers produce their own drivers, which can be downloaded from the official website and installed on your computer.
Installing a driver from the manufacturer opens up some additional options for the user. For example, you can use drivers to adjust mouse sensitivity. The screenshot below shows what the mouse sensitivity settings look like in Logitech drivers.

Here, to change the sensitivity, you just need to move the pointer to the right or left. Changes are applied automatically.
Most users who do not have touch screens on their computer devices use either a touchpad or a mouse to control the system interface. When working with a mouse, the response of the manipulator to user actions is one of the most important indicators that ensure comfort in work. Many people don’t like the standard default settings, so sometimes the question arises of how to increase mouse sensitivity (on Windows 8, for example, or on another system). This is done quite simply, but access to settings is somewhat different in different versions of the OS.
How to increase mouse sensitivity: main directions of action
In understanding the issue of adjusting the response of the manipulator, several important aspects should be taken into account. Firstly, the modification of the mouse itself (standard and gaming mouse pads with additional buttons) is of great importance.
Secondly, when it comes to how to increase the sensitivity of the mouse, you need to clearly understand which parameters will have to be changed. The standard settings offer the following options:
- scroll;
- double click speed;
- the speed of moving the cursor around the screen.
There are a number of additional settings that you can set at your discretion (cursor type, button reassignment, etc.), but by and large they have nothing to do with optimizing the response.
Accessing settings in different versions of Windows
The manipulator settings section in the simplest version in all systems can be accessed through the “Control Panel”.

But in the seventh version of the system you need to use the equipment and sound section (devices and printers), and in the eighth and tenth the settings are made as a separate item.
In addition, if you are solving the problem of how to increase mouse sensitivity on Windows 10, to access the corresponding section, you can use the options menu, in which you select the device item, and then select the mouse and touchpad. To access the window of other parameters, use the additional settings item (the same window will appear as in Windows 7).
How to increase mouse sensitivity on Windows 7 and 10: adjusting scroll speed
In the standard settings window, the “Wheel” tab is used to increase scrolling lines (pages).

Here you can increase the number of lines by setting the value yourself (default is 3), or set scrolling to one screen.

Windows 10 in this regard compares favorably with the seventh modification. When entering the mouse and touchpad section, the user immediately sees the scrolling settings bar. The number of lines increases by moving the fader (slider) to the right. In addition, there is an option to enable scrolling of inactive windows on hover.
Double click control
Now let's see how to increase the sensitivity of the mouse in terms of speeding up the response when double-clicking the main button.

This is done on the “Buttons” tab, where by moving the slider in the corresponding line to the right, the desired mode is set. Additionally, you can use the sticky function to select objects by hovering the cursor without clicking, but as practice shows, most modern users do not use this function.
Changing cursor speed
Finally, in the question of how to increase mouse sensitivity, special attention should be paid to the parameters of cursor movement on the screen.

To set the desired value on the pointer options tab, use a line that also has a slider. Moving to the right increases speed. However, you can set the parameters too high only if the person has acute vision. In addition, this is exactly the speed that can be used on monitors with large screen diagonals (this is justified here). But on screens with diagonals of 14-15 inches, it is possible that the cursor will “jump” from one edge to the other.
A few final words
Despite the above methods for adjusting the basic characteristics of a computer manipulator, we can say that the question of how to increase the sensitivity of a mouse is purely conditional, since each user has his own preferences. In addition, the setting may depend on many additional factors (mouse type, screen size, etc.). By the way, for game controllers, special utilities are supplied with drivers that allow you to perform not only standard configuration steps, but also many additional operations. Therefore, it is better to use such accompanying utilities for calibration.
If you can use a laptop without a mouse, then it is simply impossible to use a computer without it. The factory settings of the mouse may not satisfy everyone in terms of speed of movement across the screen. But customizing it for yourself will not be difficult.
Principle of operation
A computer mouse is a mechanical means of manipulation that allows you to convert the mechanical action of a mouse into the movement of a pointer (cursor) on a computer monitor screen.
A mouse may have two or more buttons to perform certain functions. As a rule, for office work, just 2 buttons on the mouse are enough. But for gaming purposes, more is often required. Up to 6-8 buttons are required for modern “heavy” games.
But all mice must have a wheel. It is usually located at the top and serves to scroll up and down in the monitor window. But even if the wheel breaks, nothing bad will happen - you can scroll the page by holding down the left mouse button, while moving the mouse down or up.
Sensitivity Setting
Everything is quite simple, and even a beginner can handle setting the mouse sensitivity. First, you need to open the “Start” menu and find “Control Panel” in it. By clicking it, a new window will open to the user. In it you need to select “Mouse”.
Next, the following window will open: “Properties: Mouse”. It has several functions related directly to mouse settings. You should find “Pointer Options” and click on it. A small window will open, responsible for the speed parameter.
The window is a speed slider. It needs to be moved to the left to reduce sensitivity. In the window this option is called “Below”. Accordingly, to increase sensitivity, the parameter is called “Higher”.
Completion
After all actions have been completed, click “Ok” at the bottom of the window and thereby save the changes. If everything is done correctly, the mouse is configured and its sensitivity is reduced.
These manipulations apply to all editions of Windows, with minor differences that do not affect the order of actions and the names of the OS windows that open.
Some mice can be configured using the manufacturer's built-in software. You can find out how to do this from the documentation for the mouse, or from the driver menu, which will be installed when the mouse is first connected to the computer. Older models of computer mice included a disk with this driver.
The responsiveness of a mouse in Windows often has a huge impact on the comfort of using a computer, comfort when surfing the web and navigating web pages, the speed of scrolling the wheel in dynamic games and when reading from the screen. It would not be amiss to say that in the “top ten” all these parameters can be flexibly configured, adapting and adapting the settings in accordance with your own personal preferences and needs. How to do this will be discussed in today’s material.
Mouse sensitivity– a rather subjective thing. Everyone has their own preferences for how quickly they can scroll their wheel, how quickly they can move their cursor, and how quickly they can press buttons twice. To adapt all this “for yourself,” the system has some mechanisms and tools.
How to change scroll speed when reading text?
When reading web pages or Word documents, you often have to scroll the text forward or backward using the scroll wheel. To customize the text scrolling speed, you can use a special slider available in the system settings.
Go to Windows settings using the Start menu.

As you can see, there is a slider that is responsible for the number of lines that will be scrolled in one go when the mouse wheel is scrolled once.

We set this slider to the desired position, simultaneously testing the set values on one of the documents in the browser or in a text editor. Stop and close the window when the position of the installed indicator satisfies you. Go ahead.
How to adjust the speed of double-clicking the left mouse button?
When opening folders and launching programs, we often double-click. But sometimes it may not work. What could be the reason? If the mouse is not clogged and works properly, the answer to this question is the incorrectly set value of the double-click speed of the accessory. Let's configure this parameter. We go to the control panel by right-clicking on the start button in the lower left corner and select the appropriate item in the list that appears.


The interface of this section may differ slightly from what is available on your computer, but I can assure you that all options are reduction And increase The mouse sensitivities are concentrated here, and all you need to do is dig into the presented section of the control panel.
So, go to the first tab “Buttons”, and set the parameter corresponding to the speed of double pressing the main key of the controller.

We increase or reduce this indicator, accurately selecting the desired value on the scale and confirming it by pressing the “Apply” and “OK” keys.
How to adjust the speed of cursor movement on the screen?
Go to the tab for configuring cursor parameters. The first section on this tab is responsible for the speed of movement of the mouse pointer.

By dragging the corresponding slider left or right, you can change mouse movement speed exactly to the level you need.
How to change the appearance of the pointer?
If you like unusual designs and bright colors, you can change the appearance of the cursor to the one you like best. To do this, on the form responsible for setting up and configuring the mouse, go to the “Pointers” tab, and in the main mode field, by pressing the “Browse” key, you can select any indicator you like, saved in a graphic file on the computer’s hard drive.

Also within your power tune cursor diagram by selecting the topic you need from the list at the top (fortunately, they are installed in a set and applied automatically so that you don’t need to change or reinstall anything after that).
In this material I tried to outline all the ways mouse sensitivity settings. In addition, I touched on the topic of changing the appearance of the pointer, which I hope you will also like. Use your computer for your own pleasure - read books, study applications, play games. In a word, do whatever your heart desires. The main thing is that it brings benefit and moral satisfaction to you, your loved ones and friends, and may everything work out for you!