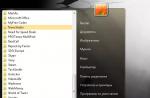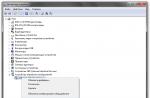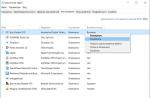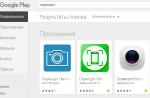If you are faced with a problem where the mouse on your laptop does not work, do not despair, because often the problem is not difficult to fix and you can do it yourself.
Many users, when problems arise with a computer mouse, prefer to contact workshops, and most often, due to the relatively low cost of budget models, they simply buy a new one.
Don’t rush to go to the store, take a little time, and we’ll tell you what to do if the mouse on your laptop doesn’t work.
There are not many reasons why a computer mouse does not work, but initially you need to decide on the initial data:
what type of control is used (mechanical, optical)?
Connection method to laptop (wired, wireless)?
What interface does it use to connect to the computer (PS/2, USB)?

What to do if a wired mouse does not work?
However, the thing to keep in mind here is that a USB mouse, unlike a PS/2 mouse, is a plug-and-play device. What does it mean?
Based on the main concept of Plug-and-Play devices, they do not require additional configuration/
The operating system automatically, on the fly, recognizes objects and makes changes to the overall configuration.
Thus, in the case of a USB connector, configuration changes will be made automatically without the need to restart the laptop, and in the case of a PS/2 connector, a reboot is not necessary.
If all else fails, try rebooting regardless of the interface you are using.
In some cases, this method is effective and efficient.
Also try removing the USB mouse, rebooting the laptop, entering your username and password to enter the operating system, and only after loading, insert it into one of the USB interfaces.

Next, you should try changing the connection interface on the laptop; perhaps one of them is not working correctly (“burned out” or frozen), this is a fairly common reason, perhaps the most common among the rest.
The ideal option would be when you have the opportunity to replace the mouse with the same one, in whose performance you are 100% sure.
In this case, the working model should be inserted into the slot in which the current one is installed.
Remember the difference in interfaces described above and if you install a device with a PS/2 interface, do not forget to restart the laptop.
It's also a good idea to test your mouse to see if it works on another computer, not necessarily a laptop.
Everything is simple here, if you inserted a working device into the laptop and it does not work, the problem is definitely in the laptop.
If your mouse does not work with a laptop, but works on another computer, the problem is again with the laptop.
In some cases, the mouse may not work correctly, which manifests itself as slow cursor movement or periodic lack of communication with the mouse.
Static voltage as one of the reasons for a non-working mouse
In some cases, the device may not work as a result of static charge accumulation. Also, quite often, USB interfaces burn out for this reason.
Note that this problem is typical for both wired and wireless mice. The solution to this problem is to remove the existing static voltage.
To do this, follow the steps below:
Turn off your laptop.
Press and hold the laptop's power button for at least 30 seconds.
Install the battery.
Turn on the power of the laptop by connecting to an electrical outlet.
Turn on the laptop, go into the operating system and check the functionality of the mouse.
What to do if your wireless mouse doesn't work?
The first and most common reason why a wireless mouse refuses to work is dead batteries. .
To test this thesis, insert other working batteries into the wireless mouse.
Please note that the batteries may not be completely discharged and may even work in other devices (such as the remote control), but the mouse will not work.

In some cases, wireless mice may freeze.
In order to get it out of this state, use the special mouse on/off button - turn off the mouse and turn it on again after a few seconds.
As a rule, this button is located under the mouse, in some cases it is represented not by a button, but by a lever.

One of the problems may be the lack of a signal from the transmitter installed in the computer’s USB port.
Try pulling out and inserting the transmitter, you can also change the location of the transmitter by installing it in another USB interface of the laptop.

If all of the above attempts to restore functionality were unsuccessful, try the functionality on another computer; the mouse may be faulty.
In this article, we tried to review all possible reasons when a wired/wireless mouse does not work, and also looked at ways to eliminate them.
Why doesn't the mouse work on my laptop?
The mouse does not work on a laptop: what to do? Review of the main causes of breakdowns
The article describes why a mouse on a laptop may not work.
Navigation
Many users, if not all, have encountered a situation where the mouse on their computer or laptop stops working. Moreover, for some it also happened that the laser mouse glows and shows all the physical signs of operability, but the cursor freezes at one point on the monitor and does not move during any mouse actions.
These problems can happen for a variety of reasons. In some cases, the user himself may be to blame, in others - software or hardware problems. In this review we will talk about the reasons why a mouse (wired USB, wireless, touchpad) refuses to work on a laptop.
What mice are used when working with laptops?

The mouse does not work on the laptop, but it lights up what to do. Why the wired USB, touch, wireless, built-in mouse on the laptop does not work reasons. How to make the mouse work on a laptop
As a rule, on laptops it is possible to use the following mice:
- Wired mice are ordinary wired mice that connect to a laptop via a USB connector.
- Touch panels (touchpad) are touch panels built into a laptop, which are also called a touchpad.
- Wireless mice are no longer new to the digital technology market. Wireless mice that communicate with laptops through special receivers. One of them connects to the laptop, the other is built into the mouse.
Why don't touch, wireless and wired USB mice work on a laptop?
In this section, we will talk about the general reasons why all the types of mice described above may not work on laptops. Since these mice are connected to the laptop in different ways, but they all do not work the same way, the most likely cause of such a breakdown may lie in the operating system.
Most likely, the laptop does not see the mouse. In this case, the first step is to restart the laptop, which often helps solve the problem. If the problem cannot be solved, then you can do the following:
- Go to " Control Panel»

The mouse does not work on the laptop, but it lights up what to do. Why the wired USB, touch, wireless, built-in mouse on the laptop does not work reasons. How to make the mouse work on a laptop
- Next in the list, find “ device Manager»

The mouse does not work on the laptop, but it lights up what to do. Why the wired USB, touch, wireless, built-in mouse on the laptop does not work reasons. How to make the mouse work on a laptop
- Then click on " Mice and other pointing devices»

The mouse does not work on the laptop, but it lights up what to do. Why the wired USB, touch, wireless, built-in mouse on the laptop does not work reasons. How to make the mouse work on a laptop
- If the drivers are stable, you should notice a mouse connected to the laptop, for example, as shown in the screenshot.

The mouse does not work on the laptop, but it lights up what to do. Why the wired USB, touch, wireless, built-in mouse on the laptop does not work reasons. How to make the mouse work on a laptop
If instead the system shows an icon like a yellow exclamation mark instead of a mouse, then the laptop does not detect the mouse. You will need to reinstall the driver, preferably the latest version.
We understand how to solve this problem. Now let's talk about the reasons why different types of mice may not work individually.
Why doesn't the touchpad work on my laptop?

The mouse does not work on the laptop, but it lights up what to do. Why the wired USB, touch, wireless, built-in mouse on the laptop does not work reasons. How to make the mouse work on a laptop
If the touchpad on a laptop malfunctions, it may either work intermittently or not work at all. Let's consider the possible causes of such problems.
If, for example, the touchpad does not respond well to moving your finger across it, the mouse cursor disappears or moves irregularly, then most likely the touchpad just needs to be wiped. Dust getting on the touchpad is a very common phenomenon. Wipe off the dust with a wet and wrung-out cloth. Let the touchpad dry completely after this, as the touchpad may also not work well due to moisture (wet fingers).
In addition, it also happens that the touchpad does not work due to incorrect system settings. If your touchpad comes with a driver, feel free to install it. Typically, installing or reinstalling a driver will configure the hardware to default. After installation, you will need to restart your laptop.
Also, the touchpad may not work due to the fact that it is simply disabled. The touchpad can turn off either with your help or as a result of some system error, but you can turn it on again using the following methods:
- Press two keys at the same time: one common to all laptops Fn and one from the top row: F1, F2, F3... Each laptop model has its own top key.
- If your laptop has a button to turn on the touchpad, then check it
- Install utilities (can be downloaded from the Internet) that are designed for the touchpad
- Not every laptop can work with two mice at the same time. If you have connected a second mouse to your laptop, in addition to the existing touchpad, then disconnect it.
If all these methods do not help you in any way, then with a high degree of probability we can say that the problem with your touchpad is of a technical nature. In this case, you will have to go to a specialist, since you are unlikely to fix the touch panel yourself.
Why doesn't a wired mouse work on a laptop?

The mouse does not work on the laptop, but it lights up what to do. Why the wired USB, touch, wireless, built-in mouse on the laptop does not work reasons. How to make the mouse work on a laptop
If a wired mouse is physically faulty, you can check this by connecting it to a computer or another laptop. Naturally, such a mouse will not work on any device, and it is best to change it.
But if the wired mouse is working properly and even lights up, then the reason for its poor performance lies in the laptop itself. To solve this problem you can use the following methods:
- Connect the mouse to another USB port
- Restart laptop
- Reinstall drivers
- Remove the mouse from the operating system and restart the laptop. When you reboot, the mouse will automatically reappear in the system.
Why doesn't the wireless mouse work on my laptop?

The mouse does not work on the laptop, but it lights up what to do. Why the wired USB, touch, wireless, built-in mouse on the laptop does not work reasons. How to make the mouse work on a laptop
Wireless mice may also refuse to work. In addition, mice are more capricious than wired ones. The reasons why they refuse to work may be the following:
- The batteries are dead. In this case, the cursor on the monitor will move irregularly or freeze unexpectedly. It is best to replace the batteries with rechargeable batteries that can be recharged periodically.
- The receiver is not working well. Connect it to another USB port
- The manipulator hangs. Turn your mouse off and on again
If all else fails, then you will have to buy a new mouse.
Video: Why doesn't the mouse work on a laptop? static electricity
Video: What to do if the mouse on your laptop does not work??? (solution here)
Read the instructions on how to determine why the mouse on a laptop does not work and what to do. real causes and quick solutions to the problem yourself. The most common malfunction of laptops is the failure of peripheral devices, namely the mouse. Problems with it usually arise at the wrong time, but coping with them is not difficult. If the mouse does not work on a laptop, you need to decide what to do about it in the near future - without a pointing device it will be difficult to work with the device.
Why doesn't a wired mouse work on a laptop?
The search for the reasons for the failure of the pointing device must be carried out according to the instructions:
- Check the functionality of the port through which the mouse is connected to the laptop. Perhaps the manipulator does not have enough power to work normally; reconnecting in this case will help solve the problem.
- Then check the cable for kinks. Often this is the cause of the failure.
- Clean the optical sensor with a lint-free cloth. If you use a standard mechanical mouse, then you need to clean the ball from dirt.
- After all the manipulations, reboot the laptop. This will allow you to remove minor software glitches and correct the operation of services.
Another reason why the mouse stopped working on a laptop could be drivers. In this case, the device sees it, the backlight on the mouse works. We will tell you how to download new drivers below.
If after all the manipulations the laptop does not detect the mouse, the display does not work on it, then the device must be replaced. Before throwing away your mouse, test it on another computer. If it connects to it normally, then contact a service center to check the ports of your laptop; perhaps they are all working incorrectly. This happens extremely rarely; more often, peripheral devices fail.
Why doesn't my wireless mouse work?
If you use a wireless manipulator, you need to check its performance according to plan:
- Replace the batteries with new ones. Most often, a wireless mouse on a laptop does not work due to low battery levels. If you use batteries, then over time they will also have to be replaced with new ones. If they are recharged frequently, they may lose capacity.
- Then check the signal transmitters, they may have moved away. Sometimes the mouse freezes, you can deal with this by connecting the receiver from it to another port. Also, this situation can be resolved by simply restarting the laptop.
- Check your computer for viruses; some malware blocks input devices.
The above manipulations in 90% of cases help to cope with the problem of a non-working pointing device. If they did not solve the problem, then try reinstalling the drivers (we will talk about this below).
Mouse not working? Install the driver
If the device is working, then the problem is most often hidden in the drivers. In this case, the mouse indicator will light up, the computer will detect it, but will display a message that the device may not work correctly. Most often, peripheral devices are installed on laptops automatically immediately upon connection. If this does not happen, follow the instructions (use the arrows on the keyboard for manipulations):
- Reboot your operating system. Most often, problems with the mouse are resolved at this stage, but if this does not happen, follow the instructions to the end.
- Go to the "Computer" section on your desktop or the "Start" menu (in the second option, you need to select "File Explorer").
- Press the context menu button on your keyboard (located on the right between Alt and Ctrl).
- Select "Properties" and from there go to "Device Manager".
- In the list that appears, you need to select “Mice”.
- If the drivers are installed correctly and are working, you will see the model of your pointing device in the list. Otherwise, a yellow triangle with an exclamation point will appear next to the mouse name. In such a situation, you need to call the context menu again and try to update the driver. If the installation of a component failed, download it from the Internet. After downloading, you need to install it manually, specifying the path to the driver in the wizard.
This instruction is also suitable if the built-in mouse on the laptop does not work. It is easier to install drivers if the mouse came with a disk with the components necessary for its operation. Such media are usually bundled with complex devices with additional buttons.
In this part of the article it was mentioned that you can use the touchpad to check and install drivers for a peripheral mouse. But often owners are faced with the fact that the touch mouse does not work on their laptop. There may be several reasons for this, from a cable that was not connected during repair to a driver failure; we talked about them in more detail in another article.
Controlling the cursor with a mouse greatly simplifies and speeds up computer work compared to manipulating keyboard keys. When the mouse does not work on any laptop, it becomes much more difficult to control. Let's figure out how to solve the problem - the actions depend on the type of manipulator and the OS installed on the laptop.
If the computer does not see the mouse, first switch the pointing device or wireless adapter to another USB connector. The port may burn out, become dirty, or oxidize and stop transmitting signals. If that doesn't help, reboot your laptop. If the mouse on your computer still does not work, proceed to the next steps.
When following instructions, all actions can be performed only from the keyboard - move through the menu with arrows and the Tab key, enter sections using Enter. To open the context menu that usually appears with a right click, use Shift+F10 or Shift+Fn+F10 for the multimedia keyboard.
You can control the cursor on a laptop using the built-in touchpad or an external mouse - wired or wireless.
Wired
More often they use compact manipulators connected to a USB port. Older copies connect to the PS/2 port - if this is the one you use, connect it to the USB connector using a PS/2 adapter. Check the operation of the mouse on another computer - if it stops working on yours, then the problem is with the PC.
Connect the mouse in series to all USB ports; if you use passive hubs without additional power, plug the mouse directly into the connector. Disconnect other devices connected to the USB connectors - if the manipulator starts working right away, the laptop controllers do not have enough power for all gadgets. In this case, purchase an active USB hub, which additionally plugs into a power outlet.
A possible cause of the problem is that USB ports are disabled in the BIOS, so the laptop does not see the USB mouse. What to do in this case? Go to the BIOS - when the computer starts, press the Del or F12 key several times (you will see the exact combination in the signature on the welcome screen). In the menu, go to “Advanced” or “Integrated Peripherals”, there activate the function sub-items and the USB controller.

If no problems are found in the computer and connectors, the manipulator itself is faulty. Inspect the cable to see if there are any kinks on it, and the mouse itself. Wipe the wheel and optical lens with alcohol wipes - contamination will interfere with the operation of the sensor.
Wireless
When the computer does not see the wireless mouse, proceed as follows:
- See if it is turned on. Find the switch at the bottom and set it to the “On” position.
- Check the battery; when it is low, the cursor will freeze on the screen. Insert a new battery or recharge the battery.
- Move the receiver to a different USB port.
- If the manipulator was turned on, turn it off and turn it on again.
- Clean the sensor window with a cotton swab.
Touchpad
If you have problems with the touchpad, check to see if the touchpad has been disabled. Find the rectangle image in the top row of function keys, press this button together with Fn. This combination.
Check your Windows system settings:
- Launch the "Control Panel" from utility routines or by calling the function control by pressing Win+R.
- In the “Equipment” block, go to the “Mouse” item.
- Open the touchpad control tab - its name differs from one manufacturer to another.
- Check if the option to turn off the panel when a touch mouse is connected is enabled

Finally, wipe the touchpad with a damp cloth - an abundance of greasy fingerprints makes the sensor difficult to operate.
On Windows
To figure out why an external mouse does not work on a laptop running Windows, use a number of built-in tools.
Troubleshooting Wizard in Windows
The problem diagnostic utility will help you quickly fix a number of problems in a semi-automatic mode. To launch it, find your manipulator in the list of equipment in the “Control Panel”. Click on it and call “Troubleshoot” from the context menu.

The utility will start troubleshooting, and at the end you will see a list of problems found. If they can be corrected automatically, the wizard will do so. Otherwise, you will only see the name of the fault.
Manipulator settings
If the diagnostic utility does not find any problems, and the mouse still lights up but does not work, check its settings. To do this, again find the manipulator in the list of equipment in the “Control Panel”, click on it and call up “Settings”. Check the set cursor speed, button assignments, and any sticking.

Drivers
Driver failure can render any device inoperable. Go to “Device Manager” through the properties of “My Computer”. In the list, find the “Mice” item - if you see an exclamation mark next to a device, its driver is not working correctly. Click on it and select “Update Drivers” from the submenu.

You can also find the required file on the manufacturer's disk if it came with the mouse.
On Apple MacBook with Mac OS X
If your MacBook doesn't see your wireless mouse, reconnect your Bluetooth device:
- Open system settings
- Go to the Bluetooth item.
- Hold Ctrl and click on the mouse name in the list, select “Delete” from the submenu.
- Disable and start the arm using the button on the bottom side.
- Wait for the device to appear in the list.

You can restore control of USB ports by resetting the parameters:
- Turn off your laptop.
- Disconnect the adapter and battery.
- Press the power button for 3-5 seconds.
- Insert the battery and turn on the laptop.
Conclusion
We have sorted out all possible problems with computer mice. Don't forget to first restart your computer and insert the device into a different connector - these simple steps will resolve most problems. And regular antivirus scanning will prevent many malfunctions - spyware can disable drivers and system utilities.
A mouse or pointing device is a device for controlling the cursor and transmitting some commands to the operating system. On laptops there is an analogue - a touchpad, but many users, due to various circumstances, prefer to use a mouse. In this case, situations may arise where it is impossible to use the manipulator due to its banal inoperability. In this article we will talk about why the mouse on a laptop may not work and how to deal with it.
In fact, there are not many reasons why a mouse may not work. Let's look at the main, most common ones.
- Sensor contamination.
- The connection port is not working.
- The cord is damaged or the device itself is faulty.
- Malfunction of the wireless module and other problems with Bluetooth.
- Operating system failure.
- Driver related problems.
- Actions of malware.
No matter how trivial it may be, first check whether the device is connected to the port and whether the plug fits tightly into the socket. It often happens that someone or you yourself accidentally pulled out the cord or wireless adapter.
Reason 1: Sensor contamination
With prolonged use, various particles, dust, hairs, etc. may stick to the mouse sensor. This can lead to the fact that the manipulator will work intermittently or “brakes”, or completely refuse to function. To fix the problem, remove all excess from the sensor and wipe it with a cloth soaked in alcohol. It is not advisable to use cotton pads or swabs for this, as they can leave fibers, which we are trying to get rid of.

Reason 2: Connection ports
The USB ports to which the mouse is connected, like any other system components, can fail. The “easiest” problem is ordinary mechanical damage due to long-term use. Less often the controller fails, but in this case all ports will refuse to work and repairs cannot be avoided. To solve this problem, try connecting the mouse to a different connector.

Reason 3: Device malfunction
This is another common problem. Mice, especially cheap office mice, have a limited service life. This applies to both electronic components and buttons. If your device is more than a year old, it may well become unusable. To check, connect another, known working mouse to the port. If it works, then it’s time for the old one to go into the trash bin. A little advice: if you notice that the buttons on the manipulator begin to work “every time” or the cursor moves jerkily across the screen, then you need to purchase a new one as quickly as possible so as not to get into an unpleasant situation.
Reason 4: Problems with the radio module or Bluetooth
This section is similar in meaning to the previous one, but in this case the wireless module, both the receiver and the transmitter, may be faulty. To check this, you will have to find a working mouse and connect it to the laptop. And yes, do not forget to make sure that the batteries or accumulators have the necessary charge - this could be the reason.

Reason 5: OS failure
The operating system is a very complex complex in every sense and that is why various failures and malfunctions often occur in it. They can have consequences in the form of, among other things, failure of peripheral devices. In our case, this is simply disabling the necessary driver. Such problems are most often solved by simply rebooting the OS.
Reason 6: Driver
A driver is a firmware that allows a device to interact with the OS. It is logical to assume that its malfunction can lead to the inability to use the mouse. You can try to restart the driver by connecting the controller to a different port, and it will be reinstalled. There is another way to restart - using "Device Manager".

Reason 7: Viruses
Malicious programs can significantly complicate the life of an ordinary user. They can affect various processes in the operating system, including the operation of drivers. As mentioned above, without the normal functioning of the latter, it may be impossible to use some devices, including a mouse. To detect and remove viruses, you should use special utilities that are distributed free of charge by the developers of anti-virus software Kaspersky and Dr.Web.
There are also resources online where trained specialists can help you get rid of pests completely free of charge. One such site is Safezone.cc.
Conclusion
As it becomes clear from everything written above, most problems with the mouse arise due to malfunctions of the device itself or due to software failures. In the first case, most likely, you will just have to purchase a new manipulator. Software problems usually do not have serious causes and can be solved by rebooting the driver or operating system.