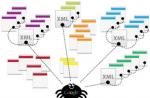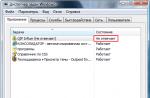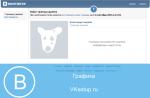Many users, especially those who use a pirated OS, encounter a problem when the Windows 10 license expires, what to do? This problem can be solved in several ways. We'll talk about it in more detail later.
Causes
As everyone knows, Windows 10 was initially distributed free of charge to anyone who wanted to test it. During this period, the OS developers changed something and generally refined the system. Those who tested it received Windows for free, after which the new OS became paid.
A quality product cannot be free. All users installing any Windows version A trial period of 30 days is provided. After this, the system begins to ask you to activate it, requires a license key, and a corresponding message appears.
Remedies
So, if your Windows 10 license expires, what should you do? First, calm down, you will be able to continue using the operating system. There are several ways to fix the problem.
Buy a license
The most unpleasant and expensive thing is to buy a licensed copy. average price of this product in various stores - 10 thousand rubles, depending on the version. On the official Microsoft website the price is too high, about 3500.00₴. If you like this option, then you can purchase a licensed copy of Windows 10 directly on the Internet, in various stores.
Via command line
You can do it simpler and remove notifications notifying you about your expiring license. To do this, you need to deactivate the corresponding services:

KMSAuto
The next method to combat the fact that your Windows 10 license is expiring is to use a third-party activator. Please note that the method is pirated, that is, illegal.
On any torrent portal, download KMSauto, then:
- Launch the tool.
- Click the button "Activation".
- Select "Activate Windows".

- Wait for the process to complete.
Important! Before launching KMSauto, be sure to disable antivirus software and Windows Defender.
In order not to activate the system every month, you can configure automatic activation in KMSauto.
MST
If you have a licensed copy of Windows 7 or higher installed, you can upgrade to Windows 10 for free through the Media Creation Tool utility. You can download it directly from the official Microsoft website.
The free upgrade to Windows 10 ended on July 29, 2016, according to Microsoft, and the upgrade option for people with disabilities ended at the end of 2017. This means that if Windows 7 or 8.1 is installed on your computer and you have not updated on the specified date, having decided not to upgrade to Windows 10, then officially in the future you will need to buy a new OS if you want to install it on your computer (we're talking about the licensed version, of course). However, there is a way to get around this limitation in 2018.
On the one hand, the decision not to receive an update, but to stay on the current version of the operating system for someone can be quite balanced and justified. On the other hand, you can imagine a situation where you might regret not updating for free. An example of this situation: you have enough powerful computer and you play games, but “sit” on Windows 7, and a year later you discover that all newly released games are designed for DirectX 12 in Windows 10, which is not supported in 7.
Update 2018: this method no longer works. Upon completion of the main program free update, appeared on the official Microsoft website new page- it says that users who use accessibility features can still update for free. At the same time, no check of limited capabilities is carried out; the only thing is that by clicking the “Update now” button, you confirm that you are the user who requires special system capabilities (by the way, Screen keyboard- also a special opportunity and many people find it useful). At the same time, as reported, this update will be available indefinitely.

After clicking the button, the executable file is downloaded to start the update (it is required that a licensed version of one of the previous systems be installed on the computer). At the same time, the bootable system is normal; special features are enabled manually by the user if necessary. Address official page updates: https://microsoft.com/ru-ru/accessibility/windows10upgrade (It is unknown how long this update feature will work. If anything changes, please notify me in the comments).
Additional Information: If you received a Windows 10 update before July 29, but then uninstalled this OS, then you can, on the same computer, and when asked for a key during installation, click “I don’t have a key” - the system will be activated automatically when you connect to the Internet.
Install Windows 10 for free after completing the Microsoft Update program

To begin with, I note that I cannot guarantee the performance of this method, since at this point in time it will not be possible to verify this. However, there is every reason to believe that he is working, provided that at the time you read this article, July 29, 2016 has not yet arrived.
The essence of the method is as follows:
- , wait for activation.
- We roll back to the previous system, see. On the topic this step I also recommend reading the end of the current instructions with additional useful information.
What happens: with a free update, activation is assigned to the current equipment (digital entitlement), as I wrote about earlier in the article.
After the “attachment” is completed, it is possible (or disk) on the same computer or laptop, including without entering a key (click “I don’t have a key” in the installation program) with subsequent automatic activation when connected to the Internet.
At the same time, there is no information that the specified binding is limited in time. Hence the assumption that if you perform the “Update” - “Rollback” cycle, then when necessary, you will be able to install Windows 10 in the activated edition (Home, Professional) on the same computer at any time, even after the free update period has expired .
I hope the essence of the method is clear and, perhaps, some of the readers will find the method useful. I just can’t recommend it to users for whom the theoretically possible need to reinstall the OS manually (rollback does not always work as expected) poses great difficulties.
Additional Information
Since rolling back from Windows 10 to previous operating systems using the system's built-in tools does not always work smoothly, a more preferable option (or as a safety net) may be to either create a full backup copy of the current version of Windows, for example, using the instructions (the methods also work for other versions of the OS ), or temporary cloning system disk to another disk () followed by recovery.
And if something goes wrong, you can do a clean installation of Windows 7 or 8 on a computer or laptop (but not as a second OS, but as the main one) or if you have one.
After the release of Windows 10 at the end of July 2015, Microsoft generously allowed users of licensed Windows 7 and Windows 8.1 to upgrade to it free of charge for a whole year. However, not everyone took advantage of this - many liked the old system, many were not satisfied with the dampness and slowness of Windows 10 - in general, for the year new system not even close to Windows 7, which currently occupies more than a third of the desktop OS market. However, times are changing - Windows 10 is no worse in stability than 7, and has several convenient features: the Cortana voice assistant, support for DirectX 12, the ability to create several virtual desktops, etc. - and more and more people want to upgrade, and Microsoft has made a loophole for them: the free upgrade option has been extended for users with disabilities. And here there is an interesting point - special features also include the use of an on-screen keyboard, which I think almost everyone who has worked with Windows has used at least once in their life (and for owners of Windows tablets, this is generally the only input method). In addition, Microsoft does not check in any way whether you are a person with disabilities or not, so you can safely use this method updates.
What does it consist of? You need to go to the free update site and click the “Update Now” button, after which the download of the update program will begin. For her correct operation You will need a fully updated Windows 7 SP1 or Windows 8.1, as well as at least 10 GB of hard drive space. The size of the downloaded files will be about 4 GB. The update will be performed automatically, find out the received Windows version 10 can be found in the table below:
After the update, in order to secure the key to your computer, you need to log in account Microsoft - this is done in the account settings:
That's it, after this the key is tied to your device, and even after a clean transfer Windows installations 10 To activate, you just need to log into your account again, after which activation will occur automatically.
- What should I do if after the update the system is slow, slow, programs crash or do not open at all? Alas, this happens, the update mechanism can work crookedly. In this case, you need to do a clean installation of Windows 10 (this will delete all files from the disk, so you should move them somewhere) - to do this, you need to go to this site and click the “Download tool now” button. In the downloaded program, you need to select “Create bootable media for another computer” and follow the program’s instructions. For creating bootable media You will need a flash drive with a capacity of at least 4 GB (not all are suitable, since it requires 3.88 GB on it - it is better to take 8 GB or more to be sure). After creation bootable flash drive you need to boot from it, select a custom installation of Windows and delete all partitions on the drive - the installer will create them again. As I already wrote above, after such installation and logging into your account, the system activates itself.
- What should I do if I bought a new device without Windows 7 or 8 pre-installed (or my device has a lower version of Windows 7, Linux or macOS)? First, you need to install, activate and completely update Windows 7 or 8.1 on it, and then follow the instructions above to update to Windows 10.
Is the update real?
If in Windows 7 an integrated authentication mechanism was used, then with the development of the “ten” Windows Genuine Advantage disappeared. But Microsoft also took a different path, limiting users who installed unlicensed Windows 10 (for which there is no key) only slightly. And the main difference is that during the update from the “seven” or “eight” the new operating system asks for a key, without which the procedure is impossible. Without entering the key, the “Next” button is not activated, and the user has no choice but to complete the installation of the update. So the authors of any pirated assembly do nothing more than promote their creations, although it is possible to bypass the license key, but in very rare cases.
But the problem is quickly solved by turning off network connection when an update to Windows 10 is installed. If the key was in the old system, it will be activated automatically the first time you log into your account.
Installing pirated "top ten"
Installing Windows 10, for which there is no key, begins by downloading the operating system image. To download an ISO file, you need to use the Media Creation Tools.
- Let's go to the section Windows downloads 10 of the Microsoft website and click “Download tool” to download a tool that allows you to get an image with the “dozens” installation files and deploy it on a flash drive.

- Select the first option and click “Next”.

- We select the Russian language, in the “Edition” line it is better to choose the Pro edition, and decide on the bit depth of the future “ten”.
- Click “Next”.

- In the window for creating a flash drive with installation files, select creating media for another PC, that is, move the checkbox to the first position to create a flash drive for installing Windows 10 without a key.

When you download the image, you can, in the first case the flash drive will be formatted and the installation files will be written to it.
- Select the drive and click “Next”.

Subsequently, the distribution will begin downloading and deploying to the removable drive, which may take time.

When the recording is complete, a window will appear symbolizing success.

Installation
The installation process is unremarkable, but we will still consider it due to the presence of one feature.
- Reboot the computer and go to “ Boot Menu", called by F2, F9, F11 or another key after BIOS initialization.
- In it, select the option “USB Hard Drive” or similar (in different versions The BIOS name may differ, but it may contain the name of the manufacturer of your flash drive).

- We click on any key until the BIOS transfers control of loading the computer to the bootloader located on the HDD.
- Choose language options and click “Install”.

- Let's get acquainted and accept the terms of use of the new Windows.

- Select an acceptable OS installation option.

Here we come across a nuance for which it was worth considering the steps to install the “ten” without a key.
- In the window that appears, where you are asked to enter the key received by mail when purchasing the OS, enter it. If you don’t have it, which is the more common option, then simply click “Skip”, since the “Next” button is not active.

- Select the disk to unpack to Windows files 10.

For the next ~15 minutes, user intervention in the copying and updating process is not required.

- We indicate key parameters a new OS for which there is no key, or use standard settings.

- Create an account.

After logging into your account, you will not notice any strange things: everything is updated and functioning properly, but after a few days a warning will appear in the lower corner that Windows requires a key.

When you go to “Control Panel” or “Settings”, the message “Windows is not activated” will appear.

Restrictions in an OS without a key relate to its customization, that is, the configuration option is disabled appearance desktop, lock screen, window decoration, sound settings and unauthorized placement of desktop shortcuts.

But, as mentioned earlier, you can get around this ban quite simply - disconnect the connection to the network. As a result, you will have full access to the Personalization menu and can change anything. After access to the Internet appears, oddly enough, the settings are not reset, as was the case, for example, with deleting the screensaver in Windows 7 without a key.
In all other respects, your Windows 10 will be practically no different from the one purchased for several thousand rubles: everything will function properly, occasionally prompting the user to activate the operating system, reminding the user that it requires a key when entering the “Control Panel” and “Settings”, and also nowhere the inscription in the lower left part of the screen will not disappear.
Activation
If you want to support the non-distressed Microsoft corporation and purchase Windows 10, stop by the store. The Pro version will cost 4,600 rubles. In case you get the key to activate the “ten” in a different way, you can enter it in the “Activation” tab in the “Update, security” item of the operating system parameters.

Users who purchased the update through the store or are members of the Insider program will not need a Windows 10 key, as it is tied to the PC hardware.
(Visited 46,907 times, 4 visits today)
- Use the tool to upgrade this PC to Windows 10 (click to show or hide more details)
These instructions can be used in the following cases:
- You have a license to install Windows 10 and are upgrading your computer's operating system from Windows 7 to Windows 8.1.
- You need to reinstall Windows 10 on a computer where this OS has already been successfully activated.
If you are installing Windows 10 on a computer running Windows XP or Windows Vista or you need to create Windows 10 installation media on another computer, see the section below.
Note. Before you install Windows 10, make sure your computer is compliant for Windows 10. We also recommend visiting your computer manufacturer's website for more information about updated drivers and hardware compatibility.
- Click Download the tool, and then - Launch
- If you agree to the terms of the license agreement on the page License terms, press Accept.
- On the page What do you want to do? select Upgrade this PC now and then click Further.
- If you do not have a license to install Windows 10 and have not yet upgraded to this version, you can purchase a copy here: .
- If you have already upgraded the operating system on this computer to Windows 10 and are now reinstalling it, you do not need to enter a product key. Your copy of Windows 10 will be activated automatically later with a digital license.
After downloading and installing software will provide instructions for Windows setup 10 on your PC. All versions of Windows 10 except Enterprise are available through the Windows 10 link. Additional information For the Enterprise version, see the website.
- When Windows 10 is ready to install, you'll see information about your selections and which features will be retained during the upgrade. Click Change components selected for saving and select the desired option: Keep personal files and applications, Keep only my personal files or Nothing.
- Save and close all open applications and files, and when you're ready, click Install.
- Installing Windows 10 may take some time, during which your computer will restart several times. Don't turn off your computer.
- Use the installation media creation tool (USB flash drive, DVD, or ISO file) to install Windows 10 on another computer (click to show or hide more details)
Follow these instructions to create installation media (USB flash drive or DVD) that you can use to install your new copy of Windows 10, perform a clean install or reinstall Windows 10.
Before installing the tool, make sure you have:
- Internet connection (Internet service provider may charge a service fee).
- Enough free space on your computer disk, USB device, or external storage device.
- Empty A USB flash drive of at least 8 GB or a blank DVD (and a DVD burner) if you want to create media. We recommend using a blank USB drive or blank DVD as all content will be erased.
- When you burn an ISO file to a DVD, if you receive a message that the disc image file is too large, you must use a dual layer (DL) DVD.
Check the specifications of the computer on which you want to install Windows 10:
- 64-bit or 32-bit processor (CPU). You will create a 64-bit or 32-bit version of Windows 10. To check this computer feature, go to Computer information in computer settings or System System type.
- System requirements. Make sure your computer is compliant for Windows 10. We also recommend visiting your computer manufacturer's website for more information about updated drivers and hardware compatibility.
- Windows language. When installing Windows 10, you will need to select the same language. To find out which language is currently in use, go to Time and language in computer settings or Region in the control panel.
- Windows edition. You will also need to select the same edition of Windows. To find out which edition you are using, go to Computer information in computer settings or System in Control Panel and find Windows edition. Windows 10 Enterprise is not available in the media creation tool. You can find out more about this at.
- Products Microsoft Office . If you just purchased a new device that has Office 365 installed, we recommend that you activate (install) Office before upgrading to Windows 10. For information about activating your copy of Office, see Download and install Office 365 Home, Office 365 Personal, or Office 365 Student . For more information, see Upgrade to Windows 10 on new devices that include Office 365.
If you have Office 2010 or earlier and want to clean install Windows 10, you need to find the key Office product. For tips on finding your product key, see Find your product key for Office 2010 or Enter your product key for your 2007 Office program.
Create installation media using the tool:
- Click Download the tool now, and then - Launch. Administrator rights are required to run this tool.
- If you agree to the terms of the license agreement, click Accept.
- On the page What do you want to do? select Create installation media for another computer and then click Further.
Choose your Windows 10 language, edition, and architecture (32-bit or 64-bit). The table below will help you decide which edition of Windows 10 to install.
Current edition of Windows Windows 10 release Windows 7 Starter
Windows 7 Home Basic
Windows 7 Home Premium
Windows 7 Professional
Windows 7 Ultimate
Windows 8/8.1
Windows 8.1 with Bing
Windows 8 Pro
Windows 8.1 Pro
Windows 8/8.1 Professional with Media Center
Windows 8/8.1 Single Language
Windows 8 Single Language with Bing
Windows 10 Home
Windows 10 ProWindows 10 Windows 8/8.1 Chinese Language Edition
Windows 8 Chinese Language Edition with BingWindows 10 Home China - Select the desired media:
- Once you have created your installation media, follow the instructions below to use it.
After completing the Windows 10 installation, please make sure that you have all the necessary device drivers installed. To check for updates, click the Start button, click Settings > Update & Security > Center Windows updates and select "Check for updates". You can also visit the website technical support your device manufacturer to download any additional drivers that may be needed.
Note. Drivers for Surface devices are available on the page.
- Using the installation media you created (click to show or hide more details)
Before installing Windows 10, it is recommended that you save all necessary data and create backup copy computer. If you downloaded the Windows 10 ISO file using the media creation tool, you'll need to burn it to a DVD before following the steps below.
- Connect a USB flash drive or insert a DVD into the computer where you want to install Windows 10.
- Restart your PC.
If your PC does not boot automatically from a bootable USB drive or DVD, you may need to open the boot menu or change the boot order in BIOS settings or UEFI. To open the boot menu or change the boot order, you typically need to press a key (such as F2, F12, Delete, or Esc) immediately after powering on your PC. For instructions on accessing the boot menu or changing the boot order of your PC, see the documentation that came with your PC or the manufacturer's website. If you don't see a USB drive or DVD in your boot options list, you may need to contact your PC manufacturer for instructions on how to temporarily disable Secure Boot mode in your BIOS settings.
If changing the boot menu or boot order doesn't work and the PC immediately boots into the operating system you want to replace, it's possible that the PC wasn't completely shut down. To ensure your PC is completely shut down, press the Power button on the login screen or Start menu and select Shut Down.
- On the page Windows installation select your language, time, and keyboard options, and then click Further.
- Select Install Windows.
- More methods for using an ISO file to install Windows 10 (click to show or hide more details)
If you downloaded the Windows 10 ISO file, it is saved in the folder you specified on local computer. If your computer has third party program For the DVD burner you want to use to create the installation DVD, open the folder where you saved the file and double-click the ISO file or right-click it, select To open with, and then select your preferred program.
To create an installation DVD using the burner Windows images, open the folder where the ISO file is saved. Right-click the ISO file and select Properties. On the General tab, click Change and select Windows Explorer as a program to open ISO files, and then click Apply. Then right-click the ISO file and select Burn disk image.
To install Windows 10 directly from an ISO file without using a DVD or flash drive, you can mount the ISO file. This will upgrade your current operating system to Windows 10.