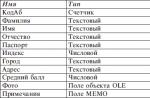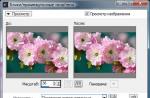One of the many scenarios for using a computer involves turning it into an access point wireless network. This feature can come in handy if the router suddenly fails or if you need to distribute it in its absence wired Internet on the mobile devices. This can be done using the operating system or by installing special software. In this article, we will take a closer look at how to distribute Wi-Fi from a laptop under Windows control 8.
Support for software virtualization of Wi-Fi networks is implemented by Microsoft at the kernel level of the operating system. The technology is called Virtual Wi-Fi, and its use has become a prerequisite for certification wireless adapters for compatibility with Windows. In other words, theoretically, any laptop can work in access point mode.
Creation and customization
There is no GUI for managing network virtualization in Windows 8.1. We will perform all operations on the command line using the network shell utility.
- Use the keyboard shortcut Win + X to open the Power User menu. Launch an elevated PowerShell shell.

- We enter the command to check the driver "netsh wlan show drivers". The second frame in the screenshot highlights the positive response of the system.

- After making sure that the wireless network module driver supports the access point mode, we proceed to create it. Enter the following command: "netsh wlan set hostednetwork mode=allow ssid=testnet key=22339988". In this line, the variables are the network name "ssid" and the key "key" to access it. After the "=" sign, you can specify your own values behind them. The name must be in English and the password must be at least eight characters long.

- So, the network parameters are set. It remains to run it and configure external access. We enter the next control command: "netsh wlan start hostednetwork".

- Launch the Run menu using the Win + R combination. We enter in the text field "ncpa.cpl", opening the network connection settings.

- The access point we created with the name "testnet" is visible in the list of connections. Choose the current wireless connection and call context menu.

- Let's move on to the last item on the list.

- In the properties of the current connection, open the "Access" tab. In the drop-down menu, select the name of our virtual network assigned by the system. Check the box that allows other users to use the connection. As a result, we should get the settings shown in the "B" area.

- Now the computer distributes Wi-Fi from a virtual adapter without a router, and the network is available for connecting external devices. The screenshot shows that the created connection is used on the phone.

In the same way, you can create a network for distributing not only wired, but also mobile internet that the PC receives from the modem. For example, to “share” the signal from the 8211F USB whistle, which is sold in any Megafon or MTS salon, by organizing a temporary “country” Wi-Fi on its basis.
Control
Connection management is done entirely through command line. At the same time, you can perform all operations with it that are also available for a physical adapter. Let's look at a few useful commands that are necessary to manage the connection.
- Virtual Wi-Fi technology allows you to connect up to 100 external devices simultaneously. Including it can be parts of the "smart home" equipped with ESP8266 chips or stationary PCs with a TP-Link WN822N adapter. You can check the current status with the "netsh wlan show hostednetwork" command. As a result of its execution, we get general information about the name, encryption type, channel used, and the number of current connections.

- You can stop the network by running the "netsh wlan stop hostednetwork" command. In this case, the specified parameters are saved by the system and are applied when restarting without additional configuration.

- To remove a virtual adapter, use the "netsh wlan set hostednetwork mode=disallow" command.

As a result of its execution, we completely remove current network. The next time it will need to be created by setting new parameters.
Errors and limitations
Incorrectly disabling the virtual adapter can limit the restart of the service. It may be shown in the screenshot or accompanied by the text "wireless interface". local network turned off and does not support the requested operations" error.

In this case, you can perform the following actions: completely remove and re-create the virtual connection.
- Using the Power User menu, you need to launch the device manager.

- In the "Network adapters" section, find the device indicated by the arrow. Call the context menu and activate it using the "Enable" item.

The next "start" command will return the ability to use the laptop as an access point.
Created in Windows virtual The adapter only works on the 2.4 GHz frequency. It is impossible to use it to distribute a "fast" network, in the 5 GHz band.
Wi-Fi Sharing Software
The inconvenience of the regular method is the lack of a graphical interface. Users who don't want to bother working on the command line can use Wi-Fi distribution programs. We will consider their capabilities using the example of free.
- During the installation of the program, you should agree with the placement of the shortcut on the desktop. The first time you run it, it will issue a warning, requiring administrative rights for itself.

- By calling the context menu on the label, go to the marked item. Launch MyPublicWiFi with elevated privileges.

- In fact, the program is a graphical add-on that implements the network shell commands described above. In the main window, we see the automatically assigned network name and access key. The program determines the type of connection and the current IP address, offering to enable the extension of the created connection to access the Internet. By clicking on the indicated button, we start the process of creating a new virtual network.

- Program management is concentrated on the Management tab and is divided into four blocks. The first is for changing the interface language, but there is no Russian in the list. The third item allows you to view the history of connections made through the created access point. By checking the boxes in the second and fourth, we disable the work on the P2P protocol or enable autorun of the utility at the start of the operating system.

- Stopping the virtual adapter is done using the framed button in the main window. By default, a restart is performed with the original settings saved. To change them by setting a different name and access key for the network, you need to change the position of the switches, check the box in the marked area, after which the SSID and Key fields will become editable.

You can distribute the Internet using MyPublicWi-Fi on 32 external devices. The presence of a graphical interface makes it a little easier to create an access point, but all its functions are completely identical to those implemented in the system by default.
Finally
Using a virtual adapter to share a network is a temporary or "emergency" measure. Any router copes with this task better, while providing additional protection. Opportunities free programs and built-in OS solutions should be enough for most users, but more demanding ones may consider paid Connectify Hotspot as an alternative.
Video instructions
The thematic videos below show you how to distribute Wi-Fi from a computer running Windows 8.
Wi-Fi setup in 4 steps
1. To create Wi-Fi access point, right-click on the lower left corner of the "Start" and run the command prompt as administrator. Next, copy the following to the command line:
netsh wlan set hostednetwork mode=allow ssid= Network_name key= Password
* "Network_name" and "Password" - Change to network name And password.
2. To activate the network enter:
3. Information about connection:
netsh wlan show hostednetwork
4. In " Network Control Center and public access ” the new network connection we created will appear. We go to " Changing the parameter setting"And open the properties of the network adapter connected to the Internet and on the tab" Access"Tick the box" Allow others to... connect to the Internet this computer ” and select our new network connection in the drop-down list below. Click OK. Now you can connect to our network and the Internet. Tested on Windows 8 Pro and Windows 7.
For quick start WiFi networks you can create *. bat file and run it as an administrator, which will speed up the process of starting the network. For this we need to create Text Document from two lines:
netsh wlan set hostednetwork mode=allow ssid=NetworkName key=Password
netsh wlan start hostednetwork
* "Network_name" and "Password" - Change to the network name and password.
Add-on for Windows 8.1
If Virtual adapter switched off. We turn it on.
On a command prompt run with administrator rights:
netsh wlan set hostednetwork mode=disallow
netsh wlan set hostednetwork mode=allow

To display Virtual adapter In Device Manager, check Show hidden devices.

In the Device Manager from the section Network adapters in the properties virtual adapter uncheck "Allow shutdown ..."

Example
Since the subnet mask of my home Internet is different from the default subnet mask, in the properties of TCP / IP 4 we write:
IP address: 192.168.137.1 and subnet mask: 255.255.224.0


An access point (AP) is created on Windows if there is no WiFi router, but there is a wired connection with " global network". Thanks to such a TD, distributing the Internet is not difficult. The main thing, slowly, carefully read the instructions.
You need to know that the coverage area of the access point is not as extensive as in the case of a WiFi router. In large buildings, the "world wide web" will not be available everywhere.
This article offers popular methods for creating a virtual AP on Windows. Internet users will also learn how to distribute WiFi from a laptop to Windows 8.
It is necessary to carry out preparatory measures before creating a WiFi access point on Windows, while ensuring:
You must also go to the "Control Panel" - "Administrative Tools", and from there - to the "Services" tab. Next, find "WLAN AutoConfig Service" and "Internet Connection Sharing (ICS)". Apply Autoplay.

If all requirements are met, you can start.
Networking using Windows 8
All it takes is mindfulness. Since network distribution is provided in Windows, it is possible to create a WiFi access point through the command line.
How to create and configure TD

Important! The key=password command is responsible for the password for the WiFi network. In place of password, any key is put as desired.
In ssid=user the same, but this command is responsible for the name of the WiFi network. Any name is written instead of user.

How to grant access on Windows 8
For WiFi distribution from a laptop, following the previous steps is not enough. A reasonable question arises: why distribute WiFi if no one can use it. To answer it, follow the steps below:

It was possible to make WiFi on Windows 8. The device will finally start distributing the Internet. To make the WiFi hotspot inactive, you need to type netsh wlan stop hosted network.
Important! The TD will turn off after restarting the laptop with Windows 8. You will need to reactivate it using the console with the command: netsh wlan start hosted network. There is a solution. To do this, you need to create a small script, which will be discussed later.
Access point management
It is necessary to remember the following commands, their functions for controlling the AP:
- netsh wlan stop hosted network disables the live network, but not permanently.
- includes TD.
- netsh wlan set hostednetwork mode=disallow completely removes the point.
Creating a .bat file
To get a .bat file, you need to make the simplest .txt file with text using notepad: netsh wlan set hosted network mode=allow ssid=Name user key=Password.
No spaces are used between the command, password, or username. 
After that, you should change the resolution. To do this, rename .txt to .bat, and then, for convenience, name the file wifi_start.bat. It is allowed to name differently, but the extension path is exactly .bat. 
Next, create a shortcut for wifi_start.bat, which is certainly more convenient. To do this, right-click on the file, select the "Create Shortcut" line. 
After that, press the Win + X combination, drive shell: startup into the window, press Enter. 
Next, copy the label of the .bat file to the folder and right-click on it. 
Then follow the path "Shortcut"\u003e "Advanced" and put "Run as administrator", then accept all changes. 
Creating a hotspot using MyPublicWiFi
The best and easiest way for beginner "users" is to create an AP on Windows 8 using the MyPublicWiFi program. Its setting is subject to any beginner.
The main thing is to follow the instructions. The only problem is the lack of translation into Russian. Positive moment: the program is free, it distributes the Internet from a computer without ads. still exists excellent analogue— Connectify Hotspot.
 How to set up the MyPublicWiFi program step by step and create an AP on Windows 8:
How to set up the MyPublicWiFi program step by step and create an AP on Windows 8:
- Run as administrator. To do this, right-click on the program, select the appropriate function.
- Check the box next to Automatic Hotspot Configuration at the top.
- The first line - Network Name - is responsible for the name of the network. Come up with and drive it in Latin.
- The second line - Network Key - is responsible for the network password, also typed in Latin letters.
- Select the Enable Internet Sharing option.
- In the last column, indicate the working WiFi network through which the Internet is accessed.
- Press Setup.
- Dot WiFi access created on Windows.
Unlike the previous method, you do not need to create a .bat file. It is enough to go to the Management tab, enable the Will be launched on every system start option of the MyPublicWifi program. After that, the access point will always start with Windows 8.
Setting up Connectify Hotspot
This is an analogue of the previous one, but has a significant drawback. It will not distribute WiFi without cable internet. That is, the option with 3G / 4G flash drives will not work without a paid version.  How to run and set up Connectify Hotspot:
How to run and set up Connectify Hotspot:
- Download from the official site. It's completely free.
- After installation, run the program.
- In the top line, enter the name for the WiFi network.
- Next, enter a password for it.
- In the Internet to Share line, select network adapter, through which a laptop on Windows 8 connects to the Internet.
- In the Sharing Mode line, select the type of WiFi (open or password-protected). But this is an optional step.
- Click on the "Start" button. WiFi network created on Windows 8.
If there are problems
Sometimes unforeseen situations happen. In this case, it is recommended that you carefully read the instructions for their elimination and try to fix it.
"Obtaining an IP address" does not stop
Often this happens if the checkbox has not been checked in front of "Allow other network users to use the network." Or set, but not on the connection through which a computer running Windows 8 connects to the Internet. Trojan viruses can also cause problems. 
Internet does not work after launching hotspot
Sometimes when activating a virtual point WiFi Internet disappears. If this happens, it means that a mistake was made in the process. Let's see how to get rid of it.
First you need to enter in the line: netsh wlan stop hostednetwork. This should disable the WiFi (hotspot) for a while. 
After that, press Win + X, select " Network connections". Next, right-click on the connection required to access the Internet, select "Properties".
After that, you need to go to the "Network", find in the list "Internet Protocol version 4 ...". Now select the line, click on the "Properties" button. In the window that appears, go to "Alternative Configuration", check the box for "Auto Private IP". 
After the done manipulations, turn on WiFi (access point) again.
Conclusion
Finally, it turned out to create a virtual access point on a laptop with a Windows system. Although this is an inferior WiFi router, you can enjoy all the amenities it provides. The router became unnecessary, its absence did not affect the quality of work on the Internet.
Many people can no longer imagine their lives without the World Wide Web, because we spend about half (or even more) of our free time online. Wi-Fi allows you to connect to the Internet anywhere and anytime. But what if there is no router, but only a cable connection to a laptop? This is not a problem, since you can use your device as a Wi-Fi router and share wireless internet.
If you do not have a router, but there is a need to distribute Wi-Fi to several devices, you can always organize distribution using your laptop. There are some simple ways turn your device into a hotspot and in this article you will learn about them.
Attention!
Before you do anything, make sure that your laptop has the current (latest) version of the network drivers installed. Refresh software your computer can be on the official website of the manufacturer.
Method 1: Using the MyPublicWiFi program
The easiest way to distribute Wi-Fi is to use additional software. - a fairly simple utility with an intuitive interface. It is completely free and will help you quickly and easily turn your device into a hotspot.

Now you can connect to the Internet from any device through your laptop. You can also explore the program settings, where you will find some interesting features. For example, you can view all devices connected to you or block all torrent downloads from your access point.
Method 2: Using regular Windows tools
The second way to distribute the Internet is to use Network and Sharing Center. This is already a standard Windows utility and there is no need to download additional software.

Now you can access the network from other devices using your laptop's Internet connection.
Method 3: Use the command line
There is also another way with which you can turn your laptop into a hotspot - use the command line. The console is a powerful tool with which you can do almost anything. systemic action. So let's get started:

So, we looked at 3 ways in which you can use your laptop as a router and access the network from other devices through your laptop's Internet connection. This is a very handy feature that not all users know about. Therefore, tell your friends and acquaintances about the capabilities of their laptop.
We wish you success!
Over time, Windows 8, initially criticized by experts, began to spread more strongly. She began to "overgrow" modern laptops at the factory. OS was born Windows version 8.1, the programs used have been updated. Before the "users" the question arose regarding the creation of a WiFi access point with their own hands. Sometimes this problem baffles even experienced users. personal computer from operating system Windows. How to do it? Consider further the simplest option solution to this issue regarding WiFi.
Creating a network using the Windows command line
Like the "seven", Windows 8 has a built-in ability to become an access point for all kinds of wireless gadgets. To do this, use the command line (cmd) and the "netsh" program.

Click on the connection through which you can access the Internet. Open the "Properties" menu with a mouse click. It may be one of the many connections. 
We allow other "users" to use the Internet connection by selecting the appropriate column in the "Access" tab. Choose created WiFi connection and click "OK". 
Ready! You can be proud of the result! Now you have the ability to connect various gadgets to the Internet, thanks to the created access point.
Conclusion
As you can see from the above article, creating a WiFi access point in Windows system- not a hard job at all. By following the instructions exactly, you will easily make the settings and solve this difficult, at first glance, task.