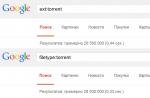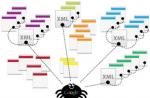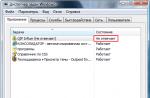In this article we will talk about what Recovery Mode is on Android, how to enter it on various models from popular manufacturers, and also answer some frequently asked questions.
What is Recovery?
Recovery mode is the so-called “recovery mode” Android systems. Factory Recovery, which comes on the device out of the box, has limited functionality, but even from it you can perform or.
WITH modified Recovery(CWM or TWRP) a number of new functions appear, including the ability to receive root is right, creating system backups And restoring from backups, as well as other interesting options which we will discuss in a separate article.
How to run in Recovery: instructions
To get into Recovery on Android devices, you first need to turn off the device, and then press and hold a certain key combination until the screen lights up. Unfortunately, there is no single combination with which you can enter the Recovery menu as on Samsung smartphones, and on HTC, LG, Xiaomi, etc. Therefore, below we have collected instructions for various models.
(!) True, there are practically three universal methods– more details about each are written at the end of the article:- Once you connect your Android device to your computer, you can put it into recovery mode via command line Windows using ADB.
- Special applications allow you to enter the Recovery menu from the system.
- Via the Terminal by entering the command (ROOT rights are required).
Navigation through the menu is carried out using the volume up and down keys, and selection is made with the power/lock button. In new devices, CWM and stock recovery can be touch-sensitive.
How to run Recovery on Lenovo
On off Lenovo smartphone press and hold at the same time:
- Volume « + " And " ON»
If it doesn't work, use:
- Volume « + », Volume « – " together with power button
If you have a Google Nexus tablet or smartphone, you will first have to go into Fastboot mode, and from there go to recovery. To do this, hold:
- Volume " Down» + inclusion

Then use the volume keys to switch to “Recovery mode" and select by pressing the power/lock button.
Use a combination:
- Volume « Down» + launch

In some (you will go straight to Recovery):
- Volume « U.P.» + launch

On most HTC devices you will first be taken to Bootloader, and only then using the volume keys you will need to go down to the “ Recovery" and go to it by pressing the power button.
In the Bootloader menu itself there is an item “ Factory reset", responsible for resetting all phone parameters to factory settings.
In all modern Samsung models To enter recovery mode, use the following key combination:
- Button " Home» + increase volume + inclusion

On older devices:
- « Home» + inclusion
On older Samsung tablets:
- Increase volume + inclusion
IN Meizu smartphones There is no recovery, but there is a menu from which you can install the firmware or reset the settings to factory settings.

To get into it, use the following combination:
- « ON» + Volume « U.P.»
- Hold down the " Decrease volume" And " Nutrition» until the LG logo appears.
- Then quickly release them and hold them again.
- Wait for the menu to load.

On off Xiaomi phone hold these keys:
- Volume « Plus» + inclusion

The Xiaomi recovery menu is available in several languages (works in Chinese by default). To change to English, click the button as shown in the photo.

After this, you can boot Xiaomi into Fastboot, Download or Recovery modes.

In many Sony phones Stock Recovery is not installed (you will have to install TWRP) and only some models have it. You can log in using one of the combinations (try one at a time):
- « ON» + decrease volume
- « ON» + short press Volume « Up" until the SONY logo appears, then quickly Volume up again " Plus»
- « ON» + decrease volume + increase volume

For phones and tablets from the Chinese manufacturer Huawei:
- Volume « Down» + Power
- Volume « U.P.» + Power

- Press and hold the Power key and Volume down Down» 2-3 seconds, then release them.
- You will be taken to Fastboot Flash Mode. With help Volume « Down»/« U.P."change the option to " Recovery Mode ».
- Confirm your selection with the power button.

How to log into Recovery on Fly
Hold down one of these combinations until the “Fly” logo or vibration appears - depends on the specific model:
- Volume « Down» + inclusion
- Volume « U.P.» + inclusion
How to enter Recovery on Asus
- Clamp power key And Volume « + "(second option: nutrition And Volume « – »).
- After vibration, release the power button while continuing to hold Volume before Recovery appeared.
How to run Recovery on Chinese phones - Doogee, Bluboo, Blackview, Oukitel, Elephone, UMI and others
- Hold Volume " U.P.» + « ON».
- When the menu appears, move to " Recovery» button Volume « U.P.", confirm with Volume « Down».

The Recovery menu is a special service mode mobile system Android. Available on all smartphones and tablets. Used to launch if the user wants to quickly clear all information in the device, restore factory settings, change the firmware, and also in some other situations.
If the Recovery on the device has never been changed, it is called STOCK. If this menu has been stitched, then it is already called CUSTOM.
Among custom recovery, CWM and TWRP are considered the most popular due to their functionality.
To enter the recovery menu on a switched off device, use a special combination of pressing HOME, POWER, VOLUME+ and VOLUME-. At the same time, on different devices you need to use different of these buttons.
Below in the article you can find a method for your device. By the way, there are also special programs to launch this menu. We will look at one of the most convenient ones called Quick Boot here.
A universal way to enter recovery on Android
Nowadays, the same key combination is suitable for many models from different manufacturers. Therefore, it makes sense to consider this method first. Perhaps it can be called a universal method.
The procedure is as follows:
- Turn off your Android smartphone or tablet.
- Press the power button and then briefly press the volume up control.
- The device will go into Recovery.
- With the device turned on, press the on/off button for a few seconds.
- A menu with some parameters will appear on the screen, where there may be a button “Go to recovery” or something like that.
If on your Android these key combinations do not lead to the desired result, then see below all the possible combinations specifically for each popular line of devices. For all other devices, one of the universal options described above is suitable.
Recovery on Samsung
If you have a device from the popular Galaxy line from Samsung Electronics, then one of the following methods will suit you. Keep in mind that all key combinations apply when the smartphone or tablet is turned off.
Methods:
Recovery on Sony Xperia
If you are the owner of a Sony Xperia line device, then turn off the device, and then turn it on and When the indicator lights up or the SONY logo appears on the screen, hold down the volume down or up key. On some models, clicking on the logo works.
This option is also possible: turn off the device, hold down the power button and wait for a few vibrations, then release the ON/OFF button and quickly press “Volume +”.
Recovery on HTC
First of all, the user needs to switch to Bootloader mode. In most cases, this requires removing and installing the battery again:


Recovery on Nexus
With the device turned off, hold down the following key combination: volume down and on/off (power).

Now find the Recovery option and go to it by pressing the Power button.

Enter recovery using the Quick Boot application
There are also special programs that help you switch to Recovery with one touch of your finger. The procedure in this case is not at all complicated. Just open the Play Store, search for the application and install it. I decided to introduce you to one of the most convenient ones called Quick Boot.
After installation and launch, select Recovery from the program menu.

The device will successfully reboot into Recovery mode, and you will be able to continue working with those partitions that you need, depending on the task at hand. For example, if you need to restore all factory settings on your device, you will work with the Wipe data (Factory reset) section, to update the firmware use the Apply update from section, etc.
How to work in the recovery menu
Navigation here is done by pressing the side volume up and down keys. To confirm the selected option, briefly press the on/off button.
Advice: if you are not sure of your actions, it is better not to experiment in this menu, as the consequences will be irreversible. Android mobile devices, unlike PCs, will not issue warnings about possible problems.
What's in the Recovery menu
This menu contains the following sections:
- Reboot system. When you click on this item, Android will reboot in normal mode. In case you just went into Recovery out of curiosity, use this command to exit.
- Apply update from . This section is for updating installed firmware from the existing distribution, installation of patches, etc. In this section, you can select the type of update from the following list:
1) Internal storage - from an existing option, including from system memory, file storage, memory card;
2) External storage - from some external device;
3) Cache - from the internal system cache. - Backup/Restore. Each device stores a backup image of the system. When you click on this item, recovery from this image will be started. That is, the system will be completely updated to the state it was in after purchase.
- Wipe cache partition. The contents of the system cache will be completely deleted.
- Wipe data|Factory reset . Selecting this item will allow you to reset all settings made by the user over the entire period of operation. The device will completely return to its factory preset settings. Please note that during the reset process, all information entered and saved by the user will be lost. Including all files, folders, music, videos, etc. However, the performance of the tablet usually increases by an order of magnitude after resetting the settings.
In every mobile device, working on operating system Android, there is an installed Recovery mode, which is a special system startup mode with a certain set of functionality. Today we will tell you about how to enter recovery on LG smartphones and why it is needed for a common user.
First of all, Recovery Mode is used to install official firmware, creating and restoring a complete copy of the operating system along with all the information and settings of the smartphone, clearing the cache, and sometimes resetting to factory condition. When you receive a firmware update over the air, it is installed from the recovery mode, without starting the OS itself.
In its stock (factory) state, Recovery mode has the following set of functions:
It is worth noting that using Recovery Mode does not void the warranty service, and the procedure itself does not foreshadow anything dangerous for the performance of the mobile device.
How to enter recovery on LG
Entering recovery mode is quite simple and does not require any special skills. First, turn off your smartphone. When turned off, press and hold the “Power” button and the “Volume Down” key until the “LG” logo appears, and then release them and press again. Ultimately, a menu should appear on the device screen on a black background, as in the main picture at the very top. That's actually the whole process of this operation. The desired action is selected using the volume rocker, and the “Power” button confirms the choice made. If you entered recovery mode for review and want to exit it, then simply select “reboot system now”.

For more advanced users, there are custom recoveries that offer more options, such as installing any firmware, including custom ROMs, as well as selectively clearing phone data and deleting unnecessary pre-installed applications. The most popular of them are called Team Win Recovery Project (TWRP), Philz Touch and ClockworldMod Recovery (CWM). The first two are controlled using a sensor, while the latter uses only physical buttons, as is the case with the factory Recovery Mode.
In this article we will talk about what Recovery Mode is on Android, how to enter it on various models from popular manufacturers, and also answer some frequently asked questions.
What is Recovery?
Recovery mode is the so-called “recovery mode” of the Android system. Factory Recovery, which comes on the device out of the box, has limited functionality, but even from it you can perform or.
With the modified Recovery (or) a number of new functions appear, including creating system backups and restoring from backups, as well as other interesting options, which we will discuss in a separate article.
How to log into Recovery: instructions
To get into Recovery on Android devices, you first need to turn off the device, and then press and hold a certain key combination until the screen lights up. Unfortunately, there is no single combination with which you can enter the Recovery menu on both Samsung smartphones and HTC, LG, Xiaomi, etc. Therefore, below we have collected instructions for various models.
(!) True, there are three almost universal methods - more details about each are written at the end of the article:
- Once you connect your Android device to your computer, you can put it into recovery mode using the command line. Windows string using ADB.
- Special applications allow you to enter the Recovery menu from the system.
- Via the Terminal by entering the command (ROOT rights are required).
(!) There you will also find information on what to do when a recumbent Android appears on the screen with an exclamation mark in its belly and the inscription “No command.”
(!) Also, some smartphones and tablets do not have Recovery. In this case, you will have to install it yourself (if, of course, a custom recovery is developed for this model) - links to instructions are above.
Navigation through the menu is carried out using the volume up and down keys, and selection is made with the power/lock button. On new devices, CWM and stock recovery can be touch-sensitive.
Lenovo
With your Lenovo smartphone turned off, press and hold at the same time:
- Volume “+” and “ON”
If it doesn't work, use:
- Volume “+”, Volume “–” together with the power button
Nexus, Pixel
If you have a Google Nexus or Pixel tablet or smartphone, you will first have to go into Fastboot mode, and from there go to recovery. To do this, hold:
- Volume Down + Power On

Then use the volume keys to switch the arrow to “Recovery mode” and select this item by pressing the power/lock button.
HTC
Use a combination:
- Volume “Down” + start

On some (you will go straight to Recovery):
- Volume "UP" + start

On most HTC devices you will first be taken to Bootloader. Then, using the volume keys, go down to the “Recovery” item and go to it by pressing the power button.
In the Bootloader menu itself there is a “Factory reset” item, which is responsible for resetting the phone to factory settings.
In modern Samsung models, the following key combination is used to enter recovery mode:
- Home button + volume up + power on

On older devices:
- “Home” + power on
On older Samsung tablets:
- Volume up + power on
Meizu
Meizu smartphones do not have the usual non-touch recovery, but there is a menu from which you can install the firmware or reset the settings to factory settings.

To get into it, use the following combination:
- "ON" + Volume "UP"
LG
- Hold down the Volume Down and Power keys until the LG logo appears.
- Then quickly release them and hold them again.
- Wait for the menu to load.

With your Xiaomi phone turned off, hold these keys:
- Volume “Plus” + power on

The Xiaomi recovery menu is available in several languages (works in Chinese by default). To change to English, click the button as shown in the photo.

After this, you can boot Xiaomi into Fastboot, Download or Recovery modes.

Sony
Many Sony phones do not have stock Recovery installed (you will have to install TWRP - there is a link to the FAQ at the beginning of the article) and only some models have it. You can log in using one of the combinations (try one at a time):
- “ON” + Volume “Minus”
- “ON” + short press Volume “Up” until the SONY logo appears, then quickly press Volume “Plus” again
- “ON” + volume down + volume up

Huawei, Honor
For phones and tablets from the Chinese manufacturer Huawei or Honor:
- Volume "Down" + Power
- Volume "UP" + Power

Motorola
- Press and hold the Power and Volume Down keys for 2-3 seconds, then release them.
- You will be taken to Fastboot Flash Mode. Using Volume “Down”/“UP” change the option to “Recovery Mode”.
- Confirm your selection with the power button.

Fly
Hold until the “Fly” logo or vibration appears, one of these combinations - depends on the specific model:
- Volume “Down” + turn on
- Volume “UP” + turn on
Asus
- Hold down the Power key and Volume “+” (second option: Power and Volume “–”).
- After vibration, release the power button, continuing to hold Volume Down until Recovery appears.
Chinese phones with MTK processors: Doogee, Bluboo, Blackview, Oukitel, Elephone, UMI and others
- Hold Volume "UP" + "ON".
- When the menu appears, move to the “Recovery” item using the Volume “UP” button, confirm with Volume “Down”.

We put the device into recovery mode via a computer: a universal method
Connect your Android device to your computer via USB. Launch ADB and enter in the command line:

Press “Enter”, after which the device will reboot into Recovery mode.
Using a useful application
There are special programs that can put your device into Recovery Mode in one click. For example, Boot Droid. Simply select “RECOVERY” from the list of options and confirm your choice by pressing “YES”.

Entering Recovery Mode via Terminal Emulator
Download Android Terminal and type the following command:
Press “Enter”, a request for root access will appear, grant it.

Then enter:

Click “Enter” again and the phone will instantly reboot into Recovery Mode.
The message “No command” appears and Android is down with an exclamation mark

If, when entering Recovery, the message “No command” appears on the screen and Android is lying down, quickly press 2 buttons: “ON” and Volume “+”. After this, the Recovery menu will open.
(4,82 out of 5, rated: 17 )
Like any operating system, Android has a special boot mode when the device turns on, but the system itself does not boot. This mode is called Recovery Mode, or recovery mode in Russian. This mode is available in any Android device and allows you to reset parameters, change firmware, restore firmware from backup copy or simply in case of freezing. It is noteworthy that, unlike root rights, using Recovery Mode is not dangerous, and therefore is not blocked by the developer in any way. This function can be used by absolutely everyone and completely officially. Let's take a closer look at how to enter recovery on any device running Android, and what each menu item is responsible for.
Recovery Mode provides access to the system functions of the device
Ways to enter Recovery mode
On the device itself
Standard method. The principle of entering Recovery Mode is the same for all devices - when you turn it on, you need to hold down several buttons. Most often this is volume up, but the following options may also occur:
- Samsung - power on + volume up + Home.
- LG - power on + volume down.
- Google Nexus, HTC - power on + volume down, then tap Recovery.
- Certain Lenovo, Motorola models - power on + volume up + “Home”.
- Sony - power button, after double vibration, hold down the volume up.
If for some reason you enter Recovery Mode standard means If it doesn't work, try checking the instructions. The listed combinations are valid in almost all cases and will work both to enter the standard recovery menu and the custom one. In addition, you can run it even when the tablet does not boot or the system freezes.
If you have root rights you will need installed application Terminal Emulator (https://play.google.com/store/apps/details?id=jackpal.androidterm). After installation, you will need to enable superuser rights and enter two commands: first su and then reboot recovery. The device will reboot.

Via computer
A prerequisite is that USB debugging mode is enabled (Settings - For developers - USB debugging, or select the appropriate item when connecting to a PC). Therefore, if this mode was previously disabled, the tablet will not start and you will not be able to use it.
You will need a program ADB Run(http://cloud-androidp1.in/Android/PC/Project_Site/AdbProgramm/), cable and working device.
- Connect your device to your computer.
- Launch the ADB Run program.
- In the program menu, press 4 and then 3 in sequence.

The device will reboot into Recovery Mode. You can perform the procedures you need.
How to use Recovery Mode
As we have already said, there is both a standard recovery and a custom or custom one. Many experienced users claim that the capabilities of the first one are quite scarce, so it is better to install the unofficial one. We'll talk about them a little later, but now let's look at what Recovery Mode menu items you can find on your device.
Install zip from sdcard - installation of an archive with updates saved to a memory card. Through this menu, root rights are obtained and the firmware is installed.
Wipe data/factory reset - wipe data/reset settings to factory settings - complete cleaning system partition, reset all settings to their original state. All apps and settings will be removed, but your media files will remain intact. Used for critical errors, system failures or when running new firmware. A particularly effective remedy in cases where the device does not turn on.
Wipe cache partition - clearing the system cache - the system partition in which temporary files and all program settings are stored. It is recommended to do this when the firmware is changed.
Backup and restore - backup systems and restoration from previously created backups.

Mounts and storage - for correct operation all sections of the system must be correctly mounted and connected. Often, this procedure is performed automatically, but sometimes something has to be corrected manually. You can also clear one of the partitions. We advise you to use this method only in case of specific need, otherwise file system will not boot and the tablet will not work.
Advanced - additional settings, including rebooting Recovery Mode, clearing dalvik cache, resetting permissions system applications. Most often used by professional programmers.
Management, unless otherwise indicated, is carried out through (moving through the list) and power (selecting a menu item). In some cases, selecting is done with the volume up, and scrolling is done with the volume down. In any case, the system must indicate exactly how to manage menu sections. There are designs with touch control.
Unofficial Recovery
As mentioned above, the standard Recovery Mode very often has somewhat limited capabilities, so it is best to use third-party, unofficial developments. The most popular are two of them - ClockworkMod recovery (abbreviated as CWM) and TeamWin Recovery Project (abbreviated as TWRP). Both developments have excellent functionality and allow you to very quickly and conveniently modify or change the firmware, obtain root rights, reset settings to factory settings, or restore a backup copy.