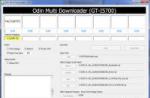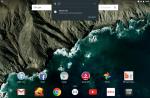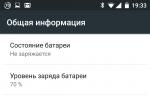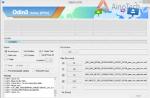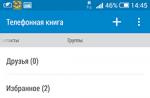This page details how the KeePass Password Safe password manager blocks access to its databases.
KeePass stores your passwords in a securely encrypted file (database). This database is locked with a Master Password, Key File and / or Account windows user. To unlock the Database, all major sources (password, key file, ...) are mandatory. When sharing, these key sources form a very reliable Composite Master Key .
KeePass does not support alternative use of keys, that is, it is absolutely impossible that you can open a database using a password or key file. Either you use a password, or a key file, or both at the same time (if so preset), interchangeability is not allowed.
Master passwords
If you only use the master password to open the Database, you must remember well one password or passphrase (with a high degree of security!). KeePass is well equipped with anti-brute-force protection features (brute force) and dictionary attacks (dictionary attacks ) to the master password, read more about this at.
If you forget this master password, all your passwords that were in this Database will be lost. There are no backdoors or generic keys that can be used to open databases. There is no way to recover passwords.
Key files
When using the Key file,You don't need to memorize a long, complex Master Key. The database can be locked using a key file. The key file is the main Master password only it is contained not in the head, but in the file. Key files are usually much more reliable than Master Passwords, because a key can be much more complex, but on the other hand, it is more difficult to keep it secret.
- The key file can be used instead password, or in addition to the password (or User Account in Windows, KeePass 2.x).
- The key file can be any file of your choice, although it is recommended that you choose one with big quantity random data.
- The key file must not be changed, otherwise it will prevent the database from opening. If you want to use a different key file, you will have to change the master key and use a new / different key file.
- Key files need to be backed up, otherwise you will not be able to open the database in case of hard disk failure or modification / restoration. It's the same as forgetting the master password. Backdoors don't exist.
The meaning of the key file is that you got something for authentication (as opposed to Master password, where you do something you know), for example a file on a USB Stick. The contents of the Key file (for example, the key data contained in the key file) must be kept secret. Business not keeping the location of the Key File secret - Selecting a file from among the thousands on your hard disk will not in principle increase security (it is easy to find formalware / attackers, for example, by monitoring file access recently). Attempting to store the Key file in a secret location is not very effective.
KeePass 1.x only
The password database can be closed using the key disk. Keydisk is a regular disk containing a file with password bytes. (KeePass can create such a drive for you.) If you want, you can also manually select the key file (which will be saved on your key disk), one disk can store several keys for several password bases. In this case, you need to tell KeePass which file to use, not just select the drive (when you simply select the drive, KeePass assumes that it should load "pwsafe.key" from the root directory of the drive).
If you lose the key-disk (or more precisely the key-file) and do not have a backup copy of the key-file, your passwords stored in the password database can also be considered lost. This is tantamount to forgetting your master password.
To reserve a key disk, back up the file "pwsafe.key", which is stored in the root directory of your key-disk. If earlier, you installed the key file manually (and did not use the default file - "pwsafe.key"), then you need to copy this file, and not "pwsafe.key".
KeePass 1.x only
To use an existing file as a key file,go to the create dialogmaster key and select "Save Attached File As", select an existing file. After accepting this dialog, KeePass will ask if you want to overwrite or reuse the file. Choose the appropriate answer. (see screenshot).KeePass 2.x only
In order to use an existing file as a key file, press the "Browse" button in the dialog box for creating a master key.Using a Windows User Account
KeePass 1.x only
KeePass 1.x does not support encrypting databases using a Windows User Account. Only KeePass 2.x and above support this feature.KeePass 2.x only
KeePass can create a database under the current Windows user account. If you enable this option, you will be able to open the databases only when you are logged in with the same Windows Account as when creating these databases.You can safely change the password for your account Windows user. This will not affect the KeePass base.
Be very careful when using this option.
If your Windows user account is deleted, you will no longer be able to open your KeePass database. In addition, when using this option on a home system and when your computer fails (for example, hDD), it will not be enough, just create a new Windows account on a fresh installation with the same name and password, you will need to copy the complete user account (i.e. SID, ...). And this is not an easy task, so if you do not know how to do it, we strongly recommend that you do not use this option.If you decide to use this function, it is strongly recommended not to rely (in terms of security) solely on it, but additionally use one of the other two options (password or key file).
User account protection is supported on Windows 98 / ME.
For Administrators: Defining Minimum Properties of Master Master Keys
Administrators can specify a minimum length and / or minimum quality rating for the passwords used.
You can set KeePass to check these two minimum requirements by adding / editing the appropriate entries in the INI / XML configuration files.KeePass 1.x only
The value of the KeeMasterPasswordMinLength key parameter can contain the minimum length of the master password in characters. For example, setting KeeMasterPasswordMinLength \u003d 10 KeePass will work with passwords with at least 10 characters.The value of the KeeMasterPasswordMinQuality key parameter can contain the minimum value of the password quality in bits.
For example, setting KeeMasterPasswordMinQuality \u003d 64 will only allow passwords with a quality rating of at least 64 bits.KeePass 2.x only
The MinimumLength value in the Security / MasterPassword settings can contain the minimum password length in characters. For example, by setting this value to 10, KeePass will only accept passwords with at least 10 characters.And the MinimumQuality value in the Security / MasterPassword settings can contain the minimum password quality rating in bits.
For example, by setting this value to 32, only passwords with a quality rating of at least 32 bits will be accepted.In KeePass ≥ 2.10, by specifying KeyCreationFlags and / or KeyPromptFlags (in the UI node), you can enable various states (enable, disable, check, uncheck) key control parameters, create and online dialogs.
These values \u200b\u200bcan be bitwise combinations of one or more of the following flags:| Flag (Hex) | Flag (Dec) |
Description |
|---|---|---|
| 0x0 | 0 | Defines no action (default). |
| 0x1 | 1 | Enable password. |
| 0x2 | 2 | Include key file. |
| 0x4 | 4 | Enable user account. |
| 0x100 | 256 | Disable password. |
| 0x200 | 512 | Disable key file. |
| 0x400 | 1024 | Disable user account. |
| 0x10000 | 65536 | Password check. |
| 0x20000 | 131072 | Key file check. |
| 0x40000 | 262144 | User account verification. |
| 0x1000000 | 16777216 | Uncheck password. |
| 0x2000000 | 33554432 | Uncheck key file. |
| 0x4000000 | 67108864 | Uncheck user account. |
For example, if you wanted to enforce the User Account option, you could enable verification and control (so that the user more can't uncheck it) 263168, specifying (0x40000 + 0x400 \u003d 0x40400 \u003d 263168) as the value.
- After installation, launch Keepass2Android. Now you can open the existing password database. The program supports database files created with the Windows version of KeePass 2. If you don't already have a database, click Create New Database.
- First, specify the location of the password file. You can customize the path suggested by the application via "Change location". In addition to local storage, such as the SD card of a smartphone, the app offers various cloud services to choose from. If you have a Dropbox or OneDrive account, you can also put the file there. You will need to enter your credentials. Locally or in the cloud - either way, you should still select the target directory and assign a filename.
- Now comes a very important step: you save your password file with a master password. This combination should be long and complex enough to be kept secret. If you know the master password, you have access to all KeePass2Android passwords. Therefore, use at least eight characters and a mix of uppercase and lowercase letters, numbers, and special characters. After you have entered the master password twice, click on "Create Database".
Password management and usage

Once you've created or opened a database, you can enter new passwords and easily transfer them to login fields on websites or other applications.
- For better structuring, all access data is organized into groups. To create a new new password entry, first switch to one of the predefined groups. Or create a new group. Click the plus sign in the lower right corner and then the folder. Enter the name and confirm the entry with "Ok".
- Switch to the corresponding group by clicking the group name. Then select the plus sign and key in sequence to enter a new password. Different templates are available depending on the type of input. For example, there are custom forms for addresses email, credit cards or wi-Fi networks... For a regular entry with a username and password, use the "default entry".
- Enter at least a username and password. For websites, we recommend that you specify the URL as well. Save the recording by clicking on the floppy disk icon at the top of the window.
- If you now want to use the saved password, then the username and password must be inserted one by one via the clipboard into the corresponding login form. Open the required entry in Keepass2Android. Then tap the three dots after the username and select Copy to Clipboard. Go to the application where you need to enter data and paste the username from the clipboard into the correct field. Then go back to managing passwords and repeat the procedure for the password.
- Important. The clipboard is cleared by Keepass2Android at regular intervals for security reasons. This prevents other processes from using the cached data. In addition, the application is blocked if it has not been used for a certain amount of time. You can adjust the time periods yourself. To do this, go to the "Keepass2Android" settings menu and go to the "Security" section. Here you can set the values \u200b\u200bfor the clipboard lock and the time to disable the application.
 In order to manage your passwords on your PC, you need the version
In order to manage your passwords on your PC, you need the version
KeePass Password Safe program — free program open source (TrueCrypt), which stores your passwords in a highly secure database, is distributed under the GPL license. The utility is not created exclusively for the operating room windows systems, but also for Mac OS X, BSD, Linux and other Linux-like systems by Dominik Reichl (in German: Dominik Reichl). KeePass uses Advanced Encryption Standard and Twofish algorithms for secure password encryption their own databases (banks also use them). The password manager is a portable program and you do not need to install it, it is Russified. Export to formats such as HTML, TXT, CSV and XML is available, and import is possible from many other formats.
Windows version of KeePass: Professional Edition - contains many features and requires the installation of the .NET Framework and Classic Edition - a simpler version.
How to use Keepass
Before using the Keepass program, you need to install, configure and russify the password generator.
Installation. You need to download and unpack latest version from the official site. We recommend you the portable version with installation on a flash drive.

Russifier. Download the Russian version of the language file program from here and then copy "Russian.lngx" to the root directory of the program. Then you need to run KeePass → View → Change Language → Select Language → and Restart KeePass.

It is also advisable to configure the launch of the program at system startup.
Tools → Settings → Integration → Launch KeePass at system startup.
And let's make it always open in a collapsed and locked state:
Service -\u003e Settings -\u003e Advanced -\u003e Run in minimized and locked state.
It is very convenient that AutoType is present in Kipas by default by pressing the keyboard shortcut Ctrl + Alt + A (USERNAME) (TAB) (PASSWORD) (ENTER).
Instructions: how to create a new password database
KeePass will save all passwords in the created database. So, for this you need to create a base -\u003e select in the main menu "File - New ..." or click the left icon on the toolbar. A window will pop up prompting you to enter the master password or key disk. Your password database will be encrypted with a password that you type here. Then click.
You are now in the main window. On the left is a group of passwords, and on the right is a record of passwords.
Now you can save your first password in this password database called KeePass! Right-click in the right window and then select "Add Record ...". The following window will pop up. In it, you can edit the entry: enter an invented name for it, username, link, password, etc. When you are finished filling out, click.

Now you can see your newly created entry in the password list on the right side.
How to use the recording
You have now received the created entry in your password list. What can you do with it?
You have several different options. For example, you can make a copy of the username from the entry to the Windows clipboard. Once you've copied it, you can send it and use it in any other program. Works and copying passwords.
Plugins
KeePass has such an architecture, extended functionality by third-party modules, so-called plugins. The most popular plugins can be downloaded from the KeePass home page (export or import from various data formats available, creating backups databases, automation, password manager integration with browsers, etc.). You should also be aware that plugins can compromise the security of KeePass, as they are developed by independent programmers and have access to the KeePass database. It encrypts links, logins and notes.
Benefits
- Highly high safety... In addition to technical details such as the caching and encryption algorithms used, the support of two-factor authentication is also important for us.
- Open source... There is an opinion of developers and programmers that reliable and good cryptographic software simply cannot be closed. KeePass is an OSI Certified program.
- Full cross-platform including all operating systems for mobile devices, excluding Symbian and WebOS.
- What is striking is the free program of this level, power and functionality.
- A huge plus is portability. Kipas does not need to be installed, it can easily work from a USB flash drive, it does not create and does not store anything in the system.
- No need to install according to strict instructions. There are two download formats available: installer and zip file. The service has a built-in password generator.
KeePass analogs
KeePassX - a program for storing passwords. It is a cross-platform port of KeePass.
LastPass - completely free, also to store the password, created by LastPass. It is designed as plugins for Google chrome (Chromium), Internet Explorer, Mozilla Firefox, Apple Safari and Opera. There is also a LastPass bookmarklet for other browsers.
RoboForm - for auto filling of various forms on websites. Distributed under the Shareware license.
Keychain (translated from Russian: Keychain) is a function (technology) thanks to which, in one place on Mac OS X, in an encrypted and secure form, the user's personal data is stored: logins and passwords. And the last Password Safe, iMacros.
Keepass is a free password manager. It is useful primarily for those users who are forced to create separate passwords for each service. It should be understood that storing passwords and logins in the browser's memory or somewhere on the sheet is unreliable, as they can be accidentally lost and / or stolen by intruders.
Using Keepass to Store Passwords
The default interface of the program is in English, but you can translate it into Russian by downloading and installing the Russifier. The program also has several handy tools for working with passwords. Let's look at the process of interacting with her in more detail.
Download and install
It is recommended to download the program from the developer's official website, since the manager has open source code, therefore, on resources from bad reputation a version with embedded spy code may be distributed.
On the site you can find three versions of the program:
- Classic Edition is a standard version of the program with reduced requirements for hardware and software components of the computer. For example, it is not necessary to have the Microsoft.NET package installed for it to work;
- Professional Edition - it weighs more than previous version, and also requires the installed Microsoft.NET package. In this case, the user has access to some modified tools and capabilities;
- Portable - portable version, downloadable in ZIP archive. It can even be launched from a USB stick. The main advantage is that it does not leave any records of its work on the computer, so you can not worry about the safety of your personal information.

The installation process for the first two versions is almost the same. You check or uncheck certain items, accept the license agreement, wait for the installation to complete and use.
In the case of the portable version, instead of installing, you just need to unpack the ZIP archive wherever you like. You can install this version of the program on a USB flash drive or even a virtual disk and store your passwords there. Also the portable version works fine on others operating systemse.g. Android, Linux Ubuntu etc.
In terms of working with programs, there are practically no differences.
Translation of the interface into Russian
If you are not satisfied with the English-language interface of the program, then you can change it by adding a special file to the main directory of the program and selecting Russian in the settings. The Russifier file has the following name - "Russian.Ingx"... On the official website, it is advisable to select a file that is compatible with your current version.
To download and install the Russifier for your Keepass version, follow these steps:

Creating a database with passwords
In Keepass, you can create several files that will be databases with passwords. This is convenient in cases where several people use the computer and everyone needs their passwords to be saved, but not in one common file to which all users will have access. The created file can be protected from unauthorized access and saved on any medium. However, in the case of the Classic Edition and Professional Edition, there may be some limitations.
The process of creating a file with a password database might look like this:

Working with the database
Upon completion of the creation of the file with the database, it will be opened in the main window of the program. By default, it will already contain some information of an introductory nature. You can change or delete them.
To create your own posts, follow these instructions:

Login to your account
After creating a record with a password and login in the database, try to log into your account on a particular site. To do this, open the login form, place the cursor in one of the fields and press the key combination Ctrl + Alt + A... If everything is configured correctly, then you should be logged into your account. It should be understood that depending on the settings set above, the login process may take some time.
Keepass is great program to save passwords and logins, but those who are poorly versed in computers may have a question how to use this program. Your example was considered of using the program, as well as its main functionality.
Hello! Surely many have forgotten their password from any site, social account. network, or even an electronic wallet. This is the nature of our brain and memory - gradually everything is forgotten, both unimportant and even very important. Some write down all their passwords in a notepad, others use a computer text editors, and someone even created one single password for all their accounts on the network (highly not recommended). However, all these methods are very ineffective and have several disadvantages.
KeePass Password Manager
In this article, I will introduce one great program - KeePass, which allows you to store all your passwords, and it will be possible to open it by entering a single password (master password). After saving the password from your account or the login page in the database, you will no longer have to re-enter your login and password - it will be inserted automatically. There is no need to worry about the security of the utility - it uses AES (256-bit) and Rijndael encryption algorithms that cannot be cracked.
Important: KeePass is free, supports Russian, and in addition to its 40 more languages. It is possible to install a portable version, which is conveniently stored on a USB flash drive, thus further increasing security. The utility supports various password export formats, so it can be combined with other password stores.
How to download KeePass
In this chapter, we will look at how to download KeePass from the official site in Russian. I recommend that all programs related to the security of your computer or the data stored on them be downloaded exclusively from official developer sites... By using torrents or third-party storages, you risk not only picking up a virus on your PC, but even worse - leaking all passwords to the attackers.
So, download program you can from their website keepass.info absolutely free. Just copy the address and paste it into the search bar in your browser.
In the window that opens, on the left in the menu, click on Downloads, the following window appears:

In it we select a more recent version, in this case 2.38. On the left there are shortcuts for installing the program, on the right - for downloading portable version... Let's consider the second download option. Click on the download icon.
We save the file archive: 
We unpack it to a suitable place on a computer or flash drive. Now you can run the program and use it, if, of course, you are fluent in English. If not, you need to do russification KeePass.
KeePass Russification
To Russify KeePass again goes to the main page of the official website keepass.info and in the left column of the menu, select Translation.
In the list that appears, select the language we need, and download the crack from the second column (since we have the latest version of the program). 
Unzip the file Russian.lngx and put this file in the Languages \u200b\u200bfolder of our program. 
Now start KeePass and from the View menu, select Change language 
In the window that appears, click on Russian (Russian), after which our KeePass program will start working in Russian. 
Program setting
Before using KeePass, you must first configure it properly to improve security and make your use more efficient and comfortable.
Safety
Open up Service - Options, and on the Security tab, check the following items. 
In the future, after using the program a little, you can understand which functions are better to change or correct to suit your needs.
Politics
In this settings tab, you can disable all unnecessary functions. For example, if you are not printing data from KeePass, then the corresponding checkbox can be unchecked. The fewer functions you have left, the more secure the program will be. 
Additionally
Here we leave practically, as it was by default, with the exception of the Remember item and automatically open the latest password database on startup... For security reasons, it is better to uncheck this box. 
Considering that KeePass is responsible for storing all your passwords and keys, you must use this program very carefully, observing some rules and recommendations:
- You need to use a complex password to access KeePass passwords.
- The master password should not be used among the passwords stored in the program.
- Make at least two copies of the KeePass program with password files so that your data is not lost forever in the event of a computer breakdown or loss of a flash drive.
- Do not under any circumstances keep the KeePass file on your desktop. If it is stored on a computer, then hide it as far as possible, just be careful - do not delete this file with the entire folder.
- Do not leave KeePass passwords open for long periods of time.
How to use KeePass
So, we have considered setting up the KeePass program. Now let's figure out how use passwords with KeePass... So, first we need to create shared key file... All our created passwords will be stored in it, and this file can be transferred to any medium. 
Next, we come up with and introduce a reliable master key, we repeat the input. This key can be written down somewhere so as not to forget and not to lose. 
In the database parameters, you can not change anything for now, later you can customize it at your discretion. 
Next, select the category for which we will create a key, in this case the Internet. Click on Add Record - the icon at the top. 

In the entry, enter its name (you can just use the site address), our account login and password twice (from the site, not the master key). Specify the site address in the URL link. Click on OK. 
That's it, now the login and password for the site are saved in the key file. To extract it, you can simply copy the data and paste it in the authorization window on the site. But I prefer an easier way - by opening the site, go to KeePass and select desired file, click on Perform autodial... The data will be automatically entered into the login and password field, and the site will be entered. 

I hope that everything is clear and accessible, and you can use KeePass without any problems, which will greatly simplify your work with a computer, in particular on the Internet.