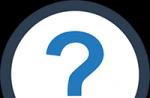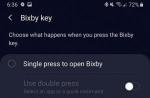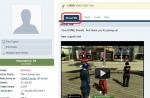Many users neglect the power settings. But in vain. In addition to saving energy, this will help maintain the convenience of using your computer.
Let's look at power settings for a desktop computer and for a laptop or netbook. Because there is a slight difference here. Moreover, on setting the power to a simple computer Almost no one pays attention.
Computer power supply
Nobody bothers with setting up the power on the computer. Because unlike laptops, there is no icon about this in the tray. Besides this, there are also no problems with lack of energy and so on. After all, the computer is plugged into an outlet, and there is almost always energy there.
But, even in this case, the computer also has a power settings function. To find this setting, you need to do the following.
Click on the “Start” button and go to the control panel.

As you can see, there is a “Power Options” section. Click there. You will see a lot of different settings:

Your computer can be configured in different ways. Let's look at two opposing options:
Maximum performance;
Minimum energy consumption.
Maximum performance
In this mode, the computer operates constantly, without turning off various devices, with maximum load and maximum energy consumption.

To do this, select the high performance option. For more detailed settings, click on “Configure power plan”. You will see the following:

To begin, click on the “Turn off display” drop-down list. Select the “Never” option there. You need to do the same with sleep mode. The result will be the following:

In theory, you don’t need to configure anything other than this. But, you can make even deeper settings. To do this, click on “Change advanced power settings”.

After this you will see a lot of different power settings:

There are a lot of settings in the list shown. In fact, you don't need to touch anything there. When you select maximum performance, everything will automatically adjust as it should.
Save all settings and be happy. Now you will always have the most energy consumption. If you previously had a different energy consumption mode, then you can check it. For example, you can launch a game that previously froze. Now she can work faster. That is, you will experience an increase in productivity.
Minimum energy consumption
To set the minimum energy consumption, you need to do the same, only select the energy saving mode.

Then click on power plan settings:

As you can see, in this case everything is automatically configured differently. If you don't go near your computer for five minutes, your display will turn off. And after 15 minutes the computer will go into sleep mode. All this is designed to consume as much energy as possible.
In theory, you can configure it so that the computer does not go into sleep mode at all, but the display turns off after five minutes.
Power supply on a laptop
Laptops always have a special tray icon (lower right corner of the desktop Windows desktop), which notifies the user of the amount of energy in the battery.

When you click on this icon you will see the following settings:

As you can see, choosing a power plan mode is very simple here. You don't need to go through the control panel or anything to do this. Everything is done very quickly and conveniently.
Essentially, power settings on a netbook, laptop and computer look the same. But the difference on laptops and netbooks is more noticeable. Because there you are using a battery and not an outlet.
The first thing you can pay attention to is the brightness of the display. The computer display lights up the same way, but laptops do not. Brightness can be adjusted by pressing special keys or through “Adjusting screen brightness”.
In addition, fine tuning is more advanced on laptops. Because the laptop can run on battery power or mains power.

The settings are the same, just twice as many. Since each mode is considered both from battery and from mains. Screen brightness is easy to adjust. To do this, you just need to move the slider.
And finally. On laptops, when choosing a power mode, it is always additionally indicated how much time is left until your battery “dies”.

| Like |
In this article, we have already become acquainted with the basic techniques for managing power in Windows. Now we will look at the Power Options utility in detail. Select Start => Control Panel => Power Options.
- You can choose one of the power plans:
- Balanced - a compromise between performance and battery saving;
- High performance - no savings, only productivity;
- Energy Saving - Get ready for your laptop to run at a snail's pace, but at the same time save a lot of energy.
Opposite each plan there is a button Setting up a power plan. If you need to change the plan to a minimum, for example, simply set a different time to turn off the display, you can use this button. But if you plan to completely redo the plan, then it is better to create a new meal plan based on one of the existing ones and edit its parameters so that the standard meal plans remain unchanged.
So, click on the Create power plan button (it's on the left - on the action bar). Next, select the basis - the plan on the basis of which you will create a new plan, and enter the name of the new plan. Again, if you want to save money, then choose the Energy Saving plan, but if you want more performance, but at the same time want to save some energy, then choose the High Performance plan.

Next, set the time to turn off the display and the time to enter sleep mode. To maximize energy savings, you can set a shorter sleep time, such as 10 minutes. But don’t overdo it - waking up from sleep mode will require a lot of energy, and if the laptop frequently “falls asleep” and “wake up”, this will only drain its battery further. On the other hand, we think logically. Since you are working autonomously, you are therefore working outdoors. And since you work outdoors, you’re unlikely to want to leave your laptop for about 10-15 minutes and leave. On the contrary, you will not let it out of your hands.

Click on the Create button and you will see the Select Power Plan window. Your created plan will be active. Click the Set up power plan button. In the window that appears, click the Change advanced power settings button. To make additional power settings available, click the Change settings that are currently unavailable button.

Additional power settings are described in the table.
| Parameter | Description |
| Require password on wakeup | If security is your top priority, then, of course, it is better to require a password when you wake up your computer so that no one else but you can use it. But if there is nothing important on your laptop, then you can disable the password request (value No) - this way the laptop will wake up faster and you won’t have to enter the password every time |
| Hard drive, Disable hard drive via | Allows you to set the idle time after which you need to turn off the hard drive. The default value for the Energy Saving plan (which is what we chose as the basis for our power plan) is 20 minutes (quite a reasonable value) |
| Desktop background options, Slide show | If you want to achieve maximum energy savings, turn off slideshow (set to Paused) - the less the laptop does, the longer the battery will last |
| Wireless Adapter Settings, Power Saving Mode | Default wireless adapter configured for maximum performance, but to save energy you can select medium power saving (minimum will be of little use, and at maximum the wireless network is very slow) |
| Sleep, Sleep after | Sets how many minutes later the laptop should go to sleep. The default value is 15 minutes. As we already said, it can be reduced to 10 minutes |
| Sleep, Hibernation after | By default, the laptop never automatically enters hibernation mode at all. First you need to check whether the computer can go into hibernation mode at all (see below), and only then set automatic hibernation using this option, if, of course, you need it |
| Sleep, Allow wake timers | Allows the computer to automatically wake up using scheduled events. For example, if the computer is currently sleeping, but Task Scheduler needs to run some program, your laptop will be “woke up” to do this. On the one hand, for maximum savings, you can disable wake timers. On the other hand, you may not complete the planned tasks. I prefer to disable timers - it is quite possible that when performing these very scheduled tasks the battery will drain |
| USB Settings, USB Port Temporary Disable Option | Allows temporary disabling of the USB port. To save energy, of course, it is better to allow temporary USB shutdown |
| Power Buttons and Lid, Lid Close Action | You can set the action the system takes when you close the laptop lid, when the laptop is running on AC power, and when the laptop is running on battery power. By default, for both cases, Windows puts the laptop into sleep mode. Although if the laptop is running on network power, then you can select the option No action required - if you don’t need to save anything, then why put the computer into sleep mode once again? |
| Power Buttons and Cover, Power Button Action | Specifies the action that Windows takes when you press the power button. By default (both when running on battery power and when running on mains power), the system puts the laptop into sleep mode. Personally, I prefer it when the system shuts down when this button is pressed, i.e. completely turns off the power to the laptop. However, if you have pets that can walk, run and jump on your laptop (cats in particular), it is better to put the computer into sleep mode. When the cat presses the power button, the system will shut down and any unsaved changes to open documents will be lost! |
| Power Buttons and Cover, Sleep Button Action | Sets the action for the sleep button, if your laptop has one |
| Power Buttons and Cover, Start Menu Power Button | Sets the action for the Start menu power button. The default value is Sleep, i.e. the system will put the laptop into sleep mode |
| PCI Express, Link State Power Management | There is no need to change anything here, since maximum energy saving is already selected |
| Processor power management | Allows you to control processor power. The higher the values specified, the faster the processor will run. |
| Screen, Turn off screen via | Sets the time interval after which the display turns off |
| Screen, Adaptive screen off | Allows you to increase the wait time before the screen turns off if you turn the screen back on using the keyboard or mouse |
| Screen, Screen brightness | Sets the screen brightness when running on mains power or on battery power. |
| Media Options, When public access to multimedia | By default, the laptop is not allowed to go from idle (when the laptop is not in use) to sleep when on AC power, and is allowed to go to sleep when on battery power. This is the most reasonable behavior. If you allow the computer to go from idle to sleep when plugged in, your computer will go to sleep when you're watching a movie because you're not using it. |
| Battery, Low battery action | Sets the action to take when the battery is completely discharged. By default, the laptop is put into Hibernation mode, but if you have little disk space, it is better to select Shutdown |
| Low battery level | Sets the charge level at which the battery is considered low. Default 10% |
| Battery level is almost completely discharged | Sets the charge level at which the battery is considered nearly discharged. Default 5% |
| Low battery notification | Allows you to enable or disable low battery notification on AC and battery power |
| Low battery action | By default, the system does not take any action when the battery discharges to a low level (10% charge) |
By changing advanced power settings, you can create a custom power plan that perfectly suits your needs.
When installing the operating system, the default settings use the “Balanced” power plan, which can often lead to reduced system performance and responsiveness.
Settings for Windows 7 and Vista
Total in operating systems Windows 7 and Vista There are three main power plans:Balanced
Provides full performance when needed and saves energy when inactive.
Energy saving
Saves energy by reducing system performance. This scheme helps mobile PC users make the most of a single battery charge. but for a desktop system it is not relevant.
With high performance
Increases system performance and responsiveness. When working with this scheme, laptop users may experience accelerated battery drain. This is the most suitable power plan for desktop systems.
Your computer may also have other energy saving settings configured by the PC or laptop manufacturer. In this case, we do not recommend changing their settings, because The manufacturer has already selected the most optimal values for all parameters.
In order to change the plan, follow these simple steps:
- Control Panel "
- Power supply"
- Select: High Performance "
Behind additional information For energy saving questions, please contact information Center Windows by clicking the "More information about power plans" link in the settings window. Some useful information can also be obtained in the article
19.06.2009 21:15
In addition to standard power plans, Windows 7 provides the ability to fine-tune power settings for the main devices on your computer.
Create a power plan
To create your own power plan, open Control Panel -> Power Options and in the left menu click Create a power plan. From the existing meal plans, select the one that is closest in settings to the one you want to create and enter the name of your plan. Click the button Further. On the next page, adjust the settings for turning off the monitor and entering sleep mode and click Create.
Delete a plan
To delete a created power plan, make any other plan active and then next to the name of the plan you want to delete, click Setting up a power plan. On the page that opens, click Delete plan. note that Once deleted, the plan cannot be restored. Standard plans are not deleted, you can only change their settings and restore default settings.
Setting up a power plan
To change settings for an existing plan, open Control Panel -> Power Options. Opposite the active plan (highlighted with a radio button), click Set up power plan -> Change advanced power settings.
Plan name

The very first line is a menu with the name of the power plan being edited (in our case, the plan is called a site). This menu sets the option for waking up from sleep mode, namely, we must choose whether we will need to enter a password when waking up the computer or not. Accordingly, in the drop-down list, select the value - Yes or No.
HDD

Here you can adjust the idle time after which hard disks The computer will automatically shut down. The idle time is indicated in minutes, you can set it to any value. If you want to ensure that your computer's hard drives never turn off, then enter 0 and press Apply to save changes.
Desktop background options

In this drop-down menu, you can disable or allow Windows 7 to allocate additional power to enable the ability to automatically change desktop background images (slideshows). If you select the option Suspended, then regardless of the Personalization settings, background images desktop will not change. If you want the wallpaper to change, select the option Available and set up a slide show on the desktop in the menu Control Panel -> Personalization -> Desktop Wallpaper.
Wireless adapter settings

Here you can adjust the power settings of the wireless network adapter. There are four options to choose from:
- Maximum performance
- Minimal energy saving
- Average energy savings
- Maximum energy saving
If you don't use wireless network, put Maximum energy saving.
Dream

USB Settings

In this menu you can enable or disable temporarily disabling the USB port.
Power buttons and cover

This specifies the action you want the computer to take when you press the power button. Available options:
- Shutdown
- No action required
Processor power management

Using this menu, you can adjust cooling methods and processor load limits (in percentage). It can be useful to set the maximum processor load to 95% if the processor is powerful, but often overheats because the computer, for example, is in a hot room. When the maximum processor load is reduced by five percent, the decrease in performance will be unnoticeable, but the processor will stop overheating.
The CPU cooling policy has two meanings − Active And Passive. When Active is enabled Windows 7 will increase the fan speed before slowing down the processor. When Passive is enabled The processor will first slow down (by reducing the power supplied to the processor, its power is reduced), and then the fan speed will increase. In our opinion, it is better to select the option Active.
Screen

Monitor power management settings - you can specify the amount of time (in minutes) that the monitor will be idle before entering power-saving mode.

In this menu, you can adjust the settings for playing multimedia files from your computer using Remote Media Streaming technology - on other computers over the network.
You can separately specify video playback parameters – with maximum quality(maximum power is used), With maximum performance (minimum power is used) or select balanced mode.
Power and Performance
New articles
Comments (27) to “Adjust power settings in Windows 7”
I have a problem with this function:
if you leave the computer for about 20 minutes. no action
he goes into hibernation
those. if you move the mouse, the screen lights up and the cursor moves,
but no functions work... well, after a couple of minutes the mouse “freezes”
I tried to disable sleep mode
and tried to put it there on the contrary big number.. like 500 min.
nothing helps.. it freezes after 20 minutes
There was nothing like this in Vista or XP
I tried all versions of 7 x86
including non-self-assembly.. 7600 Ultimate E
plus all updates pcs. seven different KB .. with numbers
on different forums about 10 people complained that they had a similar phenomenon,
but no one gives any intelligible explanations
My motherboard is Gigabyte 965P DS3P
Interesting situation, Ivanius. I haven't seen it before. Glyuk has seen a lot, but he has never seen anything like this.
Because I don’t see your computer and haven’t used your motherboard model, so far the only thing I can assume is that the problem is obviously related to sleep mode, but not only with it. In my experience, not all hardware is compatible with Windows 7 - on some hardware the system actually works with serious glitches (for example, some video cards ATI Radeon). Plus, system errors can arise from incompatible software. Moreover, the software is harmless, and this is the only way it crumbles the core of the system.
Try running the bare system for a few days, with standard drivers and without software. Then, if possible, do one program every two days and monitor the changes. Well, try disabling sleep mode as described in our article. For some reason, it does not turn off for you and its parameters do not change, but remain the same, by default. Subscribe based on the results - perhaps you will solve the problem and help others.
first of all, thank you very much for your answer
——————————————
secondly... searching for a solution to the problem,
I came across a note that supposedly Microsoft knows about this problem and is trying to solve it
thirdly, I already found and installed another version, also Ultimate but N
those. without WMP (media player) – now Total Commander “sees” the SONY MP3 player
if WMP is higher than version 9. he seizes the initiative and does not give such an opportunity..
and a bunch of updates of all kinds KB xxxxx with numbers
eventually:
it has slightly modified its behavior
those. in principle, I did approximately as you say - I drove the “bare” system
Well, only ATI drivers (9.7 catalyst)
so that’s what’s curious... if you forcibly tell her “lie down!”
sorry – sleep! then she falls asleep
and easily, with a double click of the mouse, goes into normal mode without the slightest hitch
that is, what state it itself (?) falls into is not entirely clear,
it turns out not to be this (not to sleep, but not to hibernation)
but with version changes and updates, if left unattended for half an hour,
It falls in and out of this state, but not immediately.
thinks for a couple of minutes (3-5) .. and reacts more often to Ctrl keys Alt Del than on the mouse,
green screen turns on
and from there you can return to normal life
Now I'm researching what the mode does in the BIOS (there are S1 and S3)
but not yet covered in statistics..
to be continued
Mother of Asus, Intel processor Core 2Duo nVidia video card 9500, 2 gigabytes of memory, currently running WinXP SP3, I periodically installed Win7 for fun and for testing purposes, and this is what I encountered: when idle for about 20-30 minutes, the computer crashes into BSOD, the energy saving mode is configured so that the display does not turn off, the disks were not disconnected, sleep mode and hibernation were removed as unnecessary, I suspect that the system stupidly does not listen and is trying to go into either sleep mode or hibernation, and since all this is prohibited in the settings, it happens blue screen, but these are guesses, if this is possible at all, the OS is new after all.
V Control Panel there is a menu item Find and fix problems (or “Troubleshooting”)
So I got into it.. and following the route.. it downloaded some kind of update for me.
I don’t know yet how it will manifest itself
but in the settings there was one more item:
Allow hybrid sleep (allow some kind of joint sleeping)
It turns out there is such a thing.
Well, I refused that too - “don’t sleep!” our motto
That's right, Windows 7 has only 3 power saving modes:
Sleeping mode, at which open source software and the files are stored in random access memory;
Hibernation Mode, in which open programs and files are saved to the hard drive in the hiberfil.sys file and provide greater energy savings;
Hybrid mode.
I didn’t want to publish an article about the troubleshooting tool - I thought everyone knew. Perhaps I'll publish it.
I didn’t want to publish an article about the troubleshooting tool - I thought everyone knew.
Perhaps I'll publish it.
Well, you give! where from! – I’m not a programmer (artist)
of course publish it
and those who know. well, don't let them read it
however, this third mode somehow showed up in the settings
I gave him “NO”, he got offended and disappeared
more precisely after your command: powercfg.exe /hibernate off
and the huber.sys file disappeared (no more than 1 GB!)
and this column in the Allow hybrid sleep settings disappeared
PS
I'll be getting invitations soon
to all sorts of symposiums on energy conservation
That's right, hiberfil.sys is theoretically equal to the amount of RAM - after all, sleep mode (hibernation) saves the entire contents of RAM to this file while the computer is hibernating. In the Russian localization of Windows 7, the hibernation mode is called “Sleep mode”, this causes some confusion with the “Sleep” mode. I am already writing an article about the difference between “Sleep”, “Hybrid Sleep” and “Sleep Mode” (hibernation) and will publish it in the coming days. Thanks for the questions!
thanks for answers
but I have problems with Russian names
(I am completely fluent in English)
and I avoid installing any Russified software,
not because of Russophobia
namely because of these inconsistencies (unsettled terminology)
Hello, I’m talking about the sleep mode, for example, when you unplug the Internet cord and don’t touch it for 20 minutes, it goes into sleep mode, and it responds very quickly, when you connect the Internet cord it works without turning off, I think there is some process that is responsible for the operation modes. By the way, you don’t want to go into sleep mode on your laptop like you did on XP, you just have to force press the power button
Vadim, welcome to the “Windows 7 – Impressions and Facts” website!
1. Most likely, you have wake-up from LAN enabled in your BIOS.
2. Sleep mode in XP and Sleep mode in Windows 7 are not the same thing.
The power saving mode in Windows 7 is too economical. If you don't use sound for a while, Windows turns off the sound chip (I have a built-in SoundMax sound card). Therefore, when after such downtime sound card The sound should be played, then first there is a delay of 3 seconds, necessary to turn on the sound card, and a not very good crackling sound sounds in the speakers.
Yuri, I have the same problem. Moreover, the profile is “High Performance”. And if for “IEEE 1394″ there is a “power management” tab, then for Soundmax there is no such thing
I have a problem with turning off the power. Sleep mode is disabled, hibernation is disabled, the power button action is shutdown. As a result: the session ends, the system is unloaded, the monitor goes off. The indicators on the system unit remain lit, but glow dimly. The fans (of the case and the power supply for sure, I can’t vouch for the internal ones (processor and on the motherboard)) continue to work (probably at reduced speeds, since the overall noise of the computer subsides). For complete shutdown The only way out is to manually turn off the power supply switch on the system unit case. And only then does everything stop.
Click the "On" button There is no reaction on the case; when you press the reset button, the computer starts normally. Everything goes according to full program and as usual: automatic tests of equipment and memory and then launching Windows.
I was scratching my head about what could be wrong, where I under-adjusted, where I overdid it. Where to dig?!
There is a problem with disconnecting disks. In XP this function works. HELP!!
I set it to 1 minute - screensaver, to 5 - to turn off the screen, to 20 - to turn off the screws. but none of this happens. Am I missing something somewhere?
I have problems installing different versions Windows7 and in each there was the same error after some time from 30 minutes to 1.30 hours the monitor goes out and shows that there is no signal. And all the functions of the computer work (there is sound if the movie was playing), etc. Only a reset helps and history repeats itself every time I tried to look for the problem and couldn’t find it, even turning off everything in the power supply didn’t help
The situation is briefly described by Ivanius:
08/04/2009 at 23:57
A similar problem was solved by installing more powerful block nutrition –
when the whole system came to life at once, there was not enough amperage to lift everything that was hung (and there was a lot of hanging). Currently there is a Chieftec APS-550S
Hello!!! I have a question: how and where to disable closing network connections during sleep mode?!
Please tell me. In the “processor power management” item I only have the line “system cooling policy”. Is the rest included somewhere separately or does it depend on the version/build and may be missing altogether? Thanks in advance for your answer =)
=.genius=, on some motherboards(especially old ones), unfortunately, this is true.
Then, if you don’t mind, one more question. In the properties of the keyboard and mouse I saw the option “Allow the computer to turn off this device to save energy,” but it was blocked. What can be done? Or does it again depend on the hardware =(
Can you help? When you turn off the monitor (with all the cords), the following inconvenience arises:
I log into this computer through radmin, but Win7 itself changed the resolution, and the monitor disappeared from the list of devices. Moreover, I made the resolution small, there is no way to change it, and my radmin window is smaller than the resolution of the computer from which I log in (the radmin window is 1024x780, and the resolution of the monica on which they work is 1280x1024).
What to do? Is it possible to make sure that the monitor does not disappear when disconnected and all settings do not collapse?
The question is this: every 50-60 seconds the monitor goes into sleep mode. In the old Piggy this issue was resolved quickly, but in the 7th it doesn’t work out that way.
In the power supply settings I have already changed different “power plans”, changed the parameters of these “plans” - the result is zero, when set to 15 minutes, it turns off after 1 minute, when set to 30 minutes it still turns off after 1 minute.
Please tell me how to change this situation? Thank you in advance
Help me figure it out - the laptop turns on spontaneously at night. I've looked through everything and can't find the reason...
Andrey, in the BIOS power settings, disable wake from LAN, from mouse, from keyboard and generally from all devices. In general, such questions should be discussed on the forum, and not in the comments.
Tenth Windows version is a fairly universal OS that can be used on various devices. Considering this circumstance, the system developers provided quite extensive options for setting power parameters. Sometimes it happens that low performance settings are set by mistake, causing the computer to work slower than possible. If you purchased new computer and have not yet checked which power management mode you have active, it is recommended to do this and configure it to suit your needs, otherwise it may happen that, when working in balanced mode, your PC will not produce its full power. To change the power mode you will need to switch yourself to the appropriate settings section and set the optimal parameters. So, how to configure power settings in Windows 10.
Power and sleep settings
- Open menu "Start" and click on the button "Options" .
- In the window that appears, select a section "System"
.

- Next you need to go to the tab "Power and sleep mode" .
- Here you can set the time of inactivity, after which the monitor will automatically turn off.
- And also set the parameters for putting the computer into sleep mode.

- In addition, you can go to the more detailed settings section by clicking on the inscription.

- Available profiles will appear in the window that opens, which you can fine-tune to your liking by clicking on the inscription "Setting up the power plan"
opposite the selected option.

- In the next window you can select the same options as in the previous one, and to open more detailed settings, you will need to click on the inscription "Change additional
options..."
.

- A window will appear where many options will be available to the user. Here you can set the shutdown options hard drive, various sleep modes, batteries, monitor and much more. Immediately, if your PC is unstable, you can restore the default settings by clicking on the corresponding button.
Fine-tuning PC power supply

Here you set the time of inactivity, after which the disk will be turned off. This will allow you to not use it while you're not using it, and as soon as you resume work, it will automatically turn on.  InternetExplorer
.
Here you can set the JavaScript update frequency. This setting determines how often Java scripts will be executed on Internet resources. The higher the operating frequency, the smoother the playback, for example, Flash videos or other applications that use Java. Higher frequencies will use the processor more intensively and therefore consume more power.
InternetExplorer
.
Here you can set the JavaScript update frequency. This setting determines how often Java scripts will be executed on Internet resources. The higher the operating frequency, the smoother the playback, for example, Flash videos or other applications that use Java. Higher frequencies will use the processor more intensively and therefore consume more power.  In this section you can disable changing the wallpaper on your desktop. A slideshow of changing images consumes more power, especially if the photo interval is set to low.
In this section you can disable changing the wallpaper on your desktop. A slideshow of changing images consumes more power, especially if the photo interval is set to low.  - it's your Wi-Fi receiver, you can set various parameters for its operation - maximum energy saving or performance.
- it's your Wi-Fi receiver, you can set various parameters for its operation - maximum energy saving or performance.  This setting is responsible for the parameters of the PC’s transition to various modes of reduced energy consumption. Here you can set the time when the computer will automatically fall asleep, and also allow hibernation or a hybrid option.
This setting is responsible for the parameters of the PC’s transition to various modes of reduced energy consumption. Here you can set the time when the computer will automatically fall asleep, and also allow hibernation or a hybrid option.
Hybrid sleep mode is a low-power setting that combines sleep and hibernation.
 In this section, you can allow certain events to wake the PC from sleep mode. For example, a job in the system scheduler should run when your PC is sleeping by setting the parameter "Turn on"
, the computer will wake up to perform the scheduled task.
In this section, you can allow certain events to wake the PC from sleep mode. For example, a job in the system scheduler should run when your PC is sleeping by setting the parameter "Turn on"
, the computer will wake up to perform the scheduled task.  Options
USB
.
Here you can tell the computer to turn off the power USB devices when the system is idle.
Options
USB
.
Here you can tell the computer to turn off the power USB devices when the system is idle.  This section is used to set the actions that will occur when using the PC power buttons or closing the laptop lid.
This section is used to set the actions that will occur when using the PC power buttons or closing the laptop lid.
The following options are available: enable sleep mode, hibernate, disable, or do nothing.  This section provides the opportunity to change the function of the Sleep Mode button. If desired, instead of sleep, you can set hibernation or turn off the monitor.
This section provides the opportunity to change the function of the Sleep Mode button. If desired, instead of sleep, you can set hibernation or turn off the monitor.  Screen.
Here you can configure the settings for adjusting the brightness of the monitor and the time it turns off. For example, in good lighting, the screen brightness will increase and, conversely, in a darker room it will decrease.
Screen.
Here you can configure the settings for adjusting the brightness of the monitor and the time it turns off. For example, in good lighting, the screen brightness will increase and, conversely, in a darker room it will decrease.  This manual described the most popular power settings that can be changed in Windows system 10.
This manual described the most popular power settings that can be changed in Windows system 10.