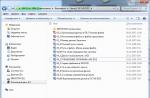If your kid uses a tablet and you are worried about the safety of data, then install parental control on the device. Our article will tell you how to do this.
Navigation
With the help of modern technology, children learn to learn about the world, develop attentiveness, reaction, and just have a good time. But, before giving the tablet in the hands of a child, it must be prepared for use.
Of course, you can get a ready-made and customized tablet right away. It is already completely ready for use by a child: shell, applications, customization administration and the distribution of rights between parent and child.
But there are not so many such models on the market, and their cost is an order of magnitude higher than universal ones and their characteristics are much inferior to them. Moreover, it is not a fact that the child will not abandon such an interesting toy tomorrow.
If this scenario does not suit you, then you can independently configure a regular tablet. How to set parental controls on Android?
Special casings for children
This is the surest solution for customizing your gadget for your baby. In this case, the application shell is placed on top of the main one. It does not allow you to get into the system settings, applications, correspondence, social networks, and so on.
The child is shown only a bright menu with a limited number of applications. He cannot leave this environment, because for this he must enter a password. Each such application has its own set of parameters, but despite this, the setting is quite simple.
Kids place
The most popular application of all is Kids Place. It is free, the interface is well thought out, and easy to learn, even for the most inexperienced users.

The shell completely replaces the Android launcher, which does not allow you to go to the normal screen of the system.
At the first start, you create a pin-code, without which the child will not be able to change anything.
All available apps are displayed in resizable tiles. If desired, the icons can be categorized with small pictograms and stickers.


Among the important options, it is worth noting the possibility of autorun, forced inclusion of the mode "In the airplane ", call barring, timer of use, as well as setting blocking on mechanical buttons.
Famigo sandbox

If the previous application is a wrapper with configurable restrictions, then this is a complex service. Its central module is the "sandbox", from where the child can run only allowed applications.
Adding content is very interesting. The program has its own base and indicates suitability for use by children, if the program has been tested and the age is specified in the settings.

Moreover , Flamigo it even has a special store with both paid and free apps. Their baby can add to "A wish list "... There are also entertainment portals Wowzer and Fun.

You can finish the list of utilities with flexible settings and an interface for administrationthat help adjust application work.
By the way, despite all the advantages, there is one huge disadvantage for many - the application is paid and costs $ 7.99 per month. But on the other hand, it has a trial period of 7 days, during which you can appreciate all the advantages of the program. Of course, the cost is not so small, but it is quite adequate for the constantly evolving software.
Kids shell
This shell also replaces the main launcher and makes it possible to make a list of applications for the child, and also has a package recommended to install programs. It is also possible to set restrictions for a specific situation.

Kid's shell for Android
Although, the interface is a little frustrating, as it was made in the style of the first versions of the Android system, but your kid is unlikely to notice this fact.
If the child can confidently work with the tablet, and your gadget works on Android version 4 .3, then you should set up user profiles.
Starting with this firmware, it became possible not only to create several users at once - with wallpapers, shortcuts, widgets and so on, and regulation of available programs.

Kid's Shell setup step 1

Kid's Shell setup step 2

Kid's Shell setup step 3

Setting up Kid's Shell step 4

Kid's Shell setup step 5
For example, you can make available only a reader, a player with certain cartoons, several games and Skype for communicating with your grandparents.
Of course, creating "limited users" is not the best solution, but if you add useful third-party software, then it will be very much even nothing.
For example , "Norton Family parental control" will restrict access to certain sites on the Internet. And if you purchase the paid version, then control over sms and downloadable programs will be established. At the same time, monthly reports will be received regarding the activity.
Other ways to protect your tablet
- Ranger Pro Safe Browser Is a browser that allows you to securely navigate the Internet.
- If you want your baby to always be under control and the moral component comes first, then install the service. Zoe mob... So, for a small monthly fee, you can track up to five devices, set up alerts if a child leaves a certain territory, view SMS and calls, and also clean the device. This is very convenient, especially since control can be carried out not only from a computer, but also through ZoeMob.
- And the last "harsh" method is free AppLockblocking access to programs, options, settings and content.
Basically, it is not intended for setting up a tablet for a child, but it does an excellent job with this task.
How to set up Google Play correctly?
Before giving your toddler a tablet, set up the use of the Google Play store.
- First make sure there is a mark around the stitch "Password", if it is not, then be sure to put it. This is important, especially if you shop frequently and have already saved your credit card.

- Next, set a limit on the displayed content. To do this, go to "Content filtering"... Here you can choose one of four items: "For all ", "For children ", "For teenagers"and "For adults"... Among all, only the second will suit you, because the child should not see unnecessary content.

By the way, Google surprised its users with teen-friendly content. Apps, they argue, “can include sexual content, imaginary or realistic violence, bad language and crude humor, drug, alcohol and smoking references, social functions, and gambling simulators.”
So it is better to choose the mode exactly "For children " and set a password.
Video: Parental Controls on Android
An own smartphone or tablet, which almost every child has, is a window into a huge, attractive and inviting, but far from harmless virtual world. To protect the minor from harmful information, as well as to limit the time spent on the Internet and playing games, the means parental control... Today they are being developed not only for stationary computers, but also for mobile devices based on Android.
I propose to get acquainted with several programs that allow you to filter and block unwanted content, as well as have other functions useful for parents.
Google Play features
The simplest parental control tool is present in Android by default - this is one of the functions Google play... With its help, you can prevent the installation of applications that are not suitable for the child's age.
For this:



The Content Filtering Settings list contains 3 sections: Apps & Games, Movies, and Music. As for music with explicit lyrics, access to it can be either completely allowed or denied.
In the other two sections there is a gradation by age (rating) - from 0 to 18 years. Choose one that is appropriate for your child's age.

Unfortunately, the Russian version of Google Play parental controls does not filter all content in the store. For example, it will not prevent a child from downloading a comic strip or a book containing non-childish information. In addition, this option is ineffective if the child knows how to use the browser, so parents of children over 7-8 years old are better off installing a separate protective application - one of those that I will talk about further.
Parental control from antivirus vendors
Parental control on Android can be organized by means of antivirus, which may already be installed on your child's phone or tablet. Such products include, for example, F-Secure SAFE and Quick Heal Total Security.
There are also separate programs of this class from antivirus manufacturers. They can be used both as an addition to the main product and by themselves. Let's take a closer look at some of them.

Safe Kids is available in free and paid versions.
Among its functions:
- Filtering web content.
- Search filtering (allows you to exclude sites with unwanted content from search results).
- Blocking the device at a specified time (except for calls).
- Determination of the geographical location (the parent can find out where the child is).
- Monitor device usage and send reports to parent's phone or email.
The app is easy to set up and simple to use. All the main ways to protect child safety are present in it. It is suitable for both adolescent and young child control. But you can use it only by mutual agreement, since there is no protection against uninstallation in it: if the child objects to the restrictions, it will uninstall the program without any problems.
Norton Family parental control (Symantec)

Norton Family has almost the same feature set as Kaspersky's product. And it is also available in paid and free versions.
Free version available:
- Website visit control function (logging).
- Filtering web content.
- Immediate warning of parents about unwanted actions of the child.
The paid option additionally contains the ability to selectively control access to applications, create a report on the use of the device for 90 days, receive weekly or monthly summaries by e-mail about the time spent by the child at the device and about the actions on it.
Unlike SafeKids, Norton Family has uninstall protection, but some especially cunning teenagers still manage to disable it.

The set of possibilities is somewhat wider. The free version includes:
Additional functionality is more suitable for parents of younger students who are away from home for a long time.
Standalone parental control apps

Perhaps one of the most functional and flexible parental control tools, but paid (from $ 5.95 per quarter).
Among its features:
- Safe search in all popular browsers.
- Individual site blocking settings (black and white lists).
- Restricting web surfing by time (you can create a schedule for each day of the week).
- Remote control of settings and rules (from an adult's smartphone).
- Limiting the use of the device.
- Reports on the child's online activity (time and content of visited sites, search queries).
- The ability in real time to allow or deny a child access to certain content.
- Hiding apps not intended for use by children (individually configurable).
- Blocking applications by operating time.
Despite the abundance of features, SafeKiddo is quite simple to use. In addition, it can be used to control multiple children using separate rules for each.
Kids Zone Parental Controls
Kids Zone Parental Controls are useful for creating separate profiles for children on a device that is used by an adult. The program is intended mainly for kids. Available in free and paid versions.
With Kids Zone you can:
- Create an individual profile for each child on your phone or tablet, set their personal wallpaper on the desktop. Only those apps that you allow will be shown in the kids' profiles.
- Protect the program settings from changes using a pin code.
- Limit the time of using the device.
- Block outgoing calls and SMS.
- Deny Internet access.
- Prohibit downloading and installing programs from Google Play and other sources.
- Block access to device settings and personal data of the parent's account.
- Monitor children's use of the device.
- Unlock by pressing one button (when you need to answer a call).
The only disadvantage of Kids Zone is that it is not translated into Russian. But in all other respects it is quite good.
A smartphone has long become a familiar thing not only in the hands of an adult, but also a child. Many children get their first mobile phone almost from the first grade to always stay in touch with their parents. In addition, a smartphone is not only a means of making calls, but also a rather powerful educational and gaming platform.
Nevertheless, a multifunctional gadget in the hands of a minor can also become a source of problems associated with visiting unwanted sites on the Internet or downloading malware. Therefore, the Android system provides the ability to set parental controls on the child's phone.
The main functions of parental control:
- Protecting your child from negative web content (violence and pornography);
- Ban on downloading paid programs;
- Defence from harmful virusesthat can get into the phone along with applications from unreliable sources;
- Limiting the amount of time the child spends playing.
Parents can restrict their child's access to certain functions of the phone through the settings of Android, the Google Play store, and also by installing special applications that are installed on the mobile device.
Method 1. Parental control settings in Android
To make the gadget as safe as possible for a child, it is enough to set up user access restrictions:
- Open Android settings;
- Select the Users item;
- Click on the Add User command;
- Set restrictions on the guest account.
The child will be able to choose which applications will be installed on his desktop, but the parents will control access to them. For example, you can restrict browser access or assign a password to the Google Play store.


By setting up parental controls, adults can provide their child with the most useful learning apps that can be great helpers in school and homework.
Method 2. Google Play Settings
To prevent the child from downloading everything from the shelves of the Google virtual store, parents just need to enable the Parental Control function in the Google Play application itself:
- Open the store app;
- Go to settings;
- Select the item "Parental Control";
- Install and confirm the pin code.
After that, Google Play gives you the opportunity to configure content filtering. Games, apps, and movies have rating limits ranging from 0-18 years. A checkmark in the "Music" section exposes a ban on downloading songs with profanity.



Method 3. Applications
Parents who are worried about how to control their child's phone can take advantage of the special applications' functions. Google Play has several popular and convenient parental control programs:
- Screen Time parental control;
- Kid's Shell;
Parental Control Screen Time


The Screen Time app will help parents manage the time that their child spends on their smartphone. The program consists of two parts: the main application and the Screen Time Companion add-on, which is placed on a child's mobile device.
After that, adults can track all the activity on the phone of a son or daughter: what games the child starts, how much time he devotes to entertainment applications, what he watches or listens to.
Among the main functions of the Screen Time application are:
- Setting the running time of applications;
- Blocking specific applications;
- Banning access to social networks during school hours;
- Adding additional minutes of running programs.
Thus, if a child instead of lessons or lunch, as they say, “sticks” on the phone, parents just need to press the necessary buttons in the application on their gadget several times without taking away their favorite mobile phone from the teenager.
Kid's Shell


Kids' Shell is a launcher for launching only authorized applications and games on the phone. With its help, a kind of safe zone is created in the child's mobile phone. Also, the launcher can be installed on the parent phone to which the child has access. In this case, calls and SMS are blocked as well as access to Google Play.
The main functions of the Kid's Shell
- Children's mode, in which only the applications selected by the parents are launched;
- Blocking the transition to Google Play, as well as by advertising links and banners;
- Ban on purchases inside installed programs;
- Setting a math password to exit the shell.
In the PRO version for 200 rubles, the functionality of the application is expanded to a ban on Internet access, setting up desktops, setting the operating time of a smartphone, as well as a built-in player with content useful for a child.

YouTube Kids is a dedicated app that contains fun and educational videos. Moreover, if the parents do not like any video, they just need to click on the "Complain" button, and the specified video will be removed from the program.
All videos in the app are divided into four categories:
- Music;
- Training;
- Kaleidoscope.
Thanks to the large buttons, even the smallest users can operate the interface. Also a smartphone with installed program you can connect to your TV and watch videos on the big screen.
Special settings for adults will allow you to turn off the search function so that the child only watches the video on the main screen, and also limit the program's running time.

Safe Lagoon is a universal parental control app. To use it, just follow simple steps:
- Download Safe Lagoon to your child's device;
- Create a parent profile;
- Configure security;
- Install Lagoon for parents or go to your profile on the site.
In the profile, parents can track the child's activity on the Web and applications, set a limit for working with programs and even set a geo-perimeter, within which dad and mom can always see where their child is, and receive a notification if he has gone beyond a certain territory.
How to choose a smartphone for parental control
Before installing parental controls on a child's phone, adults should take care to provide their child with a reliable and inexpensive gadget for study and play.
If we are talking about a smartphone for a student, the following characteristics of the device should be considered:
- Cost. A smartphone should not be too expensive, as children often break even the most beloved toys;
- Functionality. On a child's mobile device, game and educational applications, as well as special shells for parental control with the programs they contain, should be launched without problems;
- Small size. For children from 7 to 14 years old, it is advisable to purchase lightweight and compact smartphones for more comfortable use.
More information about the parameters that parents should pay attention to when looking for a mobile gadget for their child can be found in the article "How to choose the best smartphone for a student."
In order for the child to be provided with a multifunctional mobile device that could be controlled by parents using applications and special settings, we recommend paying attention to the model from the British company Fly - the Nimbus 11 smartphone.
It should be noted that for 14 years now, Fly has been consistently providing consumers with powerful, productive and affordable smartphones. In this case, a suitable model can be selected for both an adult and a child.
Fly Nimbus 11 may well become the first smartphone for a child that will faithfully serve him for many years, teach, inspire, entertain and open the door to the world of high technologies for a little person.

For very little money - only 3,790 rubles - adults will be able to provide their child with a convenient and lightweight smartphone with extremely comfortable dimensions: 132.9 x 67.3 x 10.2 mm. The 4.5-inch screen displays excellent videos and interfaces for entertainment and educational applications.
On fly smartphone Nimbus 11 can safely install the most convenient parental control applications, including launchers with selected software. A powerful 4-core processor with 1.1 GHz and 1 GB of RAM is responsible for stable operation here. And so that the child can easily communicate with his friends on social networks (of course, not during school hours or home lessons), a module is installed in the smartphone high-speed 4G LTE connection.
All current Xiaomi, as you know, has a special "Children's Mode", through which you can configure the admission of young users to the settings of the smartphone and all kinds of content. That is, parental control, but ... child control.
This feature is practical, time-tested and really helps to protect the child from contacts, both with content that is unnecessary at his age, and with various unfamiliar and often bad citizens (in social networks, instant messengers, via SMS, etc.).
But it often happens that a smartphone in “ Child mode"Switched, and A) he got stuck in it for some reason or B) the password from him was lost or forgotten. As a result, it is necessary to somehow bypass it so that Xiaomi does not remain childish forever.
Of course, the situation is extremely difficult. Let's say right away that the method presented below is simple and at the same time radical. If you remember the password, then we will tell you how to turn off the "Kids Mode" with a password. Or, if you don't remember, then you will have to solve the problem by hard reset, i.e. full reset machine settings. With the loss of all data, if not previously saved in the form backups in the Mi Cloud online storage, on a PC and / or on a memory card.
Therefore, without a password, it is still better to use this method on new Xiaomi, which were bought recently and inexpensively (by the way, we look at the current prices for them at https://vseceni.ua/), and in which there is still nothing to lose.
The method works equally well (so to speak) on any Xiaomi. There are only two conditions for its successful application:
first (we repeat again) - this is a preliminary backup of important data or their initial absence;
second - Availability in Xiaomi of access to any application associated with Gmail.
So, how to disable "Kid Mode" in a Xiaomi smartphone or tablet with and without a password:
- open " Gallery «;
- choose any photo and just we send it via Gmail ;
- the Gmail app will launch automatically and open a new message;
- now go to gmail app settings (three dots - the upper right corner of the screen);
- in the menu that appears, tap “ Settings «:
- on the next screen we tap again three dots and in the new menu, click " Account management «:

- then this window will appear with a warning, in it we tap " Continue «:

- and we get to the system settings section, from where you can disable " Child mode«
go ahead:
- if there is no password, then we are preparing for a complete reset of all settings of the device, during which backup all important and not even very important files, as well as user settings on the computer or in the Mi Cloud;
- after completing the backup, open again " Settings ", Go to the section" Additionally ", Click" Recovery and reset " and then - " Reset «.
After rebooting, Xiaomi opens in its original form, that is, with an inactive "Child Mode" and other passwords. All data and system settings can now be restored.
Modern children are drawn to digital gadgets almost from the cradle. The most popular devices for them today are smartphones and tablets. Parents have to think about how to protect their child from bad content on the Internet, keep their data safe and protect the gadget from accidental formatting. We will tell you about the ways to limit and control the actions of a child on a mobile device in this article.
Restricting the child's access to the device with built-in Android tools
It is worth starting with the fact that operating system Android doesn't offer too many options in this regard. The first thing we can do on a children's smartphone or tablet is to activate the "Parental Control" option in the settings google apps Play. This will allow you to filter content in the store based on the age limit. Here you can choose to set the maximum allowable rating for games and applications.

The feature is very useful in theory, but not very effective in practice, since most of the content on Google Play is rated 3+. If it is still bearable with games, then with applications it is a complete mess. Even with a minimum age rating, a child can download and install bank clients, online stores, utilities for setting up the system and getting ROOT, and much more. By the way, we also recommend that you check if it is linked to your Google account. bank cardotherwise you risk losing all your money.

Starting with Android 4.2, the mobile OS has a multiplayer mode for tablets. This feature has proven to be in great demand for families who have to use a shared device. For smartphones, this feature was added to Android 5.0 Lollipop. Multi-user mode allows you to create multiple users on the device with their own accounts or a guest profile.



What does it do? First, each user has his own desktop, his own set of applications with certain settings that do not affect the other user in any way. However, in this case, the child receives the same rights as the adult. He can only be banned from calling and sending SMS.
We control the actions of the child on Android with third-party applications
Most simple solution, so that the child does not do business on a smartphone or tablet, is the installation of a children's launcher.
The Kid's Shell launcher looks like hello from the past. The application interface, despite its target audience, resembles the first android version - looks out of date and very strict. Obviously, the developers paid more attention to the functional component of the program than to its appearance... Kid's Shell is a kind of sandbox, within which a child can perform any actions on a smartphone or tablet that you allow him. This will not affect the basic data and system settings of the device.






The full version of the application unlocks additional functions. Among them is the ability to change the desktop wallpaper, set a time limit on the tablet, block Internet access, allow incoming calls, and more.
Unlike Kid's Shell, this launcher has a really childish interface with fun backgrounds, fun icons and matching font. The launcher's desktop has four categories: Games, Development, Learning and Other. or change application shortcuts, you cannot add new categories to the desktop.By default, all installed applications are in the fifth category, inaccessible to children. To open access to them, just drag the shortcut into one of the necessary categories.



The paid version of the launcher allows you to set time limits both for individual applications and for an entire category. As soon as the time comes to an end, a corresponding notification is displayed to the child, then the program or game is closed. Parental Control also allows you to view the statistics of running applications for a week. At the moment, the developers have another program with the same name, which can work as an addition to the launcher, allowing you to track the location of the child and manage the settings remotely.



The advantage of "Parental Control" in comparison with the previous application is that in the free version the launcher allows the child to receive and make calls, which is a very important point for some parents.
Kidix Launcher attracts attention from the very first glance thanks to its simple and well thought-out interface with vivid characters and unobtrusive interactive prompts when setting up the application. And the main advantage of the program is that it is completely free. The basic features of Kidix are the same as other children's launchers. The main screen of the app contains three categories of programs into which you distribute the apps available to the child. Kidix automatically blocks access to device settings and notification panel.



The main focus of the developers is on time limitation. Here you can configure the access time to a certain category of programs, set several time intervals at once, and even specify the allowed hours separately for weekdays and weekends. If this is not enough, you can set a daily time limit for each of the categories with applications.


A separate function is implemented the ability to receive and make calls. The launcher has a convenient, and most importantly, a simple built-in dialer, into which you can add only selected phone numbers and emergency services. The child can only call them. In the future, Kidix developers plan to add remote control and educational tasks to the launcher.


In addition to children's launchers, there are a number of simple utilities that deny access to certain applications. This solution can be useful if the child uses his parents' mobile device.
Bear Lock is an application blocker in the form of a friendly bear Jasper, which will tell your child in a playful way which programs he is not allowed to access. With Bear Lock, you can easily set a password for any installed application and even system settings. Thus, your mail, instant messengers, SMS messages, calls and other applications will be blocked.


After activating the protective functions, the utility turns on the application blocking instantly. To prevent a resourceful child from uninstalling Bear Lock or any other application on the device, the program provides a password protection function.



Bear Lock is free, but offers additional paid features such as notification protection, photo capture when unsuccessful attempts to bypass the lock, false lock message and the ability to pause Bear Lock. But, in principle, free options will be enough to protect applications.
The Touch Lock app does the same. Only unlike Bear Lock, this program is designed for very young children who do not yet quite understand how to operate a smartphone and tablet, but they are already trying to do it in full. Touch Lock protects your mobile device from children by locking the buttons. The app offers two lock modes:
- all mechanical buttons;
- all mechanical buttons and screen.



In the first case, the child can actively control the device using gestures, that is, play educational games, or simply draw on the screen. In the second case, absolutely everything is blocked, with the exception of the shutdown button. This method is suitable, for example, for watching cartoons when no buttons or screen taps are required. Activating Touch Lock is very simple. It is enough to click on one of the two modes in the curtain.
The most serious applications that restrict a child's actions on a smartphone or tablet are specialized services that offer a comprehensive parental control solution. This is often one of the options remote control a child's device.
Google's Family Link app is designed for parents who want to monitor their kids' activities on Android smartphones and tablets. The utility allows you to create a Google account for a child under 13 years old and set certain rules for it.



Using Family Link, you can remotely monitor the child's actions on a mobile device, allow or block the launch of applications. Content downloads from the Google Play store, including purchases, will be subject to prior approval by adults. Parents can view reports of children's activity for a week and a month, see how much time their child spends on each of installed applications, as well as set a daily limit on smartphone use and “night hours” for recreation. In this case, the child will be prohibited from absolutely everything except calls. In addition, you can manually lock your child's device remotely at any other time when you need to take a break. Parents can even change the lock password for their smartphone or tablet.



Family Link restricts the child's access to the Internet, more precisely, the child will be able to open only those sites that are on the allowed list, or you can let the program automatically block sites with "adult" content. In addition, there is a Google Safe Search filter. As an additional option, the program can determine the location of the child's smartphone. Naturally, parents can perform all these actions remotely, provided that the Internet is working on the children's device and logged into a Google account.
Family Link is currently only available in the United States. Even if you download the program, you must request an invitation to use it. In addition, Family Link only works on devices with Android 7.0 Nougat and above. Unfortunately, there are no free analogues, there are similar ones, but already paid ones.
The Safe Kids application from the antivirus company Kaspersky Lab is a cross-platform security service with remote monitoring and parental control functions. Like Family Link, the program works on a client-server basis. Safe Kids is installed on the device of a child and an adult and is activated under a common account... Parents can add unlimited devices and child profiles within one account.


Safe Kids is based on covert monitoring rather than outright prohibition. Moreover, children can see what prohibitions and restrictions are established for them. Parents have at their disposal almost all options for blocking certain applications and web content. This allows you to restrict the child not only from certain unwanted web pages and programs, but also entire categories of applications and sites that fall under age restrictions or parental filters. A distinctive feature of Safe Kids is the "Request Permissions" feature, which allows a child to ask an adult to open access to a prohibited application or site.





Monitoring children's activity in mobile version applications and in personal account the site varies greatly. So, for example, on the site you can view detailed usage statistics mobile device child per day, week and month. Here you can also see which sites the child visits most often, which search queries he enters, which programs he launches and how much time he spends in them. Another feature that can only be configured on the site is to control the time children use devices. There is an opportunity to set a daily limit for each day of the week.

The extended functionality of Safe Kids is available by subscription. In the paid version, the service offers additional detailed reports and notifications on calls and SMS messages, the ability to receive information about the location of the child, schedule a flexible weekly time schedule when it is allowed to use the device, and even set the permitted territorial zones on the map. In addition, Safe Kids can track your child's activities social networks VKontakte and Facebook, make a copy of publications, notify friends about changes.