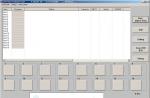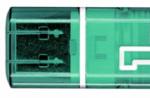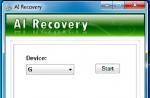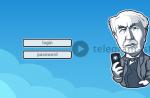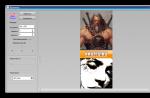Welcome! This blog is dedicated to the Internet and computers, or rather was dedicated to them.
It’s probably immediately obvious that no new articles have appeared on the site for many years. Yes, this is the fate of most blogs. This project was once an ambitious undertaking, and the author, like many others writing at the time, had ambitious plans to become one of the best Russian bloggers. Well, if you look now, of those blogs that were created simultaneously with mine, most have already disappeared into eternity. And I just simply didn’t have enough time to blog. So yeah, it's not updated anymore. Although we once won the “Runet Blog 2011” competition with this site.
I even had the idea of deleting all this, but then I reviewed the old materials and realized that they could still be useful to readers. Yes, some articles are outdated (if I have enough strength, they will be marked accordingly), but the site, for example, can be useful for beginners - here you can read about basic concepts Internet, learn how to set up the Internet, Windows, or even decide to switch to Linux. So take a look at the categories and choose the one that suits you.
And yet, I hope that this is more than just a blog, but a real guide to the Internet. The site can be viewed in directory mode, where all available articles are structured by categories. And, who knows, maybe one day new high-quality articles will start appearing here.
Sander
Picodi.ru is a discount portal from International Coupons, a Polish expert in the field of savings and cheap shopping. The Poles are considered one of the most frugal nations in the world, so it is not surprising that this type of project grew out of the Polish startup kodyrabatowe.pl. How can this portal be useful to the average Internet user in Russia?
Modern Android phones are more than just phones. You get used to the set installed programs, to your call and text message history, photo collection and much more. But time passes, and the device that you were completely satisfied with begins to slow down, glitch, or simply loses its presentable appearance due to chips on the body or scratches on the screen. The question arises of choosing a new phone and changing android phone. And if we now bypass the question of choice, then “moving” to new phone remains a serious problem - I absolutely don’t want to start all the data from scratch. This is what we will talk about today.
Most of the readers of this blog have most likely never encountered version control systems and will not encounter them in the near future. It's a pity. This extremely convenient invention is quite widely used by programmers, but, in my opinion, it could also be very useful for those who actively work with texts. But, probably, now there is not a single version control system that would be easy to start using for “office” ( Microsoft Office) work. Nevertheless, I think that the material presented in the article may be of interest to all readers.
If you have been wondering how to watch movies online and access the Internet from your TV, this article is for you. No, I know that some TVs already have Smart TV functionality, but I have never seen it work properly. Apparently, this is why Google recently demonstrated an absolutely stunning device that immediately became a sensation. We're talking about the Chromecast media streamer, a more advanced and affordable version of last year's disastrous Nexus Q player.
Chromecast dongle, the size of which does not exceed 2 inches, is connected to the port HDMI TV and allows you to enjoy watching streaming web content. To control the streamer, you can use any device (tablet, PC, smartphone) based on the operating platform iOS, Windows, Android or Mac OS.
This article is about the device system memory android, problems that may arise due to its lack and ways to solve them. Not long ago I myself was faced with the fact that my phone is on android base began to regularly display messages about low memory when trying to install this or that application. Which was very strange for me, given that according to the description on the market there should have been about 16GB, and I also increased this volume using an additional memory card. However, there was a problem, and it took a lot of fiddling around before I found the right solution that didn’t require root access or completely restoring the phone to its factory state.
I apologize for the title, but this is exactly how the question is asked when operating with a USB flash drive or SD card Windows memory reports the error “The disk is write-protected. Remove protection or use another disk" (The disk is write-protected). In this instruction, I will show you several ways to remove protection from a flash drive or memory card and tell you where it comes from.
I note that in different cases the message that the disk is write-protected may appear for various reasons - often due to Windows settings, but sometimes - due to a damaged flash drive. I will touch on all the options and the corresponding methods for removing protection in Windows 10, 8.1 or Windows 7. If something is not entirely clear, then at the bottom of the article there is a video that demonstrates almost all the ways to fix the error.
Another way that can help remove the error USB disk which suddenly shows an error when writing - remove protection on the command line.
To do this, do the following:
- (In Windows 10, this is easiest to do through search in the taskbar, in Windows 8.1 - using the right-click menu on the Start button, in Windows 7 - through right-clicking on the command line in the Start menu).
- At the command prompt, enter diskpart and press Enter. Then enter the command list disk and find your flash drive in the list of disks, you will need its number. Enter the following commands in order, pressing Enter after each one.
- select disk N(where N is the number of the flash drive from the previous step)
- attributes disk clear readonly
- exit
Close command line, disconnect and reconnect the flash drive, then try to do something with the flash drive, for example, format it or write down some information to check if the error disappears.
The disk is write protected - a solution for flash drives Transcend, Kingston, Silicon Power and others
Video instruction
Below is a video on this error, which shows all the methods described above. Perhaps she can help you figure out the problem.
I hope one of the approaches helped you solve the problem. If not, I also recommend checking your flash drive on another computer or laptop: this will allow you to determine whether the write protection is a consequence of the system parameters or whether the drive itself is to blame.
What to do if the disk is write-protected, and how to remove the protection - from time to time this question arises for all people who use flash drives.
The problem of a write-protected disk is very common, and solutions are known.
We will list the most popular of them, in order of increasing complexity.
First thing to do
When the system message “disk is write protected”, the first thing to do is check Is the media equipped with a physical switch?.
It is found on some models of SD cards and USB drives, and protects the disk from accidentally writing new data over existing data.
Most often, this element is located on the side of the device and is indicated by a lock icon or the word Lock.

The protection can be removed by moving the lever in the opposite direction. Once the switch is in the desired position, you should try recording again.
Check the flash drive with an antivirus. Flash drives constantly “travel” between computers and are at high risk of infection with malware.
Make sure that the write protection is not the result of some worm.
Format the drive using the same file layout as the computer on which the recording will be made.
If all the above methods do not help, move on to more complex ones.
Specialized programs
- JetFlash Online Recovery utility for Transcend products(the utility only works on Windows);
- USB Disk Application Storage Format Tool from the famous manufacturer of computers and components HP. Unlocks any drive, regardless of its model and capacity, checks for errors, formats it for the selected file system and can create bootable usb Flash;
- The Apacer Repair Tool application solves various problems with opening and formatting Apacer drives, including USB 3.0 drives.
Advice! All applications should only be opened as an administrator. To do this, in the menu that opens by right-clicking on the executable file, select “Run as administrator.”
Making changes to the registry
Launch Registry Editor You can by opening a command prompt (Win + R) and typing regedit. Next, you should complete the following steps:
- find the HKEY_LOCAL_MACHINE item in the editor window that opens;
- open the SYSTEM, CurrentControlSet, Control and StorageDevicePolicies sub-items one by one;

- if there is a corresponding section in the computer registry, go to the right side of the editor and check if there is a WriteProtect parameter there, the value of which is 1. It is this unit that most often causes the error;
- Instead of one, put a zero, save the changes and restart the computer, after which the error should be eliminated.
If the partition does not exist, it is created by right-clicking on the Control item and selecting “Create Partition”. The name is StorageDevicePolicies.

After the section is created, you need to go to the empty area on the right and find the “DWORD Value” item, renaming it to “WriteProtect” and setting the value to 0 (zero).
Now you need to close the editor, remove the disc, restart the computer and repeat the recording cycle again.
Working with the command line
The next option for removing protection from the media is using the Windows command interpreter called Diskpart.
With its help, partitions and disks can be managed by entering commands on the line. The user actions in this case are as follows:
- Run Command Prompt as administrator. To do this, in Windows 7 you need to find the corresponding item in the Start menu, and for Windows 8 or 10 - press the combination Win keys+ X);
- Type Diskpart in the line and press enter.

- in the interpreter that opens, type “list disk” and determine in the list that opens what number your media is located in it;
- one by one enter in the command window: select disk N (N is the drive number), attributes disk clear readonly and exit. After each, press the enter button.
After closing the command line, you need to restart your PC or laptop and perform some actions on the drive - for example, format it, write information to it, or erase a file.
Restoring the file system
Check functionality file system drive and possibly restore it, allows CHKDSK utility. To launch it you should:
- open command line;
- type the command “chkdsk X: /f”, where X is the name of the volume of the disk being checked;
- wait a few minutes until the application completes the check.

In most cases, errors detected on a USB drive are corrected by the program, and the flash drive is again available for writing.
Restoring the controller
Sometimes the reason for the failure of a flash drive is a malfunction of the firmware of its controller.
To fix the problem use special programs, defining VID and PID (identifiers of the manufacturer and device, respectively).
Popular apps are CheckUDisk 5.0, ChipGenius And USBDeview.
After identifying the identifiers, you should download an application from the network that restores the operation of the firmware.
For drives with an AlcorMP controller, programs are used lcorMP And Alcor Recovery.
You can check their compatibility with the flash drive after launching them.
Red color indicates the impossibility of using the utility, yellow and green allow disk recovery.

Local Group Policy Editor
The editor is a utility used to modify local group policy objects.
It opens by pressing the Win + R key combination, which brings up the command line, and entering gpedit.msc.

Now you should find the branch Computer Configuration/Administrative Templates/System/Access to Removable Storage Devices in the utility tree structure.
Here you check the value of the “Removable drives: Deny reading” item, which must be turned off for normal operation with flash drives and SD cards.
If disc writing is limited, double-click on the corresponding option and, when the dialog box appears, select “Disable”.

Advice! When using any application for working with flash cards and USB drives, it should only be opened as an administrator. To do this, in the menu that opens by right-clicking on the executable file, select “Run as administrator.”
conclusions
After launching all the utilities and completing the suggested actions, most of the media starts working.
The last thing you can do with a flash drive or memory card if all the previous methods did not work is to finally make sure that they are not working.
Try writing something to them on several other computers. If the disc does not open on either of them, your only option is to buy new media.
If you want to learn something more about removing write protection from a flash drive, here is our other material on the same topic:
Video instruction:
When you try to write files to a flash drive, you may encounter the error “The disk is write-protected.” This can happen for many reasons, including drive failure, but most often the reason is security settings.
In some cases, write protection is done by viruses. All the described methods must be performed with administrator rights, and they will not work on your work office computers, where write protection is set by the system administrator.
Some types of flash drives (USB and SD) have physical write protection. Look carefully at the flash drive, it may have a switch labeled Lock, and if you find it, switch it. 
This type of protection is the most reliable for protecting files on a flash drive from viruses. With its help, you not only protect files from viruses, but also prevent viruses from spreading.
On some computers, you may find write protection made using the Windows registry. The fix is very simple:

The StorageDevicePolicies section may be missing and then you will have to create it:

After working with the registry, you must restart your computer for the changes to take effect.
Removing write protection using group policies
As is the case with Windows Registry, this method of write protection most often has viral roots. I don’t know why the virus would prohibit writing to the disk; most likely, it’s just out of spite.

In order for the changes to take effect, you must restart the computer.
Removing write protection using the registry
If the registry method did not help, then it’s time to try removing protection from the disk using console command"Diskpart":

Done, now the restrictions on recording a disc have been lifted.
Removing write protection from Transcend flash drives
Transcend has created a free software product that solves many problems with their flash drives, including the ability to fix the “Disk is write protected” problem.

If all else fails
If nothing helps and you still see the “Disk is write-protected” error, then try to find a specialized recovery program on the flash drive manufacturer’s website.
Sometimes flash drives simply die with such an error, accept it and buy a new one, fortunately they cost pennies.