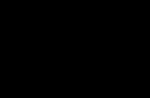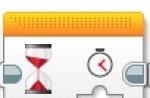Hi all! It’s not for nothing that I decided to write an article about how to flash a flash drive – I have experience. Yesterday I restored my flash drive Kingston DT Elite 3.0 16GB. Everything worked out, and I thought, why not write similar instructions, and tell me what to do and how to do it, in order to give the flash drive a new life :).
Nowadays, probably every house has a flash drive and very rarely just one. It’s convenient to transfer information onto them, they’re beautiful, and besides, they’re not expensive these days. But very often USB drives fail. If we talk about why this happens, then we ourselves are in first place. Do you always do a safe removal of your flash drive? So I rarely do. There may, of course, be other reasons why flash drives simply “die”.
One point needs to be clarified here. It happens that the flash drive really “dies”. In this case, it is impossible to restore it. At least at home. But if the USB drive shows at least some signs of life when connected to the computer, then you can try to restore its operation using the controller firmware.
What signs of life might there be for a USB drive?
- When you connect the flash drive to the computer, the computer signals that the device is connected - that’s good.
- When connecting Windows, it asks you to format the removable drive (but during the formatting process there are problems and errors such as “Windows cannot complete formatting”).
- The flash drive is detected and visible in Explorer, but when you try to open it, the message “Insert disk...” appears.
- Errors occur when copying information.
- Very slow speed of writing/reading information.
If there is valuable information on the flash drive, then you can try to restore it before and after the firmware. This can be done using different programs. I advice Recuva, here is the article but there are many other good programs.
If the information is very valuable, then it is better not to do anything yourself so as not to make it worse. Contact special service centers that specialize in data recovery.
Let's now look at the entire process of flashing the controller using a real example, using my Kingston DataTraveler Elite 3.0 16GB flash drive as an example. My flash drive broke down. It’s interesting. I needed to upload files to it and delete those that had already been recorded. I connected it to the computer and started deleting the folder. But the folder was deleted very slowly. I unplugged and plugged this flash drive back in, a message appeared that the disk needs to be formatted “Before using the disk...”.
Since there were no Important files on the flash drive, I started formatting without hesitation.
But the process itself lasted a very long time and never ended, I forcibly stopped it. The message “Windows could not complete formatting” may also appear.
But still, I formatted it, the tenth time, and only in FAT 32. After which the USB drive was detected normally and I was even happy. But it was not there. I started copying files onto it, and the recording speed was approximately 100 kb/s. I decided to flash it, which I did.
Determining the VID and PID of the USB controller
First we need determine VID and PID. This is data about the model and manufacturer of the controller, which is located in our drive. Using this data, we will look for a utility for the firmware. There are many different programs that can be used to determine VID and PID. I recommend the utility Flash Drive Information Extractor You can download it from the link.
Connect the USB flash drive to your computer and run the Flash Drive Information Extractor program (extract the program folder from the archive and run the GetFlashInfo.exe file).
Click the button at the top of the program “Get data about the flash drive”.
The program will give us the result. We look at the information that is located opposite VID and PID.
You can copy these numbers, or leave the utility window open, we will now need the received data.
We are looking for a utility for flashing a flash drive
Based on the VID and PID data, we need to find the utility with which we will flash the controller. There is a good website flashboot.ru, which contains a database of flash drives and utilities for their recovery.
In the search results we look for a flash drive similar to ours. The list may include devices from other manufacturers. They just have the same controller, it was identified by VID and PID. You may have noticed that I have a 16 GB flash drive, but in the list I highlighted 32 GB. I think there's nothing wrong with that (just where the name of the utility is not indicated on 16 GB). You try to choose a more similar device from the list.
We are interested in the field UTILS(utility), copy its name in full.
Unfortunately, the utility that I need was not found on this site. Perhaps you will have better luck and you will see something in the search results. Download the utility to your computer.
But I didn’t stop there and started Googling. I just asked “SK6221 MPTool 2013-04-25” and found this utility on some other site. If you have the same flash drive, then this utility is . True, the name of the archive is different, but this did not stop me from successfully curing my flash drive.
USB drive recovery process
Disconnect the flash drive. Extract the folder with the utility from the archive and run .exe file. In my case it is the MPTool.exe file. Also look at the text file readme.txt. Perhaps there are instructions there, or a link to a site with instructions. If the instructions are in English, then translate it using the same translate.google.ru.
I'll tell you how I did it (you just may have a different utility and everything may be different there, but it shouldn’t be very different).
The utility is running. We connect the flash drive. I have information about the flash drive in two lines in the program. Press the button Start. In my case, the yellow strip signaled the firmware process. We wait.
When the process ended, I saw a green color, everything seemed to be fine.
A Windows message should immediately appear asking you to format the disk. But most likely nothing will work out the first time. Unplug the flash drive and plug it back in. The driver should be installed and the removable drive should appear in Explorer. You can format it.
I checked the recording speed, everything is as it should be for USB 3.0, everything is fine!
You need to be prepared for the fact that the actions may differ from those I described. And not everything can work out the first time. The main thing is not to give up and everything will work out!
There are several solutions for creating data backups:
- Applications built into the operating system. Microsoft Windows provides data backup methods that involve saving files and data on external or built-in storage media. All modern versions of Windows already include the ability to create a backup copy of necessary files or the entire hard drive, if necessary. The functions provided by Windows are complete and independent, and are aimed at ensuring that you do not need to use third-party services or programs.
- Copying data manually. You can always use the old proven method of creating a data backup - manually copying the data to an external storage medium. This is a long process, but if you work with a small amount of data, this solution may be quite acceptable for you.
- Online services. Recently, the most modern method of data backup has become increasingly popular - these are numerous online services. Companies that provide backup of your files directly on the Internet. A small background application installed on the computer creates copies of the necessary data and stores them on a remote server. However, the volumes provided by such companies for storing your files in the free version do not allow them to be used as a comprehensive solution. Often the space offered for data backup does not exceed 10 GB, so there is no need to talk about creating a backup copy of the entire hard drive. Such services are rather aimed at reserving a separate number of files.
- Creating a disk image. This is the most complete data backup solution used by advanced users. This method involves using a third-party program to create an image of the entire disk, which can be deployed, if necessary, on another storage medium. Using this solution, you can in a short period of time gain access to all the data that was on the disk at the time of its backup: documents, programs and media files.
Silicon Power flash drive models for 64gb, 32gb, 16gb, 8gb, 4gb, 2 gb:
- Jewel;
- Touch;
- Blaze;
- Mobile;
- xDrive;
- Secure;
- Marvel;
- firma;
- Ultima;
- Unique;
- Helios;
- LuxMini;
Good day!
If your flash drive begins to constantly fail: it cannot be formatted, when connected to a computer it often freezes, when copying files to it errors occur, but it has not been subjected to mechanical stress - there is a CHANCE for restoring its functionality!
It would be nice if, when connecting a flash drive, it was at least somehow detected, for example: a connection sound is made, the flash drive is displayed in "my computer", the LED on it blinks, etc. If the computer does not see the flash drive at all, then first I recommend reading this article:
In general, it is impossible to give universal instructions on how and with what program to do what to restore a flash drive! But in this short article I will try to give an algorithm that will help even novice users to understand the problem and solve it.
Restoring a flash drive // step by step
Controller Model Definition
By the will of fate, it turned out that I had one flash drive, which Windows refused to format - an error occurred "Windows can't complete formatting". The flash drive, according to the owner, did not fall, no water got on it, and in general, it was handled quite carefully...
All that was clear after examining it was that it was 16 GB, and its brand was SmartBuy. When connected to a PC, the LED lit up, the flash drive was detected and visible in the explorer, but it did not work properly.

SmartBuy 16 GB - "experimental" non-working flash drive
To restore normal operation of the flash drive, you need to reflash the controller chip. This is done with special utilities, and for each type of controller there is its own utility! If the utility is chosen incorrectly, then with a high degree of probability you will ruin the flash drive completely... I will say even more, the same model range of flash drives may have different controllers!
Each device have their own unique identification numbers - VID and PID , and the flash drive is no exception. To select the correct flashing utility, you need to determine these identification numbers (and the controller model based on them).
One of the easiest ways to find out the VID, PID, and model of a flash drive controller is to use special utilities. One of the best of its kind is .
Flash Drive Information Extractor
A small free utility for getting maximum information about a flash drive. No need to install it!
The program will determine the model of the USB flash drive, model and type of memory (all modern flash drives are supported, at least from normal manufacturers)...
The program will work even in cases where the file system of the flash drive is not detected, or when the computer freezes when connecting the media.
Information received:
- controller model;
- possible options for memory chips installed in the flash drive;
- type of installed memory;
- maximum current consumption declared by the manufacturer;
- USB version;
- the full physical volume of the disk;
- disk space reported by the operating system;
- VID and PID;
- Query Vendor ID;
- Query Product ID;
- Query Product Revision;
- Controller Revision;
- Flash ID (not for all configurations);
- Chip F/W (for some controllers), etc.
Important! The program only works with USB flash drives. MP3 players, phones and other devices - it does not recognize. It is advisable, before starting the program, to leave only one flash drive connected to the USB ports, from which you want to get maximum information.
Working with Flash Drive Information Extractor
- We disconnect everything that is connected from the USB ports (at least all drives: players, external hard drives, etc.).
- Insert the flash drive to be repaired into the USB port;
- We launch the program;
- Press the button "Get information about the flash drive" ;
- After some time, we get maximum information about the drive (see screenshot below).
- If the program freezes- don’t do anything and don’t close it. After a couple of minutes, remove the flash drive from the USB port, the program should “hang” and you will see all the information that it managed to pull out from the flash drive...

Now we know the information about the flash drive and we can start searching for the utility.
Information about the flash drive:
- VID: 13FE; PID: 4200;
- Controller model: Phison 2251-68 (second line in the screenshot above);
- SmartBuy 16 GB.
Addition
You can reliably determine the controller model if you disassemble the flash drive. True, not every flash drive case is collapsible, and not every one can be put back together later.
Usually, to open the casing of a flash drive, you need a knife and a screwdriver. When opening the case, be careful not to damage the inside of the flash drive. An example of a controller is shown in the screenshot below.

Disassembled flash drive. Controller model: VLI VL751-Q8
Addendum 2
You can find out the VID and PID of a flash drive using the device manager (in this case, you don’t need to install anything). True, in this case we will not recognize the controller model, and there is some risk that VID and PID it will not be possible to accurately identify the controller. And yet, suddenly the above utility freezes and does not provide any information at all...

How to find a utility for flashing a flash drive
Important! After flashing the flash drive, all information on it will be deleted!
1) Knowing the controller model, you can simply use search engines (Google, Yandex for example) and find what you need.
The operating algorithm is as follows:
- We go to the site:
- Enter yours VID and PID into the search bar and look for it;
- You'll likely find dozens of lines in the results list. Among them you need to find a line that matches: controller model, your manufacturer, VID and PID, flash drive size .
- Further in the last column you will see the recommended utility. By the way, please note that the version of the utility also matters! All that remains is to download the necessary utility and apply it.

After you find and download the required utility, run it and format the media - in my case, you only had to press one button - Restore .

Formatter SiliconPower v3.13.0.0 // Format and Restore. An end-user utility designed for both low-level and high-level (FAT32) formatting of flash drives on Phison controllers of the PS2251-XX line.
After a couple of minutes of blinking the LED on the flash drive, it began to work normally, messages from Windows about the impossibility of formatting no longer appeared. Result: the flash drive was restored (became 100% working) and given to the owner.
That's all, actually. I would be grateful for any additions on the topic. Good Luck!
Today we will look at:
USB drives from Silicon Power have a simple and elegant design. By purchasing such a stylish product, we hope that the miniature storage media will last quite a long time.

It is very unpleasant when flash drives unexpectedly fail, while the drive contains valuable information that was not duplicated. According to customer reviews, 16 GB USB drives from Silicon Power are the most vulnerable to logical errors and physical influences. Don’t despair right away; in most cases, you can restore the performance of the storage device and save the information.
Signs that a USB device has failed and needs to be repaired or restored
- Flush is periodically or not detected at all.
- When turned on, it is detected as a connected device, but a message is displayed that it is not recognized by the operating system (unknown device).
- Inability to perform file access, read or write operations, and messages are displayed: “no access to the disk”, “disk is write protected”, “insert disk”, “file or folder is damaged. Reading is impossible."
- Defined as media with reduced or zero memory capacity.
- The message “Before you can use the disk in the G:\ drive, you must format it. Format?" After several tries, it turns out that "Windows cannot complete formatting."
Causes of malfunctions
- Logical – incorrect formatting, deleting and removing a device while recording, transferring or downloading information, incorrect use of a flash drive when watching movies on TV, file system failure.
- Mechanical - shocks, falls, etc.
- Thermal and electrical – static electricity discharges, power instability during power surges and overheating.
- Software and hardware malfunctions in the operation of electronic parts of flash drives.
- Damage or removal of the driver program for device recognition by the operating system.
- , written specifically to deliberately remove or distort information.
Solutions for restoring flash drives
When restoring the functionality of USB drives, it should be taken into account that in most cases this results in a complete loss of data recorded on them.
In case of serious logical errors in the file system, the knowledge of computer specialists is needed.
In case of mechanical, thermal and electrical impacts and destruction, the device is usually not suitable for use. However, if only the body of the flash drive is damaged, there is a possibility of recovering the information in service centers.
The “driver” program can be reinstalled by downloading it from the manufacturers’ official website using the link Silicon Power drivers.
As in the previous case, the program is launched without installation through the executable file “RecoveryTool (.exe)”. Screenshot of the start and scanning start screen:

Before scanning begins, a warning is displayed stating that while the program is running there is a risk of losing data from the media. By clicking on Start, the process of restoring the flash drive begins.
SoftOrbits Flash Drive Recovery is a program for recovering information from flash drives after repeated formatting. You can download the trial version from the official website softorbits.com.
The program must first be installed. The launch is carried out through the executable file “frecover (.exe)”. The screenshots below show the process of starting the trial version of the program, where you select the media to scan, select files for recovery, hard drive space for recording them, as well as a preview window for the recovered information:


To obtain final recovery results, you must purchase a registered version of the program on the Softorbits website.
Controller firmware
If the use of the above software does not lead to the expected results, there is a more complex option for restoring flash media - this is the so-called “controller firmware”. This option consists of using special utilities to recover hardware failures of a specific type of flash drive using known unique USB device identifiers - VID and PID.
If you carefully examine the window of the running USB Flash Drive Recovery program described above, you can see that the VID and PID values are automatically recognized during operation. If these numbers are entered into the database of identifiers of known flash drives on the Iflash website , It’s easy to find in the table the model of your flash drive from the manufacturer Silicon Power and a utility for restoring it (“flashing”).
Experiments along the way of using various options for restoring the functionality of your flash drive will certainly lead to the desired results and pleasant personal discoveries.
Silicon Power was one of the initiators of the introduction of a lifetime warranty on flash drives and memory cards. However, SP drives are also susceptible to breakdowns: improper removal, viruses, accidental damage, and system errors can cause the removable drive to fail. You can restore MicroSD and flash drives yourself, without turning to specialists.
Signs of a broken flash drive (memory card):
- The media is not detected by the computer.
- The removable drive is detected but not recognized (unknown device).
- Read/write operations are not performed.
- The amount of memory is determined incorrectly (for example, 4 Gb instead of 16 Gb, 8 Gb instead of 32 Gb, etc.).
- A message appears asking you to format the drive.
The reasons for the appearance of problems of this kind can be of a software or hardware nature. In any case, recovery of an SP 8 Gb, 16 Gb or 32 Gb flash drive begins with the use of the utilities listed below.
Procedure for restoring Silicon Power drives
Recovery follows the same algorithm, regardless of the size of the SP media (8 Gb, 16 Gb, 32 Gb, etc.). It should be understood that in most cases, information recorded on a flash drive or memory card will be deleted.
Of course, if you have 16 GB of important data on a removable drive, then it is better to immediately contact specialists, otherwise you will not be able to recover this information later. If your 16 Gb SP flash drive does not contain anything that cannot be deleted, then feel free to use programs to restore the functionality of the Silicon Power drive.
USB Flash Drive Recovery
First, try restoring a memory card or flash drive using the USB Flash Drive Recovery utility developed by Silicon Power specialists. You can download the utility on the company’s official website, it is available in the “Support and Service” section.
The program does not require installation: connect a memory card or SP flash drive to your computer, run the utility and specify the drive letter. Click "Recover" to begin recovery. This method is suitable for Silicon Power drives with any capacity - 4 Gb, 16 Gb, etc.
Silicon Power UFD3.0 Recover Tool
If your flash drive runs on a controller developed by Innostor Technology Corporation, then you can restore it using another utility - Silicon Power UFD3.0 Recover Tool. The program works the same way as USB Flash Drive Recovery - you connect the SP drive, launch the utility, select a letter and press the “Start” button.

There are other utilities for working with controllers from Innostor Technology Corporation. For example, if you have a Silicon-Power Blaze B10 16Gb flash drive, then you can restore it using the Innostor 902 MP Tool program. You can find a suitable utility on the Flashboot.ru website, using the VID&PID of the drive as a filter. You can view the VID&PID of a flash drive through the device manager or in the USB Flash Drive Recovery window. 
The resulting values must be entered on the Flashboot.ru website in the iFlash section. After starting the search, a table report will appear with drives and utilities for their recovery. Paying attention to the model of the flash drive and its size (for example, Size 16 Gb), find the name of the program in the “UTILS” column. 
Download the found utility and use it to flash the controller firmware. If this method does not help return the drive to a working state, then contact flash drive recovery specialists.