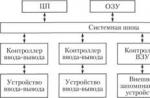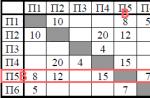In this lesson you will learn about archiver programs, you will be able to download one of these programs and install it on your computer, and you will also learn how to archive files and retrieve them from the archive.
What is an archiver
An archiver is a special program with which you can archive files (folders with files) and retrieve them from the archive. In other words, it is a program that helps you compress files and package them for easier sending by email.
Now we will check whether such a program exists on your computer.
To do this, open any folder, for example, “Documents” or “Local Drive D”. Right click on any file or any folder inside. A menu will open. If, among other things, there is an item “Add to archive” or an item “7 Zip”, then you have an archiver program on your computer.
And if you don’t see anything similar, then most likely it doesn’t exist on your computer. But it doesn't matter. A little later we will download a free archiver and install it on your computer. But first, let's talk about what they are.
What types of archivers are there?
Like most programs, archivers can be paid or free. That is, those that can be legally and completely free of charge downloaded from the Internet and installed on your computer, and those for which you need to pay money. If, when you checked whether such a program was installed on your computer, you saw items that begin with the words “Add to archive” (or “Add to”), then a paid archiver is installed on your computer. It's called WinRaR.
And if, when checking, you found item 7 Zip, then a free archiver is installed on your computer.
WinRaR is an excellent, very convenient program, but, alas, it is paid. If it is on your computer, then there are two options: either you don’t need to pay for it and you can use it as much as you like, or after some time it will stop working. We'll check this a little later. And if it turns out that you have an “inferior” version, then it makes sense to download and install the free 7 Zip archiver.
How to archive files/folders (WinRaR)
Now let's move on to practice. Now we will learn how to compress files and folders using the WinRaR program. If you have the 7 Zip program installed on your computer, then feel free to go below - there is information for you. If you have neither one nor the other, then even lower :)

As you may have guessed, we are interested in items that begin with the words “Add to archive.”
We need the second item in this series. For me it’s called “Add to “Folder.rar” to the archive.” You will have almost the same item, only instead of “Folder.rar” the name of your file (folder) .rar will be written.

Now let's see how much the size has decreased. Right-click on the file or folder you compressed. From the list, select “Properties”.


Now right-click on the new archive file and select “Properties”.


But this doesn't always happen. For example, if you compress photos, videos or music this way, the size may remain the same or change very slightly. To compress photos, music and videos, other programs are used, not archivers.
Now let’s learn how to unarchive, that is, get information from archives.
Actually, you don't have to do this. Try just opening the archive file. Inside you will see what has been archived. And it opens completely calmly. But still it is not very convenient. Therefore, it is better to pull out information from the archive.

Close the window and right-click on this file. We are interested in two similar items - “Extract to current folder” (or “Extract Here”) and “Extract to some name" (or "Extract to some name»).
If, when you opened the archive, there was one file or one folder in the middle of the window, then click “Extract Here”. And if there were several files (folders), click “Extract to some name"(Extract to some name).
That's all. After you click on the desired item, the files or folders will be extracted and the archive can be deleted.
Now let's find out which version of the WinRaR program you have - the one that will stop working over time, or the one that will work constantly.
To do this, we need to open any archive file. When it opens, in this window, click on “Help” or “Help” (at the top) and select “About...” from the list.

A small window will appear. If it says “40 days trial copy”, then this means that your program will stop working in the near future. It makes sense to download a free archiving program (read about this below).

And if this window says “Owner of the copy” or “Registered to”, then the program will work - you don’t have to worry, you don’t have to download anything. And there is no need to read further either.

How to Zip and Unzip Files/Folders (7 Zip)
A free archiver is installed on your computer (how to determine this was discussed just above). It's called 7 Zip. And now we will learn how to use it.
First, let's learn how to archive files and folders. This is done very simply. Right-click on a file or folder with files. The following list will appear.

We are interested in item 7 Zip. Point it at him. An additional list will appear. In this list we are only interested in one item, in my example it is called “Add to “Folder.zip””.

Instead of “Folder.zip” you will have a different name, but also with the ending .zip
Click on this item. Perhaps a window like this will appear for a while. Wait for it to disappear.

Now look carefully at the files and folders. A new file should appear. It will look something like this:
This is the file or folder that you archived.
Now let's see how much the size has decreased. Right-click on the file or folder you compressed. From the list, select “Properties”.

A new window will appear. Remember the size and close it.

Now right-click on the new archive file and select “Properties”.

Most likely, its size will be smaller than the size of the original file (folder).

But this doesn't always happen. For example, if you compress photos, videos or music this way, the size may remain the same or change very slightly. To reduce it, completely different programs are used.
Now let’s learn how to unzip, that is, get files and folders.
Actually, you don't have to do this. Try just opening the archive. Inside you will see the files and folders that have been added to it. And they open quite calmly. But still it is not very convenient. Therefore, it is better to pull information from the archives. After all, at any moment you can return it back, just as we did above.
Before you extract information from an archive file, open it.
An unusual window will open. Look in the middle - it shows files or folders that are hidden in the archive. That is, if we unzip it, then these files (folders) will come out.

Close the window and right-click on this file. In the list, point to “7 Zip”. An additional list will appear. We are interested in two similar items - “Extract Here” and “Extract to some name\" (Extract to some name\).

If, when you opened the archive, there was one file or one folder in the middle of the window, then click “Extract Here”. And if there were several files (folders), then “Extract to some name\" (Extract to some name\).
That's all. After you click on the desired item, the files or folders will be retrieved and the archive can be deleted.
Let me remind you once again that the 7 Zip program is free archiver.
Download free archiver
If you don’t have an archiver on your computer, you can download and install it completely free of charge. This program is called 7 Zip. You can download it at this address:
How to archive and unpack files on a computer? In today's post we will look at how to archive and unpack files. Archiving allows users to store many more files on storage devices (flash drives, hard drives, floppy disks, etc.) without losing the quality of the content. However, many users, especially beginners, often wonder how to archive and unpack files? And in this note we will examine this issue in more detail.What is file archiving?
Archiving is the process of compressing files to reduce their size without losing content or degrading its quality in any way.
Archiving is done by packing files into special archive files. To do this, programs called archiving programs or simply archivists. We will talk about them a little below.
Types of archives.
The result of archiving a file (or files) is the creation archive— a special container file that contains the archived file(s) in a compressed state.
There are several dozen types (formats) of archives, differing from each other in the algorithm for packaging and compressing files. Each of them has its own characteristics. The most common archive formats are ZIP, RAR And 7Z.
Which format to choose is not so important. Each of them is good. RAR and 7Z have a good compression ratio, ZIP is easy to unpack. A ZIP archive can be created or unpacked on any computer, even without an archiver program. Windows has the necessary “built-in” tools for this.
The archives themselves are not much different from other files. They can also be copied, moved, deleted, changed names, etc. On the computer screen they look the same as regular files.
You can find out that a file is an archive first of all by its specific icon ( see picture), as well as by its extension ( *.zip, *.rar, *.7z etc.).
Why archive files?
By archiving files and folders, a significant reduction in their size is achieved. If you store files in archives, you can save free space on your storage device (hard drive, flash drive, etc.).
Due to their smaller size, archived files are much more convenient to send over the Internet, thus saving Internet traffic and reducing transmission time.
In addition to reducing the size, archiving allows you to pack a large number of files into one “monolithic” archive. In some cases this is important. For example, when sending a significant number of files by email.
The fact is that you cannot attach a folder with files to a letter. You can only attach individual files. If there are several dozen or hundreds of such files, attaching them to a letter will be very troublesome. It is much more convenient to pack them into a single archive and send it.
How much does file size decrease when archiving?
It all depends, first of all, on the type of files being archived.
Text files are best compressed when archiving. Their sizes can decrease by 10 or more times.
The worst situation is with photos, music and video files. When archiving, their size does not decrease significantly.
Disadvantages of archiving.
The main disadvantage of archiving is that the file located in the archive cannot be opened and used immediately. Before each access to such a file, it must first be extracted from the archive.
The extraction process is generally not complicated (read below), but if the archive is large, it can take quite a long time. Therefore, storing frequently used files in archived form is not very convenient.
This disadvantage largely negates the benefits of archiving. At the same time, in the case of storing rarely used files, as well as sending files over the Internet, archiving is completely justified.
How to archive and unpack files?
As already mentioned, create and unpack archives of the format ZIP The computer can do this without installing archive programs, using “standard” Windows tools. For all other archive formats, you will need an archiver program. Read about this a little below.
First let's learn how to work with ZIP archives without archivers.
To create a ZIP archive without using an archiver program (or if you don’t have one on your computer), you need to:
- right-click on the file (folder) to be archived;
- in the context menu that opens, hover the mouse pointer over the item "Send". After this, an additional submenu will open in which you need to select the item "Compressed ZIP folder"(see picture). The ZIP archive will appear next to the original file.

For unpacking the ZIP archive Simply double-click on it with the left mouse button.
Archiving programs There are many. But the most popular archivers are:
- WinRAR: You can download it from the official website
- 7-Zip: You can download it from the official website
The procedure for working with archivers is as follows.
WinRAR program.
- A context menu will open in which you need to select the item "Add to archive…"(see picture below).

If there is no such item in the menu that opens, it means that there is no WinRAR program on the computer. It must first be downloaded and installed on your computer (see download links above).
- "Archive name" you need to indicate the name of the future archive (any name of your choice), and in the section "Archive format" Check the box next to its format (RAR or ZIP). Then click the button "OK". The WinRAR window will close, and after a short time an archive with a copy of it will appear next to the archived file (folder).

Unpacking the archive.
- A WinRAR program window will open, in which you need to click the button "Extract..."(see picture below).

- Next, another window will open (see figure below), in which you need to indicate where to unpack the contents of the archive (select the corresponding folder in Explorer). You don't have to choose anything at all. In this case, the files from the archive will be placed in the same partition in which the archive itself is located. Click on the button "OK".

7-Zip program.
Packing a file (folder with files).
- Right-click on the file or folder you want to archive.
- A context menu will open in which you need to hover the mouse pointer over the item "7-Zip". An additional submenu will appear next to you, in which you need to select the item "Add to archive..."(see picture).

If there is no such item in the menu that opens, most likely there is no 7-Zip program on your computer. It must first be downloaded and installed on your computer (see download links above).
- Next, a window will open (see figure below), in which in the field "Archive" you need to indicate the name of the future archive (any name of your choice), and in the paragraph "Archive format" select the appropriate option (7Z, ZIP or TAR). Then click on the button "OK". The archiver window will close, and after a short time an archive with a copy of it will appear next to the archived file (folder).

Unpacking the archive.
- Hover your mouse over the archive and double-click with the left mouse button.
- A 7-Zip program window will open, in which you need to click on the button "Extract..."(see picture below).

- Next, another window will open (see figure below), in which you need to specify the path to unpack the contents of the archive. You don't have to change anything. In this case, the files from the archive will be placed in the same partition in which the archive itself is located. Click on the button "OK".

That's all for now! I hope that you found something useful and interesting for yourself in this post.

In our age of high technology, there are more and more users of the World Wide Web every day. Many of them are advanced users, and some are just beginning their acquaintance with the limitless possibilities of the Internet. Regular browsing on the Internet means working with various files. One of the main tools for working with files is their archiving. The article will tell you how to archive files in zip and compress the file to a smaller size.
What is archiving?
File archiving is a procedure in which the original size of any file is compressed into smaller volumes, while the quality of the files and the information they contain does not deteriorate or change. For example, if you have a text file (say, a book) of 1.5 MB in size, then using a special archiver program you can easily compress this volume to 150 KB. The benefit is obvious: the zipped file takes up much less space (in this case, 7 times), and it can also be sent by mail as one file.
Archiving can also be called packaging files into one element (folder or database). Let's give an example: let's say you need to send a large number of photographs to a friend. If you send them by email, you will have to attach each photo separately. This process will take a lot of time, because loading of each image will begin only after loading the previous one. It will be much easier to send all the photos in one folder, and it is the archiver programs that are able to pack all the files into one element.
What is it used for?
The main reason for using archivers (programs that compress or pack files) is not only to save time when sending files, space on your hard drive, but also convenience in storing data. The advantage is that archived objects allow you to save a huge number of files in one folder, while the original elements can be safely deleted from the computer’s memory, because at the right time you can simply unpack the archive folder and use the files. This way you can save a significant amount of hard drive space, the main thing is to know how to archive a file in zip.
Overview of archiving programs
The most popular program is WinRar, it is built into Windows operating systems
And it is considered very effective in terms of the ratio of compression ratio to speed. It saves files in RAR or ZIP format. The advantage of this program is the possibility of additional protection in the form of an electronic signature for the archived folder, but there is also a drawback: WinRar is a paid program. Below is an effective way to archive a file in zip format.
There is another equally convenient and practical archiver called 7-Zip. Unlike the first program, it is free and can be downloaded from the official website. 7-Zip is a very simple tool even for those who are not computer friendly.

What is the difference between archivers and each other?
There are many different programs that archive files. They differ in that each of them has its own methods for compressing and storing objects. For this reason, their effectiveness may vary, because one archiver is capable of compressing a file by 5 times, and another - by 10. Another difference is the format into which the archiver converts the desired file. Also, each program has its own design, so when adding an element to the archive using one program, we will see an icon that will be different from the icon of any other archiver program.
How to archive a file in zip format?
First of all, you need to clarify which archiver program is installed on your computer. To do this, you need to right-click on any file and in the list of actions that opens, find the add to archiver function. If the "Add to archive" function is present in the context menu, this means that you have WinRar installed.

The next step is to select one or more files to archive. To do this, you need to select all the elements with the mouse and right-click to open the Windows context menu. In the menu list, find the “Add to archive” item and click on it. This action should open the WinRar archiver program. In the archiving menu, you need to select settings in which you can specify the desired degree of file compression. It is worth considering that choosing the “maximum compression” method takes a little more time than the usual or high-speed methods.
After setting the compression settings, you can proceed to the window where you need to specify the name of the folder and the location of future archived files. Then you need to start the archiving process using the "ok" menu item. The zipped items will appear in the specified location: a folder or just a compressed file.

How to open a zipped zip file? It’s very simple: you need to select the archive folder by left-clicking, and then call up the action menu of the archiver program itself by right-clicking. A small window will appear with options, you need to select “extract to current folder” or “extract to...” depending on where you would like to save the extracted file.
Archiving Features
We answered the question “how to archive a file in zip?”, now let’s learn about some of the features of archiving. For example, when archiving photo, audio or video files, very little compression occurs in size. With text formats the situation is different. Let's look at how to archive a pdf file in zip. You can use a standard archiver, or you can use various online tools to convert a file from one format to any other, including zip.

How to archive files in zip on MAC OS?
The methods for archiving files are slightly different from those used in Windows. You can create an archive folder on an Apple computer as follows: select files, then right-click to bring up the action menu and select “compress objects” in the window that opens. A folder with zipped files will appear in the same folder where the original files were located.
In order to unzip files, you need to install special software that allows you to unzip files of any format. Then you need to select the archive folder, right-click, and use the installed program to unpack the necessary elements. One of the best programs freely available in the AppStore is Unarchiver.
Sooner or later, almost every computer user is faced with the need to archive files or extract data from an archive. It is likely that you can easily do without archiving, without knowing anything about it or using it. A logical question arises: then why is file archiving needed? Let's say you are going to send a large number of files, such as photographs, to someone over the Internet. You can add them one at a time or several at a time, but it’s easy to get confused and will take a lot of time. And here archive photos It will be much easier and more convenient, not only for you, but also for the recipient. This is just one example; the ability to work with archiving programs can be useful in other situations. Now let's look directly at how to archive files.
How to archive a file, folder and other documents?
For this we need an archiver. Personally, I recommend you the program, since it is completely free, unlike some others, and easy to use. You can download it by clicking on the following link - http://7-zip.org.ua/ru
So, downloaded, installed, it's time to find out how to archive files.
We select the files that we want to archive. Call the context menu by right-clicking on them. We look for the 7-Zip program, select the “Add to archive” option.
In the window that appears, you can set archiving settings.

We will not touch most of the settings; they are set as expected by default. We are interested in the following points:
- Archive - you can enter the name that the archive will have;
- Archive format - I advise you to just select 7z and not bother;
- Compression level - choose here depending on the ones you are compressing and their size. For example, if your goal is archive video or other large files, to reduce their size and free up some space on your computer, select Maximum or Ultra. If you just need archive photos to send over the Internet, it is better to choose Fast, High-Speed or No compression at all, if there are not many photos and the total size is not large.
This completes the settings in this window; it is better not to change the remaining parameters. The only thing is that you can also set a password for the archive if you are very concerned about the confidentiality of the data you send or simply want to protect any important documents on your computer.

To do this, simply enter your password and repeat it. To avoid confusion and mistakes, you can click Show password - then the characters you enter will be displayed, and not asterisks instead. Just keep in mind that although you won’t be able to open or extract files from the archive without a password, the contents of the archive are still displayed. So an outsider will be able to see the type and name of the files in the archive.
So, we have set the settings, click OK. After some time, depending on the size of the files, the archive is ready.

If you are interested, how to archive a folder, then everything is exactly the same here, only at the very beginning we right-click on the desired folder. Now let’s consider the reverse process, that is.
Extracting the archive.
Since we have several files in the archive, we first create a folder for them by right-clicking on a free area.

This way we can carefully extract the files into one place, otherwise they may be scattered and out of order.
Now open the archive and select all or only individual files and click the Extract button at the top of the panel.

In the window that appears, you can select where the files will be extracted. To do this, click the button to select the path, then select the folder. As you can see, you can create an empty folder immediately before extracting files, if you forgot to do this earlier. Confirm your selection, then click OK again.

If you set a password for the archive, a window for entering it will now appear.

As already mentioned, without entering a password, you can see the names, type and size of files in the archive, but you will not be able to open them or extract them without a password. We write the password and click OK, if it exists, and if not, then the files have already been extracted and are in the folder.
How to check whether the archive is intact and whether the files are damaged.
Besides knowledge, how to archive a file, It wouldn’t hurt to be able to check it for integrity. This is quite simple to do: open the archive and click the Test button on the panel at the top.

After testing, a window with the result will appear.

Why and when do you need to test the archive?
- Firstly, if some kind of failure occurred or the system froze while adding files to the archive. This way you can find out whether archiving was successful or whether it will have to be done again.
- Testing will also be useful if you want archive documents and ensure their safety.
- Or if you are archiving a large file to free up disk space, then before deleting the original file, it is better to make sure that the archiving was successful. And if an error is found, simply pack the files into a new archive and delete the old one.
How can I view archive information?
And finally, let’s look at how to find out complete information about the archive. To do this, click the Information button on the program panel.

After this, a window will immediately appear with all the information on the archive that may interest you.

Here, in fact, are all the functions of the program that may be useful to you. Now you know how to archive a file , how to archive a folder and how to extract files from the archive. All that remains is to advise you to experiment a little with compression levels depending on the type and size of the file and determine which compression level is most optimal for your purposes. By the way, as you may have noticed at the beginning of the lesson, access to some archiver functions can also be obtained from the context menu.

From here you can add files to the new archive instantly, the default settings will be used, and the archive will appear in the same folder as the files you are adding.
I hope the lesson is about how to archive files was very informative for you and the knowledge gained will still be useful to you in working with a computer. The main thing is not to stop there, because often ignorance of some little detail significantly complicates the work and requires additional time and action. Thank you for your attention!
Probably, many in childhood were faced with a situation when, when preparing us for a hiking trip or to a recreation center, our parents packed our things so compactly that there was even extra space left in the backpack. When we were going back home, we couldn’t pack even half of our things. Approximately the same situation occurs with computer data. The 7-Zip program acts as a compression device to compress information and place it in one container. But few people know in Zip. Therefore, the article will analyze popular programs, their capabilities and detailed steps for archiving and unzipping files and folders.
Information about archives and their purpose
Archiving files has been practiced for quite a long period of time. Previously, almost every user of a computer device knew how to zip and unzip a file, because every byte of memory counted. With the growth and improvement of technology, and with it the speed of the Internet, users are gradually beginning to forget about this program. When downloading or uploading a file to the World Wide Web, people are increasingly interested in questions about what is how to archive files?
One of the most popular information compression programs now is the 7-Zip archiver. It is faster than its analogues and is optimized for new versions of operating systems. This program is created based on an advanced algorithm using an optimal compression method. Files with the .zip extension do not take up much space, and their archiving process is the fastest. Agree, in our age of the Internet it is easier to transfer data in one file than to attach one document to a message. But how to archive a file or folder if you have never encountered an archiver program before? To understand this issue, you first need to install the necessary software on your computer.
Program installation
Installing and configuring 7 Zip is not as complicated as it might seem at first glance. Previously, archivers were paid, so users tried to download installation applications from websites that were not scanned by antivirus software. Now, to download the program, you just have to go to the official website of the developers of the 7-Zip archiver and get the full package of fun completely free of charge. How to install the program? You just need to launch the downloaded application that is compatible with the type of operating system you have, select the path to the folder where it will be installed (the system folder Program Files is selected by default), and wait until the installer finishes copying and unpacking the files. The installation process takes a split second, after which you can move on to the question of how to archive the file in Zip. But you should remember that if you do not configure the program correctly, you will not be able to read a single file, so below you need to read brief recommendations on setting parameters.
Easy setup of 7-Zip archiver
The first launch of the program requires minor settings. To do this, select the “Service” item in the menu. Open “Settings” and in the “System” tab, check the boxes next to all available formats. This way your program will be able to decrypt literally all known archive formats, be it ISO, RAR or any others.

Step-by-step instructions for creating and adding files to the archive
If you are wondering how to archive a file in Zip, you need to follow this algorithm:


So we figured out how to compress. Archiving a folder and files, as you can see, is not particularly difficult.
data archiver
- LZMA. This algorithm is based on a scheme for compressing materials using a dictionary. It compresses data quite well, which is why the 7-Zip program has gained quite a lot of popularity.
- LZMA2 is an improved compression algorithm. It has some advantages over the previous method.
- PPMd. This algorithm is based on context modeling. It is good for its compression without data loss.
- BZip2 is probably the oldest compression algorithm. It is quite efficient, but can only execute one command at a time: decompression or compression.
We looked at compression methods, now you can choose how to archive a file in Zip.
Ability to set a password for the archive
There is a great option to set a simple or complex password. How to install it, thereby protecting the archive from attackers who are trying to capture your data and files on the Internet? After you click on the "Add to archive" button, a window appears with the ability to select a compression method, future expansion and other parameters for creating an archive. On the right, in the same window, you can see an empty line for the encryption password. It must be entered twice and then saved by pressing the “Ok” button.

So we figured out the main points using the 7zip archiver. The unzipping process is as simple and convenient even for novice users.