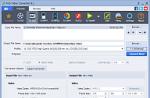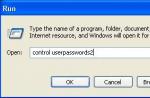It's quite annoying when someone gains unauthorized access to your computer. If you think your computer has been hacked, disconnect it from the Internet. Then find the vulnerabilities that the attacker exploited to break into the system and fix them. Then take steps to avoid similar intrusions in the future.
Steps
Part 1
Blocking unauthorized access- An attacker could gain remote access to the computer, but this is unlikely. But some measures can be taken to prevent the attempted intrusion itself.
-
Look for obvious signs of remote access. If the cursor moves, programs are launched and files are deleted without your participation, someone has gained access to the computer. In this case, turn off the computer and disconnect the Ethernet cable.
- If you find unfamiliar programs or your Internet connection speed has dropped, this does not mean that your computer has been hacked.
- Many programs that update automatically open pop-up windows during the update process.
-
Disconnect your computer from the Internet. Do this if you think your computer has been hacked. Disconnect your computer not only from the Internet, but also from the local network to prevent unauthorized access to other computers.
- Turn off your wireless router and disconnect the Ethernet cable from your computer.
-
Launch Task Manager or System Monitor. Using these utilities, you can determine active processes.
- On Windows, press Ctrl + ⇧ Shift + Esc.
- On Mac OS, open the Applications - Utilities folder and click System Monitor.
-
In the list of running programs, find programs for remote access. Also look in this list for any unfamiliar or suspicious programs. The following programs are popular remote access programs that are installed without the user's knowledge.
- VNC, RealVNC, TightVNC, UltraVNC, LogMeIn, GoToMyPC, and TeamViewer
- Also look for unfamiliar or suspicious programs. If you do not know the purpose of a particular active process, find information about it on the Internet.
-
Please note that the CPU load is abnormally high. It is displayed in the Task Manager or in System Monitor. High CPU usage is normal and does not indicate a computer hack, but if it occurs when no one is using the computer, most likely there are many processes running in the background, which is very suspicious. Keep in mind that high CPU usage occurs during background system updates or large file downloads (that you forgot about).
Scan your system with an antivirus program. Be sure to install an antivirus or do not turn off Windows Defender. Open your antivirus program and run a scan of your operating system. A full scan will take about an hour.
- If your computer does not have an antivirus, download it on another computer and copy it to your computer using a USB drive. Install an antivirus and scan the system.
-
Delete files found by the antivirus. If your antivirus detects malware, remove it or send it to “quarantine” (this depends on the antivirus); in this case, the found programs will no longer harm the computer.
Download and install Malwarebytes Anti-Malware. This is a program that detects and neutralizes malware that is not found by the antivirus. Malwarebytes Anti-Malware can be downloaded for free from malwarebytes.org.
- Since your computer is disconnected from the Internet, download Malwarebytes Anti-Malware on another computer and copy it to your computer using a USB drive.
-
Scan your system with Anti-Malware. The full scan will take about 30 minutes. It is possible that Anti-Malware will detect a malicious program that is controlling your computer.
Send detected malware to “quarantine”. In this case, the found programs will no longer harm the computer.
Download and run Malwarebytes Anti-Rootkit Beta. This program can be downloaded for free from malwarebytes.org/antirootkit/. Anti-Rootkit Beta detects and removes rootkits, which are malicious programs that allow an attacker to gain a foothold in a system and hide traces of entry. A full system scan will take some time.
Monitor your computer's behavior after removing malware. Even if your antivirus and/or Anti-Malware program has found and removed malware, monitor your computer's behavior to determine whether there is hidden malware.
Change all passwords. If your computer is hacked, the attacker most likely obtained your passwords using a keylogger. In this case, change the passwords for various accounts. Do not use the same password for multiple accounts.
Log out of all accounts. Do this after changing your passwords. Sign out of your accounts on all devices on which you use these accounts. In this case, the attacker will not be able to use the old passwords.
Reinstall the operating system if you are unable to block unauthorized access to your computer. This is the only reliable way to prevent intrusion and get rid of all malicious files. Before reinstalling the system, create a backup copy of important data, as during the process of reinstalling the system, all information will be deleted.
- When backing up your data, scan every file because there is a risk that old files will lead to infection of the reinstalled system.
- Read on for more information on how to reinstall your Windows or Mac OS system.
Part 2
Preventing unauthorized access-
Set up automatic updates of your antivirus program. A modern antivirus detects malware before it reaches your computer. Windows comes pre-installed with Windows Defender, which is a good antivirus that runs and updates in the background. You can also download an excellent and free antivirus such as BitDefender, Avast! or AVG. Remember that you can only install one antivirus program on your computer.
- Read for more information on how to enable Windows Defender.
- Read for more information on how to install an antivirus program (this will turn Windows Defender off automatically).
-
Set up your firewall. Unless you own the server or run remote access software, there is no need to keep the ports open. Most programs that require open ports use the UPnP protocol, which means ports are opened and closed as needed. Constantly open ports are the main vulnerability of the system.
- Read and then check if all ports are closed (unless you are the owner of the server).
-
Be careful with email attachments. They are the most popular way to spread viruses and malware. Open attachments to letters from people you know, and even then it is better to contact the sender and find out if he sent any attachment. If the sender's computer is infected, then malware will be sent without his knowledge.
Set strong passwords. Each protected account or program must have a unique and strong password. In this case, an attacker will not be able to use the password to one account to hack another. Find information on the Internet about how to use a password manager.
-
Don't use free wireless networks. Such networks are insecure because you have no way of knowing whether someone is monitoring your incoming and outgoing traffic. By monitoring traffic, an attacker can gain access to the browser or more important processes. To protect your system while connecting to a free wireless network, use a VPN service that encrypts traffic.
- Read
Keep in mind that your computer may turn on automatically to install updates. Most of the latest versions of operating systems are updated automatically; As a rule, this happens at night when no one is using the computer. If your computer turns on without your knowledge (that is, when you are not using it), it most likely woke up from sleep mode to install updates.
Currently, there are special applications that allow you to control other devices through remote access via the Internet. If you wish, you can even block another computer.
Instructions
Smartphone or tablet? It might even be that someone stole it. The situation is not pleasant. While we don't have any advice on how to find it, there are definitely some things you can do to keep the information stored on it safe. The following tips are worth knowing for every owner of an Android gadget, unless he lives on a desert island. With their help, you can remotely lock or completely wipe a device to which you do not have physical access, using any computer over the Internet. As a result, the data will be secure and unauthorized persons will not be able to use the device. This does not require any third-party applications - all the necessary functionality is present in the system as standard.
The first thing you need to do before you lose your gadget is to enable Android remote control on the device itself. If it is not enabled, all subsequent instructions will be useless. To do this, go to the application on your device called “Google Settings” (not to be confused with just the settings that open in the top curtain):
In this application, check the boxes “Remote device search” and “Remote lock and reset”. That's it, the device is ready.

Now, if you are unlucky enough to lose your device, as quickly as possible, without delay, log into your Google account from any Google service, be it Gmail, Google+, YouTube, etc. To do this, click on your photo in the upper right corner of the page, and then on the word “Account” (sometimes your email address):

The Account Settings page will open. Scroll to the Recent Activity section. There will be a “Devices” item here. Login:

You will see a list of your devices. Select the one you need and follow the link “Find your Android devices using the Android Remote Control service.” By the way, you can also click on the red “Close account” button to disconnect the device from your Google account.

You are now in the Android Remote Control service (you may be asked to re-enter your email address and account password). Please note that here the desired device must be selected again, even if you already selected it in the previous step. Not a very well thought out moment. (In fact, you can select any device at all in the previous step. It doesn't matter because you have to select it again in the remote control interface.) The system finds where the device is and displays it on the map. By the way, this is also a very important thing when searching for a lost gadget.

Actually, we are already at the goal. Click on any of the large buttons to perform the required action: ring, block, clear. The first function causes the device to make a sharp sound - in this way, bother the thief until his life turns into a complete nightmare and he himself brings you the gadget on a silver platter. Ringing works on both smartphones and tablets, and even if the volume on the device is completely turned off (and this function will also help if you cannot find the device in the apartment).
Locking is the feature we need most. This way you can set a PIN code and display some text on the screen (for example: “Call the owner at such and such a number”). Now no new owner will be able to use the device. When turned on, it will see the following screen with the text you specified:

The device will be immediately locked in this way, even if another user is currently working on it.
Cleaning is an even more brutal function that remotely clears the device’s memory. Use it when especially necessary.
By the way, you can skip most of these steps if you save a direct link to the remote control panel in your bookmarks:
You can and should protect your computer. If you do not do this, your personal information may fall into the hands of someone else. There are times when attackers want to tinker with your files for fun. We doubt you need this. There may be different situations, so you need to be careful.
Of course, we are talking about those cases when your computer has frequent contacts with global Internet networks. This could be any public place. If you only use a laptop at home, then you have nothing to worry about. By the way, we also do not recommend that you make money transactions using Wi-Fi in public places, and if it also does not have a password, then it is not worth it at all. So, how to block remote access from your computer? This is done very simply. The function is built into the system, but unfortunately, not everyone knows about it.
How to block remote access?
1. Go to my computer. Usually it is on the desktop;
2. Right-click in the program field and select properties;
3. Go to system properties - remote sessions;
4. Uncheck all boxes.
As you can see, this is done very simply. We hope that our advice was useful to you. Good luck!
Connected remote access to your computer gives other people the opportunity to control your computer, which means the safety and security of the data on it is in question. Today, we will consider in detail the question of how to disable remote access to a computer, and what actions need to be taken to do this, using Windows 7 as an example.
Often, a person who is not technically savvy gives his computer to a specialist to configure or troubleshoot. Often, such specialists turn out to be unscrupulous; in addition to troubleshooting problems and receiving remuneration for their work, they leave remote access to the computer connected. This allows them to freely use any data or files stored on your computer.
Procedure for disabling remote access
1. First of all, click on the menu "Start", and right-click on the tab "Computer", then in the drop-down menu, select the item "Properties", as shown in the figure below. This will allow you to get into the section "Properties of the system".

You can also get to this section through "My computer" by clicking on the tab "Properties of the system" in the top horizontal menu (see picture below).

2. Once in the section "Properties of the system", click on the item "Setting up remote access", which is located in the upper left corner of the screen.

3. Next, a window will open with the option to disable remote access. From the proposed options, put a circle on the item "Do not allow connections to this computer", and press "OK", thereby blocking access to the computer.

Now let's talk about disabling Remote Assistance, with which you can invite someone to connect to your computer.
You can read more about Remote Assistance by following the link located in the same window.
To disable Remote Assistance, just uncheck the corresponding item and press the button "OK", as shown in the figure below.