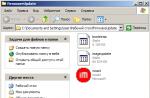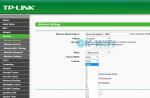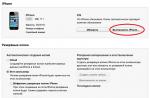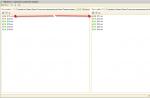In this article you will encounter topics:
- What is safe mode on your phone?
- Why did the phone boot into safe mode?
- How to enable safe mode on your phone?
- How to disable safe mode on your phone?
Are you tired of your Samsung phone frequently going into Safe Mode? How do you deal when this happens? Getting out of safe mode is actually a pain in the ass. Since the phone keeps rebooting until it is turned off, you need to quickly fix this situation. Although it sounds quite complicated, booting into Safe Mode does not interfere with the normal functioning of the device. Also, you don't have to worry about whether the phone will be able to return to normal mode. Before talking about all this, let's learn more about Safe Mode on Android phones.
What is safe mode on your phone?
This is a security condition that occurs due to improper installation of any application or corrupted software. Safe Mode uses the phone's default boot settings, which, as a result, disables any third party application in order to run in this mode. Any personalization made on the phone or user settings will disappear from it. Even apps downloaded from the Play Store will show as deleted. Only pre-installed apps and features will be displayed, and any app or file that you manually downloaded will not be visible in Safe Mode. However, once you return to normal mode, all applications will be there and the phone will function normally as before.
You may like:

This mode is usually used by developers to debug or remove any application that is interfering with the smooth operation of the phone. You will not be able to install or run third party apps in Safe Mode and a 'Safe Mode' watermark will appear at the bottom of the home screen. Sometimes users accidentally boot into Safe Mode without knowing what they have done. This often happens as a result of experimenting with the phone and hence they have no idea how to resolve the situation.
Why did the phone boot into safe mode?
The reason for getting into android safe mode may be different in each device. This may happen due to some third party application that is interfering with the normal functioning of the device. Or it could be some malicious link or application that is embedded in the software. From time to time, too much experimentation with your phone and third-party tools and apps can accidentally put your device into Safe Mode.

How to disable safe mode on your phone?
Whatever the reason for your phone getting into safe mode, there is a way to get out of it. We have a number of techniques to help you break out of safe mode. These methods can be applied to any android phone including Samsung Galaxy models like Galaxy Note, Galaxy Grand, Galaxy Grand Neo, Galaxy S series, Galaxy Y series and other models like HTC, Nexus, Motorola, Sony Xperia, LG , Lenovo, Xolo, Micromax, etc.
(1) Reboot your phone
Before using complex solutions, start with the simplest ones. Restarting your phone will help solve any technical problem, including disabling safe mode on your phone. Find the last installed app that caused your phone to go into safe mode and remove it before rebooting your phone. To disable Safe Mode, follow these steps:
- Go to Phone Settings > Application Manager.
- Find the app that is supposedly causing trouble > Click on it.
- Click on Uninstall and remove the application from your phone.
- Now press and hold the phone's Power button > Tap on Restart.
Wait for the phone to reboot to return to normal mode.
(2) Press and hold the Power button and Volume Down or Volume Up key
If you still have problems with your phone even after restarting it, try this method.
- Press and hold the Power button, click ‘Power Off’.
- Once the phone turns off, you need to turn it on again by pressing the Power button and Volume Down or Volume Up key at the same time.
(3) Removing the phone battery and SIM card to disable safe mode
If you still can't exit Safe Mode on your phone, then things are getting serious. But don't give up, you can try another method to disable Safe Mode on Android.
- Turn off your phone using the Power button.
- Remove the back cover > take out the battery and SIM card for 2 minutes. This will help remove any remaining charge from your phone.
- Now put back the SIM card, battery and back cover and turn on the phone by pressing the power button.
Safe Mode will no longer appear.
(4) Reset your phone to factory settings to exit safe mode on Android
If despite trying all these methods, Safe Mode still appears on your phone, then it is better to start again. Unless you are a developer and don't know how to debug an application, you shouldn't try to play with application codes to find what's broken. Better give your phone a fresh look.
Before you reset your phone, you need to back up all your files and folders and contacts from your phone book.
- Go to Phone Settings > Backup & Reset.
- Click on backup and run the backup process before doing the reset.
- Once the backup process is complete, select factory reset.
- Confirm the action and the phone will be like new.
- Once the phone restarts, Safe Mode will be disabled.

(5) How to disable safe mode using a hard reset (hard reset)?
Hard Reset is similar to factory reset, but it is done using the developer method. A hard reset erases everything from the phone, including cache and memory, which cannot be cleared by the factory reset method. A hard reset cleans your phone from a basic level to make it as good as new. To remove Safe Mode by doing a hard reset, follow these steps:
- First turn off your phone.
- Now, you need to boot the phone into recovery mode. How to do this depends on the model of your Samsung device. Typically, you need to press the Power button + Volume Up button + Home key to turn on the phone and hold the buttons until various options appear on the screen. For other brands such as HTC, Motorola and LG, press the Power + Volume Down buttons. You can also look up the button combinations for your specific model online or in your phone manual.
- Use the volume buttons on your phone to highlight ‘wipe data/factory reset’ and press the Power button to confirm your selection.
- Select Yes to confirm the reset > use the Power button to select Yes.
Wait a while until the reset is complete.
You can apply the above methods for all Samsung platform android phones including Samsung Galaxy 1, 2, 3, 4, 5, 6 and Samsung Galaxy Note 1, 2, 3, 4, 5, Galaxy tab, Galaxy Grand, Core, Ace, Pocket, Alpha, S Duos, Star, Young, Sport, Active, Zoom, Express, Fresh, Round, Light, Fame, Exhibit, Mega, Trend, Win, Y Plus, XCover, Premier, Mega and other phones.
How to enable safe mode on your phone?
The application of this technique varies for different phone models.

(1) Enable Safe Mode on Samsung Galaxy
- Turn off your device.
- Press the Power button to turn on the phone.
- During the startup procedure (when the Samsung Galaxy logo appears on the screen), hold down the Volume Down button.
- Your phone will boot into Safe Mode.
- Safe mode will not load any third party apps or games.
To return to normal mode, simply restart your phone.
(2) HTC
- Turn off and then turn on your phone by pressing the Power button.
- When the HTC logo appears on the screen, press and hold the Volume Down button.
- Hold it down until the home screen and safe mode appear.
- You will feel a vibration when the phone enters safe mode.
(3) Nexus 6
- Turn off your phone and remove the battery. Turn it on.
- Then power off again in the following way - when you click the power off button, a dialog box will appear, long press the power off option in the dialog box.
- Click OK when the Safe Mode Reboot confirmation window appears.
- The device will boot into safe mode.
(4) Sony Xperia
- Turn off your phone.
- Press the Power button to restart the device.
- Once you feel vibration during startup, hold the Volume Down button.
- Press and hold it until your device boots into Safe Mode.
(5) Motorola Droid
- Turn off your phone and slide out the hardware keyboard.
- Press and hold the Power button + Menu button on your keyboard.
- Hold the Menu button until you feel a vibration and a robot eye appears on the screen.
- The phone will boot into safe mode.
So, from this article you learned about how to enable/disable safe mode on your phone and how to work with it. The only difference between safe mode and normal mode is that installed games and third-party applications, including those downloaded from the Play Store, simply will not work in this mode, and you will not be able to install any third-party applications or games. Safe mode seems to move the device to a safe zone, and this property is used by developers and programmers to debug any application that is causing problems with the phone's software. Thus, you need to use your phone very carefully in this mode, and if you are not a developer, try not to corrupt the operating system files.
Although Android is a fairly stable and secure operating system, it is still not protected from various glitches and the effects of third-party software. But there is a great feature for diagnosing problems related to programs on your device.
What is safe mode on Android?
Android safe mode is a system operating mode in which only system applications that came with the device upon purchase work.
What is it for? The fact is that if your smartphone or tablet begins to work slowly, discharges quickly, or generally reboots constantly, you can find out whether third-party programs are to blame for these problems. If problems with the device disappear in safe mode, then you need to look for the source of the problem by deleting (disabling) individual applications.
Enabling Safe Mode
It should be noted right away that the process for loading Safe Mode will differ depending on the version of Android and, in some cases, the device manufacturer.
For owners of gadgets with versionAndroid4.1 and higher The procedure for enabling safe mode will be as follows:
For usersAndroid4.0 and earlier operating system the procedure is different:

 As mentioned above, the process of entering Android safe mode may vary depending on the device manufacturer. For example, on Samsung smartphones, to launch Safe Mode, you need to hold down the volume down key when turning it on, or when the screen saver appears, press the “Menu” button several times until the device boots.
As mentioned above, the process of entering Android safe mode may vary depending on the device manufacturer. For example, on Samsung smartphones, to launch Safe Mode, you need to hold down the volume down key when turning it on, or when the screen saver appears, press the “Menu” button several times until the device boots. 
Troubleshooting
As we said earlier, only system applications that were installed by default work in safe mode. Those. programs, games, widgets that you installed yourself will be disabled.
Now you just have to watch how the gadget behaves. Have the problems that were observed in normal mode disappeared: glitches, slowdowns, pop-up advertisements, etc. If yes, then the reason is definitely in third-party programs.
You can isolate the problem by uninstalling your installed applications one by one as usual. After deleting another application, you need to evaluate the changes in the operation of the device. If problems have arisen recently, you can start this procedure with the most recently installed applications. Before uninstalling programs, if necessary, you need to make backup copies of their data.
Removing applications is quite a lengthy process, especially if you have several dozen, or even more than a hundred of them. In this case, you can try another way to find the problematic application. For this:

This procedure will allow you not to completely delete the application, but only to stop its operation in the device memory. Again, if after stopping any program the problems with the device disappear, then you have found a “bad” application. All that remains is to remove it and confirm your hypothesis.
To return the device to normal mode, just reboot it without pressing any additional keys.
Safe mode is available in most modern operating systems - Android, Windows, iOS, Linux, etc. It is needed so that the user can diagnose a problem with the operating system and fix it (if the problem is caused by installing an application).
About safe mode on Android
On Android devices, safe mode is “bare” Android, where the main functions of the operating system are available, as well as applications installed on the device by default, or downloaded from the Play Market from trusted developers. In this mode, the Internet connection also does not work.
You can enter safe mode in the following ways:

If everything is clear with entering safe mode, then the procedure for exiting it may have its own characteristics.
Method 1: Removing the battery
This method will not suit you if the design of the tablet or smartphone does not allow you to disassemble the case and carry out any manipulations inside it. It is also not recommended to use this method too often.
The instructions look like this:

Method 2: Reboot
The method is to reboot the device. When the Android or manufacturer logo appears, press the home button (in some models, the power button). After this, the device should boot into normal mode.
Method 3: Standard exit from safe mode
On most devices, you can exit safe mode in the same way as entering:

Using these methods, you can exit safe mode on your tablet at any time. If you cannot exit this mode completely, then you will have to reset the settings to factory settings. Fortunately, such problems practically never occur.
Any advanced user of the Windows operating system knows about the existence and purpose of safe mode. However, few people realize that such a mode is also available in the Android mobile operating system.
Android safe mode is a special mode in which you can boot your phone. When loading an Android device in safe mode, only system applications will launch. Thus, you can easily boot a device that freezes or is very slow due to installed applications.
After booting into safe mode, you can remove everything that interferes with the operation of your Android device and return to normal operation. But, in some such cases, users have difficulty returning to normal operation of the device. In this article we will talk about how to enable and disable safe mode on Android.
How to remove or disable safe mode on Android
Let's start with how to disable safe mode on Android, since this is what causes the most difficulties. There are several ways to remove safe mode on Android.
- Method No. 1. Disconnect the battery for 30 seconds, then install it back and try to boot your Android device in normal mode.
- Method No. 2. Restart the device and while turning it on, hold down the Home button and hold it until the device boots up completely.
- Method No. 3. Restart the device and while turning it on, hold down the volume down button and hold it until the device boots up completely.
- Method number 4. Restart the device and while turning it on, hold down the volume up button and hold it until the device boots up completely.
How to enable Safe Mode on Android
If you have Android 4.1 or a newer version, then in order to switch to Android you need to press the power button on the device. After this, a window will appear in front of you in which you can turn off the power of the device or turn off the sound. Here you need to click on the “Power off” item and hold your finger until a message appears asking you to switch to safe mode.
Once prompted to switch to safe mode, click on the “OK” button.

After this, the Android device will reboot in safe mode. After loading, a message will appear at the bottom of the screen informing you that the device is operating in safe mode.

This is how this is done in a simple way, and you already know how to disable safe mode on Android.
If you are using Android 4.0 or an older version of this operating system, then in order to enable safe mode you just need to turn off the device, and when you turn it on, wait for the manufacturer’s logo to appear and hold down the volume up and down buttons. These buttons must be pressed simultaneously and held until the Android device loads.
Would you like to add something to the article? Share in the comments.
Not everyone knows that, like in Windows OS, there is a safe mode on Android devices. What is it and why is it needed, we will now figure it out.
Safe mode on Android is a mode that, when launched, only runs pre-installed system applications. Anything you downloaded and installed yourself will not function in this mode.
What is Safe Mode for?
For example, we installed a bunch of third-party applications on our device and one fine day the smartphone or tablet began to glitch, freeze, slow down and produce various errors. We start the smartphone in safe mode and remove all the “garbage” that could cause the device to become unstable. If this does not help, then we can make a diagnosis: a malfunction in the Android OS itself.
That is, safe mode is an excellent tool for diagnosing your device. Also, thanks to it, you can find out how much faster and better a “naked” Android works, not cluttered with various widgets, applications and other software products.
All manipulations will be performed with a device running Android OS 5.0.2
Enabling Safe Mode
Method one
Instructions:
1. Press the on/off button of your smartphone so that the menu appears.
2. Press and hold the "Power off" button.

3. Another window will appear in which we will be asked to switch to safe mode. Click "ok".

4. That's it. After rebooting we will enter safe mode. A corresponding message should appear at the bottom of the screen.

Method two
At the moment, there are various applications that make it easy and simple to enter safe mode. One of them is called "Quick Reboot". You can download it
Instructions:
Download, install and launch this application.
Go to the program settings by clicking the button of the same name.

Scroll down the list that appears, find the “Safe Mode” button and put a checkmark next to it.

We go back and see that a new item “Safe Mode” has appeared in the main menu of the program.

Click on it and confirm the reboot by clicking “ok”.

Another window will appear in which the program will ask for root rights. Click "allow".

The device will reboot and turn on in safe mode.

Method three
Another similar application is simply called "Reboot". It is similar in functionality to the previous version. You can download it
Instructions:
1. Download, install and launch the application.
2. After launch, immediately grant the program root rights by clicking the “allow” button.

3. In the main menu, select the “Safe Mode” item and click on it.

4. Confirm the reboot by clicking “Yes, reboot now.”

5. After rebooting we will enter safe mode.

Method four
This time we will use a program called Easy Reboot, which you can download
Instructions:
Download, install and run Easy Reboot.
We give her root rights.

In the main menu, find the Rebot into safe mode item at the very bottom and click on it.

After rebooting, the device will turn on in safe mode.

The only disadvantage of this program is the “crooked” translation, which, however, does not interfere with quickly mastering the functionality of the application.
Turning off Safe Mode
To exit Safe Mode, simply reboot your device. After turning it on, it should work in standard mode. If any problems arise and after rebooting the smartphone is still working in safe mode, remove the battery, wait a minute and insert it back. This helps in almost 100% of cases.
If this does not help, then try rebooting your smartphone using a combination of the power button and volume + or volume -.
Conclusion
So we figured out what Safe Mode is and what it is intended for. Now, if your device is unstable, you will know how to diagnose the system yourself.
If you have any questions, write them in the comments to the article and we will definitely answer.