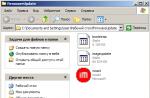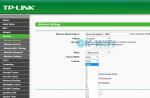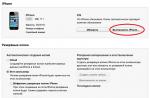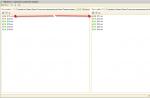You don't have to buy a router to have WiFi in your home. A laptop connected to an Ethernet cable can also distribute the Internet throughout an apartment. There are plenty of instructions on the Internet on how to do this on Windows 7 and older, but if you have XP, do not rush to completely reinstall the operating system.
Laptop as a router on an old OS
On any operating system from Microsoft, Internet distribution via WiFi can be organized using both built-in tools and third-party utilities. But why clutter your hard drive with unnecessary programs? On Windows XP, follow these steps step by step:
- Open “Start” and go to “My Computer”.
- In the left pane, select “Network Places”.
- Next, go to the “Show network connections” section.
- Right-click on the “Wireless Connections” shortcut and open “Properties”.

- Next, go to “Wireless Networks” - “Advanced”.
- Here, select the “Computer to Computer” option and confirm your choice.
- Click “Add” and enter the details of the network to be created (name, password, encryption method) and confirm.
- Next, open the “General” tab and highlight the IPv4 item, click on the “Properties” button.
- In this window, set the indicator to “Use the following IP...” and enter the following data:
IP - 192.168.1.1
Subnet mask - 255.255.255.0
The distribution has been created, all that remains is to enable the ability to connect to it from other devices within the range of the wireless network. To do this, return to the network connections window and right-click on the local connection and open its properties. You need to put an indicator next to the “Allow other network users...” item.

Now WiFi distribution should be fully functional.
Settings on the current OS
Similar actions can be done with Windows 7. In order for Wi-Fi to be distributed from a computer or laptop, you can, as in the previous example, step by step create a new virtual network. The only difference is in some steps.
- You need to look at the “Network and Sharing Center”.
- Run “Set up a new connection...”.

- Then go to “Setting up a wireless network “Computer-Computer” and click the “Next” button.

As you can see, the actions are similar. In the new window, enter the network name, encryption type and password. Save the changes and click “Next”. Here all that remains is to apply the “Enable sharing...” setting.

But that is not all. To be able to connect to WiFi from other devices, return to the “Network and Sharing Center” and on the left side of the window, find the line “Change advanced settings...”.

After opening this menu, make active the items highlighted in the screenshot:

Ready! But Windows 7 offers another, more advanced and simpler way to organize WiFi distribution from a computer or laptop equipped with a wireless adapter. This is using the command line. Find it in the list of all Windows programs and open it with administrator rights (right-click on the shortcut and select the appropriate item).
In the window that opens, enter a command of this type:
netsh wlan set hostednetwork mode=allow ssid=”new network name (at least 8 characters)” key=”password”
and press Enter. This is a quick way to create a distribution, and to start distributing the Internet from your laptop, use the command:
netsh wlan start hostednetwork
All that remains is to go to the “Network Control Center...” - Properties of the Local connection (the same one that is the wire through which the Internet “gets” into the apartment). Open the “Access” tab and check both boxes. WiFi distribution is now working.
(Visited 21,556 times, 2 visits today)
You can easily connect your phone, tablet or other device to the high-speed Internet connected to your home through a Wi-Fi router (router). However, such a device is not always at hand (for example, you went to the country, taking a laptop and a wireless USB modem with you). In such cases, you can use the Internet on a mobile gadget through a laptop computer, assigning the functions of a router to it. Let's look at how to make a laptop a Wifi access point.
Methods for creating a wireless access point
Any modern laptop is equipped with a wireless adapter that can be used as a Wi-Fi router. To do this, you need to create a kind of virtual bridge connecting network equipment (Wi-Fi adapter and network card).
To obtain such routing, you can use the following tools:
- using standard Windows OS tools (the graphical application “Network Center ...”, the command line or a bat file);
- additional software.
Whatever method is chosen, the following conditions must be met:
Creating a Wireless Access Point Using the Windows Menu
The easiest way to create a virtual router is to use the “Network Center...” function built into the OS. To do this you need:

After a virtual router has been created, in order to successfully use the Internet through it, you may additionally need to enable public access. This is done as follows:

After all the steps have been completed, turn on Wi-Fi on the mobile gadget and start searching for available networks. In the drop-down list, select the name of the network that was specified when creating the virtual Wi-Fi router, and indicate the specified key.
Creating Wi-Fi access via the command line
To connect your phone to the Internet via a laptop, that is, using a virtual router, you can also use the command line. This procedure may seem complicated to an inexperienced user, however, by strictly following the instructions, you will be able to turn on the Wi-Fi hotspot in just a few minutes.
To start distributing wifi from your laptop to your phone, you need to:

To distribute the Internet via a laptop computer to a phone or other device, you need to enable shared access to the newly created Wi-Fi point. To do this, go to the “Network Connections” section and call up the properties of the network through which the Internet is connected to the laptop. After that, in the “Advanced” tab, check the box next to the corresponding item, and in the drop-down list, select the name of the created virtual router. 
Using a bat file
Creating a Wi-Fi access point via the command line is inconvenient because every time you turn off the PC you need to re-enter all the commands. Therefore, this method of turning a laptop computer into a router can only be used for a one-time Internet connection to a phone.
The execution of the above commands can be fully automated. To do this, you need to write a small script in a standard Windows text editor, and then save the document on your laptop desktop under any name in .bat format. To start distributing Wi-Fi using a virtual router to your phone, you just need to run this document with administrator rights. An example of a script is shown in the figure, where YourSSID and YourPassword are the name of the wireless connection and the access key to it. 
Creating a virtual router using additional software
If none of the above methods helped activate Internet distribution on your phone, you can try creating a virtual Wi-Fi router using special software. There are quite a lot of similar utilities on the Internet, but among them the most convenient are:
- MyPublicWiFi;
- Connectify.
Wi-Fi distribution using MyPublicWiFi
This application is absolutely free and has a user-friendly interface, although in a foreign language. With it, you can make a Wi-Fi access point in just a few clicks:

Creating a Wi-Fi hotspot using Connectify
The MyPublicWiFi utility may experience problems if the Internet is connected to the laptop not via a cable, but via a USB modem. In this case, it is better to use the Connectify application. There is a paid and free version of this program. For periodic use, the second option is sufficient. To enable Wi-Fi distribution from a PC to a phone using Connectify, you must:

Possible difficulties when creating a Wi-Fi access point
When creating a new Wi-Fi access point, users often encounter minor difficulties. The table shows the most common problems that can prevent you from distributing the Internet from a laptop, and possible solutions to solve them.
| The essence of the problem | The reason behind this | Possible Solution |
| The phone cannot locate the Wi-Fi network, although it is running | Blocking the connection by an installed antivirus or firewall | Temporarily disable your firewall or antivirus program |
| The Internet does not work on the phone, although Wi-Fi is connected | The user forgot to enable sharing when setting up | Go to Network and Sharing Center and turn on sharing |
| The connection is blocked by a firewall or antivirus program | Disable online protection temporarily | |
| The message “The network could not be started” pops up. | The wireless adapter is disabled on the laptop | Turn on Wi-Fi in your laptop settings |
| Drivers for the adapter do not work correctly | Update drivers using the disk that came with your PC or the Internet |
Connecting your phone to your computer via wifi will help you significantly save expensive 3G traffic and create your own wireless network even without access to a router. And in this article we will look at how to distribute wifi from a computer to a phone, and also touch on the technical features of such a non-standard Wi-Fi network.
Of course, you can distribute Wi-Fi from a computer to a phone without a router only if the PC has its own Wi-Fi adapter. This issue is discussed in more detail in the articles And.
So, among the most common ways to connect a phone to a computer via wifi, one can note creating a Wi-Fi connection using Windows and using the command line. By the way, the computer here acts not only as an access point, but also as a repeater.
How to distribute Wi-Fi from a computer to a phone via the Windows 7 interface?
To begin with, let's look at the option of connecting via Wi-Fi using Windows 7: this is the simplest and most universal way to create a network between a computer and a phone.
Please note that the names of folders and files may be slightly different for other versions of Windows.
- - To transfer files from a computer to a phone via wifi, the PC must have an active Internet connection;
- - Create a new connection “Wireless computer-to-computer network”;
- - Fill in the network name (for example, let’s call it “MyNewNetwork”), (WPA2 - PSK) and the key (create a password) for the created network, and click “Save settings” - “Next”;
- - Click "Turn on connection sharing." This completes the transformation of the computer into an access point. In the "Sharing Options" section, set "enable" to all required items

Now, from your phone, search for available wifi points, find the network you created (“MyNewNetwork”) and connect to it by entering the security key.
How to distribute Wi-Fi from a computer to a phone via the command line?
To distribute the Internet from a computer to a phone via wifi:
Open "Command Prompt";

Enter “netsh wlan set hostednetwork mode=allow ssid= wifi phone key=000000 keyUsage=persistent” (accordingly, all commands are entered without quotes);

- - a notification will appear indicating the successful placement of the network you created (“MyNewNetwork”);
- - in the “Device Manager” (“My Computer” - “Manage”) a device called “Microsoft Virtual WiFi Miniport Adapter” will appear;
- - click on the created connection and open “Property” - “Access”;
- - set both parameters to share and select a new connection from the list.

To enable the network, open Command Prompt again and type “netsh wlan start hostednetwork”.
This command must be entered every time you turn on the computer - thereby you determine when to provide access to your network.
To disable - “netsh wlan stop hostednetwork”.
To change the name or password - “netsh wlan set hostednetwork mode=allow ssid=”WifiNewName” key=”New password” keyUsage=persistent”.
To recover your password - “netsh wlan show hostednetwork setting=security”.
In addition, to simplify connecting your phone via wifi to a computer, you can make a mini-utility that will contain a command to start the network:
Open Notepad or Notepad++ editor and enter the command to start the network;
Save the file with the extension .bat in the “File name” column, for example - new-wifi.bat;

After saving the program, to start the network, just open this file.
The .bat files, and especially the .vbs files, require the English keyboard layout to be enabled.
However, such a network has a significant drawback: the computer will distribute Wi-Fi to the phone and other devices only in the “active” operating mode, but the network will become unavailable even if the PC simply goes into sleep mode. Therefore, it is recommended to immediately disable the “Hibernation” mode.
How to connect a phone to a computer via wifi: automatic network mode
You can also configure the network to automatically turn on and off if you need to distribute the Internet for a limited time.
Create 2 .bat files: one with the enable command, and the other, respectively, with the disable command. For this:
- - “Start” - “Control Panel” - “System and Maintenance” - “Administration” - “Task Scheduler” (or maybe “Scheduled Tasks”);
- - Set each file (on/off) to its own task: let’s say you will distribute the Internet every day from 12:00, and the second file with shutdown will be launched every day at 16:00.
Sometimes the error “Could not connect to the network...” appears or it simply goes “permanently” without access to the Internet.
The reason that Wi-Fi does not work on the phone (but works on the computer) may be:
Blocking the connection with Windows Firewall

Blocking the connection by antivirus.
A Wi-Fi router creates a wireless network and allows you to connect several stationary and mobile devices to your home Internet at once. If it breaks down, the possibilities of using the network are significantly limited, and the only method of communication becomes a twisted pair cable connected to the house. You can solve the problem if you know how to distribute Wi-Fi from a laptop without additional devices. In addition, this will help if you need to distribute the Internet from a USB modem.
Which laptop can I use?
A modern laptop usually has two network cards installed: one is used for a wired connection via an Ethernet cable, the second is used for connecting to wireless networks. Few novice users know that a Wi-Fi adapter can not only receive a connection, but also distribute the Internet. To unlock this feature, you need to link both cards into a single system using a virtual bridge. You can create such a bridge using tools built into the latest versions of Windows or third-party programs.
Although most laptops have the equipment necessary to solve the problem, before distributing WiFi from a laptop, you should make sure that the required equipment is available in a particular model. To create a wireless network you will need:
- Wi-Fi adapter of any model;
- operating system Windows 7 or later;
- Internet connection.
You can check the presence of a Wi-Fi adapter in different ways, but the simplest and most convenient tool for this is Windows Device Manager.
You can open it as follows:
In the device manager you can see a list of categories of components installed in the laptop. The “Network Adapters” item contains both necessary cards: the Ethernet adapter usually has the abbreviation PCIe in its name, and the Wi-Fi device can be recognized by the numbers 802.11n and sometimes the word Wireless. You should make sure that both adapters are working properly and that there is no icon with an exclamation mark next to their names. It is also recommended to update the drivers by right-clicking on the device name and selecting the appropriate command from the drop-down menu.
The version of the installed operating system can also be found through the properties of “My Computer”. It is important that you have Windows 7, 8, 8.1 or 10 installed. Earlier generations of OS do not provide the user with sufficient freedom in working with network adapters, so switching between their operating modes in Windows XP is more difficult, if not impossible.
As a rule, a Wi-Fi adapter is used instead of a router to create a wireless network from a regular Ethernet connection, but it can also be used to expand the mobile network to which the computer connects via a 3G or 4G modem. Also, the network card can operate in repeater mode - you can transfer to other devices a connection to a protected or weak network that they cannot connect to on their own.
Ways to create Wi-Fi
There are several ways to create a wireless access point on a laptop. The easiest way is to use the built-in Windows tools: with their help, the network is created quickly and will automatically turn on when the system starts. Additional programs are useful if standard methods do not work or are not reliable enough.
Windows Network Center
Thanks to the graphical interface, the standard utility for managing networks is most convenient. With its help, you can quickly create and launch a virtual router, as well as configure security. The process is very similar to creating a local network between two computers; the connection will function in a similar way.
First of all, you need to go to the “Center...”. This can be done in two ways: through the “Control Panel” or through the Internet connection icon in the tray (next to the clock). In the second case, you need to call the context menu of the icon and select the appropriate item.
Windows 10 uses an alternative computer settings system; It’s best to use the “Control Panel”, as in earlier versions of the OS, but you can get to the “Center ...” through the new menu. To do this, click on the “All settings” icon in the notification menu and follow the following path: “Network and Internet”, “Wi-Fi”, the third link in the “Related settings” section.
Once in the “Center...”, you can once again make sure that the distributed Internet connection is active - there should be no errors in the “View active networks” block. Next you need to follow this algorithm:
After completing the setup, you can open the connection settings and check if everything is specified correctly. Then the window can be closed.
Sometimes, after setting up a network, other devices may not find or connect to the created access point. In this case, you need to allow general Internet access on your laptop. To do this you need:
- Open the properties of the active Internet connection.
- Go to the "Access" tab.
- Check the "Allow other clients to use the Internet connection" checkbox.
If the laptop is connected to several networks at once, that is, both network cards are active, you also need to select which connection will be distributed via Wi-Fi. After this, you can start searching for access points on your phone, enter the password for the created network and use the Internet.
Command line
In some cases, the first method does not work: for example, on a laptop running Windows 10, even a successfully created access point may not be activated. In this case, you can resort to a more reliable method, which is somewhat more complicated, but if you carefully follow the instructions, it can be done even by beginners.
First you need to open a command prompt. This is done simply: you need to press Win + R and execute the cmd command. The utility can also be found in the Start menu - it is located in the System folder.
To start the wireless network you will need several commands. The first is netsh wlan show drivers, which is useful for diagnostics. When executed, the command line will show the characteristics of the Wi-Fi adapter used, among which the “Hosted Network Support” column is interesting. If “no” is written here, then you don’t have to perform further actions, since it is impossible to distribute Wi-Fi from a laptop in this case.
You can also use this command to find out why the previous method does not work. For example, when using a Broadcom adapter, you may see that the device supports TKIP and CCMP encryption, which causes Windows 10, which only uses AES technology, to create a virtual device with inappropriate settings.
- mode=allow - turns on the Internet distribution mode;
- ssid=XXX, where XXX is the network name;
- key=YYY, where YYY is the password, the requirements for it are the same as in the first method.
The parameters are written in a line separated by a space after the command itself. After execution, the utility should display text with information about activating the access point. If an error was made in one of the parameters, the program will tell you what needs to be done to correct it.
After creating the network, you need to activate it, for which you use the command netsh wlan start hostednetwork. A new active connection will appear in the “Center…”, which is a virtual Wi-Fi router. When the identification process is completed and the connection starts working, you need to open public access to it through properties - the same as in the first method.
When you no longer need to connect mobile devices to the Internet via a laptop, you can stop the access point by entering netsh wlan stop hostednetwork into the command line. The virtual router will disappear from the list of active connections. There is no need to completely delete the created network, since it is deleted automatically when the system is rebooted.
Batch.bat file
The previous method is inconvenient because you can distribute WiFi from a laptop on Windows 7 using it only once - after turning off the computer, all wireless network settings are deleted from memory, and the next time all actions have to be performed again. If you often have to connect your phone to the Internet via a laptop, it makes sense to automate the process of creating an access point.
To avoid entering all the commands manually, you can write a simple script - executable code saved in a batch file. When you run this file, all operations will be carried out automatically. To stop Wi-Fi distribution, the script must be reactivated.
To write a script, a special Windows batch file language is used. There is no need to understand it, you just need to rewrite the text from the image into a text document, then save the file in .bat format:

You can also fully automate the activation of a virtual router by configuring the script to autorun at system startup. To do this, a copy of the batch file must be placed in the startup folder, which is opened with the shell:startup command in the Run menu (Win+R key combination).
Third party programs
There are many programs that can create a virtual router. Among all the options, mHotspot and MyPublicWiFi stand out - they are free and work without installation, which puts them on par with system utilities in terms of convenience.
These programs work in much the same way as a standard Windows tool. When you launch any of them, a window with wireless network settings will appear. In the appropriate fields you need to indicate the point name and password, and also select the connection for distribution. After this, you need to click the Start button.
Among the additional settings you can find a limit on the number of clients connected to the network, as well as autostart of the virtual network when the operating system starts.
The Connectify program works in a similar way. It is paid, but more effective - free software sometimes has problems with the distribution of the Internet, access to which is provided via a USB modem. It can be used in the Lite version, for which you do not need to pay - it lacks some additional functions that are not needed if you use the software occasionally.
Possible problems and their solutions
Usually, there are no problems during distribution, but due to user inattention, the network may not work properly. Errors are usually easy to fix. The following malfunctions are more common:
- The mobile device does not see the Wi-Fi network. This happens because the firewall is blocking the connection. To fix the problem, the latter must be disabled.
- The phone connects to the network, but does not connect to the Internet. The problem could be caused by a firewall or because the user forgot to enable Internet Connection Sharing.
- The system cannot start the access point. The reason is the Wi-Fi adapter - it may be turned off or broken. You should restart it or update the device drivers.
Knowing how to make your laptop distribute Wi-Fi, you can easily restore access to the wireless Internet if your router breaks down. You can connect any devices to the virtual network - both mobile and desktop PCs with a Wi-Fi receiver. The connection is carried out in the same way as in the case of a router - you just need to find the created network and enter the access password.
There is often a situation when the Internet is connected to one computer or laptop, and there is a need to distribute this Internet to other devices. Smartphone, tablet, or other computer. If you came to this page, then most likely you know that you can distribute Wi-Fi from a computer and without a router. It’s better, of course, to buy an inexpensive router, connect the Internet to it, and it will distribute it to all devices. But this is not always possible. It is in such cases that you can use a laptop or computer with a Wi-Fi adapter as a router.
There are several ways to launch a virtual Wi-Fi network and force your computer to distribute the Internet. I would highlight three methods: using commands via the command line, via a mobile hotspot, and using third-party programs. Now we will take a closer look at each method. You can choose a more suitable option for yourself and proceed to setup using the instructions that you will find in this article, or using the links that I will leave during the writing process.
How to distribute the Internet via Wi-Fi from a computer:
- Via the command line. This is the most popular method that works in Windows 7, Windows 8 (8.1) and Windows 10. You need to launch the command line, run a few commands, and open general Internet access. After this, the computer will begin broadcasting a wireless network to which you can connect your devices and use the Internet. I have already prepared two detailed instructions: , and . The instructions are almost the same, they are simply written based on the example of different operating systems.
- Using the Mobile Hotspot feature. This is a standard feature that appeared in Windows 10. Everything is much simpler there. Just set the Wi-Fi network name, password, select a connection for sharing, and launch the access point. Setup instructions: . If you have ten installed, I advise you to try this method first. It has its own nuances, which I wrote about in the article linked above.
- Using third party programs. There are many free and paid programs that can be used to launch a virtual Wi-Fi network on your computer. In fact, these programs also start distribution via the command line, just a little more convenient. No need to copy commands, etc., just click on the button. But these programs do not always work stably and correctly. I also wrote about them in a separate article: .
The instructions to which I provided above are quite sufficient to set everything up. But since I decided to make one large and general article on this topic, I will write a detailed guide for each method. Of course with pictures.
Note! If you want to distribute Wi-Fi without a router using a desktop computer (PC), then you must have a Wi-Fi adapter. Internal or external, which is connected via USB. I wrote about such adapters. In laptops this adapter is built-in.
It doesn’t matter whether you have a PC or a laptop – Wi-Fi should work. The driver for the wireless adapter must be installed, and the "Wireless network" or "Wireless network connection" adapter must be in the list of connections. To check whether you can start Wi-Fi sharing, launch a command prompt as an administrator and run the command netsh wlan show drivers. Next to the line "Hosted network support" should be "yes".
Let's move on to the settings.
How to distribute Wi-Fi via the command line?
Let me remind you that this method is suitable for Windows 10, Windows 8 and Windows 7.
You need to run the command line as an administrator. In Windows 7, open "Start", then "All Programs" - "Accessories". Right-click on "Command Prompt" and select "Run as Administrator". In Windows 10 and 8, you can simply right-click on the Start menu and select "Command Prompt (Admin)."
Copy and execute (using the Enter key) the following command:
netsh wlan set hostednetwork mode=allow ssid="my_wi-fi_network" key="12345678" keyUsage=persistent
This command specifies the name ssid="my_wi-fi_network" and password key="12345678" for a Wi-Fi network that will be distributed by a PC or laptop. You can change your name and password if you wish.
To start the access point itself, you need to run the following command:
This is the result you should get after executing the first and second commands:

Devices can already be connected to the running Wi-Fi network, but the Internet will not work yet. Need to open public Internet access.
To do this, go to "Network Connections" (Network and Sharing Center - Change adapter settings). Right-click on the connection through which you are connected to the Internet and select "Properties".
Next, on the “Access” tab, you need to check the box next to “Allow other network users to use this computer’s Internet connection” and select a new connection from the list. The connection name will contain a number (not necessarily the same as in my screenshot), and below is the name of the network, which is indicated in the first command.

netsh wlan stop hostednetwork
And run it again with the command:
netsh wlan start hostednetwork

After these steps, you can connect to a Wi-Fi network called "my_wi-fi_network" (if you haven't changed it), and use the Internet. As you can see, without a Wi-Fi router.
If you encounter a problem where devices cannot connect to an access point, or connect but the Internet does not work, then first of all, disable your antivirus and firewall. Also see the articles, links to which I will provide below.
Might be useful:
- – when there is no access tab, drop-down list, etc.
- - solutions to various problems. This includes the errors "The hosted network could not start. The group or resource is not in the correct state to perform the required operation."
It should be noted that a computer does not always willingly turn into a router. Sometimes you need to dance with a tambourine :)
Set up Mobile Hotspot (Windows 10 only)
In this case, everything is much simpler. Open "Options" (the button with the gear icon in the Start menu) and go to the "Network and Internet" section.
The "Mobile hotspot" tab contains all the settings for this function. The network name and network password will immediately be written there. If you want to change them, click on the "Change" button. Set new ones and save.


If any problems occur, disable your antivirus and firewall.