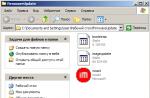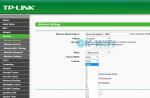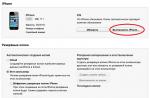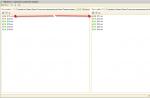One of the simplest problems that can happen to your device. The phone is simple won't turn on And lights up battery icon (Apple) or a completely black screen. The way out of this situation is obvious! First of all, you need to make sure that your Charger works fine, try to test it on another device if the result is negative, then just buy a new charger and enjoy life!
If it is not possible to buy a new charger, then try to fix it yourself - glue the wires, then charge via a USB station, for example, via a computer!
Do not forget that in the cold Apple devices can turn off, since the battery cannot withstand even the slightest cold, it needs to be warmed up and a charger inserted!
And most importantly, if your phone is completely discharged and shows no signs of life, then just put it on charge and don’t touch it about 20-30 minutes!
Software problem
It happens that the iPhone stops working normally: some freezing in applications, or even in general don't turn on. In most cases, this happens after failed update or Jailbreak devices. The main thing is not to panic, because you can turn your favorite phone into a brick! One way to solve this problem is a phone called " Hard Reset". Here's how to do it: Hold down the buttons Home And Power, then wait 5-10 seconds and your phone is very likely to reboot and work successfully.
But if this option doesn’t help you, there is a 100% way - reflash device via PC.
First of all, download the program iTunes from the official Apple website, further connect through the iPhone cord to the PC and turn off the device while holding the buttons Power And Home. Hold down the buttons until the screen goes dark, release the button Power, but hold Home - this will put the iPhone into DFU. After such an operation, a notification should appear on the computer that the device is in safe mode ready for recovery.
All information about the iPhone is available in the iTunes application, the ability create a backup and most importantly, the recovery function! We press the restore button and wait until the new firmware is installed on the phone and it turns on. Now your device is completely running on new, clean firmware.
Hardware failure
A low battery or poorly installed software may not always cause the apple icon to light up at startup. There are also technical issues, which are almost impossible to eliminate on your own...
 A common problem is button failure. Power. When actively used, the button may simply sink into its nest and you can get it out of there only by disassembling the case. But you can continue to live with this problem, it is required turn on function AssistiveTouch, which can replace a button Power.
A common problem is button failure. Power. When actively used, the button may simply sink into its nest and you can get it out of there only by disassembling the case. But you can continue to live with this problem, it is required turn on function AssistiveTouch, which can replace a button Power.
The problem with motherboard components also affects iPhone owners. A huge number of chips, phone memory clusters NAND FLASH And NOR FLASH, device power circuits, charge controllers - all this can fail for absolutely any user, and only a master can cope with such a breakdown, after preliminary diagnosis and careful study! The most pleasant hardware failure, so to speak, can be battery damage— replacing this part is extremely simple and cheap!
If your Apple device freezes at the boot stage or constantly turns off without your command, then there may be two reasons - technical and software. Next, we will look at each option in more detail, but first you need to find out whether your problem fits the cases that will be discussed in this article.
The essence of the problem: the device does not turn on, the apple lights up and goes out, black screen
So, the following instructions to resolve the error will only be valid for the following cases:
Why doesn't my iPhone or iPad turn on?
If something from the above list happens to your device, there are several reasons for this:
- Software - the device behaves incorrectly due to an error in the operating system. Perhaps you accidentally damaged system files yourself, or perhaps installed third-party applications were the cause. If the device automatically switches to recovery mode (DFU Mode) after each turn-on, this means that during the last recovery or firmware update there was some failure that led to IOS being installed incorrectly. That is, the device will try to boot, encounter an error, and then automatically turn off, since it could not overcome the obstacle that appeared.
- The technical reason is a more serious reason, since it consists in the fact that the device cannot boot normally due to a breakdown of its internals. The hardware of your iPhone or iPad could be damaged if the device was dropped, water got on it, or dust got into its insides, causing the contacts to short out.
How to fix the situation
So, from the material described above, you should have understood why your device broke down. If you still haven’t figured out what the cause of the breakdown is, then first try to get rid of the software error, and only then the technical one. It is worth adhering to this order due to the fact that most often the reason lies in the software, and not in the internals, since Apple took care of their protection very well.
Troubleshooting a software error
If the error occurs due to incorrect operation of the operating system, then the surest way out is to restore the device’s firmware from scratch. You can do this using iTunes installed on your computer. But first, charge the device’s battery by plugging it into a power outlet for an hour. Even if the device does not turn on, the battery will charge, unless, of course, the problem of poor loading is not in it.
If you manage to recharge the device, then follow these steps:
- Turn off your device if it is not currently turned off.
- Launch iTunes on your computer.
- Now you need to put your phone or tablet into recovery mode. To do this, you first need to hold down the combination of the “Home” and “Lock” buttons for 10 seconds.
- Then you need to remove your finger from the “Lock” button and hold the “Home” button for another 10 seconds.
- Connect the device to your computer using a USB cable.
- A notification will appear on your screen indicating that iTunes has detected a device that requires an emergency restore. Confirm the start of the process.
- Wait for the firmware to load. Do not disconnect the USB cable under any circumstances, otherwise the process will be interrupted, and this will lead to another breakdown of the operating system.
- Wait for the operating system installation process to complete; if everything goes well, the device will start, and all data that was lost can be restored from a backup copy, if, of course, you took care of having one in advance.
Troubleshooting a technical problem
If the method described above did not help you, or you are sure that it will definitely not help you, then there is only one thing left to do - disassemble the device and clean its insides, perhaps this will help eliminate the error. Attention, it is not recommended to do this yourself, as it is very easy to make things even worse by breaking the wire or damaging the microcircuit. The best option is to take the device to an official Apple technical service, where specialists will clean it themselves and, if necessary, replace damaged parts.
If for some reason you don’t want to take your phone or tablet to the service, you’ll have to do everything yourself. The main thing is that every movement you make must be slow and careful, otherwise additional problems cannot be avoided.
For cleaning and disassembly you will need the following items:
- Specialized Phillips screwdriver with several bits.
- A vacuum suction cup, without which it will be almost impossible to tear off the screen.
- A plastic spatula, for example, from plasticine, or any other non-metal object, so as not to scratch the inside of the device.
- An item that will allow you to clear debris from your device, such as a cotton swab.
- WD-40 spray, which will allow you to safely lubricate the insides of the device. But be careful, if the lubricant gets in too much quantity or in the wrong place, then damage cannot be avoided.
After disassembling the device yourself, the warranty will be removed. If you are ready to make such sacrifices, then let's start disassembling:
- Take a screwdriver and unscrew the two screws located near the input for the USB adapter.
- We use a suction cup to pick up the screen and unhook it from the main body. At this point, it is important not to scratch the surface of the screen or break the latches that hold the screen in place. There is an issue on the iPhone 5 with the paint peeling off the device too easily.
- We unscrew the three screws that hold the plate, which, in turn, holds the screen of the device.
- We put the part with the screen aside; we won’t need it anymore.
- We remove the battery by pulling the special plate. The battery may be slightly stuck, use a plastic spatula to remove it safely.
- Gradually unscrew all possible screws to remove all the plates and boards in sequence.
- As a result, the body should remain practically bare.
- Carefully remove the plate covering the central processor.
- On it you can see its unique number and model. Write down these numbers, they might come in handy someday.
- After you have completely disassembled all the plates and boards, there is only one thing left to do - unscrew and remove the remaining parts on the body.
- As a result, you will have a complete set of parts that will need to be cleaned and lubricated. Next, the most difficult thing remains - putting everything back together.
Video tutorial: “How to disassemble an iPhone”
If you have successfully completed the process of disassembling and assembling the device, then there are two options left - first, the phone or tablet is working, and with this you can complete the whole process and start using the device. The second scenario is that the device did not work, and there is only one thing left to do - take it to Apple service so that qualified specialists can take care of it. Let us remind you that the warranty on the device is no longer valid, you will have to pay. You may also have to pay to replace damaged parts.
So, the device may stop starting for two reasons - technical and software. You can fix the software error by restoring the firmware via iTunes. Getting rid of the technical difficulty, since you need to disassemble the device and clean all the contacts and boards. If neither the first nor the second option helped to start the device, you need to contact the official Apple service.
Despite all the reliability of smartphones, failures and problems with their inclusion and stable operation are periodically possible. The correct operation of electronic components is important for device users, since if one chip or small microcircuit fails, the phone stops working. Today we will look at a problem that arises with the most reliable smartphones from Apple: when the iPhone does not turn on, the apple on the screen is constantly lit.
Depending on the iPhone model, a white screen with an apple or a black background may appear on the screen, this depends on the color of the case. The background does not matter, if the logo appears and the loading of iOs stops there, we follow the instructions. But first, let's determine what happened to the phone.
It's all about the battery

The most common and simple reason when the apple is on fire and the screen on the iPhone goes blank. The person is sure that the phone is charged, and does not understand why it immediately turns off, and begins to look for problems in other faults. But everything is trivial - the battery has failed and needs to be replaced or tried to be calibrated. Whether calibration will help is a moot point, it’s worth a try, that’s for sure.
First, let's try to recharge the phone's battery again, but using a different charger, since the first one may simply be broken.
We remember that if the iPhone turns on only until the apple and immediately turns off, the first thing we do is try to change the memory, and only then proceed to other, more radical methods.
iOS system error
The second most popular bug in a smartphone is a bug in the iPhone software. This difficulty arises if, on the eve of the glitches, any program was installed, even from the official App Store, or even more so if it was jailbroken. There can be two solutions:
We do a forced reboot

In 90% of cases, a hard reboot will remove most glitches and crashes when the iPhone 5 smartphone flashes an apple on the screen and does not turn on.
- We disconnect the iPhone from the computer or laptop, since when rebooting iTunes may intervene and put the device into UDF mode; we don’t need it now.
- We press two Home and Power buttons at the same time, wait 5-10 seconds, the phone should reboot.
After the reboot, the logotype will appear again for a while, and after a minute you will see the loaded iOS. You can use the device in normal mode and not try to install the crooked application that caused such problems. If the above methods did not help, then you will have to reflash the device.
Reflash the iPhone
It is necessary to remember that when flashing, all information is deleted, you will receive a completely clean phone, with factory settings. Afterwards, you can restore everything, but provided that you have a saved backup copy in iTunes. If there is no backup copy, only an authorized service center will help you retrieve information from the problematic gadget, but for a decent price. Therefore, make a backup copy at least once a week if you have important information on your iPhone.
How to reflash an iPhone was discussed in the article. If you don’t want to waste time reading, I’ll leave video instructions below on how to reflash the device if the iPhone 5 doesn’t turn on, the apple lights up and after a while the screen goes dark.
Checking the cables
Quite rarely, the cable of the screen or any other element inside the iPhone can jump out of the connector, as a result, the screen on the 5s flickers, the apple lights up and the display goes dark. This can be easily treated by opening the phone case and re-snapping all the connectors and cables.

The flickering of the screen should disappear, and along with it the problem should go away when the apple lights up on the iPhone 5 screen, but does not turn on.
The chip on the board burned out
If even the flashing did not help, when the iPhone 4s, 5, 5s, 6, 7 models blink with an apple on the screen and do not turn on, then the exact cause of the breakdown can only be told at the service center. Most likely, the microcircuit on the smartphone’s motherboard has burned out or come loose; you can’t fix this on your own; you need expensive equipment.
In this case, can only list the factors why this could happen
- iPhone falling into water, followed by a short circuit.
- The power controller failed after a strong voltage drop in the household network or the use of a non-original charger.
- Over time, the battery becomes unusable; after two or three years the battery should be changed in any case. Very rarely, the battery fails as a result of mechanical damage when dropped on a hard surface.
- The iPhone does not turn on while charging, the apple lights up and goes out, in this case, the damage may be hidden in the internal microcircuits. For example, the Flash memory chip has moved away from the board or has become disconnected as a result of a fall. The same thing can happen with any microcircuits on the motherboard, be it NAND Flash or Nor Flash chips.
There are two ways out - solder yourself, but if you are not comfortable with a soldering iron and do not have straight hands, it is better not to bother, you can simply kill the iPhone, without the possibility of recovery. The best option is to take the phone to trusted technicians.
conclusions
As a result, keep your iPhone in a case and avoid dropping it on a hard surface; this will save you from many problems and save a lot of money on repairs. But if this happens, follow the advice and carefully watch the video instructions
Video instruction
Many of us know well how to deal with problems that may arise with iPhones that we have known for a long time. However, Apple has changed a lot with the iPhone 8, iPhone 8 Plus and iPhone X.
In this material we will try to figure out what to do if your iPhone 8, iPhone 8 Plus or iPhone X does not respond to actions, does not turn on at all, or freezes on the apple.
The device does not respond at all

If your iPhone 8, iPhone 8 Plus or iPhone X does not respond to your actions at all, it is simply frozen and shows a static picture or just a dark screen, need a restart.
In this case, you should not lose any data you were working on if the corresponding software has an autosave function. And there will definitely be no iPhone reset.
The device does not start after restart
If after the forced restart procedure your iPhone 8, iPhone 8 Plus or iPhone X still won't turn on, it could have run out. Yes, you didn't even notice it.
In this case, connect the device to a wired charger (this is preferable) or place it on a wireless station and leave it for an hour. In a couple of minutes this will appear:

If the charging screen doesn't appear within an hour, or the Power Connection screen appears, don't despair. Just check the connector, USB cable and power adapter.
First, make sure 100% that all connectors are securely connected, not damaged or clogged with dirt. Try a different cable or power adapter. If it’s deaf, go to service.

Please note that in winter the battery can discharge very quickly due to low temperatures. Moreover, it may not provide the necessary power, and the device will simply turn off.
Of course, everything written above is also true for iPhone 7 and lower. There are simply no nuances in this case other than the lack of support for wireless charging.
The smartphone freezes on the apple when loading
It happens that the iPhone seems to start, but its loading stops at the Apple logo - an apple. But this mainly happens on test firmware and other risky manipulations.
First. Connect your device to your computer and open iTunes.
Second. Once the device is connected, force restart it.
- On iPhone 8, 8 Plus, X, press and release the Volume Up button, then press and release the Volume Down button. And finally, press and hold the Power button until you reach the Apple logo.
- If you're using an iPhone 7 or 7 Plus, press and hold the Power button and Volume Down button for ten seconds or longer until the Apple logo appears.
- If you're using an iPhone 6s, 6s Plus, or older models, press and hold the Home button and Power button simultaneously for ten seconds or longer until the Apple logo appears.
Never release the buttons described above when the apple appears - the Apple logo. Keep holding them until the recovery screen starts. Let go and breathe out.

Third. Select Update when prompted to perform a restore or update. iTunes will try to reinstall iOS without erasing your personal data.

First, iTunes will download a new copy of iOS for the device. All you have to do is wait for the procedure to complete or try it again if something goes wrong.
What to do if nothing helps
As a result, after all the procedures described above, you should see the familiar lock screen of your iPhone 8, iPhone 8 Plus, iPhone X or an older iPhone that you are so accustomed to:

However, in rare cases you may not succeed. Yes, this happens sometimes with iPhone too. And there are plenty of reasons for this outcome:
- Something is wrong with the display, if it remains dark but you hear alerts and feel vibration.
- Something is wrong with the display if it stays black but you hear a beep when you plug your iPhone into charge.
- Something is wrong with the touch, if the display works, but does not respond to your gentle and not strong presses.
- What's wrong with the buttons, if you can't force restart the device or even just press them to do so.
- Something's just wrong, if the device is frozen on the apple screen and is not recognized by iTunes.
As a result, you need to go to the service. But his choice is a topic for a separate article. It’s better, of course, to go to the official one, but it’s time-consuming and expensive. You can use the unofficial one, but it is dangerous for the iPhone.
If you are a regular jailbreak user, then you should be familiar with the situation when a lone apple is burning on the screen of your iPhone or iPad (on a black or white background, depending on the color of the iOS gadget) or you are watching an endless “daisy”. Of course, users who have never used jailbreak may encounter such problems, but the solution to this problem will be the same for everyone.
It is worth listing the most common causes of the “frozen apple” or spinning “daisy” problem:
- changing the iOS file system;
- incompatibility of jailbreak tweaks from Cydia;
- problems with custom firmware;
- faulty hardware of iPhone, iPad.
White apple on a black background and black apple on a white background - depends on the color of your iPhone and iPad case
Flashing/Restoring iPhone, iPad
In our case, the device is not operational, so you will need to enter it into mode. The procedure is simple:- connect iPhone/iPad to computer;
- press and hold the Home and Power buttons for 10 seconds;
- after exactly 10 seconds, you need to release the Power button, but leave the Home button pressed;
- The device screen will not turn on, but iTunes on your computer will recognize the device.
For those who are not looking for easy ways
The second method of dealing with the “eternal daisy” or “endless white/black apple” will require much more labor from you, but in this case you will not have to copy content from iTunes to iPhone or iPad, as in the first. There is also no guarantee of success, but you can try. First, you need to understand whether the problem is with Cydia tweaks. There is such a way to download iPhone, iPad - download without tweaks:- turn off the device;
- hold down the volume up button “+”;
- turn on the device and wait until iOS is completely loaded without releasing “+”.
If the device does not boot:
- Turn off the device and turn it on again;
- After a while, try calling your iPhone or sending an iMessage in the case of an iPad;
- If the message/phone call went through, you can access the file system; if not, reflash/restore your iPhone or iPad according to the instructions above.
Nothing helped?
You are not a jailbreak user and you cannot restore your device, or maybe you cannot put your iPhone or iPad into DFU mode at all, although you are doing everything correctly - this means that the hardware of the device is faulty and you should take it to a service center.If you have not found an answer to your question or something has not worked out for you, and there is no suitable solution in the comments below, ask a question through our