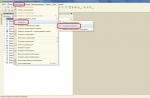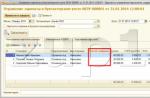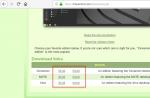To be honest, I have been thinking for a long time about how to start considering the new version of 1C ZUP 3.0, and I am very grateful for this question. The final release, ready for accounting, of the 1C Salary and Personnel Management program version 3.0 was released in September 2013. This edition is intended to replace the 2.5 edition program, which is still supported by 1C. However, the developers warn that in 2015-2016 support for version 2.5 may be discontinued. In this regard, I will gradually begin to consider the new edition and will start with the topic suggested by the blog reader ().
This article will cover two topics:
- Setting up and exchanging data between ZUP and ACC version 3.0;
- New document format in 1C ZUP 3.0.
Read also:
- Series of articles
What is the essence of the changes in the exchange between salaries and accounting in version 3.0
✅
✅
✅
In version 2.5, data exchange usually consisted of uploading a document “Reflection of wages in regulated accounting”, in which monthly entries were generated based on the results of accrued wages, calculated personal income tax and contributions. And this document was uploaded to 1C Accounting 2.0. It was also possible to upload payment documents. The upload was done via an XML file. You can read more about the exchange of documents between the programs 1C ZUP 2.5 and 1C BUKH 2.0 in the article.
The essence of the exchange between these programs in edition 3.0 has changed. Now there is no need to take steps to upload and download documents every time when required. It is enough to set up data synchronization between these programs once and set the exchange schedule (for example, once a day or once a week) or start synchronization when required. The main document for exchange remains “Reflection of wages in regulated accounting”, but the document itself has undergone significant changes.
How the document “Reflection of salaries in regulated accounting” has changed in 1C ZUP 3.0
Since the main document for exchange between accounting and payroll is the document “Reflection of wages in regulated accounting”, then it would be wrong not to mention the changes that it underwent in 1C ZUP 3.0 compared to edition 2.5. And these changes are quite significant and in some ways even controversial, but this is what the 1C developers decided and we can’t do anything about it.
Previously, in version 2.5, this document generated transactions based on the results of the salary calculated in the specified month, as well as based on the results of the calculated personal income tax and insurance contributions. To tell the truth, there were actually no postings, i.e. the document did not generate movements in specialized accounting registers as is done in 1C Accounting, but a complete resemblance of this process was created. And most importantly, the user of the program could directly influence how these transactions are formed and customize this process. You can read more about how this is done in 1C Salary and Enterprise Management version 2.5 in the article. Then the document was uploaded to 1C Accounting and the same postings that we saw in the “salary” were created.
It seems to me that this scheme created an interesting situation. The payroll processor, who, according to the meaning of his work, should not have gotten involved in the formation of postings, did exactly this, since only in ZUP it was possible to configure the automatic generation of salary postings. And the accountant working in 1C Accounting could only wait for the finished document, check it and point out to the salaryman his mistakes, although in essence this is the work of an accountant. These are just my guesses and assumptions why the 1C developers decided to abandon this scheme of program operation and perhaps the reasons are completely different.
For me, this is very convenient. You can see the calculation of insurance premiums on the “Contributions” tab of the “Payroll” document.
Next, you need to generate postings based on the accrual results. In 1C ZUP 3.0, for this, just like in 2.5, the document is used “Reflection of wages in regulated accounting.” You can find it on the “Salary” tab of the main menu of the program. Let's create a new document, set January 2014 and generate transactions. It’s worth noting right away that we won’t see the usual postings as in edition 2.5. This is the first important difference.

Please note that the fields "Method of reflection" were not filled. This is fair since I didn't make any adjustments.
First, you can set the method of reflection for the entire organization. To do this, open information about the organization (this can be done through the main menu item “Enterprise”) and on the tab "Accounting policies and other settings" select item "Accounting and payroll." Fill in the field in the window that opens "Method of reflection." This field is filled in from the reflection methods reference book.

And now it’s worth paying attention to the element of the reference book “Methods of reflecting salaries”. It has only one field “name”. And this is the second important difference of the new edition of the program.
 |
What is the point of this directory, if its elements can only have a name, it is still quite difficult to understand, but soon everything will become clear.
So, I set up a way to report salaries and taxes for the entire organization. You can also set it separately for the department, type of calculation, and so on, as it was in edition 2.5 (read more). Now let’s go back to the document “Reflection of salaries in regulated accounting” and refill it.

The “reflection method” field in the tabular section will be filled in.
Setting up synchronization / exchange between ZUP 3.0 and BUKH 3.0
✅ Seminar “Lifehacks for 1C ZUP 3.1”
Analysis of 15 life hacks for accounting in 1C ZUP 3.1:
✅ CHECKLIST for checking payroll calculations in 1C ZUP 3.1
VIDEO - monthly self-check of accounting:
✅ Payroll calculation in 1C ZUP 3.1
Step-by-step instructions for beginners:
Now we need to set up synchronization / exchange between ZUP and ACCOUNTING so that the document we created appears in the accounting department.
Setting up 1C ZUP 3.0
In 1C ZUP 3.0, to configure, you need to go to the “Administration” section of the main menu and find the item "Data synchronization settings." You need to check the box "Data Synchronization" and fill in the field "Prefix of this infobase"(I wrote “ZU” for salary).

In the first window, you must select “Step 1. Set up new data synchronization.” By the way, in this window it is written which documents will be synchronized:
- Salary statements;
- Deposited salary;
- Receipt and repayment of loans by employees;
- Reflection of wages in regulated accounting.

Click Next. In the next window, you must select the option to connect to another program (1C Accounting). Since both databases are on the same computer, we select “Direct connection to the program on this computer or local network” and just below select the switch “On this computer or on a computer on the local network”. You should also specify the directory of the infobase with which synchronization is carried out (1C Accounting). If you do not know exactly where the infobase files are physically located, then launch the 1C shortcut and in the list of your databases, point to the line with the desired database and the path to the database will be displayed at the bottom of the window.

This is the path that must be specified in the field "Information database directory".
If you need to enter a username and/or password to log into the database with which synchronization is being configured, then enter the data in the appropriate fields. This step will finally look like this:

Please note that this window contains a button "Check connection" to make sure the settings are correct.
Click “Next”. The program will begin connecting to another base and setting up synchronization. As a result, a window will open in which you can change a number of upload rules by clicking on the button “Change data upload rules.” In these settings, you can specify for which organization this particular synchronization will work.



Setting up in 1C BUKH 3.0
✅ Seminar “Lifehacks for 1C ZUP 3.1”
Analysis of 15 life hacks for accounting in 1C ZUP 3.1:
✅ CHECKLIST for checking payroll calculations in 1C ZUP 3.1
VIDEO - monthly self-check of accounting:
✅ Payroll calculation in 1C ZUP 3.1
Step-by-step instructions for beginners:
To correct this error, you need to run the 1C Enterprise Accounting database, edition 3.0. There is no need to close 1C ZUP!! Our task is to enable the data synchronization service. To do this, to do this, open the program section "Administration" and in the group of links “Program settings” click on “Data synchronization settings”. As a result, a window will open in which you need to check the box next to the “Data synchronization” line. If you couldn’t find this setting then before the latest release or read below.

In previous versions of Accounting 3.0, this setting was in a slightly different form and located in a different location. Open the program section "Administration" and in the “Settings” link group, click on the “Program Settings” item.

In the window that opens, you need to go to the bookmark "Data Synchronization" and check the box "Use data synchronization", and also specify a two-character infobase prefix. For 1C Accounting, I set the prefix “BU”.

Now it is necessary
And data transfer within the framework of the 1C accounting software complex, as well as with other accounting systems. Today we will look at the process of integration between different 1C configurations using the example of data exchange between personnel (1C ZUP) and accounting (1C Accounting) configurations.
Indeed, it is much more convenient to keep track of salaries in an expanded and more adapted configuration. But general accounting, of course, needs to be kept in 1C Accounting. Therefore, when maintaining separate accounting areas, the need for data exchange between systems is obvious.
Setting up synchronization 1C ZUP - 1C Accounting
We will configure and perform the exchange process in 1C: ZUP edition 3.0 and 1C: Accounting edition 3.0

To begin the process of downloading the necessary data, enter 1C Salary and Personnel Management (ZUP) and go to the “Administration” section, subsection “Data synchronization settings”

Enable the synchronization option by checking the box, enter the infobase prefix, and click to proceed to setting up data synchronization.

In the window that opens, after clicking on the “Configure data synchronization” button, select the configuration we need for exchange.

The window “Setting up data exchange with the Enterprise Accounting program, edition 3” will open.

We make a backup copy, if necessary.

Once the backup is complete or if there is no need for it, we proceed to manually setting up synchronization. If we have a saved settings file in the “*.xml” format, then it is in this window that we need to select it.
In any case, to continue, click “Next”.
In the next window we will have to enter the method of connecting to the accounting database and authorization.
For the most common case, select the following items:
- Direct connection to the program on this computer or local network;
- On this computer or on a computer on the local network;
Then, in the appropriate fields, enter the path to the information base (1C: Accounting), login and password to enter it. The path to the Accounting information base can be viewed in the start window for selecting 1C databases or in the “About the program” section of the accounting configuration.
Connection settings

Click on the “Check connection” button to check if the connection is correct.
If the test is successful, the program will display the message “Connection test completed successfully.” If the verification fails, you need to adjust the entered data.

The program will automatically check the connection to the target database and report the existing exchange settings.

If the exchange settings differ from what we need, then click the hyperlink “Change data upload rules” and perform additional settings.

For example, we will change the exchange settings so that the upload occurs only for one organization. We complete the additional setup with the “Save and Close” button.
We check all the settings and proceed to the next window with the “Next” button. The program will automatically check all settings and display them in a consolidated list for final confirmation.

In case of error
If we have never synchronized between these specific information bases and have not configured 1C: Accounting for exchange, then the exchange will definitely stop with the error “Data synchronization is prohibited by the administrator.”
There is no need to be afraid. It is enough, without closing 1C:ZUP, leaving it in place of the error, to enter the accounting configuration and enable synchronization in the same section as the 1C:ZUP in question (Administration - Data synchronization settings). You also need to set the infobase prefix. In our case it is “BP”


Data Mapping
The next window records the correctness of the system exchange settings and opens the opportunity to perform data synchronization. Leave the checkbox and click “Finish”.

The data will be analyzed and we will be asked to make a comparison. In our example, we are confident that the data will be loaded correctly, so we agree with the proposed comparison. Select everything and click “Match”.

In your case, verification and manual comparison may be required, please note.
Data synchronization (data exchange)


In case of successful reception and transmission of data, a corresponding system message will be issued. Now you can close the ZUP and check the synchronization in 1C: Accounting.
Checking data transfer
We check the correctness of automatically created documents already in the 1C Accounting configuration.

Subsequent synchronizations
Subsequently, synchronization can be carried out using the already created settings.

Data exchange 1C ZUP edition 2.5 and ZiK 7.7 and 1C Accounting
It is worth noting that in 1C: Accounting there is a separate mechanism for exchanging data with salary configurations of older versions. You can go to them in the “Salaries and Personnel” section, using the “Download from ZUP ed.” menu. 2.5", "Uploading to ZUP ed. 2.5" and "Loading from ZiK 7.7", "Unloading to ZiK 7.7".

Moreover, the exchange documents will be located in the subsection “Salaries ZUP 2.5 ZIK 7.7”.
This is how salary data is synchronized between 1C ZUP 3.0 and 1C Accounting 3.0
We will also consider what errors may appear during settings and synchronization.
- Creating a Backup
Before you set up synchronization and perform your first synchronization, Necessarily we need to create backup copies of our information databases 1C 8.3 BP 3.0 and ZUP 3.0:
The location of our database can be viewed in the 1C launch window:

- Check the relevance of releases in ZUP 3.0 and ACCOUNT 3.0. Update if necessary.
This topic is well covered in the article.
Uploading data from 1C ZUP 3.0 to Accounting 3.0 - step-by-step instructions
After completing the preparatory part, you can begin setting up synchronization.
Step 1
Let's launch the BP 3.0 database in user mode and go to the section Salary and personnel – Directories and settings – Salary settings:

And in this window, in the field “Payroll and personnel records are maintained:” set the switch to position "In an external program":

Step 2
Let's go to the section Administration –

And in the window check the box Data synchronization "Download Ban Dates" "Tune" specify the date until which data will not be transferred during synchronization.
The ban date can be set for the entire information base

and separately for each organization:

Attention! The ban date for downloading data must be later than the start date for using the exchange. For example, the download ban date is 06/01/2015, and the start date for using the exchange is 01/01/2015. Otherwise, there is no point in setting the ban date later than the start date of the exchange.
In our example, we will not set a ban date. Let’s close the “Data download ban dates” form:

If you encounter a problem, there is no way to check the “Data synchronization” checkbox, i.e. this field is not active:

This means that the user does not have “System Administrator” rights, despite the fact that he has full rights.
You need to launch the information base in the configurator and go to the menu Administration – Users:

Open this user’s card, go to the tab "Other" and check the box "System Administrator":

Step 3
Let's launch the ZUP 3.0 database in user mode and go to the section Administration – Data synchronization settings:

In this window, check the box "Data Synchronization". If necessary, here you can set the date for the ban on downloading data by checking the box "Download Ban Dates" and when following a hyperlink "Tune" specify the date until which data will not be transferred during synchronization:

Step 4

The Synchronization Setup Wizard window will open. Click on the button here "Set up data synchronization". A selection list will open:
- "Enterprise Accounting, Edition 3.0"– creating synchronization with BP 3.0
- “Enterprise Accounting, edition 3.0 (in the service)”– creating synchronization in the service model (in a cloud service)
- "Exchange in a distributed information base"– designed for creating a Distributed Information Base (DIB) ZUP 3.0
Let's choose "Enterprise Accounting, Edition 3.0":

Loading data into 1C Accounting 8.3 - step-by-step instructions
Step 1
Here we will be asked to create a backup copy of the data. Since we have already created backup copies earlier, we skip this step. In field "Selecting a method for setting up data synchronization"- leave the switch "Specify settings manually" and press the button "Further":

Attention! The “Load a settings file created in another program” switch should be selected when you continue setting up synchronization, i.e. the setup was carried out on the side of the Enterprise Accounting program, 3.0. When you select the switch in this position, a selection button becomes available on the form, where the external settings file, previously unloaded from BP 3.0, is indicated.
Step 2
In field “Selecting an option to connect to another program” install the switch “Direct connection to the program on this computer or local network”.
Let's specify the parameter for connecting to another program - “On this computer or on a computer on the local network”.

Click on the button “Check connection”:

After a positive result, click on the “Next” button.
Step 3
The program will check the connection again and a window will open with further settings for the ZUP 3.0 information base.
In field “Data for generating accounting entries is being downloaded” install the switch “with details by employee”.
If we need to perform an exchange across all organizations, then in the field "Exchange in progress" set the switch to the “Across all organizations” position.
If we need to perform an exchange for certain organizations, then in the “Exchange in progress” field, set the switch to “Only for selected organizations” and we will be given the opportunity to set the checkboxes opposite the organizations for which we want to set up an exchange:

After setting up the data exchange rules, click on the button "Save and close".
Make sure that the Prefix is set and click on the button "Further".
Step 4
In the next step, we will make settings for the information base of the accounting program. The setup is done in the same way as in the previously described step No. 3 for the salary program:

Step 5
In the next step, a window will open with information about the previously configured parameters. Here you can review this information and, if necessary, go back and make changes to the settings:

Step 6
The program will create a new data synchronization setting:

Attention! If this message appears in step #6:

This means that you forgot to check the box when setting up data synchronization for the accounting program "Data Synchronization".
To correct this error, without closing the window of the synchronization setup wizard in the payroll program, let’s go to the accounting program and in the section Administration – Data Sync Settings check the box "Data Synchronization"(Look clause 2 chapters Setting up synchronization). Then you need to return to the salary program and click on the button again "Further".
After creating the setting, a window will open telling you that the data synchronization setup has been successfully completed:

When the checkbox is enabled “Synchronize data with Enterprise Accounting, edition 3.0” and pressing the button "Ready"– the interactive data synchronization assistant will start and in the data comparison window you can indicate which objects are the same.
This checkbox is enabled by default and is not recommended to be cleared. But in my example, I will uncheck this box, and then we will consider further options for synchronization settings and launch the interactive data synchronization assistant with the ability to compare object data. We’ll also see what happens if we don’t manually compare the data, but immediately synchronize the data.
Click the “Finish” button.
A window will open with the synchronization we created:

Fields "Data received" And "Data sent" with meaning "Never"– says that we have not yet performed synchronization.
Button 1 "Synchronize"(Synchronize data automatically) – the user can initiate synchronization at will.
Button 2 “Synchronize data by specifying additional settings”– set additional parameters and perform synchronization.
Button 3 "Composition of sent data"– here you can see a list of objects for which changes have been registered and which will be sent during synchronization:

How to set an automatic synchronization schedule in 1C 8.3
Let's go to the tab "Schedule":

and press the button "Tune" and follow the hyperlink:

Here you can set a schedule for when and how often data will be synchronized.
On the tab "Are common"– you can specify the date from which you want to set up an automatic synchronization schedule:

Tab "Daytime"– specify the time and synchronization interval:

Tab "Weekly"– specify the days of the week when synchronization will occur:

Tab "Monthly"– specify the month when synchronization will occur:

By default, synchronization is set to every 15 minutes (900 seconds).
In our example, we ourselves will decide when to synchronize.
Uncheck the box "Automatically according to schedule" and press the button “Save and close”:

How to set up rules for data exchange between 1C 8.3 databases
Let's go to the tab "Data synchronization settings" and press the button "Tune":

Here we will see our configured data exchange rules. You can adjust it if necessary.
When you press the button "Download ruleset":

Here you can use rules from the configuration itself, or load from an external file by checking the box "From a file on your computer". For example, if these rules were modified by a programmer.
You can also upload sets of rules to an external file by clicking the button "More" – "Save rules to file". A zip archive containing 3 files will be downloaded:
- CorrespondentExchangeRules.xml – file with conversion rules for loading into the current database;
- ExchangeRules.xml – file with conversion rules for downloading from the current database;
- RegistrationRules.xml – file with registration rules for the current program:

Consider the following group of buttons − "Data Sync Options". Here you can download the rules for converting and registering objects; view and change (if necessary) connection parameters:

when you press a button "Get synchronization settings for another program"– you can open or save data synchronization settings to an external xml file;
composition of the data being sent (this button has already been discussed previously);
or remove the synchronization setting:

Next group of buttons "Data Synchronization" previously considered:

Let's close the settings window.
To synchronize your accounting department, you don’t need to configure anything, because We made all the settings from the ZUP 3.0 program.
Comparison of objects when exchanging data in 1C 8.3
So, we are ready to synchronize.
At the first synchronization definitely necessary perform data matching. Otherwise, duplicate elements of directories or documents are possible. Data comparison occurs using key fields, which we will discuss later in this article.
Click on the button:

A wizard window will open, where you can also, if necessary, configure connection parameters. Click on the button "Further":

The program will analyze the data:

And the “Data Comparison” window will open, where in the tabular part there will be a list of compared objects. The composition and number of list elements will depend on the completed elements of the directory and documents in the accounting program.
You need to make sure that the data is matched correctly and, if necessary, match the necessary elements. For example, directory element mapping "Organizations" happened automatically, because the key fields (Name) of this element in ZUP 3.0 and ACCOUNT 3.0 are completely the same.
Attention! Even extra spaces are taken into account, i.e. if in an accounting program, in details "Name in the program" If there is an extra space, the organizations will not be automatically matched:

And in the directory We didn't match 1 element. To compare, double-click with the right mouse button on this line or select this line and click on the button "Match":

The directory data comparison window will open. “Methods of reflection in the bay. accounting" and establish a correspondence between two objects:

After that, click on the button “Save and close”:

Synchronization of 1C 8.3 BP 3.0 and ZUP 3.0
Now, the data is completely collated. The remaining objects sent (directory items and documents) will be automatically created in the accounting program.

In the next window you can make a number of specific settings, but in this example we will not add documents and data. In field "Data to be sent" Let's leave the default switch - "Do not add".
Let's open the report “Report on the composition of sent data” by clicking on the corresponding hyperlink:

In this report you can view the data that, when synchronized, will be sent to Enterprise Accounting 3.0. If necessary, you can open the directory elements or documents of interest from the report:


The process of transferring data to the accounting program will begin:

Once the process is complete, a message will appear indicating that the data was sent and received successfully. Here, it is also possible to configure a data synchronization schedule.
Click on the button "Ready":

The entire synchronization process is recorded in the data sending event log. You can follow the link Data received (data received from the BP 3.0 program) and Data sent (data sent to BP 3.0).

Errors when synchronizing data between 1C 8.3 BP 3.0 and ZUP 3.0 databases - how to find and fix
If data synchronization is used in the 1C 8.3 program, it is necessary to review and resolve problems that have arisen in ZUP 3.0 and BP 3.0. Which can be viewed in the warning information register when synchronizing data:
- chapter Administration – Data Sync Settings – Warnings when synchronizing data:

- chapter Administration – Data Sync Settings – Warnings when syncing data – Data synchronization – Warnings:

- Main menu – All functions – Information registers – Synchronization warnings:

“Unposted documents” when synchronizing data between 1C 8.3 databases
Tab « Unposted documents" – here a list of documents is displayed that, during synchronization, came from the salary program, and for one reason or another could not be automatically processed.
Let's move on to the accounting program 1C 8.3:

In our example, these are documents "Cash withdrawal" and the reason why it could not be carried out was that the accounting account was not filled out. Error correction options:
- Go to each document and indicate the accounting account, and then post and close it.
- Select these documents and click on the button "Edit selected documents". This method is good to use when there is a large list of documents:

In the window "Change selected items" find the required attribute, set the value and click on the button “Change details”:

After this, a message indicating that the details have been successfully changed will appear. Click on the button "Ready":

As a result, our processing will automatically enter the value “50.01” into the attribute "Account" to all selected documents:


Now select another document and click on the button "Ignore". In this case, the document will remain unposted:

When carried out and ignored, these documents are automatically cleared from the table section on the “ tab Unaccounted Documents":

You can also view all ignored documents by clicking on the button "More" and checking the box "Show ignored":

Now we will go to the document list form "Cash documents" and see our documents:

Button "Customize list" It’s good to use it if the tabular part contains a large list of various documents. For example, select one type of document and perform certain operations on them:

“Blank details” when synchronizing between BP 3.0 and ZUP 3.0 databases
Tab "Incomplete details" – here is a list of documents and directory elements that came from the payroll program during synchronization, and could not be recorded correctly because one or more details were not filled in correctly:

The fix is the same as on the tab "Unposted Documents".
Let's go to the card of this counterparty and fill in the details "Country of registration", click on the button "Save and close". After which the data from the tabular part is automatically cleared :

“Conflicts” when synchronizing data between 1C 8.3 databases
Tab "Conflicts" – here you can see a list of documents and elements of reference books that were changed in the payroll and accounting programs between synchronizations. As a result, two versions of one directory element or one document appeared. Such conflicts are resolved automatically - but you can view a list of such situations and confirm or revise the automatically made conflict resolution decisions.
Let's move on to the salary program.
Here we see a directory element conflict "Organizations". And this conflict was automatically resolved in favor of the accounting program, as evidenced by the entry in the details "Result of conflict resolution".
Let's press the button "Show differences" and see if this choice satisfies us:

In this report, we see that a number of details are not filled in in the accounting program, these are: INN, OGRN, OKVED and contact information. We are not satisfied with this choice of program. Let's close the report:

Click on the button "Revise" and change the resolution result to the opposite:

Let us give an affirmative answer to the question: “Replace the version obtained from another program with the version from this program?”:

After this, the tabular part will be cleared:

Advice! If, for example, you need to correct data in a statement (an incorrect amount was entered), then it is better to do this on the ZUP 3.0 side. Then perform synchronization. In the BP the statement will change automatically. Thus, this statement will not appear in the tabular section on the “Conflicts” tab.
“Not accepted by ban date” when exchanging data between 1C BP 3.0 and ZUP 3.0 databases
Tab "Not accepted by ban date" – documents are shown here, information about which was not entered into the application database, since the dates of these documents are earlier than the data download prohibition date specified on the Data synchronization tab.
Let's move on to the accounting program. And if, when setting up synchronization, the download ban date was set, then we can see the following picture:

You can view the data of a specific document by first selecting it and clicking on the button "More" – "Show unaccepted version":

You can select the entire list and click on the button "Ignore"– clear the tabular part:

To display ignored data, you can click the button "More"– and check the box "Show ignored". The entire list of ignored documents will appear in the tabular section. If necessary, you can select the document and click the button "More" – "Don't ignore"– the document will take the same form:

After correcting all errors, you need to re-exchange data between 1C 8.3 databases from ZUP 3.0 to Accounting 3.0.
Correspondence of 1C 8.3 information base objects for data exchange
When comparing objects and transferring new objects during synchronization, information is recorded in the PC in the salary program:

and in the accounting program 1C 8.3:

This information register records which element of the ZUP 3.0 corresponds to the element from the BP 3.0 and the unique identifier of this element, by which, at the next synchronization, the program compares the elements.
Deleting a document in BP 3.0 with configured synchronization with ZUP 3.0
What will happen if in BP 3.0 we delete, for example, the document “Salary Payment Statement”? Will this document be recreated when resynchronizing? Let's experiment.
Let's go to the 1C 8.3 accounting program in the section Salary and personnel – Salary – Salary statements:

And we will delete document No. 0000-000012 "Salary payment slip", with the type of place of payment – "Via Distributor" dated December 28, 2015, i.e. Let's mark this document for deletion and completely delete it through the section Administration – Service– . And then we will perform synchronization.
Let's go to the document list form “Salary statements” and we will see that our document does not exist:

The entry in the information register was also deleted

Now, let's go to the salary program and open the document list form “Statements for payment of wages through a distributor”. Our document is marked for deletion:

And in the information register “Correspondences of information base objects” entry is present:

To actually delete a salary slip through the distributor, you need to start processing "Deleting marked objects" In chapter Administration – Service. As a result, the document itself and the entry in the information register will be deleted “Correspondences of information base objects”.
If we mistakenly deleted a document in BP 3.0, to restore it we need to:
- In the ZUP 3.0 program, uncheck the deletion mark and post the document. As a result, this document will automatically be registered for exchange with the “Enterprise Accounting” program, ed. 3.0":

- Perform synchronization. After which this statement will go into the accounting program 1C 8.3:

And an entry will appear in the PC “Correspondences of information base objects”:

Attention! If in ZUP 3.0 for our document we remove the mark for deletion and re-install it (by mistake we removed the mark for deletion), then this document will be registered for exchange with the BP 3.0 program:

And when synchronized in the accounting program, the document will appear marked for deletion:

To prevent this from happening, you need to cancel the registration of this document in the salary program:


After which this document will no longer be available for exchange with the accounting program:

What objects are transferred to 1C 8.3 Accounting 3.0 during synchronization
Synchronization of “Directories” when exchanging data between 1C 8.3 databases
Those directory elements that appear in the synchronized document are synchronized:

Let's look at how the directories were synchronized "Divisions".
In ZUP 3.0 reference book "Divisions" for the Kron-Ts organization:

Directory "Divisions" in BP 3.0 before synchronization.
For example, in the department "Legal Department" added an extra space in the name, and in the division "Personnel Development Sector" didn't indicate "Parent", i.e. higher division - "Department of Human Resources":

Directory "Divisions" in BP 3.0 after synchronization:

After synchronization, the unit "Personnel Development Sector" automatically matched and the parent was established, i.e. higher division "Department of Human Resources". A division "Legal Department" duplicated, because the key “Name” fields are different (extra space).
Synchronization of “Documents” when exchanging data between BP 3.0 and ZUP 3.0

Regulated reporting is also synchronized.
Synchronization of “Information Registers” when exchanging data between BP 3.0 and ZUP 3.0

Attention! If, when setting up synchronization, it is specified that the data for generating transactions is loaded summary by employees , then a number of documents and reference books are not uploaded to the accounting program: Deposition of unpaid wages, Salary payment statements, etc.
For example, those directory elements are unloaded "Individuals" which appear, for example, in the document , on the tab "Withheld salary":

Directory "Individuals" in BP 3.0, if configured in the exchange rules “summary by employees”:

Directory "Individuals" in BP 3.0, if the data exchange rules are configured with “details by employee”:

Regardless of how the exchange rules are configured: summary or with detail by employee, in any case, documents will be synchronized “Reflection of salaries in accounting” And " Accruals of estimated liabilities for vacations"(if the organization maintains estimated liabilities).
Creating entries for payroll, insurance premiums and estimated vacation obligations after synchronization
After synchronization and the appearance of documents in the accounting program “Reflections of salaries in accounting” And “Accruals of estimated liabilities for vacations” transactions will not be created automatically. To reflect transactions, you need to go to the document and check the box "Reflected in accounting" and post the document:

After which the following transactions will be automatically generated:

And in the form of a document list “Reflection of salaries in accounting” This document is highlighted in gray:

Similarly, working with a document “Accrual of estimated liabilities for vacations”:

Postings of this document:

List form “Accruals of estimated liabilities”:

After synchronization in ZUP 3.0, these documents become unavailable for editing.
Reflection of salaries in accounting after synchronization:

Accrual of estimated vacation liabilities after synchronization:

To be able to edit these documents, you need to uncheck the box in the accounting program "Reflected in accounting", record the document and synchronize with the payroll program.
Disabling and deleting synchronization settings in 1C 8.3 Accounting 3.0 and ZUP 3.0
To disable synchronization, in BP 3.0 you need to go to the section Administration – Data Sync Settings and uncheck "Data synchronization":

Similar actions must be performed on the side of the salary program.
Moreover, the synchronization settings themselves are not deleted, i.e. when checking the checkbox again "Data Synchronization" There is no need to re-configure synchronization.
To actually delete synchronization, you need to go to the section in BP 3.0 Administration – Data Sync Settings – Data synchronization, and press the button "Remove this sync setting":
The program “1C Salary and Personnel Management version 3.0” was published 2 years ago, in 2013. The latest version of the program “3.0” is designed to improve and make the preliminary version “2.5” more convenient to use. Of course, this innovation in the field of programming, like previous versions, is supported by 1C.
It is extremely important for professionals in the relevant fields to learn how to use the new version of the program, because the developers of the previous version warn that support for “2.5” will be interrupted this year. Therefore, in light of recent events, we will begin to consider “3.0”.
This material will mainly cover 2 topics:
Establishing and implementing the exchange of information between the accounting department and the latest edition;
- New changes in the document “Reflection of wages in regulated accounting” in version “3.0”.
What are the changes in the exchange between accounting and payroll in the latest version
In the previous edition of the program, the exchange of information mainly consisted of uploading a document called “Reflection of wages in regulated accounting.” As a rule, entries were generated in it every month based on the results of accrued salaries, calculated contributions and personal income tax. These documents can be uploaded to 1C Accounting 2.0. In addition, it is possible to upload payment documents. This work was carried out using a file in . It is possible to exchange documents between the programs “1C BUKH 2.0” and “1C ZUP 2.5”, but we will not dwell on this issue now.
But it is important to say that in version “3.0” the essence of the exchange between these programs has changed. From now on, you won’t have to waste time on the necessary uploading and downloading of documents. In the new version "3.0." You only need to set up data synchronization between the necessary programs once, and launch it if necessary. Also, the capabilities of the new version allow you to set a schedule for exchanging documents: for example, once a day or a week.
“Reflection of wages in regulated accounting” still remained the main and most common document for exchange, which in the new version has undergone significant changes.
What changes have the document “Reflection of salaries in regulated accounting” undergone in the latest version “3.0”
Considering that the main document intended for exchange between payroll and accounting is the above-mentioned one, it would be wrong not to tell you about the new significant changes that it experienced in the latest version of the program.
The innovations introduced in the new version "3.0" compared to the older program are quite significant. In the previous edition, the document “Reflection of wages in regulated accounting” was aimed at generating entries based on the results of wages, insurance premiums, and personal income tax calculated in a particular month. In fact, there were no postings, that is, it means that, unlike 1C Accounting, this document did not generate any movements in specialized accounting registers, but, at the same time, created some semblance of this process.
At the same time, the user of the program could independently influence the formation of these postings, and also, in accordance with his tastes and preferences, had the opportunity to customize this process. To be better informed on this topic, we advise you to look at a detailed description of the main stages of payroll calculation in 1C ZUP. This document was uploaded to 1C Accounting, and after that the same postings were created that were in the “salary”.
Looking at all these things, a rather interesting situation arises. A specialist who calculates wages in accordance with his work does not have the right to “interfere” in the formation of postings. And he, in essence, did this, since only in Zup it was possible to automatically configure salary postings. And the specialist working in 1C could only wait for the finished document, then check it and point out to the appropriate people their mistakes and shortcomings in their work. But all of the above is just our assumptions. We don’t know why the developers resorted to such drastic changes.
A significant feature of the innovations in the program is the calculation of insurance premiums. This work can be done in the “Payroll” document, and not in a separate document, as was before. Undoubtedly, such changes are very convenient for the user even when using the “3.0.” program. Even a novice accountant will not have many questions. And in the “Payroll” document (the “Contributions” tab) you can see complete calculations of all insurance contributions.
Screen 1
After this, based on the accrual results, you need to create postings. In the new version of the program, as in the old one, a document called “Reflection of wages in regulated accounting” is intended for this purpose. Find it in the main menu of the program, in the “Salary” tab. We create a new document, set the period, and after that we generate transactions. It is important to say that the usual postings are absent in the new version of the program. This is a significant difference.
Screen 2
Look, the "Display Method" field is currently blank because we haven't made any additional settings. You can set the “display method” for the entire enterprise at once. To do this, open all the data about the enterprise, which can also be done through the “Enterprise” item. Then, on the tab called “Accounting policies and other settings”, click on “Accounting and salary payment”. Then enter the data in the “Display Method” field, which is filled in from the directory.
Screen 3
After this, pay attention to the benefit element “Salary display method”, which has only 1 field “Name”. This is the second cardinal difference in the new version of the program.
Screen 4
Now it is difficult to understand why a directory is important if it only contains a name. But later everything will become clear. So, it becomes clear that we have established a display method for taxes and payroll as a whole for the entire enterprise. The new version of the accounting program “3.0” is similar to the previous one in many aspects; in particular, the “Display method” can be set not only for the enterprise as a whole, but also for the type of calculation, a specific division, etc. Now let’s go back to “Reflection of wages in regulated accounting” and fill out this document again.
Screen 5
After this, the “Display Method” will be filled in again.
Exchange between “BUKH 3.0” and “ZUP 3.0” or synchronization settings
In order for the created document to appear in accounting, you need to set up synchronization.
Setting up "1C ZUP 3.0"
For this operation, in the “Administration” section of the main menu, you need to find an item called “Data synchronization settings”. Check the box for “Data synchronization” and fill out the field called “Prefix of this information base” (for wages we marked “ZU”).
In the first window, select “Synchronize data with”, we are asked to choose to use already created settings or specify the settings manually. Since we have not created any settings yet, we will specify them manually.
Screen 8
After clicking “Next”, in the next window we select the option to connect to the 1C Accounting program. Since 2 bases are located on 1 PS, we set our choice to “Direct connection to a program on a computer or on a local network”, just below we select the switch “On this computer or on a computer on a local network”. Plus, it is advisable to indicate the information catalog. the base through which synchronization is implemented. If you do not know the location of the files in this database, then launch the program shortcut, then point to the location with the required database - the path to the database will be displayed at the bottom of this window.
Screen 9
In the “Infobase Catalog” you need to specify this particular route. To set up synchronization, the system will require you to enter a login and password. The information in the required fields will look like this:
Screen 10
You can verify that the previous settings are correct using the “Check connection” button.
Click the “Next” button. The program will begin to connect to another database, and accordingly the synchronization settings. After this, a window will open where by clicking the “Change data upload rules” button, you will need to change some of the upload rules. In these settings you can specify how this synchronization will work.
Screen 13
Setting up in "1C BUKH 3.0"
To fix this error, run " ". At the same time, there is no need to close “1C ZUP”! The task is to enable data synchronization. This is very easy to do: open the “Administration” section of the program, then in the “Program Settings” group of links, click “Data synchronization settings.” After this, a window will open where you need to check the box next to “Synchronization”. If you were unable to find this setting, then update the program or read below.
It should be said that in previous versions of the program these settings looked different and were located in a different place. Open the section called "Administration", then click "Program Settings" in the "Settings" link group.
After completing the tasks, go to the “Data synchronization” tab, check the “Use data synchronization” checkbox and specify the infobase prefix using two characters. For "1C" set the prefix "BU".
Now go back to “1C ZUP 3.0”. At the point where you left off, click “Next”. As a result, proceed to the next step where you will be prompted to sync immediately.
Now click “Finish”. A window will appear in front of you, where it will be indicated that all the information has been compared, and you need to make sure that the work done is correct. This is how we carry out synchronization for the first time and are sure that the accounting department does not yet have documents called “Reflection of wages in regulated accounting” and “Payment of wages”, then, to be honest, there is nothing to compare with yet and new documents will simply be created .
After you click “Next” again, the transfer of information in the latest version of the program will begin. A window should open where you will be informed about the successful sending and receiving of information, as well as about the settings for the automatic exchange schedule. But we'll talk about this a little later. After completing the operations, click “Finish”.
Now let's pay more attention to the latest version of 1C Accounting 3.0. It is important to say that you don’t need to configure anything to synchronize your accounting department. After all, this process is carried out automatically when setting up the exchange in wages. So, by going to the accounting department, make sure that the document “Reflection of wages in regulated accounting” and “Salary payment statements” (document of wage payment in 1C Accounting) was created.
Now we can say that the exchange/synchronization has taken place. By the way, it is worth emphasizing that in order to exchange the previous version of the program, another document is created.
Now let's look at the document "Method of displaying salaries in accounting." Please note that the directory element in ZUP 3.0 has only one field called “Name”. In “Accounting 3.0” you can specify an account where analytics and labor costs will be displayed. As you have already seen that at first there was not a single document in the directory, a new element for which you need to specify a cost account appeared only after synchronization.
In order for postings to be generated, after selecting expense accounts, you need to re-post the document.
And finally, we’ll talk a little about synchronization. We emphasize that the exchange is two-way. For example, if in accounting you create a new display method and select it in a document transferred from ZOOP, then with further synchronization these changes will occur in ZOOM.
You can also set up a sharing/syncing schedule once a day or a week.
Hello, dear visitors. On the pages of my blog I have already discussed the issue in some detail. synchronization settings between 1C ZUP 8.3 (3.0) and Accounting 8.3 (3.0)– . This article was devoted to setting up synchronization between programs of the PROF version, but lately I have been asked quite often about setting up synchronization between the “basic” versions of 1C ZUP and 1C BUKH(about the differences between the basic and PRO versions in detail in this article). And indeed, setting up and performing synchronization itself between the “basic” versions of programs is different. The main difference is that there is no direct connection from one base to another, exchange occurs through a file.
But this article will not only talk about this. I will also talk about new parameters in synchronization settings that appeared not so long ago. By the way, this information will also be useful for users of PROF version programs (I will highlight these fragments in the article with the inscription NOTE!), since these settings are identical. Therefore, today's article will be useful for users of all versions of programs.
✅
✅
So, let's start in order. The first thing we will do is make the necessary settings in 1C Accounting 8.3.
Section Administration – Accounting parameters – Salary settings – check the box that “Payroll and personnel records are kept” - “In an external program.” By the way, lately people have been asking quite often, where are Accounting Settings located? in Accounting 3.0?
NOTE, that Accounting Settings have recently moved to the Administration section, and the appearance of Accounting Settings has also changed. There are 5 separate hyperlinks for different groups of settings.
Further in the same section Administration – Data synchronization settings You must check the Data synchronization checkbox. This setting is needed in order to allow synchronization in principle.

The same setting needs to be done on the ZUP 3.0 side: Administration - Data synchronization settings. We also check the Data synchronization checkbox.

Setting up synchronization on the 1C side ZUP 3.0
After making preliminary settings for the programs, you can begin setting up the synchronization itself. Synchronization can be configured from any of these programs. In this example, we will start configuring from the ZUP.
In the Administration section - Setting up data synchronization, we now have access to the Data synchronization hyperlink, click on it.

At the next stage, we choose which program we will synchronize with.

In this case, we choose the Enterprise Accounting program, edition 3.0. On the same tab we enter the infobase prefix. Common prefix for salary program ZK, for enterprise accounting BP. This prefix will be placed in front of the document number. The prefix is needed so that the user can see in which program a particular document was created.

After we choose which program the data will be synchronized with, the next step is to select the setup method. At this stage, select the checkbox Specify settings manually. Also in this window, the program prompts us to make a backup copy of the data.
At this stage, I would like to draw your attention to the fact that if data synchronization is being done for the first time and you are not sure that only the necessary data will be uploaded and loaded, then you need to make a backup copy NECESSARILY. This is done because it is much easier to restore the database from a backup copy than to understand what happened in the current database due to unsuccessful synchronization. I wrote in more detail about how to properly create a backup in the article.

In the next step, I must select the directory through which the data will be exchanged. In my case, this directory is located on drive G:\Working databases\Exchange 3.0. Here you can also check whether you can write to the directory. Click the Next button.

Skip the next two steps and just click Next. We don't need these settings.
Now we will see another important window that needs to be filled out correctly to perform correct data synchronization.

The first thing we need to do is to enter the prefix of the information base with which we will synchronize. We put a prefix BP. Let me remind you that we are now in the ZUP database and setting up synchronization with Accounting 3.0.
Second, you need to check the data upload rules (hyperlink Change data upload rules). Be sure to indicate the correct Exchange start date. Very often, users ask the question: We have set up synchronization, but the documents “do not arrive.” Those. There seem to be no errors, synchronization is completed. Where is the mistake? The error is that if you specify the wrong date, documents before that date will not be loaded. Our database contains documents for uploading starting from January 2016, so I set the exchange date to 01/01/2016. Documents will not be uploaded before this date.
The next common question: “We set up synchronization, “Salary reflection...” is transferred, but statements are not transferred. Why?" This is most likely due to the setting " The data for generating accounting entries is being downloaded.” If we check the box:
- with details by employee, then the documents “Statement...” and “Reflection of salaries in accounting” will also be uploaded.
- summary by employees– only documents “Reflection of salaries in accounting” will be uploaded.
Let's return to our example. Let's check the box with details on employees. Click the Next button.

Let's look at all our settings that we have made. If we have entered everything correctly, click Next. If we made a mistake at any step, then click on the Back button. In our example, everything was entered correctly - click Next. The program processes all the settings and opens a window in which we must save all synchronization settings in a separate file ( xml) , so that it can be used on the side of the accounting program to set up synchronization.
Check mark Send data to Enterprise Accounting For now, we’ll film it so that we can later separately show the data synchronization itself. Click Finish. A file with settings has appeared in the Exchange 3.0 folder.


Now synchronization is configured in the ZUP. Let's go back to the Administration section – Data synchronization settings – “Data synchronization” and make sure of this. The screenshot below shows what you should see there.

Setting up synchronization on the Accounting 3.0 side
✅
✅ CHECKLIST for checking payroll calculations in 1C ZUP 3.1
VIDEO - monthly self-check of accounting:
✅ Payroll calculation in 1C ZUP 3.1
Step-by-step instructions for beginners:
Now let's move on to the accounting program. Section Administration - Data synchronization settings. The first thing you need to do is enable synchronization. Check the Data synchronization checkbox. Next, go to the Data Synchronization hyperlink.

We choose which program will synchronize with. We indicate Salary and personnel management, edition 3.0.

At the next stage, the program will require us to decide on how to configure data synchronization. If in the salary program we selected “ Specify settings manually", then here we set “Load a settings file created in another program”. Select the file created in ZUP 3.0 - Exchange settings ZUP 3 – BP 3.xml.

The next step is to configure the directory through which the exchange will take place. It will be loaded automatically based on data from the settings file.
We will skip the next two steps, because... Additional synchronization options are discussed there and at the moment they are not important to us.
Next, a window will open and in it we need to click on the hyperlink "Change upload rules". Another window “Setting up data exchange rules” will open, where we need to set the date from which synchronization will be performed. As we remember, documents whose date is less than the specified date will not be uploaded, so here I indicate the date 01/01/2016. In my example, it is necessary to ensure the exchange of documents whose date exceeds 01/01/2016.

The next step is to check the settings entered for synchronization. If everything suits us, click Finish. Now the synchronization settings will be saved in the Accounting program.

Performing synchronization between the ZUP and the Accounting program
✅ Seminar “Lifehacks for 1C ZUP 3.1”
Analysis of 15 life hacks for accounting in 1C ZUP 3.1:
✅ CHECKLIST for checking payroll calculations in 1C ZUP 3.1
VIDEO - monthly self-check of accounting:
✅ Payroll calculation in 1C ZUP 3.1
Step-by-step instructions for beginners:
Now we have configured synchronization and 1C ZUP in 1C Accounting. But the data has not yet been sent or received. For those who are synchronizing for the first time, I would like to separately note that These settings (which we performed above) do not need to be done every time we want to synchronize something. The settings are made once and, if necessary, synchronization is performed based on the ready-made settings.
Let's now do the synchronization. We go to the ZUP - press the button "Synchronize"(Administration – Setting up data synchronization – Synchronization).
Step 1. Salary tries to load some data from Accounting. Since we haven’t started synchronization in Accounting yet, there’s nothing to download.

Step 2. The data is uploaded to a file from the Payroll program, which we will later upload to the Accounting program.

A new file has appeared in the folder in which we store settings for synchronization Message_ZK_BP, i.e. unloading from ZUP to Accounting.
This file contains information about the document (in my database there is a document for January 2016), about the documents “Vedomost...” (also for January), plus all directories associated with this document (individuals, information about the organization, method of reflection). The “Reflection...” document will be transferred so that salary postings will appear in Accounting, and the “Vedomosti...” document so that they can be attached to cash settlements or debits from the current account.
Other documents can be transferred, but I don’t have them in this database. I wrote in more detail about what exactly can be transferred in this article:
Now you need to ensure that this data from the file is loaded into the accounting program. In 1C Accounting, go to Section Administration – Data synchronization settings – Data synchronization – click on the button "Synchronize".

Step 2. Data is being uploaded to the Message_BP_ZK file.
A new file has appeared in the folder in which we store the settings for synchronization and the file downloaded from the payroll program Message_BP_ZK, those. unloading from Accounting to ZUP. So far it does not contain any significant information for the ZUP, since the data from the ZUP has just been loaded into the Accounting Department and has not yet been edited. This file is simply created, but subsequently data will be loaded from this file into the ZUP. The accounting program also transfers some information to the ZUP. But more on this a little later.


Through these two files, the exchange between programs actually takes place. In the Professional versions, this exchange occurs directly, no files are created.
Now let’s see what documents “arrived” from ZUP 3.0 to Accounting 8.3:
- Document “Reflections of salaries in accounting”
- Vedomost documents...
In our situation there are no postings yet. In order for them to appear, you need to open the document and check the box “ Reflected in accounting".

Since this was the first synchronization, the directory element also “arrived” in the accounting department Reflection methods. In this recording method, a cost account has not yet been defined. We set the cost account, otherwise the transactions will not be generated. Let's immediately set the cost item.

We carry out the document. Now we can see that the wiring has appeared (DtKt button).

Besides this, when we checked the box Reflected in accounting– the document became “gray”. Essentially, he was blocked. And now we need to synchronize with the payroll program again so that the document is blocked on the ZUP side. In BUCH press the button Synchronize(Administration – Setting up data synchronization – Synchronization). Now, when “Loading data”, nothing is loaded, because we didn’t download anything from the salary. But when “Downloading data”, information about the document is now being downloaded “Reflection of salaries in accounting”, because We checked the box Reflected in accounting.
Now let's go to ZUP. We do synchronization (Administration – Setting up data synchronization – Synchronization). As a result, information will be loaded into the ZUP that the document “Reflection...” needs to be blocked. Let's go to this document (Salary - Reflection in accounting) and note that the checkbox is automatically checked. This checkbox cannot be unchecked. The document becomes unavailable for editing.

If any changes need to be made, you must first uncheck this box in the accounting program and repeat the synchronization process again. All this is done so that the calculator cannot make changes to the data on the basis of which transactions have already been generated.
To be the first to know about new publications, subscribe to my blog updates: