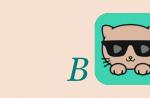A disc that, for certain reasons, acquires RAW status is no longer a new thing in the world of modern technology and, fortunately, we have a solution to this issue. Don’t prematurely panic with the thought, “My USB drive is broken, on which I have an important presentation prepared for speaking at a corporate meeting.” There is a solution to the problem and it is very simple. You can not only recover important information from your disk, but also revive it without any loss.
Step 1. Recovering data from media with the RAW file system
First of all, you need to recover all the valuable data on the storage device. To do this quickly and efficiently, use the instructions below.
1.
Connect your RAW device to your PC.
Run the recovery program Starus Partition Recovery, point the program to the drive to scan and perform analysis.
2. The application will scan to find deleted materials. If you need more information, please swipe Full analysis.

3. You will see a list of all folders and files in them that are or have been present on the device since the last formatting. You can preview, find the information you need and, if there are several files, select it, then press the key Restore and export data in a format convenient for you.
Useful articles


After exporting the data, you can move on to step number two, which will help format the device from RAW to NTFS or FAT32.
Step-2. Convert RAW file system to NTFS and FAT32
The main way to format a drive by changing the file system is a utility built into the operating system. Use the instructions below to format the disk.
Method one. We use the Disk Management menu.
1. Right click on the shortcut My computer or through the menu Start. Next, press the key Control.

2. Now select menu Disk management. In the list that appears, you need to find the RAW device and right-click on it. Everything is fine on our PC, but if yours has the problem in question, then in the column File system it will be written RAW.

2. In the drop-down window, select Format, reset the name, restore the NTFS file system and click OK to confirm the operation.

Be sure to wait for the formatting process to complete without interrupting it or disconnecting your computer from the network.
Method two. Restoring RAW to NTFS/FAT32 using the command line.
Command Prompt, being a built-in Windows tool, helps operating system users solve many issues related to their PCs. One of the problems that it can fix is the RAW file system. The system is not readable by Windows and therefore must be returned to its original format - NTFS or FAT32.

Wait for the process to complete and close the Command Prompt. Your disk is now usable again.
Additional information to help you protect your drives from RAW.
If your device is healthy, fully functioning and you want to format it, then a sudden power outage may lead to an error in creating logical partitions, which in turn will change the NTFS/FAT32 system to RAW. By avoiding the situations described above, the chance of logical failures occurring is minimized.
We will describe the process of manual data recovery in the case of deleted files or files from damaged NTFS system partitions when working in Windows NT. The problem is that this OS does not include the appropriate software. NTFS data recovery programs from third-party manufacturers, unfortunately, do not always use all recovery capabilities. The situation is aggravated by the lack of complete documentation on the low-level structure of NTFS control blocks.
What should you do if at one point you discover that your computer running Windows NT no longer boots or that some NTFS logical partitions have suddenly become inaccessible?
First you need to clarify what the problem is caused by: physical damage to the disk, failure of the controller, or destruction of the NTFS file system.
Disk problems
Hard drives have a limited lifespan, usually several years. The failure of a device can sometimes be determined by characteristic clicks at the moment of initialization. The disk may click several times and then go silent without spinning up. When initializing, the BIOS will notify you of this problem. In such a situation, the hard drive should be repaired. If the cost of lost information significantly exceeds the cost of the disk itself, you should contact specialists, which, however, is not cheap.
The repair is carried out as follows. If electronics located outside the sealed space of the disk fail, the corresponding board is replaced or repaired. To do this, you often have to disassemble another disk of exactly the same type.
In the case where the parts located inside the disk case are damaged, there will be more problems. First of all, you need to disassemble a broken disk in a so-called “clean room”, where the absence of dust is guaranteed. Then you should replace the electronics board by removing it from another drive. The repaired disk is closed, after which all that remains is to copy the information to the third disk by sector.
Therefore, if a hard drive with valuable information breaks down, be prepared to sacrifice another one for repair and find a third one to copy the recovered data.
If you suspect the disk controller is faulty, try replacing it. Check also the connection cable.
File system problems
After making sure that the disk, controller and connecting cable are working properly, do not rush to use the NT Repair Disk created when installing the OS, or run the chkdsk file system recovery program - the result may be disastrous. Don't try to find the magic NTFS recovery program in Norton Utilities for Windows NT either - it's not there yet. If the information recorded on the disk is of particular value, you must first analyze the state of the control blocks of the NTFS file system using a disk editor.
This type of work requires fairly high qualifications. In particular, you need to understand the formats of file system control blocks. If you are unable to do it yourself, it is better to call a specialist and not attempt to repair NTFS yourself.
To check the control blocks, you need to connect two disks to the computer: the first, a working boot one, and the second, the one from which you need to recover information.
First, only the first disk is connected and Windows NT is installed. This disk will be used to save files recovered from damaged partitions. Next, the Disk Probe editor, which is part of the Windows NT Resource Kit, is installed. Although this editor is far from perfect, it will do all the work of recovering lost files.
After making sure that everything is fine with the first disk, turn off the computer and connect the second, damaged disk to it.
Defining Logic Device Geometry
To successfully restore information, you must determine the cluster size and boot sector address. The first value can be obtained from the boot sector of the NTFS partition (if, of course, its contents are preserved).
Launch Disk Probe. Select Physical Drive from the Drive menu. In the Open Physical Drive panel that appears on the screen, specify the PhysicalDrive1 device by double-clicking with the left mouse button on the corresponding line in the Available Physical Drives list. Then click the Set Active button, leaving the Read Only switch enabled, and close the panel with the OK button.
As a result, Disk Probe will have read access to the damaged disk. After this, try to read the contents of the master boot record of the disk, located in the first sector on track zero of cylinder zero. To do this, select the Read line in the Sectors menu. The Read Sector panel appears. In the Starting Sector field, specify the number of the first sector equal to zero, and in the Numbers of Sectors field set the value to 1. Then click the Read button.
The program reads the contents of the first sector into RAM and displays it in hexadecimal format. Select the Partition Table line from the View menu to view the disk partition table in format, and then go to the desired partition using the Go button. If necessary (when recovering files from an extended partition), repeat this procedure several times.
Having reached the boot record of the partition you need, select the NTFS Bootsector line from the View menu.

What to do if the master boot record or the boot record of the desired partition is destroyed?
This situation is difficult, but not fatal. A detailed table of correspondence between NTFS logical device capacity and number of clusters can be found on MSDN. For example, if the capacity is in the range of 1025 - 2048 MB, the cluster size will be 4 sectors, and if in the range from 8193 to 16,384 MB, then there will be 32 sectors in one cluster. Note, however, that by taking care in advance of the possibility of subsequent recovery of the disk in the event of damage, you can facilitate such work when the need arises. It is necessary to determine and record the cluster size immediately after installing the OS, while the NTFS boot sector is still intact.
If the cluster size remains unknown, it will have to be determined indirectly or by selection.
MFT table
The internal structure of the NTFS file system is fundamentally different from the FAT that is familiar to most. Without going into details, we will present only the information that is necessary to carry out restoration work on it.
The FAT file system (and its variant FAT32) stores file information in multiple locations on a logical device. A file descriptor containing its name, size, creation date, and the number of the first cluster allocated to it is located in the directory. The File Allocation Table, from which the FAT file system gets its name, stores a linked list of all clusters allocated to a file. Finally, the file itself can be dispersed across clusters.
This organization greatly complicates file recovery in the event of any failures. The integrity of the FAT table is especially critical: if this table is missing or its contents are partially destroyed, information about the clusters allocated to the file disappears. As a result, a file can be assembled from individual clusters with great difficulty only by knowing its contents. In addition, this work requires a lot of time. Therefore, in practice, the disappearance of the FAT table and its copy means complete loss of files.
Loss of directories makes it impossible to determine the number of the first cluster allocated to a file, its name, and its exact size. In this case, the consequences are not so catastrophic, since the FAT table contains “orphan” chains of clusters that can easily be turned into files. The names of files obtained in this way usually consist of numbers. Note that if directories containing thousands of files are destroyed, after recovery it will be difficult to find the desired file unless its contents are at least approximately known.
In the NTFS file system, all information about files is stored in the so-called Master File Table (MFT). MFT table entries contain sets of descriptors with information about files such as name, creation and modification dates, security attributes, and, most importantly, lists of clusters allocated to the files. If the file is small in size, it can be stored directly in the MFT table entry.
Consequently, the ability to recover files from damaged NTFS partitions is largely determined by the integrity of the MFT table and its copy.
How to find the MFT table?
Finding the MFT table is quite simple if the boot sector of the NTFS partition is preserved. Click the Go button next to the Clusters to MFT or Clusters to MFT mirr field in the panel shown in Fig. 2. To view the contents of the first sector of the table, select the Bytes line from the View menu of the Disk Probe program.

Pay attention to the FILE line located at the very beginning of the sector. This is where the table entries that describe the files begin. There are also entries for directories, index items, and others that we will not consider.
Line $.M.F.T. located at offset D2. This is the Unicode name of the system file containing the MFT table. Thus, the first entry in the $MFT file describes the file itself. By looking through the table, you can find entries for other system files, such as $MFTMirror, $LogFile, $Volume, $AttrDef, etc.

If the boot sector is destroyed, the beginning of the MFT table can be easily found using Disk Probe. To do this, select the Search Sector line in the Tools menu, set the switches to the position shown in Fig. 4, and after filling in the Enter characters to search for field, click the Search button. Please be patient as the search process can take a lot of time.
Note that in a similar way you can find entries in the MFT table for those files that need to be restored. Since file names are stored in Unicode encoding, when searching, you should set the switch to Unicode characters. In addition, you must enable the Exhaustive search and Ignore case search modes.
Analysis of MFT records
Unfortunately, Disk Probe does not provide any means of formatting the contents of MFT recordings. Moreover, the exact format of this entry is not available in Microsoft's public documentation. However, a lot can be found on the Internet by searching for the keywords “NTFS Documentation”. For example, we were able to find information collected by developers of modules for the Linux operating system. By analyzing the source texts of the module for mounting the NTFS file system in Linux, one can understand the purpose of individual fields of MFT records (the authors would like to thank Maxim Sinev for his help in “deciphering” MFT records).
An MFT record consists of an initial fixed-size fragment and a set of attributes that are generally variable in size. To recover files, you only need to know the exact format of the data attribute. As for other attributes, it is enough to be able to determine their location and size.
The first four bytes of a file entry form the word FILE. In Fig. 3 they are highlighted in red. The next two bytes (highlighted in blue) are the offset of the so-called Fixup area. In this case, the offset value is 002A (taking into account the reverse order of the bytes in the word). Here and further we will use hexadecimal numbers.
The Fixup area is used in the process of detecting read or write errors. It consists of words of two bytes. The number of words is stored in the MFT record at offset 0006. In Fig. 3 The Fixup area size field is highlighted in purple. The value 0003 is stored there, so the Fixup area starts at offset 002A and extends to 002A+(2*0003)=002F.
Immediately after the Fixup area, the attribute fields begin. The offset of the first attribute is 0030.
The first four bytes of the attribute area define the type, and the next four bytes specify the size in bytes. For example, following the Fixup area at offset 0030 is an attribute with type 10. In Fig. 3, the type of this and the next attribute is highlighted in red (the attribute size is highlighted in blue). The attribute occupies 48 bytes, therefore the next attribute (with type 30) will start at offset 0078.
This way you can highlight all the attributes in an MFT record. At the end of the most recent one, the value FFFFFFFF is written - a sign of the end of the attribute chain.
For file recovery, attributes of type 30 and 80 are of greatest interest. The first of them stores the file name. You should use it to look for the MFT record that describes the file being restored. The second attribute with type 80 stores a list of clusters allocated to the file, or the file itself. We will tell you more about it.

As can be seen from the figure, the attribute type, equal to 80, is stored in the MFT record at offset 0160. In total, the data attribute occupies D8 bytes, since this is the value that is located in the four-byte field at offset 4 relative to the beginning of the attribute.
A byte at offset 8 relative to the beginning of the data attribute is a sign that the file is resident. If its value is 1, the MFT entry stores only the list of clusters allocated to the file (as in the described case), and if 0, the file is located inside the MFT entry itself. As a rule, records contain only small files.
Let's first consider the case of non-resident file placement. In this case, four bytes at offset 30 store the length of the file located somewhere on the disk. In this example, the $MFT file is B7B000 bytes long.
In order to determine the exact location of a non-resident file on a disk, you need to trace the chain of so-called Virtual Cluster Number (VCN) blocks, or simply VCN blocks. The offset of the start of this chain is stored in a two-byte field offset 20 bytes from the start of the data attribute. In the described case, this indicator is 40, and the offset of the VCN block area relative to the beginning of the MFT record is 01A0. In Fig. 5, this area is highlighted with a thick green vertical line.
VCN Block Area Analysis
A file written to an NTFS partition can be segmented. It consists of one or more fragments called extents. The size and location of each extent is described in a VCN block. Depending on whether the file is fragmented or not, the VCN area may contain one block or a set of blocks. VCN blocks have a variable size, determined by the first byte.
The block format should be shown with a specific example. Let's take the first VCN block, which in the example under consideration has an offset of 01A0 relative to the beginning of the MFT record:
The tetrads of the first byte with a value of 31 define the sizes of the two fields of the VCN block. The first field, one byte long, stores the number of clusters allocated to the file extent. The second field, three bytes in size, contains the number of the first cluster. In this case, the first extent of the $MFT file is allocated 20 clusters, and the first cluster number for the first extent is 0286D9. This way we determine the size and location of the first extent of the file.
The second VCN block is located immediately after the first:
To determine the first cluster of the second extent, you must add the offset specified in the second VCN block (including sign) to the address of the first extent. In this case, the second extent is located in cluster number 0286D9+21=286FA. The length of the second extent is 0824 clusters.
By analyzing the remaining VCN blocks, you can determine the size and location of all file extents. The VCN block list is closed with a byte with a value of zero.
Resident files
Small files are placed directly in the MFT record that describes the file to reduce access time. If the byte at offset 8 relative to the start of the data attribute contains a value of zero, then there is no need to trace the VCN block chain. This means that the file is inside a data attribute.

In this case, the offset of the resident data, i.e., the file, is written in a two-byte word with an offset of 14 relative to the beginning of the data attribute, and the size is written in a two-byte word with an offset of 10.
Let's give a small example. To illustrate the format of an MFT record containing a resident data attribute, we have prepared a small file called Small.txt containing the text string "This is a small text file.". We then used Disk Probe to locate the MFT table entry created for this file (Figure 6).
As can be seen from Fig. 6, the Small.txt file bytes (highlighted in yellow) are inside the MFT record at offset 18 from the start of the data attribute, and the file size is 1A bytes.
How to recover files?
Now, armed with the above knowledge about the internal structure of NTFS system blocks, you can begin to recover files from the damaged partition of this file system.
Once you know the names of the files to be restored, you need to find the corresponding entries in the MFT table. This can be done using the Disk Probe program, using the Search Sector line from the Tools menu. The next step is to locate the data attribute in this record and determine whether it is resident or not.
If the data attribute is resident, then you need to save the sector containing the MFT record as a file on a working hard drive or floppy disk. This can be done using the Save as line in Disk Probe's File menu. After this, you should cut out the required part of the data and save the result in a new file. This operation is easy to perform, for example, in the Norton Disk Editor for MS-DOS.
In the case of a non-resident attribute, there will be much more work.
By tracing the VCN block chain, you need to determine the location and size of the extents of the file to be restored. Next, use Disk Probe to read the extent data and then save it to a file on the healthy disk. Also remember that Disk Probe specifies the number of sectors to read or write, and the VCN block specifies the number of clusters allocated to the extent. Therefore, it is necessary to perform an appropriate recalculation.
Once you have restored all extents, merge them into one file (for example, using the COPY command with the /B option). Then set the correct file length obtained from the offset 30 field of the data attribute. In the FAT partition, such an operation can be performed using the same Norton Disk Editor program.
Unfortunately, in practice, restoring a large number of files takes a long time. The hardest part is manually processing VCN block chains, which can be very long. You have to spend hours working with a calculator, converting decimal numbers to hexadecimal and vice versa, as well as performing various arithmetic operations necessary to determine the size and location of the extents of the files to be restored. Therefore, we usually use a small homemade program, NTFS Explorer, which performs the most labor-intensive operations in a semi-automatic mode.
Raw file system and how to return ntfs
Today we’ll look at how the raw format of hdd disks appears, what the RAW file system is, why it is needed, and what to do if one of your disks is determined to be invalid, not marked up, not formatted, or damaged. We will also consider what to do if it says “chkdsk is not valid for RAW disks” when trying to correct the situation using the operating system.
The RAW file system is implicitly present in NT operating systems from Windows Corporation. It was created with a single purpose - to provide applications and operating systems with data about the size of the current volume and the name of the file system (FS) used on it. If you received a RAW partition on a hard or solid-state drive (flash drive, SSD), this means that the file system of this volume or drive was not recognized by any file system driver installed in the environment used by Windows. That is, the file placement structure is clearly different from NTFS and FAT/FAT32. The consequence of this is errors such as:
- a message that the drive/partition is not formatted in a known file system;
- there is no possibility of normal access to the device/partition;
- The disk file system has been damaged.

If one of the above-described alerts appears, further work with the volume is impossible either in read mode or, especially, in write mode.
Sources of the problem
Most often, such an error appears on a flash drive due to improper handling or wear of the device, but for hard drives, especially removable ones, the problem is very relevant. Its sources in most cases are:
- malicious applications that interfere with the file table or volume structure;
- partial damage to the boot sector or volume file table;
- damage to the file table, which contains information about all stored data;
- physical damage to sectors of a volume causes a type of file system called RAW to appear;
- Incorrect removal of the flash drive or abnormal operating modes of the device (voltage surges, loss of electricity, or improper shutdown of the PC).
Disk or partition treatment options
Depending on the reasons why the RAW format appeared instead of FAT/NTFS, there are many methods to gain access to the information stored on the device.
Checking the volume for bad sectors and errors
The first step that should be taken if the file system of a disk or flash drive is detected as RAW is to check for damage on the drive or its logical partition. For the case where the system volume is not detected, this recommendation will not work, but in other situations you should start with it.
We call the command line on behalf of an account that has system administrator privileges through WinX or the search bar.

In the black window, execute a command like: “chkdsk x: /f /r”.
In this case:
x: - target volume;
/f – flag responsible for error correction;
/r – the argument will allow you to find and fix bad sectors.

We wait for the operation to complete and try to open the problematic volume.
If the error “chkdsk is not valid for RAW disks” appears as in the screenshot, it means that the target volume is the system volume, and to check it we do the following.
Starting a PC from Windows installation media of the same edition and bit depth.
On the language selection screen, click “Next”.


Go to the diagnostics section and open the list of advanced parameters.

Launch the command line.

Let's select "diskpart".
Using the “listvolume” command we find out the letter of the problematic volume.
Exit diskpart by entering “exit” and confirming its execution with the “Enter” button.
Execute a command like “chkdsk x: /f /r”.
This way, you can regain control of the disk without losing any data.
In this case, the message “chkdsk is not valid for RAW disks” should not appear; if this happens again, move on to the next subsection of the article.
Checking the integrity of files in the OS itself
Often, to convert RAW to NTFS, you just need to resuscitate system files. This is no more difficult than searching for damaged drive partitions.
Call the “Run” window using the Win + R combination.
Execute “cmd” to launch the command line.
Run “sfc /scannow” to launch a utility that will find and fix errors in the operating system.

We format a section if there is no important information on it
A RAW disk or flash drive that does not have any files on it (let’s say you just purchased the device), is missing important data, or is duplicated, can be easily converted from RAW to NTFS using Windows.
Open the “Run” window using the Win+R key combination.
Execute the line “diskmgmt.msc” to launch the disk management utility.
Using the context menu of the problem section, call the “Format” command.

We set the desired label and decide on the file system (it is better to choose NTFS), then click “OK”.
If a removable hard drive (its partition or flash drive) is not formatted, try disconnecting the removable device, if it is one, and then connecting it and trying again. In the case of an HDD, restart your PC and be sure to end all programs that may be using the problematic volume.
Now you know how to fix the RAW format of HDD and flash drives, but the formatted storage medium will not contain the original data. If the option to format a drive or disk is not suitable, move on.
HDD RAW Copy Tool
The HDD RAW Copy Tool utility is designed for sector-by-sector copying of media and allows you to extract all data from the problematic device without data loss.
Download the utility from the official application support resource.
Install and launch the HDD RAW Copy Tool and wait until the partitions detected on the PC appear in the main frame.
We select the problematic device from which we will subsequently recover information (a file system defined as RAW has appeared on it).

Click “Continue”.
We specify the file type as *.img to create an image of the recoverable disk.
Here it should be taken into account that when specifying the image storage path where all the files from the RAW disk will fit, there must be more free space than the volume/drive itself that we will copy.

We return to the HDD RAW Copy Tool interface, where we click “Continue” again.

After this, you can safely open the generated image through a data recovery program that supports working with images, for example, R-Studio, and begin restoring the necessary data, and format the just copied media to NTFS.
We will not describe how to recover data from an image due to the large amount of information, which will be enough for another similar article.
On this HDD RAW Copy Tool you can close it.
DMDE
Although the previous method is highly reliable, working with the original source is much safer and more reliable. Let's look at how to resuscitate important files if a RAW format appears for one of the HDDs. Here we will do without formatting, so if some disk has become RAW, using the method described below you can easily access all its files.
Go to dmde.ru and download the DMDE utility, which allows you to read a disk in a format such as RAW and restore it.
Working with the program consists of the following sequence of steps.
Select the physical disk where the partition with the raw file system is located, checking the “Physical” option. devices."

When we find the required partition, select it and click “Open Volume”.
If this does not happen, we scan the media, the file system of one of the partitions of which has become defined as RAW.

We open the volume and look at its contents to see if the files are on it.

If everything is correct, click “Restore” and confirm the restoration of the boot sector.

If everything happens properly, after a short time the DMDE program will recover the lost partition without making any changes and return it to the previous file system.
Attention! If the system volume was problematic and recovery was performed by booting from another disk or after installing the media on another computer, you will additionally have to resuscitate the bootloader.
TestDisk
The TestDisk program is the most difficult to use, but it also performs the best recovery of volumes with RAW file system. Having launched the installed application, perform the following steps:
Click “Create”, then select the target partition.

We decide on the partition type, if this does not happen automatically (MBR or progressive GPT).
Click on “Analyze” and press “Enter”.
On the next screen, press “Enter” again, selecting “Quick Search”.
Find a partition for data recovery from a disk with the RAW file system.
To view the files stored on it, press the Latin “P”, exit the preview mode by pressing the “Q” button. If the partition is marked P, it can be restored; volumes marked D will not be restored.

Make sure that the table shown on the screen, which she will be after resuscitation, is correct.
Here you should be confident in the correctness of your choice, but you shouldn’t become a coward and do nothing either.
Select “Write” and confirm the action by clicking “Y” in order to perform RAW recovery.

The change will take effect after restarting Windows.
At this point, the topic “how to change the file system if the disk is in RAW format” can be considered fully covered. As you can see, there are absolutely no difficulties in solving the problem.
What is raw markup on hdd, memory card and usb flash drive. How to fix the error “chkdsk is not valid for raw disks” and return ntfs.
A fairly common problem: the contents of the memory card or hard drive are inaccessible, Windows OS (7 - 10) displays the message "chkdsk is not valid for the disk." The file system format is RAW.
What is raw, is it scary and how to fix the error (returning the NTFS file system) - read here.
What is a "RAW file system"?
When you connect the device to the USB connector, you see in the properties of the file volume information that the flash card has a raw file system type and is not formatted in the standard NTFS or FAT file system.
Windows OS assigns a RAW label to a volume with an undefined file system. This occurs if none of the system drivers could recognize the file system. In the case of Windows OS, we are talking about FAT(32) and NTFS.
Thus, RAW is not a file system, but a sure sign of an error in the hard drive.
RAW disk: reasons for the error
Most often, RAW markup appears if:
- The disk or file volume is not formatted,
- Access to the file system/disk/memory card is prohibited or limited,
- There were reading errors, damage to the file system structure, and bad blocks.
A raw disk has some symptoms that definitely indicate problems with the disk. Among these symptoms:
- Incorrect media type when reading disc
- Windows displays "Cancel", "Retry", "Error" window
- File system appears as RAW in applications
- The error “chkdsk is not valid for raw disks” appears
- Windows asks you to format the disk
- File names contain non-standard characters
- The message "Sector not found" appears
When does the error chkdsk not valid for raw disks occur?
File system information is stored in two places:
- MBR partition Table
- Volumes boot sector
If one of these sectors is damaged or not found, chkdsk reports that the utility is not valid for raw disks.
Why raw markup is bad
If your device has raw markup, you cannot view its contents or perform file operations. Also, the disk cannot be checked for errors or defragmented.
As a result, files stored on the disk become inaccessible, although they are physically still there and can be restored by any recovery program.
Important! If your disk or partition is a raw file system type, the Windows operating system will prompt you to format it, warning you "The disk is not formatted. Do you want to format it?" (Disk not formatted do you want to format it now?).
Don't settle for this: if you format the HDD, you will lose all the data on the raw disk!
How to fix raw without data loss in EaseUS Data Recovery Wizard
You can access files by correcting the MBR partition Table or converting raw to ntfs format. This can be done virtually without loss of data or formatting.
Since the raw disk still contains data, let's try to return it (if not completely, then at least the most valuable files).
We will need the EaseUS Data Recovery Wizard program. How to use it when recovering data from raw - read below.
Step 1. Recovering data from a RAW disk or partition
EaseUS Data Recovery Wizard is quite a suitable program:
- To recover data from raw disks,
- If the SD card or flash drive in raw format is not formatted
- To search for deleted hard drive partitions.
Data Recovery Wizard is a paid program when it comes to full-featured use.
Advice. Alternatively, you can try free apps like Recuva or the ones we suggest in [this review].
1. First, download the program from the developer’s website:
The program is compatible with Windows 7/8/10, although it can be installed on earlier versions of the OS.
2. Launch EaseUS Data Recovery Wizard and in the window that appears, select the file types to recover (or activate the “All file types” option). Confirm the operation by pressing .
3. If a disk partition is deleted or detected in Explorer as RAW, use the Lost Disk Drives option.
Select the problematic disk with deleted data (Section “Lost disks”) and click the Scan button.
EaseUS Data Recovery Wizard will search for files available for recovery on the specified disk or SD card.
4. Once the scan is complete, a list of found files will be displayed. Check the required ones and click the Recover button to restore.
Important! Always save files to another drive to avoid overwriting.
Step 2. Convert RAW to NTFS file system without data loss
After recovering files, the raw disk needs to be formatted in order to be used further for storing files. Read how to do this correctly.
By the way. Windows OS allows you to format a disk to NTFS using the built-in Diskpart formatting utility via the command line.
Thus, if you recover data from a raw disk in advance, you can safely return the NTFS partition and format it. If you first format the disk and then try to recover the data, the likelihood of recovery will be significantly reduced.
If you are unlucky and accidentally formatted a raw partition, losing data on it, use the Auslogics File Recovery program (it is useful to read the article at the link).
Other useful programs for raw disk recovery
In addition to the EaseUS Data Recovery Wizard, you may find other tools useful for recovering raw partitions.
TestDisk
The free console utility TestDisk allows you to find lost file volumes. This way you can return files from the raw partition.
You can return ntfs using TestDisk as follows:
- Run the TestDisk utility
- Select Create → recovery disk → file system type
- To start searching, select Analyze → Quick Search from the menu
- Press P to search for files and Write to write the results to a table on disk
Minitool Power Data Recovery
Power Data Recovery has tools for searching for deleted/lost partitions: Lost Partition Recovery. With this feature you can quickly recover a raw partition.
Unlike the TestDisk console utility, Power Data Recovery has a very clear interface. Thanks to this, you can recover files and then format the problem area of the disk in FAT or NTFS.
HDD Raw Copy
The Hdd Raw Copy program (developed by Toshiba) is designed for low-level and sector-by-sector creation of a disk image. It will be useful when creating a complete copy of a hard drive or SSD. Having created a duplicate disk, you can safely experiment with the RAW partition: restore files on it, format and convert to other file systems.
In addition, the HDD Raw Copy utility will be useful for backing up, creating duplicates, restoring information and migrating data.
Question answer
The next time you turned on the external HDD on USB, the OS “advised” to format the disk. I checked the controller itself, installing another HDD in it - it works. The problem is in the HDD itself. Please advise what to do.
Answer. If the OS advises you to format your hard drive, there may be a partition table violation. Try restoring the raw disk system using the TestDisk console utility.
A situation in which a hard drive requires recovery can happen to every PC user. It may be needed for various reasons. One of them is file system corruption.
How to determine if a file system has crashed
If the disk is used for its intended purpose, it has a FAT or NTFS file system. These formats indicate that it works well and does not require restoration. But sometimes it turns into RAW. How can you understand that a failure has occurred?If you access the disk, but it does not open and a message appears about the need to format it, then a failure has occurred.
This message may mean the following:
- The structure of the file system used was destroyed;
- There is no clear access to the content;
- Invalid data was written to the boot sector.
How to perform a restore
Don't rush into formatting. You can restore the file system of your hard drive without resorting to extreme measures.Recovery using Testdisk
It is offered free of charge. It makes it possible to return lost data to a state that is close to ideal.Let's say our hard drive has several partitions. For example, partition D turned out to be damaged. We select the damaged partition in the program, then indicate the type of structure that we have. In our example, this is the Intel/PC partition. Select the Analyze item. An analysis will be carried out and a list of partitions for recovery will be provided. Select the Quick search option. She, in turn, will select all files from the partitions. Once you find what you need, click the Write button. After all the actions performed, the lost information will be restored.
Recovery using RS Partition Recovery program
Its interface is quite simple. The main menu has 3 parts. On the left is a list of hard drives and logical partitions. The center shows their data load. The files selected by the user are displayed on the right.- To start the recovery, you must click “Wizard”. After this, the operation menu will appear. The hard drive will be analyzed.
- In the program, all partitions are divided into 3 categories: hard, removable and logical drives. In order to start data recovery, you will need to select the desired partition. After that, click "Next". You will be asked to select the type of analysis: operational scanning or full analysis.
- It is better to immediately conduct a full analysis. It processes 3 filters at once. The first filter will calculate NTFS systems. The second one will process files that belong to this system. Deep analysis will work regardless of the file system.
- If you choose the first option, then some of the files simply will not be found. In this case, files may be found that do not show signs of damage.
- After this you can start scanning. The larger the volume of the disk being checked, the longer the process will be.
- After the analysis is completed, you will find out how many folders are in this section.
- In order to familiarize yourself with all the files found during the analysis, you need to go to the main menu and click “Finish”.
- The “Deep Analysis” folder will appear in the center of the window. Next, you will need to select them in this folder, and then click “Restore”. All that remains is to choose a place to save them.
- In this window, you will need to select the location to save the data, the option to restore the folder structure that was deleted, and restore file streams to NTFS. After this, you will need to click the “Restore” button.