: text, graphics, charts and tables. If you do not have any office suite installed, the ODT document can be opened online.
By default, Windows does not have editors that allow you to open and view an ODT file. In this case, you can use an alternative in the form of online services. Since these services are fundamentally no different, providing the ability to view a document and edit it, we will consider the most relevant and convenient sites.
- First, you will need to upload a document, which will then be stored on your Google Drive. Follow the link above, click on the folder icon.
- In the window that opens, go to the tab).
- Drag the file into the window using the drag'n'drop function, or open classic Explorer to select a document.

The uploaded file will be last in the list.
- Click on it with the left mouse button to open the document for viewing. An editor will launch, with which you can simultaneously read and edit the contents of the file.
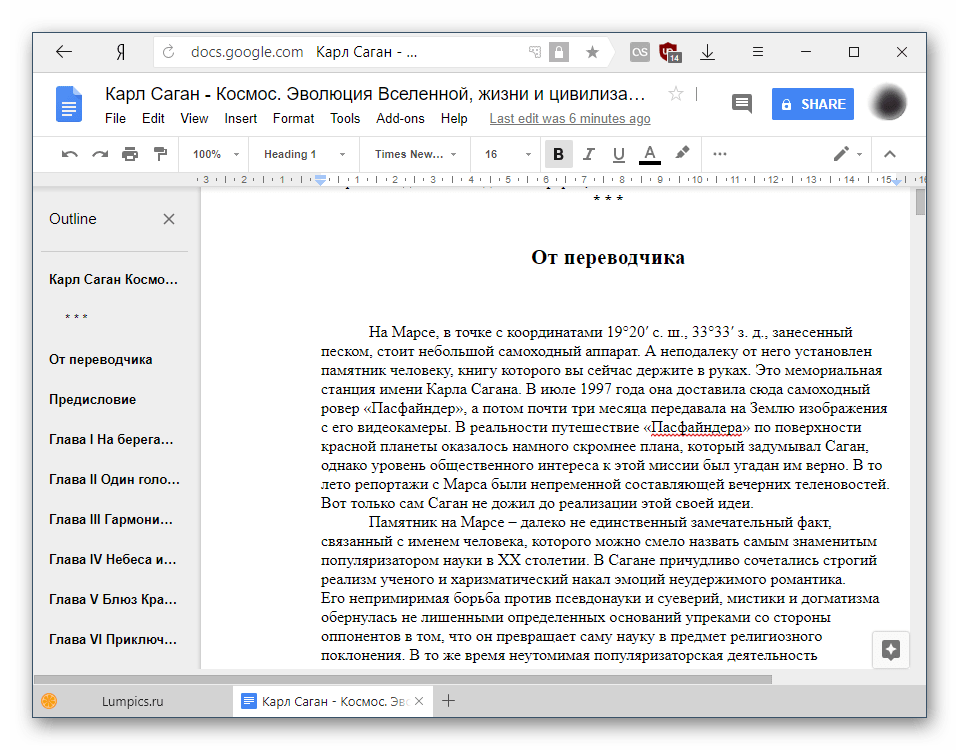
If the text has subheadings, Google will create its own content from them. This is very convenient and allows you to quickly switch between file contents.
- Editing occurs through the top panel, in a manner familiar to a user working with documents.
- To simply view the document without making adjustments or changes to it, you can switch to reading mode. To do this, click on the item "View" ("View"), point to "Mode" ("Mode") and select "Viewing" ("Browse").

Or simply click on the pencil icon and select the desired display mode.

The toolbar will disappear, making it easier to read.





All changes are automatically saved to the cloud, and the file itself is stored on Google Drive, where it can be found and reopened.
Method 2: Zoho Docs
The following site is an interesting alternative to Google's service. It's fast, beautiful, and easy to use, so it should appeal to users who just want to view or edit a document. However, without registration, you will again not be able to use the resource.
- Open the website from the link above and click the button "SIGN UP NOW".
- Complete the registration form by filling out the email and password fields. The country will be set by default, but you can change it to another - the language of the service interface depends on this. Don't forget to check the box next to the terms of use and privacy policy. After this, click on the button "SIGN UP FOR FREE".

Alternatively, use your Google, LinkedIn, or Microsoft account to sign in to the service.
- After logging in, you will be redirected to the home page. Find the section in the list "Email & Collaboration" and select from the list "Docs".
- In a new tab, click on the button "Download" and select the ODT file you want to open.
- A window with download information will appear. Once all the necessary parameters have been set, click the button "Start transfer".
- The download status is displayed from right to bottom, after which the file itself will appear in the main work area of the service. Click on its name to open it.
- You can familiarize yourself with the document - in viewing mode, not only text will be displayed, but also other elements (graphics, tables, etc.), if any. Manually changing anything is prohibited.

To make adjustments, text changes, click on the button "Open with Zoho Writer".

A prompt from Zoho will appear. Click "Continue" to automatically create a copy of the document that is converted and runs with user editing capabilities.
- The formatting toolbar is hidden in the menu button in the form of three horizontal stripes.
- It has a slightly unusual vertical design, which may seem unusual, but after a short use this feeling will disappear. You can familiarize yourself with all the tools yourself, since the selection here is quite generous.









Overall, Zoho is a convenient ODT viewer and editor, but it does have one annoying feature. While loading a relatively “heavy” file, it malfunctioned, constantly rebooting. Therefore, we do not recommend opening large or complexly formatted documents with a large number of different insertion elements in it.
We looked at two services that will allow you to open and edit ODT files online. Google Docs offers all the basic features of a text editor, with the ability to install add-ons to expand the functionality. Zoho has more than enough built-in functions, but it did not perform well when trying to open a book, which its competitor from Google handled quickly and without problems. However, working with a regular text document in Zoho was quite convenient.
ODT (Open Document Text) is the default format for documents created using the free text editor Apache OpenOffice or the online Google Docs application. If necessary, these documents can be quickly converted for subsequent opening and editing in Microsoft Word.
How to Convert ODT Files to DOC Format
Method 1: Convert-doc.com
Convert-doc.com is a completely free online service. The design is adapted for mobile devices. The converter has a simple interface and no autoload function.
Online service Convert-doc.com
- Follow the provided link to the Convert-doc website. Select an option "From ODT" from the list located at the bottom left of the page.

- After a new page opens, left-click the button "odt to doc".

- Click "Choose File" and in the Explorer window that opens, find the required document. Click "Convert File to DOC" to start the conversion process.

- After processing is completed, a page will appear with a link to download the finished DOC document. The link is valid for one hour.

- Just paste the link into your browser's address bar and click "Enter"- download to folder "Downloads" will start automatically.

Method 2: Online-convert.com
The Russian-language service Online-convert.com allows you to achieve excellent results without much time and effort. The site provides the opportunity to convert files up to 100 MB for free. If necessary, you can use a paid subscription to process larger files.
Online service Online-convert.com
- Follow the link and in the window that opens, click "Choose File", which will open Windows Explorer. Find the required document and double-click on it with the left mouse button, select the command "Convert file".

- When the conversion process is finished, the document will be automatically saved to your browser's downloads folder.

- To quickly find a file, click on the arrow in your browser's download bar and select "Show in Folder". A folder with a file saved in DOC format will appear on the screen.

Method 3: Convertio
The universal Russian-language service Convertio allows you to process files up to 100 MB in size for free. There is a paid subscription option for additional features.
Online service Convertio
- Go to the Convertio website and select the source where the document to be converted is located: computer hard drive (1), Dropbox cloud storage (2) or Google Drive (3). You can also specify a valid URL (4). Click on the appropriate icon and select the file.

- On the page that appears, you can select the option “Save the result to Google Drive (1) or Dropbox (2)” to automatically save the converted document to one of these resources. You can skip this step. Click "Convert" (3).

- After the message appears next to the file name "Completed", press "Download". The document will be automatically saved in your browser's downloads folder.

Converting files online is a convenient way for every day for everyone who works in OpenOffice and other free text editors. Most services offer free services without registration and with the ability to save results in cloud storage.
How to open an odt file in Word? OpenDocument Text (odt) is a common text data file similar to doc (Word). Created in OpenOffice, or StarOffice. OpenOffice is quite popular among start-up companies - the program is free. But, the majority of users use the editor from Microsoft Office in the software. A reasonable question arises: how to open odt in Word?
There is nothing complicated. Using Word 2007 as an example, we will show you how to work with OpenDocument Text.
Open Microsoft Office.
By clicking on “Office” (top screenshot). 
Click “Open”. 
At the bottom right, open the file list and find - Text OpenDocument. 
Click “Donate 1.odt”, press the button (red arrow on the right) to open it. 
The task is completed, Donat 1 is opened as a Word document. To open an odt file in MS Office 2007 in this way, you must first install SP2.
For Word 2010. By clicking on “File”, click on the “Open” that appears. When choosing a file type, we stop at the “OpenDocument Text” item. Click on the required file and open it.
Word 2013. Again, the "File" tab. Open it and select the file location.
Then click on the “Browse” button and from the file types next to the file name field, select OpenDocument Text.
Click the required document and click the “Open” button.
Word 2016. “File” – “Open” – “Browse” – file types – Text OpenDocument – file – open.
In later versions of Word, when opening odt, you can double-click it.
An earlier Word is installed - it is possible to convert odt using the Sun ODF Plugin for Microsoft Office. Easy to find. We ask the corresponding query in Google. 
Download, run the file (odp-*.*-bin-windows-en-US.exe), and begin the installation. 
By clicking on the installation file, we get the window shown in the figure above. Click “Next”, follow the prompts that appear, and install.
Having finished installing the plugin, open odt in Microsoft Office Word XP/2000/2003 in the same way as we opened it in later versions, through the “Office” button.
You can open odt in Word with any online converter. 
Select the required “Donation 1 – copy.odt”, press the conversion button.
Having opened the converted document, we see that everything went well. The picture below shows the open file “Donat 1 – copy” in Word format. 
Thus, we are practically convinced that the odt file can be opened in Word in various ways without any problems.
An ODT file is a text document created in programs like StarOffice and OpenOffice. Despite the fact that these products are free, the MS Word text editor, although distributed through a paid subscription, is not only the most popular, but also represents a certain standard in the world of software for working with electronic documents.
This is probably why many users need to transfer ODT to Word, and in this article we will talk about how to do this. Looking ahead, we will say that there is nothing complicated in this process; moreover, this problem can be solved in two different ways. But first things first.
Since the audience of paid Office from Microsoft, like its free counterparts, is quite large, the problem of format compatibility is known not only to ordinary users, but also to developers.
This is probably what dictated the emergence of special converter plugins that allow you not only to view ODT documents in Word, but also to save them in the standard format for this program - DOC or DOCX.
Selecting and installing a converter plugin
ODF Translator Add-in for Office is one such plugin. This is what we have to download and then install. To download the installation file, follow the link given below.
1. Run the downloaded installation file and click "Install". The download of the data required to install the plugin on your computer will begin.

2. In the installation wizard window that appears in front of you, click "Next".

3. Accept the terms of the license agreement by checking the corresponding box and clicking again "Next".

4. In the next window, you can select for whom this plug-in converter will be available - only for you (marker opposite the first item) or for all users of this computer (marker opposite the second item). Make your selection and click "Next".

5. If necessary, change the default installation location of ODF Translator Add-in for Office. Click again "Next".

6. Check the boxes next to the items with the formats that you plan to open in Microsoft Word. Actually, the first one on the list is what we need OpenDocument Text (.ODT), the rest is optional, at your own discretion. Click "Next" to continue.

7. Click "Install" to finally start installing the plugin on your computer.
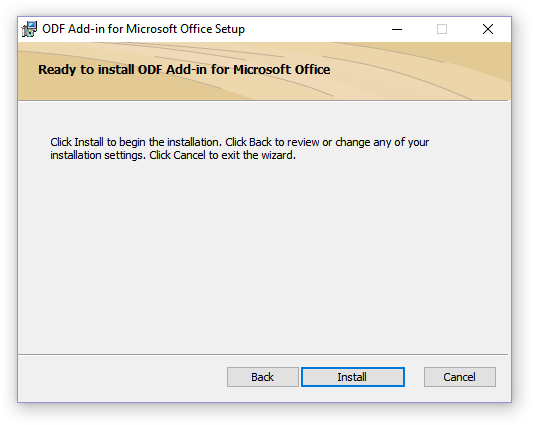
8. Once the installation process is complete, click "Finish" to exit the installation wizard.

Having installed the ODF Translator Add-in for Office, you can proceed to opening an ODT document in Word with the goal of further converting it into DOC or DOCX.
Converting a file
After we have successfully installed the converter plugin, Word will be able to open files in the ODT format.
1. Launch MS Word and select from the menu "File" paragraph "Open", and then "Review".

2. In the Explorer window that opens, in the drop-down menu, find the line for selecting the document format in the list "Text OpenDocument (*.odt)" and select this item.

3. Go to the folder that contains the required ODT file, click on it and click "Open".

4. The file will be opened in a new Word window in Protected View mode. If you need to edit it, click "Allow editing".

Having edited the ODT document and changed its formatting (if necessary), you can safely move on to converting it, or rather, saving it in the format you and I need - DOC or DOCX.

1. Go to the tab "File" and select "Save as".
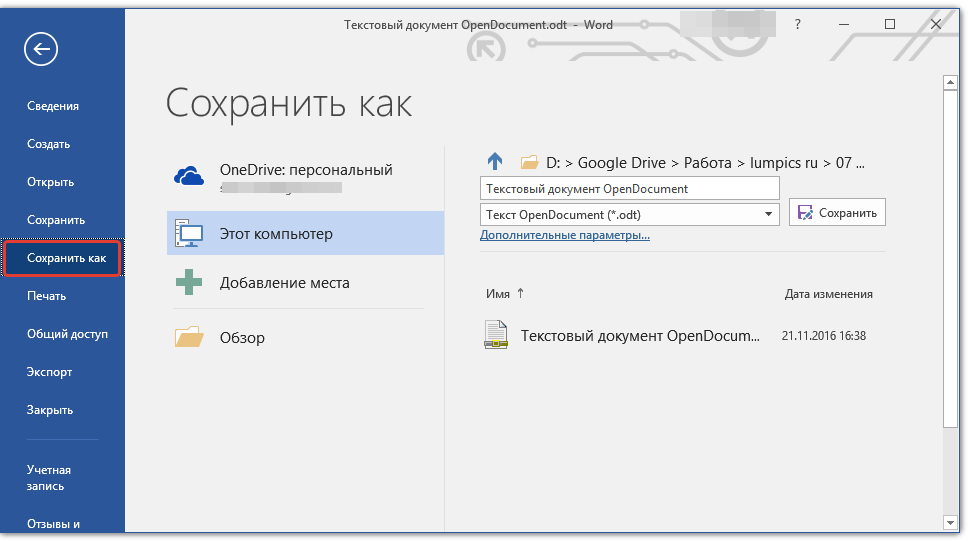
2. If required, change the document name, in the line under the name, select the file type from the drop-down menu: "Word Document (*.docx)" or "Document Word 97 - 2003 (*.doc)", depending on which format you need as output.

3. Clicking "Review", you can specify a location to save the file, then just click on the button "Save".

Thus, we were able to convert the ODT file into a Word document using a special converter plugin. This is just one of the possible methods; we will look at another one below.
Using an online converter
The method described above is extremely good in cases where you often have to deal with documents in ODT format. If you need to convert it to Word once, or you need something like this very rarely, it is not at all necessary to download and install third-party software on your computer or laptop.
Online converters, of which there are quite a few on the Internet, will help solve this problem. We offer you a choice of three resources, each of which has essentially the same capabilities, so just choose the one you like best.

Let's look at all the intricacies of converting ODT to Word online using the ConvertStandard resource as an example.

2. Make sure the option at the bottom is selected "ODT to DOC" and press "Convert".

Note: This resource cannot convert to DOCX, but this is not a problem, since a DOC file can be converted to a newer DOCX in Word itself. This is done in exactly the same way as we saved the ODT document opened in the program.
3. After the conversion is completed, a window will appear to save the file. Browse to the folder where you want to save it, change the name if necessary and click the button "Save".

Now the ODT file converted to DOC can be opened in Word and edited after disabling Protected View. When you finish working on the document, do not forget to save it, specifying the DOCX format instead of DOC (this is not necessary, but it is recommended). 
That's all, now you know how to translate ODT into Word. Just choose the method that is more convenient for you and use it when necessary.






