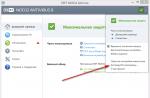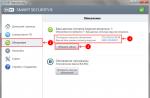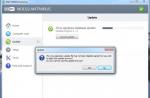Use these free PDF editors and online tools to edit your PDF files
It is not easy to find a truly free editor that allows you to not only edit and add text, but also modify images, add your own graphics, sign your name, fill out forms, etc. However, below is a list of what you are looking for.
Some of them are online PDF editors that run right in your web browser, so all you have to do is upload your PDF to the website, make the necessary changes, and then save it to your computer. This is a quick way, but keep in mind that usually the online editor is not as full-featured as its desktop counterpart, plus the file is available online (which can be dangerous if it contains sensitive content).
Since not all of these free PDF editors support the same features, and some are limited in what you can do, remember that you can process the same PDF in more than one tool. For example use one for editing PDF text(if supported) and then put that same PDF through another editor to do something supported in this program (for example, to edit a form, update an image, or delete a page).).
Format conversion
If you don't need to change the content of a PDF file, but just need to change it to a different file format (for example, .docx for Word or .epub for an eBook), contact us for help. On the other hand, if you have a file that you created yourself and want to save as PDF, see.
Microsoft Word is the best program available
If you already have Microsoft Word 2016 or 2013, skip all the programs below: you have a great PDF editor right now. Just open PDF like any other Word document, give the program a few minutes to PDF conversions and then edit it.
What we like
- Allows you to download PDFs from other sites
- Supports adding hyperlinks
- Includes a signature tool
- Allows you to insert blank pages into PDF
- Can remove pages from PDF
- Supports whitening of parts of the page
- Can insert images and shapes into PDF
- Works on Windows, MacOS and Linux
What we don't like
- Can only be used on three PDFs every hour
- Limited to PDFs less than 200 pages
- Doesn't edit PDF files larger than 50MB
Sejda PDF Editor is one of the few PDF editors that allows you to edit existing text in PDF without adding a watermark... Most editors allow you to edit text that you add yourself, or they support text editing but then throw watermarks all over the place.
Plus, this tool can run entirely in your web browser, so it's easy to run it without downloading any programs. You can get the desktop version if you like.
There are some differences between the online and desktop versions that you should be aware of. For example, the desktop version supports more font types and does not allow you to add PDFs by URL or from online storage services like the online editor (which supports Dropbox and Google Drive) does.
Another useful feature is which allows PDF publishers to provide their users with a link that they can simply click to automatically open the file in this online PDF editor.
All downloaded files are automatically deleted from Seid after five hours.
You can use both online and desktop versions to convert PDF to Word document or Word document to PDF. Open the section Instruments in any program to find this option.
2. Inkscape

What we like
- Can edit PDF text
- Supports graphics manipulation
- Includes many image editing tools
- Works with Windows, MacOS and Linux
What we don't like
- The number of graphics editing tools can be overwhelming
Inkscape is an extremely popular free image viewer and editor, but it also includes PDF editing features that most specialized PDF editors only support in their paid versions.
Inkscape is a very capable image editing program. However, if you are not already familiar with programs like, and other graphics editors, it may be a little advanced for you.
In the context of PDF editing, however, you should only consider Inkscape if you want to remove or edit images or text in PDF. We suggest you use another tool in this list to edit PDF forms or add shapes and then paste this PDF file in Inkscape if you really need to edit existing text.
What we like
- Works online through your web browser
- Includes many tools
- Lets you add your own text and images
- You can remove and add PDF pages
- Works on any OS
What we don't like
- Can't edit existing text
- Doesn't edit large PDFs
PDFescape has quite a few features. It's completely free as long as the PDF is under 100 pages or 10 MB.
You cannot truly change text or edit images with this editor, but you can add your own text, images, links, form fields, etc.
You can also draw in PDF, add notes, strikethrough text, put spaces over anything you want, and insert lines, check marks, arrows, ovals, circles, rectangles, and comments.
PDFescape allows you to remove individual pages from PDF, rotate pages, crop parts of a page, reorganize page order, and add other pages from other PDFs.
You can upload your own PDF, paste the URL into the interactive PDF, and create your own PDF from scratch.
Once you're done editing, you can download the PDF to your computer without the need to create account user. You only need it if you want to save your progress online without downloading a PDF.
PDFescape also has a standalone PDF editor called PDFescape Editor, but it's not free.
What we like
- Uses OCR (Optical Character Recognition) to identify text in PDF
- Various shapes and images can be imported
- Supports adding QR codes to PDF
- Offers a portable version
What we don't like
- Many functions require a license
- Works with Windows only
PDF-XChange Editor offers some great tools, but not all of them are free to use. If you are using a nonfree function, the PDF will be saved with a watermark on every page.
However, if you only stick with the free features, you can still make some changes to the file and save it to your computer.
You can upload PDFs from your computer, URL, SharePoint, Google Drive and Dropbox. You can save the edited PDF back to your computer or to any of these cloud storage services.
PDF-XChange Editor is packed with features, so it can seem overwhelming at first glance. However, all of the options and tools are easy to understand and have been broken down into separate sections for easier management.
A nice feature is the ability to highlight all of the form fields so that you can easily identify where you need to fill out. This is really useful if you are editing PDF with big amount forms such as an application.
Although the free version puts watermarks on edited documents, this program allows you to edit existing text, add your own text to PDF, and add or remove pages from the document.
You can download this program in portable mode for use on a flash drive or as a regular installer.
Many features are free and some are not. If you are using a function that is not included in free version(you are told which features are not free when using them) the saved PDF will have a watermark attached to the corner of each page.
5. Smallpdf Online PDF editor

What we like
- Absolutely free
- Allows you to add more text to PDF
- You can put white space above the areas you want to erase
- Supports import of shapes
- Can download and save PDFs from various sources
- Works with any OS
What we don't like
- Doesn't allow editing existing text
- Only two PDFs can be edited every hour
Smallpdf is one of the most quick ways add images, text, shapes or your signature to PDF.
With Smallpdf, you can import three shapes to PDF: a square, a circle, or an arrow. You can change the base color of the object and the color of the line, as well as the thickness of its edge.
The size of the text can be tiny, small, regular, large, or huge, but there are only three types of font available. You can change the color of any text you add.
When you're done editing the PDF, just click the button APPLY and then decide where you want to store it. You can also run the edited PDF file with if you want to extract pages from the document.
If you're editing two PDFs in an hour, you'll need to upgrade to Smallpdf Pro if you want to keep using the site. Or you can wait an hour to change another one.
What we like
- Everything is free and no user account is needed
- Leaves no watermark
- Can erase or edit existing text and images with white or black space
- Lets you insert your own images
- You can add your own text to PDF
- Circles, check marks and “x” icons can be placed over any text
- Supports highlighting anything on the page
- Easy to print, draw and sign
- Works on any OS
What we don't like
- Unable to edit existing text
- No simple button to revoke access (but you can delete what you did)
- You can only upload PDFs from your computer (not from other places like Google Drive or Dropbox)
FormSwift Free PDF Editor is a very simple online PDF editor that you can use without even creating a user account.
Once you're done editing the PDF, you can download the file as a PDF, print it directly to your printer, or save the PDF as a Microsoft Word .docx document.
The .pdf-to-.docx conversion did not work for every PDF we tried, but in those that did convert, the images were formatted nicely and the text was fully editable.
PDFelement Pro, like the name sounds, is free, but with a major limitation: it places a watermark on every PDF page. That said, the watermark doesn't cover most of the page, and it's important to understand that it supports some really great PDF editing features.
This program would be a truly free PDF editor if it weren't for the fact that the free edition won't save without first placing a watermark on every PDF page.
However, depending on what you use the PDF for, the features it supports may be enough to make you think of living with a watermark.
Sometimes, for comfortable work with an electronic document in Adobe format, it is enough to edit the pages in any graphic editor, and then reassemble the PDF. However, it will not work to correct or delete the text in this way - at best, it will be possible to gloss over it or make an inscription over it. How to quickly, easily and without converting to make changes to a PDF file - let's try to figure it out.
Infix PDF Editor
It is worth making a reservation right away: edit PDF using the familiar and, undoubtedly, convenient Adobe reader will not work. This program will only allow you to save the text contained in the document in TXT format; to change the content, you have to use more serious products - however, you do not need to install the cumbersome and slow Acrobat for this.
Editing an electronic document using the list leader, the shareware Infix PDF Editor, is no more difficult than; just follow a simple instruction:
- Download (link - iceni.com), install and run the application. Call the drop-down menu "File" by clicking on the title at the top left and select the "Open" option.
- Find your PDF file in File Explorer and open it.

- Set an easy-to-read scale by choosing an option from the drop-down list in the lower left corner or by clicking on the plus and minus.

- Enable text editing mode by clicking on the "T" button on the PDF Editor console.

- Click anywhere on the page, preferably not too far from the fragment to be edited, and start making changes.

- By highlighting characters or words (individually or several at once), the user of this best-of-breed editor will be able to.

- By right-clicking the context menu, cut or copy text.

- Paste it anywhere else using the keyboard shortcuts Ctrl + C and Ctrl + V.

- To withdraw it beyond recovery.

- Leaving the corresponding mark in the PDF file.

- And, of course, edit the text, correcting obvious typing errors.

- The easiest way to change the font style is to select the required piece of text, click on the panel in the upper left corner.

- Select the appropriate option by looking at the new style at the bottom of the dialog box, and click on the "Apply" button.

- Similarly, using the buttons to the right.

- You can make the text bold.

- Italicized.

- Underlined.

- Strikethrough.

- Superscript.

- Subscript.

- And also highlight it with color as a mark.

- Using the "Line Spacing" menu, you can make the text in PDF more "compressed" or, conversely, "expand" it.

- And, of course, the user of this wonderful editor can apply alignment: justify, left, right, or center.

- Changing the color of the text itself is a little more difficult: to do this, you need to open the "Color" menu.

- Go to the HSB tab - here you can find more options for your PDF document than on the neighboring RGB.

- And, moving the sliders, select the appropriate shade, and then click on the "OK" button.

- And make sure the new color suits the PDF concept better.

- Continuing to edit the document, the user can by clicking on the "T with a plus" button.

- Add a new text block to the page.

- And, if necessary, changing its size by dragging the squares around the perimeter, add new data to the file.

- And by choosing the arrow on the same panel as a pointer and pressing the Delete key, you can delete any separate block - your own or added by another person.

- Using the “Object” menu, you can insert an image into the PDF.

- Fit it in size by dragging the squares in the corners.

- In order to save space on the hard disk - lower the resolution.

- By specifying in a new window the maximum allowable value.

- And, of course, a computer owner who has already learned how to edit a PDF file in the best editor, can remove any picture from the finished document using the Delete key or the "Cut" option.

- With the help of the corresponding buttons, the user can, in addition, rotate the page 90 or 180 degrees - each separately.

- Or, by selecting the "All" option, for the entire PDF document. This is easier to do than to find in stores.

- By clicking on the icon "Page with a plus sign", you can add new pages to the file.

- Indicating their number and location relative to the existing ones.

- And choosing a sheet format.

- The adjacent button allows you to extract one or more pages into a separate PDF document.

- And the rightmost panel is to remove the current page from the PDF.

- Or several, including sorting into even and odd.

- Finally, in the Document menu, the user can add an image or text watermark to the pages.

- (option "Split").

- And protect the resulting document as a result of making changes with a password, choosing the encryption level.

- And setting passwords to open the file and make new changes to it.

- The finished PDF can be saved by clicking on the floppy disk icon in the upper left corner of the Infix PDF Editor window and confirming the change in the initial data - or uploading it to HDD under a different name by choosing the "Save As" option in the "File" menu.

Foxit PhantomPDF
A functional editor that is many times superior in capabilities to Adobe Reader and allows you to modify PDF files in a few mouse clicks. To use the program, you need:
- Download (link - foxitsoftware.com), install and run PhantomPDF, then go to the "File" menu and select the "Open" option.

- Go to the "Modify" tab.

- Click on the "Edit Text" button located in the ribbon and start editing: as in the previous case, the user can easily delete, change or add new data.

- Change the font style for a fragment or text as a whole.

- Make characters bold, italic, strikethrough, underline, and so on.

- And to change the color of symbols - here, to the credit of the developers, it is much more convenient to do it.

- In addition, Foxit PhantomPDF allows you to create bulleted lists.

- Increase and decrease indentation of lines.

- Select alignment - left, right, center, or width.

- And even stretch or shrink symbols like graphic objects.

- In addition, on the "Edit" tab, you can create links to Internet resources from the text.

- Add attachments, audio and video recordings directly to the PDF document - realizing that the size of the PDF will increase accordingly.

- Create and delete individual text blocks.

- And even, using the rounded arrow, change their position on the plane.

- Needless to say, Foxit PhantomPDF user can, unlike "light" PDF readers like Adobe Reader, insert images, move them within the document, copy, cut, resize and rotate.

- And by choosing the "Add objects" option.

- The owner of the computer will be able to decorate the pages with various shapes (with and without fill), straight lines and curls.

- On the "Home" tab, you can highlight a fragment of text with a marker (the "Highlighted" option).

- Rotate one or more pages 90 or 180 degrees.

- Add new pages from different sources - or empty ones, filling them as needed in Foxit PhantomPDF.

- Delete pages - all or one by one, with a breakdown into odd and even.

- And extract pages into a separate PDF document.


ChromePDF
And, of course, you can edit PDF files online; one of the best examples of free internet services for making changes to a document is chromepdf.com. You can use it as follows:
- Select your language in the upper right drop-down list - the English interface is set by default.

- Drag the edited file to the upload panel.

- And, setting a convenient scale using the buttons at the top of the page.

- Add text blocks to the document.

- Rectangles and lines.

- Celebrate important places.

- And "fill in" the extra ones with white (the "Erase" option).

- Using the icons placed above each page, it is easy to rearrange them.

- Change the angle of rotation, delete or export to a separate document.

- After finishing editing the PDF, the owner of the document must save it by clicking on the checkmark button in the upper left corner of the window and choosing the upload method: online, to Google Disk, or to a computer directory.

Summing up
To edit PDF file, you need to use special programs to work with the format or free online services. The former include Infix PDF Editor and Foxit PhantomPDF; to the second - ChromePDF. Upon completion of the work, it is necessary to save the changes by uploading the finished PDF document to the hard disk - preferably, so as not to lose the original, under a new name.
The Portable Document Format was developed over 20 years ago as a file format that will always look the same no matter operating system and the viewer program that the user uses to open it.
In other words, when giving a presentation or sending an important document to a client, you no longer need to worry that the text formatting will be broken, the font used in the document will not appear on the Linux computer, or the images will be shifted to the side.
At the moment, the PDF format developed by Adobe is widely used to distribute documentation and texts with illustrations of the most varied complexity. And if there are no difficulties with reading PDF files, since even web browsers open them (although, of course, it is more convenient to use specialized programs), then the question of how to edit a PDF file arises quite often. And that's okay - editing PDF is a little harder than what we are used to. text files txt format, or documents Microsoft package Office - rtf, doc, xls and others.
Let's decide right away, by changing the content of a PDF file, we will mean not only editing the text itself inside the file, but also changing its structure, adding graphics and using various tools for working with text - highlighting, underlining, creating footnotes and notes, deleting and adding pages and so on.
Another important feature of PDF files worth mentioning. A situation often occurs when an image of a scanned page of text is simply inserted inside the PDF document itself, which significantly limits its editing capabilities, but nevertheless, editing is possible if there are built-in OCR tools in the editor programs for recognizing text in an image (a typical example is PDFXEdit version with OCR).
- On the left is an example of a page of a PDF document with plain text, on the right is a picture inside a PDF file.
As a rule, the difference between such documents is noticeable to the naked eye.
One of the most common actions for PDF files is. Many popular programs do not allow you to make any changes. But not Paperjet.
Register, upload a file, and the service will automatically highlight all fields where you can enter text. As a last resort, you can add them manually. It is possible to change the font, select its size and color, as well as add images, flags and signature fields.
The service allows you to upload up to 10 documents for free during a month. Beyond this limit, the fee is five dollars for the same period.

A great option if you need to create a PDF form. There are many templates available on the site, which are divided into categories: certificates, contracts, invitations, invoices, tickets, medical records, and so on. There is a search.
You can edit any element, be it text, the layout of the fields, or something else. However, to get rid of the Jotform watermark, you have to buy a premium subscription.

Often PDFs are heavily overweight. text documents... At the same time, there are restrictions on this parameter on many necessary sites. Shrink PDF lets you compress files.
You can load up to 20 pieces at a time. There are no settings - the service does everything by itself. When the compression is complete, you can see by what percentage the file size has decreased. You can download them one by one or all together in the archive.

Not every PDF is easy to edit, but you can add comments to every PDF. Sumnotes allows you to conveniently view and export such overlays.
Load the document, and in a few seconds all annotations will be displayed in a list, which greatly simplifies navigation. You can copy any note and paste it into another document. It is possible to unload all annotations in a DOC or TXT file, as well as delete unnecessary ones.

An all-in-one service: it contains the most common tools for working with PDF. All of them are free - you don't even have to register. Here is a short list of the available features:
- saving PDF to JPG, DOCX, RTF, TIFF, BMP, PNG and other formats, including reverse conversion;
- rotation, compression, merging of documents;
- resizing and ordering pages, cropping and deleting them;
- unlocking files and blocking them;
- adding watermarks and pagination;
- extraction of text and images;
- editing metadata.
In this tutorial, I will show you how to edit pdf file... We will learn how to edit pdf using free online service s and programs.
Online PDF editing
The easiest way to edit a pdf file is to use an online service. There are many such sites, they are free and easy to manage.
The principle is this:
- We load the file into the service.
- Making the necessary edits.
- Save it to your computer.
Most of all I like the Smallpdf service, so I'll tell you about it in detail. But there are other good sites that we will look at too.
Drag the pdf file into the window.
Our document will open, at the top of which there will be a toolbar.

Add text. Through this item, you can insert additional text into the document. In the same place, at the top, adjust its font size and color.

Add image... Allows you to insert a photo or picture.

Add a shape. Lets you insert a shape: rectangle, circle, or arrow.
You can also use this tool to delete text. To do this, select a square and draw it directly on unnecessary text.

Change the fill color to white and remove the stroke color.

Painting . This menu item allows you to draw lines of different thickness and color.

After the completed work, press the "Finish" button. The save page will open, and all that remains is to download the resulting file.

How to compress a file
1 . To reduce the computer size of a pdf file, open the Compress section.
2. Drag your document to the red panel. After that, processing of the file will begin.
In my case, the service was able to compress the document almost in half (from 81.2 Kb to 41 Kb).

3. Save the finished file.
How to split a document
1 . To extract one or more pages from a file, go to the Split section.
2. Drag the document inside the window and choose one of two options:
- Extract each page to PDF- then the service will make a separate file from each page of the document.
- Select pages to extract- then you can select specific pages.

3. Save the finished file.
How to combine multiple files into one
1 . Go to the Merge section.
2. Drag and drop all the pdf documents you want to combine into one file inside the page.
3. Click on the "Combine PDF" button and all files will be combined into one. All that remains is to download the result.
How to delete pages
1 . Open the Delete Pages section. Add a file with multiple pages.
2. Move your cursor over the page you want to delete. Icons will appear at the top, one of them will have a basket.

3. Click on it and the page is deleted. Then you can apply the changes and save the document.
How to rotate the page
I was also pleased with the presence of the text recognition function using OCR - usually this component is paid. It is also possible to digitally sign and protect the document.
I did not find any minuses with this service - everything works fine.
Then we open Paint program: Start → Standard Windows→ Paint.

And in it, open the resulting jpg: File → Open. Then we edit it and save: File → Save.
Method 2: take a screenshot
The essence of this method is that we take a screenshot of the visible part of the screen and paste it into Paint. And there we are already editing and saving in the desired format: jpg, png, gif or other.
The principle is as follows:
- Open the pdf file.
- Press the Print Screen key on the keyboard.
- Open the Paint program (Start → Standard Windows → Paint).
- Press the "Insert" button at the top of the program or the keyboard shortcut Ctrl + V.
- Save (File → Save).
The disadvantage of this method is that the image is inserted with unnecessary elements: the desktop, the taskbar, etc. But you can remove them - crop using the "Select" and "Crop" tools at the top of the program.