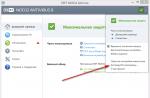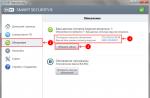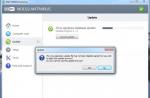The PDF format is usually used to transfer a variety of documents from one device to another, the text is typed in any program and after completion of the work is saved in PDF format. If desired, it can be further edited using special programs or web applications.
There are several online services that can do this. Most of them have an English-language interface and a basic set of functions, but they do not know how to make full-fledged edits, as in ordinary editors. You have to overlay an empty field on top of the existing text and then enter a new one. Let's take a look at a few resources for modifying PDF content below.
Method 1: SmallPDF
This site can work with documents from computer and cloud services Dropbox and Google Drive. To edit a PDF file using it, you need to do the following:


Method 2: PDFZorro
This service is slightly more functional than the previous one, but it only downloads a document from a computer and Google cloud.


Method 3: PDFEscape
This service has a fairly extensive set of functions and is very easy to use.


Method 4: PDFPro
This resource offers basic PDF editing, but provides the ability to process only 3 documents for free. For further use, you will have to purchase local credits.


Method 5: Sejda
Well, the last site for making changes to a PDF document is Sejda. This resource is the most advanced. Unlike all the other options presented in the overview, it allows you to actually edit existing text, and not just add it to the file.


For convenience, we distinguish four types of programs: viewers (for reading and annotating), editors (for editing text and other content), managers (for splitting, compressing and other file manipulations) and converters (for PDF conversions to other formats). Most of the applications listed in this article can be classified into several types at once.
Completely free programs
These applications are not the most functional, but all their capabilities are available without restrictions.
- Type of: viewer, manager, converter.
- Platforms: Windows.
This small program does not allow you to edit the contents of PDF documents, but is useful for many other format operations.
What you can do in PDF24 Creator:
- view PDF;
- combine documents into one file;
- recognize text in PDF;
- compress files;
- convert PDF to JPEG, PNG, BMP, PCX, TIFF, PSD, PCL and other formats;
- set a password for files or disable it;
- split documents into pages;
- fetch selected pages.
- Type of: viewer, converter.
- Platforms: Windows, macOS, Linux.

Although the popular package LibreOffice programs and was created to work with Word formats, the Draw application included in it can edit PDF-documents. A Writer program from the same package can be used as a converter.
What you can do in LibreOffice:
- view PDF documents;
- convert DOC and other Word formats to PDF;
- edit text;
- draw in the document.
- Type of: viewer, converter.
- Platforms: Windows, macOS, Linux, Android, iOS.

Fast and convenient PDF-reader with different viewing modes. Ideal for users looking for a simple document reader with no clutter additional functions... The program is available on all major platforms.
What you can do in Foxit Reader:
- view, highlight and comment on text;
- search for words and phrases;
- convert PDF to TXT;
- fill out forms and sign documents.
The mobile version of Foxit Reader allows you to edit text and other document content, but only as part of a paid subscription.
Shareware apps
These programs offer more functionality for working with PDF, but with some limitations. You can use the stripped-down free versions or subscribe with the full suite of tools.
- Type of: viewer, editor, converter, manager.
- Platforms: Windows, macOS, Linux.

A very intuitive and user-friendly program. When you launch Sejda PDF, you will immediately see all the tools grouped by category. Choose the one you want, drag it to the program window required file and start manipulating. Most of the PDF actions in this application can be done in a few seconds, even if this is your first time using it.
What you can do in Sejda PDF:
- combine and split documents by page;
- compress file size;
- convert PDF to JPG and Word (and vice versa);
- protect documents with a password and disable it;
- add watermarks;
- discolor documents;
- crop the page area;
- sign documents.
Free version allows you to perform no more than three operations per day.
- Type of
- Platforms: Windows, macOS, Linux.

PDFsam cannot boast of a polished and user-friendly interface. But the program has several useful managerial functions available to everyone without payment or any restrictions.
What you can do in PDFsam:
- merge PDF;
- split PDF by pages, bookmarks (in places with specified words) and size into separate documents;
- rotate pages (if some of them were scanned upside down);
- extract pages with specified numbers;
- convert PDF to Excel, Word and PowerPoint formats (paid);
- edit text and other content of files (paid).
3. PDF ‑ XChange Editor
- Type of: viewer, manager, converter, editor.
- Platforms: Windows.

Highly functional program with a classic office-style interface Microsoft applications... PDF ‑ XChange Editor is not very beginner friendly. To master all the possibilities, you need to spend some time. Fortunately, all internal descriptions and tips have been translated to.
What you can do in the PDF ‑ XChange Editor:
- edit and select text;
- add annotations;
- recognize text using OCR;
- edit non-text content (paid);
- encrypt documents (paid);
- convert PDF to Word, Excel and PowerPoint formats and vice versa (paid);
- compress files (paid);
- sort pages in any order (paid).
- Type of: viewer, manager, converter, editor.
- Platforms: Windows, macOS, Android, iOS.

Popular universal program for working with PDF from Adobe. The free version is a very convenient cross-platform document viewer, the rest of the functions are available by subscription.
What you can do in Adobe Acrobat Reader:
- highlight and comment on text, search for words and phrases;
- edit text and other content (paid);
- combine documents into one file (paid);
- compress files (paid);
- in Word, Excel and PowerPoint formats (paid);
- Convert JPG, JPEG, TIF and BMP images to PDF (paid).
All of these and other features are available in the desktop versions of Adobe Acrobat Reader. Mobile versions only allow you to view and annotate documents, as well as (after subscribing) convert them into different formats.
Recently, more and more people are looking on the Internet for information on how to edit PDF files and whether it is possible to do it at all.
The fact is that very often a situation arises when a person downloads a file with some text and does not see that it is in PDF format.
He needs to edit the text inside this file or take a part of it. But it is impossible to do this in conventional programs that allow you to simply view PDF.
Yes, some editors like Adobe reader, suggest the possibility of simple copying of the test from PDF files by pressing the Ctrl + C and Ctrl + V key combinations, but when you paste information into a full-fledged text editor, it is greatly distorted.
There is a way out of this situation, and not even one.
As for which program can edit PDF files, the most popular of them are FineReader and the same Microsoft Word.
FineReader
FineReader is rightfully considered the best program for scanning and recognizing text from photos, scans and PDF files.
True, this program is paid, but there is a 30-day trial version. On the other hand, older versions of FineReader can be found on various torrent sites.
The functionality of the new and old versions is practically the same.
The new ones have a slightly improved recognition algorithm, a slightly brighter interface and many other features, but the text is recognized perfectly well by all versions, starting with the very first.
It's better to try using licensed FineReader first. To do this, go to the official website of the abbyy.ru program.
There you just need to go to the page of the product we need - FineReader, which is highlighted in figure 1 with a red arrow.
As you can see, in Figure 1, a green arrow marks another program that allows you to convert files from PDF to DOCX (ordinary Word format) and a number of other formats.
It is called PDF Transformer. They cost almost the same, but FineReader is still much more functional.
And, as mentioned above, it is easy to download it and not from the official site.
A simple Google search will return thousands of results with links where you can get a full-fledged FineReader.
Still, a licensed product has many advantages. The main one is the possibility of technical support.
In any case, it will be very easy to use this program.
For example, when starting the tenth version of FineReader, the user will be greeted with the interface shown in Figure 3.
Accordingly, there you need to select the option with scanning PDF to Word (highlighted in the figure above).
After that, a window will open where you will need to select the file we need. This is always done the same way - go to the desired folder, click on desired file.
Prompt: If you double-click on the selected file (double-click), it will open. Alternatively, you can click on the file once and click the "Open" button. The second option allows you to view a thumbnail image of the document without opening it (in the figure # 4 on the right).
After that, the selected document will be recognized and it will open as a Word document.
Accordingly, now the text can be edited the way the user wants. You can also take part of the recognized text directly from the FineReader window.
As you can see in Figure 6, on the left is the source, and on the right is its text version, parts of which can be easily copied and pasted into another document.
Microsoft Word
Surprisingly, Microsoft Word 2013 and 2016 allow you to open PDF documents without any manual conversions - everything happens automatically!
You can get new versions of the most famous text editor on the official Microsoft website - https://products.office.com/ru-ru/home?WT.mc_id=oan_winnav_office.
This option allows you to purchase a licensed version.
But even without this, on the Internet, you can find a huge number of pirated versions with the same functionality.
In any case, to edit a document that is in PDF format, you need to do the following:
- Click the "File" button in the top menu.
- Select the "Open" command in the drop-down menu (highlighted in a red frame in Figure 8). After that, using the "Browse" button (highlighted in green), select the desired file in PDF format.
- After that, the program will display a message that Word will slightly change the content of the document. This implies that the recognized document may not fully match the original.
But we have no choice, so we press the "OK" button, wait a little and get a finished document, ready for editing.
Online
In fact, you don't need to download or even buy any special software to convert PDF to Word.
There are a huge number online services that allow you to perform conversion in a matter of seconds.
Even with a simple Google search, you can find dozens of such sites.
At the same time, the algorithm for using such services is always the same and consists in simply downloading the desired file and pressing one button.
For example, consider the interface of the first service in the above list pdf2doc.com.
After we have followed the corresponding link, it is necessary to select the direction of conversion.
In this case, we will select "PDF to Doc", which, in fact, we were looking for (highlighted in red in Figure 10).
As expected, there is a corresponding button for uploading files, which is highlighted in blue in the same image.
No. 13. Download button on converted PDF file
It is done!
Another non-standard way to convert from PDF to Word can be seen in the video below.
How to Convert PDF to Word Document (No Programs)
Video tutorial on how to convert document from PDF to Word.
How to edit PDFs
PDFs can be a hassle to edit if you don't have the right tools. Here's what comes in handy.
If you have ever tried to edit a "portable document file" that is a PDF, then you have most likely found that it is much more difficult than editing a Microsoft Office document. This is because PDF was not originally intended to be modified. Back in 1992, when Adobe introduced the PDF specification, their idea was to be able to work with PDF documents in the same way as with paper documents. Only on the screen. PDF was introduced as a virtual printout, a screen analogue of a hard copy. Accordingly, like any printed copy, the screen copy also could not be edited.
It didn't take long before it became clear that users needed to correct typos in documents, replace old logos with new ones, and even change fonts and layouts in their PDFs. Then manufacturers began to supply tools for PDF editing... Even so, you cannot edit PDFs with the same ease and flexibility as, for example, Word documents, and most likely you will never be able to.
Why are PDFs so hard to edit?
As mentioned, the PDF format was invented before everyone started using web browsers. The format was based on a printed page. This means that you cannot just take and add several lines of text to one page, and force the rest of the text to go to the second page, as it happens in ordinary text editors. Instead, you have to change the font size on the page, or the size of the block that contains the text. If you would like to add text to fill the page, we will offer you several ways in the following sections, but do not expect 100% results.
Despite the fact that many applications are called PDF editors, in reality, they cannot change the text and graphics in PDF files. They only allow you to add comments to the PDF file - either explanatory notes, or just text lines or blocks that lay in a layer on top of the actual content of the file. When you add comments to a PDF, it's like you put the file under glass and start drawing comments on the glass. You cannot make any meaningful changes to the text, such as correcting accurate data, and anyone using free PDF viewers like Adobe Acrobat Reader or the macOS previewer can edit or delete your comments. With all this in mind, we'll show you a workaround on how to reliably insert comments into PDFs.
A true PDF editor will allow you to modify, move, delete, and add the contents of a PDF file, while preventing other people from interfering with your file unless they are using the same editor. You can use an expensive editor like Adobe Acrobat DC, which has many unique features for matching fonts in a scanned document, but for many purposes with the same result, you can use less expensive editors like PDF-Xchange editor (for Windows) or PDFelement 6 (for Windows and MacOS). Despite the differences in interfaces, the basic methods are the same in all editors.
Editing PDF files
Adobe Acrobat DC, the main PDF editor, offers you a wide interface with well-tuned controls for editing text and images. After opening your file in the Acrobat window, choose Edit PDF from the tool menu. Blue boxes appear around the editable element (text or image). To correct a mistake in the text, you just need to clickacross the text block and start typing. Below is an example of using Acrobat to change the text in a title.
The formatting sidebar gives you complete control over all formatting, including adjusting the spacing between characters. You can use horizontal scaling to shrink or stretch the text to fit the size you want. You can also change the block size if required. Select the block with the image, crop it, resize it, or replace the image with another one, or edit it in a separate image editor.
Budget Editing Options
The same basic principles are presented in more budgetary applications, such is PDF-Xchange Editor... Open your PDF, click on "Edit" in the "Home" toolbar, then select the type of content you want to edit, or select all content on the page, or just text, images and shapes. Below is an example of what editing or replacing images in PDF looks like using the PDF-Xchange Editor.

It is worth noting that there is a standard option that allows you to edit text elements as a block. (If you turn off this option, then only small pieces of text can be edited, this can turn out to be ridiculous spaces between words)
Just click on the text and start editing. By clicking on the gear in the lower left corner, you can select the toolbar to open the font and paragraph alignment settings menu, however, the settings are still not as good as in Acrobat.
PDF formatting
It doesn't matter which editor you use. None of them are as easy to use as a regular text editor. If you edit a line that spans the entire width of the page, the text is likely to shift to the left, leaving a gap between the end of the line and the right margin. You can fix this by right-clicking on the line, choosing paragraph from the drop-down menu and choosing center align.
Using quotes will also add formatting problems to you. PDF editors do not accept quotes (with slanted quotes) the way ordinary ones do text editors so the quotes remain straight. Instead, you have to copy the oblique quotation mark from somewhere. Either from another PDF file or from another resource.
In PDF-Xchange Editor, as in other fully functional editors, you can resize text blocks to fit the new block size, but remember that you cannot force text to flow smoothly from one page to another. Images can be resized, replaced or edited with the same "right click".
Advanced PDF editing features
Adobe Acrobat DC offers users the most advanced PDF editing on the planet. Like all editors, Acrobat works well with PDF files created in Word or Excel. In addition, when you add text to PDF, the editor will automatically select a font similar to the one in which the nearest text is written (of course, only if such a font is installed on your computer).
However, Acrobat has one great feature that other editors cannot boast of. If you use Acrobat to edit an image scanned from an old book or magazine that used typesetting metal printing (this technology has not been practiced for about a hundred years), Acrobat will allow you to edit the scanned image using this very old font. This is possible thanks to the process of optical character recognition in the image and the generation of a new font based on the characters present in the text. When you edit text in PDF, Acrobat uses the new font to fit the surrounding text. In the image below, we add the letter "A" to the heading "A Tea Party". "Acrobat" uses the same letter "A" that is used in this same heading.
How to edit PDF for free?
We promised you that we will tell you how to make permanent changes to PDF using only free editors such as Adobe Acrobat Reader or previewer on macOS... On Windows, you can install the program Bullzip PDF Printer it is free for personal use; other free drivers it may or may not work (the Microsoft driver is useless for our purpose, it does not create a full-fledged PDF, with content that can be perceived by a search engine, but only an image of the text).
Add comments in Acrobat (lines or whole blocks of text) and then type in Bullzip PDF Printer. As a result, new searchable text will appear in the PDF, just like the original. However, the comments will be embedded in the document, and it will be problematic to delete them.
On macOS, open the PDF preview and add comments. In the print menu click on the PDF button and save as Postscript (as Additional information), and then save wherever you want. As a result, the PDF will be searchable, but the comments will again be embedded in the document.
Of course, there are many more PDF editing utilities and many other platforms you can use to edit them, but these are beyond the scope of this article. In the future, we will touch on other topics: how to protect PDF, how to combine multiple PDF files how to convert PDF to Word (and vice versa). If you need advice, or want to tell us about a PDF related trick or your favorite application, write about it
Greetings to all blog site readers. In today's article, we'll take a look at five PDF editing programs.
One of the most popular e-book formats is PDF. There are quite a few, but there is one problem - how you can edit a PDF document. The fact is that the original purpose of PDF is to distribute various information, and already in the last place is editing the content.

PDF XChange Viewer - PDF editing
At the moment, this program is one of the most popular applications for reading and editing PDF files. Using the PDF XChange Viewer, you can edit text, graphic elements, you can also delete or add individual elements to a PDF document.
Let's take a look at the main functionalities of this program for editing PDF files:
Menu "Tools", item "Comments and notes":
Stamps- it contains a set of different stamps, different colors and with different inscriptions. After adding a stamp to a page in a PDF document, you can resize or move it.
Note- as a rule, this menu item contains only one style for the note. Having selected a given style, we have a small frame in which we can enter the desired text. After entering the text, the frame can be closed by clicking on the cross, as a result, in the place where the cursor was, there will be an icon with the specified style of the note. To re-enter the text in the note, just double-click quickly on the icon.
Show Comment Styles Palette - after clicking on this item, a dialog box with different styles for comments will appear. On the left, select the "Notes" item, and only then set your own style.
It is important to note that when viewing a PDF file, when you hover over the annotation icon, pop-up text will appear.
Typewriter - by selecting this item, you can safely enter text in the right place. However, new text is being inserted over the page!
Text- the item is almost similar to the previous one, only the text is framed in the frame of the specified style.
Footnote- in fact, the name speaks for itself. The text is framed in a frame and an arrow is attached to it.
Backlight- here you can already select the necessary text fragments with a given background, by default it is yellow.
Strikethrough - in fact, we select the desired text, which must be crossed out.
Underline - underline the necessary fragments with a given line style.
The following items allow you to insert specified shapes into PDF document - Arrow, Line, Rectangle, Oval, Polyline, Polygon, Cloud.
Attachment tool - click in the right place with the left mouse button, a dialog box will open for selecting a file to be attached to the PDF document.
Pencil- this tool allows you to draw in a PDF file with a pencil, you can set the light and line thickness.
Eraser- erases what was drawn with a pencil.
Documents menu contains items for inserting or deleting pages, zooming or rotating.
See, as you can see, the PDF XChange Viewer only allows you to partially edit the PDF file, but as a workaround, you can add new page, select the "Text" tool and enter the information you want from scratch.

Foxit PDF Editor - pdf editor
Foxit PDF Editor allows you to change the font and size of images, and also allows you to export PDF content to text files, HTML, Microsoft Office or graphic formats. Using Foxit PDF Editor, we can add our own text, edit content, add images or stamps.
Key features of Foxit PDF Editor:
- Insert pages from another PDF file, the ability to delete a specified page or pages, insert blank pages.
- Text is added to content as comments as footnotes, notes, or plain text.
- The text that is in the content of the edited PDF file can be highlighted in a given color, underlined, strikethrough, changed, and so on.
- Various images can be inserted using the clipboard.
I specifically described the above program in such detail. PDF XChange Viewer, since its functions are duplicated in other programs for editing PDF files, therefore, I will not dwell on the description of other applications further so carefully.
For Foxit PDF Editor, I will say that to edit existing text, just click with the mouse cursor in the right place. A piece of text will automatically be framed, and you can change everything to your liking. In the same way, you can move not only images but also fragments of text.

Infix PDF Editor - editing pdf files
I really liked this program for editing PDF files.
- First - all pages are displayed in a list on the left, which allows you to quickly go to desired page file.
- Secondly, unlike the applications discussed above, the ability to edit the entire text, and not just fragments, is perfectly implemented here. Basically, Infix PDF Editor automatically recognizes the content when opening a PDF file. So, it seems that you are working in, everything is convenient and simple - setting the text, style, and so on.
In general, everything is very convenient.

In fact, it is not really a PDF editor, but rather one that has the ability to edit PDF files. The general interface of the program is similar to such graphic editors as CorelDraw, Illustrator or Xara X. The application allows you to work with text, markers, gradients and other objects.
This program for editing PDF file has one flaw- when opening a document, we can select only one page that needs to be changed. As a result, if, after editing, click on "Save", then we will save only the specified page, having lost almost the entire PDF document.
The application allows you to:
- Insert your own elements: graphics, text, and so on.
- Move existing pieces of text and graphics
- You can delete existing text or passages
It is also worth noting that if one page is already open, then when you open another, they overlap, this is due to the fact that the application was originally created as graphics editor... But, for editing one-page PDF files just what you need.
Adobe Acrobat Professional- software package for editing PDF files from Adobe. Quite a powerful tool, but ... it weighs several hundred meters, which is a bit too much compared to other PDF editing programs.