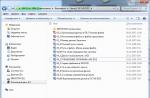Some software can receive updates almost weekly, which is quite common compared to some others. In view of this, the user may have problems if he does not have time to install them. For example, an outdated version of Adobe Flash Player may at some point give an error by displaying a notification informing about the blocking. This article will show you how to unblock the Adobe Flash Player plugin.
Method one: install driver updates
Outdated driver versions are the first reason for the error in Adobe Flash Player. The fix is \u200b\u200bpretty simple. As you might have already guessed, it is enough to install the latest software for the hardware. Most often, the error is directly related to the "firewood" for audio and video equipment, so, first of all, update them. This can be done in various ways, but we recommend using specialized software for installing drivers into the system. It can be Driver Booster or DriverPack Solution.
This was the first way to unblock the Adobe Flash Player plugin. If he doesn't give results, then go to the second one.
Method two: install browser updates
Equally, an outdated browser may be the cause of the Flash Player error. If so, then just update it. This process is performed differently in different browsers. Now we will talk about two.
Updating Google Chrome
In order to update the well-known google browser Chrome, you need to follow a few simple steps:
- Launch your web browser and open the menu by clicking on the button with three dots in the upper right corner of the window.
- In the menu, notice if you have an indicator in the form of a colored circle. If so, it means that there are updates released. If the circle is gray, then a browser update is not required.
- To refresh the browser, left-click on the mug and select the "Refresh" item in the submenu.
- Restart your web browser after installing the update.
It's that easy to install updates for Google chrome... If the Adobe Flash Player plugin was blocked because of this, then the error will disappear.
Updating Mozilla Firefox
Firefox update instructions are not much different from Google Chrome. Here's what you need to do:
- Launch the browser and open the menu in it. It is also located in the upper right corner of the window, only the button looks like three horizontal lines.
- In the menu, click on "Help". It looks like a question mark in a circle.
- In the new window, click on the "About Firefox" button.
- A window will open where it will be written about the version of the installed browser. If updates are already available, their download and installation will start automatically.
- After completing the installation process, the browser must be restarted.

Now you know how to unblock the Adobe Flash Player plugin if an outdated version is causing the problem firefox browser.
Method 3: Install Flash Updates
As it was written at the very beginning, the error may occur due to an outdated version of Adobe itself. In this case, it needs to be updated. This is done by downloading new version installer from the official website of the developer. I would like to emphasize the word "official", since you can download an infected file from third-party resources, which will only aggravate the situation.
Method 4: remove viruses

This method is somewhat related to the previous one. Now you will learn how to unblock the Adobe Flash Player plugin if viruses are causing the blocking. There are two options here. The first is that you have malware on your computer. In this case, it is urgently necessary to scan the system for viruses and remove them if found. Second, you have entered a site that may pose a threat. In this case, the plugin will be automatically blocked.
Conclusion
Now you know what to do if you have blocked an outdated Adobe Flash Player plugin. One of the above methods will definitely help you fix the situation.
The last few years have made a significant change in the policy of the sites that support Flash technology. In this regard, the user may receive a notification in Google Chrome - “Flash content on this page is blocked”. In the article we will describe the reasons for the appearance of such a display blocking, and also talk about all the effective solutions to this problem.
Reasons for blocking Flash content?
The development of technology goes forward and today more and more sites are abandoning the Flash standards (the format for playing audio and video on sites). They are being replaced by HTML5 technology, which is considered more universal and lightweight. Soon, all popular browsers will abandon support for flash formats, and Adobe itself will stop supporting its products in 2020.
Browsers are also actively adapting to new realities. For example, in the last google versions Chrome Flash technology is disabled by default. If you went to the site (Odnoklassniki, VK) and see a pop-up warning icon “Flash content on this page is blocked”, then the site has elements of it that are blocked by the browser. In addition, the following can cause the error to appear:
- An outdated version of the Adobe Flash plugin. In this case, an additional warning may appear - the plugin is out of date.
- Viral activity that runs in the Windows background and causes the appearance of ads that are not supported.
How to unblock Flash content on a page?
First, you should say: such a warning icon in the address bar does not affect the display of your site in any way - there will be no errors. If you want to remove this window, then you will need to check several browser add-ons, because they are responsible for playing Flash elements on the site. Let's start with the simplest:

If you do not want to meet such blocking in the future, then I would advise you to activate Flash launch for all web pages in Google Chrome. This is done like this:

If you have activated all the permissions for the site, and the icon still hangs, then another option from Google Chrome is running on this page - blocking advertising windows. The fact is that browser algorithms scan its code and scripts before launching the site. If unwanted content (banner ads) is detected, it will not be displayed. Such advertisements will be blocked even if the site developer himself has inserted it there. For example, such a situation occurs with Odnoklassniki.
Conclusion
I repeat once again - the appearance of the "Flash content on this page is blocked" window does not interfere with the display of pages in any way and there is no need to fight with such browser behavior. I say this because many people go to chrome: // flags / and try to activate permissions there - this will not help. In the end, a tip: keep your Chrome version up to date and be sure to run your Windows through antivirus scanners such as AdwCleaner or MalwareBytes.
User question
Hello.
I am trying to watch a video on the same site, but Firefox and Chrome browsers write to me that the Adobe Flash Player plugin is outdated and therefore blocked.
I tried to download and install the new version of the plugin - but the Adobe website says that I have the latest version on my computer. Now, I don't know what to do. How do I update my flash player correctly?
Good day everyone!
In fact, now on the sites there are a lot of different flash animations and in case of problems with Adobe Flash Player,it is impossible to watch it (it can be games, videos, music, various animations and other elements).
In general, with such a snag, one of the first recommendations is to update the flash player (but it is not always possible to do this). Actually, this is what today's article will be about (by the way, I will build it in the form of popular questions / problems about the flash player, which I quite often have to answer).
👉 Important!
Adobe announced that it will stop supporting the Flash Player at the end of the 20th year. Browsers are now warning about this event with might and main.
How to update Adobe Flash Player to the latest version
Automatically
Perhaps this is the very first and main thing that helps to solve the problem when the browser refuses to play some video and reports that the Flash Player plugin has been blocked.
Typically, by going to the page from the link above, your browser and operating system will be detected automatically (by the way, pay attention to this, if the definitions are incorrect, then you will need to select the player version manually, more on that below) .
Also, notice the check marks next to additional applications, such as "McAfee Security Scan" (I, for example, refuse them).

In principle, if the browser and OS are defined correctly, you have indicated additional suggestions, then you just have to press one button Install Now ... After downloading the installation file - you just need to run it and wait for the installation to finish. I think there is nothing further to comment on ...
Important! Close your browser before installing the flash player (in principle, the installer itself will warn you about this when you run the installation file).
Manual (up to the latest version)
It so happens that when you go to the official website from Adobe (note: https://get.adobe.com/ru/flashplayer/) to auto-update the flash player - it either redirects somewhere, reporting an error, or detects the wrong version of your browser or OS. Naturally, if you download the wrong thing, the videos on your site will not work because of this ☺.
Therefore, for this case, there is another link on the official Adobe website (I give it below).
Basically, following the link above, you only need to select the version of your OS (Windows XP, Vista, 7, 8, 10) and specify your browser. Then the system will automatically select the optimal version of Flash Player and offer you to download it. In general, everything is simple and fast.

Manually (select archived version)
This page contains various versions of the flash player. There are both new and old ones. In some cases (for example, when a new version of the player does not work - this happens in very rare cases), it may be necessary to install an older version of the flash player. So, without this page, it would be difficult ...
Why Adobe Flash Player is not working in Google Chrome
Most often, the reason lies in the fact that, by default, in the Chrome browser, Flash Player will start only after your permission. On the one hand, this increases security, on the other, it creates inconvenience for novice users (and it wastes time ☺).
How to enable the flash player:

In general, the Chrome browser already has your built-in player plugin (and it updates automatically!). Sometimes there are problems with this component, therefore, I recommend checking in the "manual" version:

Flash Player is disabled in Firefox and does not update
In Firefox, the Flash Player can be found in the Add-ons under Plugins. To open this section: click on the "three stripes" icon in the upper right corner of the browser, and then select the section "Supplements" (note: puzzle icon, example below).

Further in the section "Plugins" there is an addition "shockwave flash" (this is the player). There is a switch on the opposite side - put it in the mode "Always include" ... In addition, pay attention to whether there is a proposal to update it (as, for example, in mine in the screenshot below).
To update - just click on the button of the same name. By the way, in the Firefox browser settings you can set it so that all add-ons are updated automatically (see the icon above the list of all plugins) without your participation (which is very convenient!).

How to install Flash Player in Windows 10, EDGE browser
If you have Windows 10 and you use the Microsoft Edge browser, then the Flash Player is already built into the browser itself and you do not need to install it additionally. Here the question, more often than not, is different - the fact is that for some reason it is turned off for many in the browser settings ...
To enable the flash player plugin in Edge, you need to:
- in the upper right corner of the browser, click the "three dots" icon (settings) and open the "Options" section (see screenshot below);
- then scroll through the list of settings to the end and click the "View additional parameters" button;
- in the list of parameters, put the switch in "On" opposite the desired item.

How to remove Flash Player completely from Windows
In general, usually, you do not need to uninstall it to update Flash Player (unless you want to install an older version, or the update is not installed until you uninstall the old version of the player).
Here are a couple of ways.
Method number 1
Probably the simplest and most obvious one. Also, as you uninstall any program, you can uninstall it. Need to open control Panel () Windows (address: Control Panel \\ Programs \\ Programs and Features ), find the player in the list of programs and uninstall it

Method number 2
There is a special utility on the Adobe website ( note: called as uninstaller) to remove the flash player from your computer.
So, you just need to download it, then close the browser (and other applications that use the flash player), and then run it to completely remove the player from Windows. In general, the utility will do everything for you.
That's all for me.
As the site lives, the page will be supplemented ...
If you have your own recipes for solving problems - thank you in advance for the addition ...
If you use sites with Flash content, then Chrome's innovation is unlikely to appeal to you. Let's figure out how to configure the display of Flash content.
Why Flash video is not displayed
In early 2017, the popular Google Chrome browser began blocking Flash content on web pages. This measure was known in advance. Thus, the software giant was forcing site creators to abandon the outdated insecure technology in favor of more modern HTML5 markup, which provides more opportunities. However, many large portals are in no hurry to abandon the use of Flash Player, so for ordinary users the question often arises of how to enable content that is blocked by the browser by default.
Free Online Course "Convenient Gmail"
A series of illustrative video instructions will greatly simplify and speed up your daily work with by email... Having learned once, use it every day!
In some cases, it is possible to right-click on the blocked content and select the option to enable Flash content from the context menu. However, this is not always the case. Some sites in a window with blocked content offer users to install the latest version of Flash Player, even if it is already installed on the device (therefore, after the next installation, the situation does not change in any way). Therefore, there is a choice - either enable Flash content in Google Chrome by default, or think about switching to another browser. The second option is not too far-sighted, if only because leading browsers like Mozilla Firefox and Microsoft Edge also announced that they would soon start blocking outdated technology.
How to enable Flash
To enable Flash content by default, you need to go to your browser settings. In Google Chrome, they are opened by clicking the icon with three dots in the upper right corner of the window, followed by selecting the "Settings" item from the context menu.
Next, on the opened page with the settings at the very bottom, you need to click on the "Additional" link (previously "Show additional settings"). We find an item called "Content Settings". Click and on the next page select Flash.

Or in the old interface.

Three options are available for customization. The first one sounds like “Block Flash on sites” and blocks content by default. If the slider on the right is moved to the side, the value will change to “Always ask”, which will allow you to enable Flash content via the context menu if necessary.
Items "Block" and "Allow" allow you to add a list of sites where Flash content will be blocked by default or, on the contrary, enabled, respectively. Just use the “Add” button in the “Allow” block and enter the addresses of the sites that you trust.

Or in the old interface.

The window for adding exceptions for blocking Flash animation.

When adding exclusions, Chrome suggests additionally using the [*.] Prefix, which will additionally enable Flash content on all nested third-level domains. For example, [*.] Ntvplus.ru will allow animation on the main domain, as well as on subdomains like sport.ntvplus.ru.
After adding exclusions on the desired sites, Flash should work. Refresh the page to clear the cache content if necessary by pressing the keyboard shortcut Ctrl + F5.
Some software can receive updates almost weekly, which is quite common compared to some others. In view of this, the user may have problems if he does not have time to install them. For example, an outdated version of Adobe Flash Player may at some point give an error by displaying a notification informing about the blocking. This article will show you how to unblock the Adobe Flash Player plugin.
Method one: install driver updates
Outdated driver versions are the first reason for the error in Adobe Flash Player. The fix is \u200b\u200bpretty simple. As you might have already guessed, it is enough to install the latest software for the hardware. Most often, the error is directly related to the "firewood" for audio and video equipment, so, first of all, update them. This can be done in various ways, but we recommend using specialized software for installing drivers into the system. It can be Driver Booster or DriverPack Solution.
This was the first way to unblock the Adobe Flash Player plugin. If he doesn't give results, then go to the second one.
Method two: install browser updates
Equally, an outdated browser may be the cause of the Flash Player error. If so, then just update it. This process is performed differently in different browsers. Now we will talk about two.
Updating Google Chrome
In order to update the well-known Google Chrome browser, you need to follow a few simple steps:
- Launch your web browser and open the menu by clicking on the button with three dots in the upper right corner of the window.
- In the menu, notice if you have an indicator in the form of a colored circle. If so, it means that there are updates released. If the circle is gray, then a browser update is not required.
- To refresh the browser, left-click on the mug and select the "Refresh" item in the submenu.
- Restart your web browser after installing the update.
It's that easy to install updates for Google Chrome. If the Adobe Flash Player plugin was blocked because of this, then the error will disappear.
Updating Mozilla Firefox
Firefox update instructions are not much different from Google Chrome. Here's what you need to do:
- Launch the browser and open the menu in it. It is also located in the upper right corner of the window, only the button looks like three horizontal lines.
- In the menu, click on "Help". It looks like a question mark in a circle.
- In the new window, click on the "About Firefox" button.
- A window will open where it will be written about the version of the installed browser. If updates are already available, their download and installation will start automatically.
- After completing the installation process, the browser must be restarted.
Now you know how to unblock the Adobe Flash Player plugin if an outdated Firefox browser is causing the problem.
Method 3: Install Flash Updates
As it was written at the very beginning, the error may occur due to an outdated version of Adobe itself. In this case, it needs to be updated. This is done by downloading a new version of the installer from the developer's official website. I would like to emphasize the word "official", since you can download an infected file from third-party resources, which will only aggravate the situation.
Method 4: remove viruses
This method is somewhat related to the previous one. Now you will learn how to unblock the Adobe Flash Player plugin if viruses are causing the blocking. There are two options here. The first is that you have malware on your computer. In this case, it is urgently necessary to scan the system for viruses and remove them if found. Second, you have entered a site that may pose a threat. In this case, the plugin will be automatically blocked.
Conclusion
Now you know what to do if you have blocked an outdated Adobe Flash Player plugin. One of the above methods will definitely help you fix the situation.