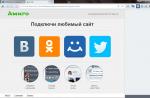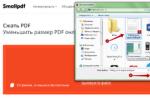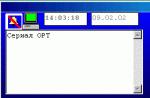Using the Wi-Fi menu, you can quickly connect to a nearby wireless network.
If your network is not listed, make sure the router is close and others can connect to this access point. It could also be. To connect to a hidden network, select Connect to another network.
The signal strength of each of the nearby networks is displayed next to its name. The more dark bars, the stronger the network signal.
enter password
Access to networks with a padlock next to their names is password protected. After selecting a network, enter its password in the login window that appears. If you do not know the password, ask the owner of the Wi-Fi network you are trying to connect to.
Connecting to a Wi-Fi network using a mobile device
Depending on the service plan you are using, an iPhone or iPad with a cellular connection may provide an Internet connection for your Mac. When your iOS device is near your Mac, it appears in the Wi-Fi menu as an available connection.

- From the Apple menu, choose System Preferences.
- In the System Preferences window, click Network.
- Select Wi-Fi from the list of available network connections.
- Check the box next to Show Wi-Fi status in menu bar.
Network creation
If you want to create a temporary Wi-Fi connection between your Mac and another device, you can create your own network using the Wi-Fi menu.
- Click the Wi-Fi menu and select Create Network.
- Enter network information such as network name and channel.
When you create a computer-to-computer network, the menu icon changes to a computer icon (). When finished, click the Wi-Fi menu again and select Disable.
Original: How to manage a WiFi connection from the command line
Author: Adrien Brochard
Publication date: August 14, 2014
Translation: A. Krivoshey
Date of transfer: December 2014
When you install a new Linux distribution on your computer, it is always recommended to first connect it to the internet using a wired network. There are two good reasons for this: firstly, there may not be a suitable driver for your wireless adapter in the distribution kit, and secondly, if you install a system without a graphical interface, setting up Wi Fi on the command line scares many. I always try to avoid communicating with Wi Fi on the command line. However, there is no place for fear in the Linux world. If you don’t know anything, this is a great reason to study this subject. So I overcame myself and decided to master Wi Fi control in the Linux command line.
Of course, there are several ways to connect over Wi Fi on the command line. However, for the purposes of this post, I will try to apply the basic method: one that only uses the programs and utilities included in the "default packages" of any distribution. Obviously, the advantage of this method is that it can potentially be reproduced on any computer with any Linux. Its disadvantage is that it is quite complex.
So, firstly, it is assumed that you have the correct drivers loaded for your wireless network card. Without this, nothing will work.
Then you can check which network interfaces wireless connections support with the command:
Typically, the wireless interface is called wlan0. There are, of course, exceptions, but for the purposes of this tutorial, I'll use a common notation.
Just in case, check that the interface is enabled:
$ sudo ip link set wlan0 up
Once you know that your interface is working, you can search for available wireless networks with the command:
$ sudo iw dev wlan0 scan | less

From the output, you can find out the network name (SSID), signal strength and the type of security used (i.e. WEP, WPA / WPA2). There are two options here. The simplest and easiest if the network is not secure. In this case, you can immediately connect to it:
$ sudo iw dev wlan0 connect
If your network uses WEP encryption, it's also quite simple:
$ sudo iw dev wlan0 connect key 0:
But if your network uses WPA or WPA2, things get more complicated. In this case, you need to use the wpa_supplicant utility, which is not always preinstalled on the system. You need to open the file /etc/wpa_supplicant/wpa_supplicant.conf and add the following lines to it:
Network \u003d (ssid \u003d "" psk \u003d "" priority \u003d 1)
I recommend adding them to the end of the file and making sure other configurations are commented out. Be careful as both ssid and password are case sensitive. You can enter the access point name instead of ssid, and wpa_supplicant will replace it with the corresponding ssid.
After completing the configuration, run this command in the background:
$ sudo wpa_supplicant -i wlan0 -c /etc/wpa_supplicant/wpa_supplicant.conf
Now you need to get the IP address using the command:
$ sudo dhcpcd wlan0
If done correctly, you should obtain a new IP address via DHCP and the process will run in the background. You can always check for a connection with the command:

In conclusion, I think mastering this method is worth the effort. You can never be sure that you always have a graphical interface or a wired connection available, so it is important to be prepared for such situations. As stated earlier, there are many ways (Network Manager, wicd, netcfg, wifi) to manage your wireless connection. I have chosen the most general method, although in certain cases the utilities that I have used may not be available and you will need to download them first. On the other hand, there are much more advanced programs that are definitely not included in the default package, but make the configuration process a lot easier. It's a good idea to learn the basics anyway.
If you want to configure your Wi-Fi router yourself, change the password, the name of your wireless network, or other settings, then in any case, you will first need to go to the router settings. To the control panel, where you can set the desired parameters. I want to say right away that this is not at all difficult. It doesn't matter what model of router you have and what manufacturer (Tp-Link, D-Link, Asus, Linksys, Zyxel, etc.), according to this instruction you will be able to enter the control panel. The principle of operation of all routers is practically the same, which means that we can get access to the settings according to the same instructions. Yes, there are some nuances, we will definitely consider them.
A router is a self-contained device that runs on its own software. And access to it can only be puffed over a network cable (In most cases)... Many people have a question, what kind of disk comes with a router, driver? No, there are no drivers. For a router, no drivers are needed at all. As a rule, there is a special utility on the disk that can be used to quick setup router. But, I would advise you to configure the router through the settings, which you can access through the browser. And as I wrote above, this is very easy to do.
We will consider two methods: access to the control panel via a network cable, from a computer or laptop, and access to settings via Wi-Fi from mobile devices. (or also from a computer)... I advise you to use a network cable and a computer for this business. But, if this is not possible, then you can change some settings, or even completely configure the router from a phone, tablet, or laptop via Wi-Fi. If you want to update the firmware, then you cannot do this via Wi-Fi.
How to enter the router settings from a computer
I saw many articles where they describe some difficult steps that need to be performed from the very beginning (checking network settings, getting the IP address of the router through the command line)... You don't need to do this, at least not yet. First you need to try to go to the settings. If it doesn't work out, then we'll look at the possible reasons. Why bother with unnecessary nonsense.
We connect the computer to the router
We take a network cable, which usually comes with a router (you can use your own cable) and plug one end into the network connector of your desktop computer or laptop. Photo for clarity:
We connect the other end of the network cable to the router in one of 4 (usually) LAN connectors. They are yellow. For example:

Typically, the settings can be accessed at, or. The address of your specific router and the login and password, which will be needed further, can be viewed on the router itself. Usually, they are written on the bottom of the sticker. The type address can also be specified there. For example:

The router must be turned on. Next, open any browser on your computer. You can even Internet Explorer, I have Opera. To enter the settings, we need to write the IP address of the router in the browser address bar 192.168.1.1 , or 192.168.0.1 , and go through it by pressing the button Enter... A window will appear asking for a username and password. Again, the default is usually admin and admin... You can also see this information from the bottom of the device.
If you changed your username and password to enter the settings (not to be confused with a password for a Wi-Fi network), then you need to specify them. And if you forget them, then you have to do (article on the example of Tp-Link), and re-configure it.
If you cannot find the IP address, username and password of your router, then try to go first to the address 192.168.1.1, and then to 192.168.0.1. Try login admin, as well as password. Also, try to leave the password field blank, or specify 1234.
Set the required parameters and press the button Login to the system, or simply entrance, never mind. The window itself may look different for you, this is also not important.

If all is well, then you will see the settings for your router.

If not, now we will try to find out what the problem might be. Scroll down the page.
We go to the control panel via Wi-Fi: from a phone, tablet, laptop
If, for example, you do not have a network cable, or there is not a single computer at hand, but you need to go to the router's settings, then you can use a Wi-Fi connection for this.
One important point: when connecting via Wi-Fi, and not via a network cable, you can make some settings in the same way, or even set up a new router. But, in any case, do not update the software of your router. By doing this, you can simply break it. Flash only when connected via cable. Instructions for and for.
In principle, we do everything in the same way as I described above, starting from the moment when we start the browser, go to the IP address of the router, etc. The only difference is that we connect to the Wi-Fi network of the router, which we need to configure , not by cable. We take our phone, laptop, or tablet, and connect it to Wi-Fi (if not connected)... For example, if you want to connect to a new router, that is, it will have a standard name and will be unprotected.
I will show using an example of entering the control panel from a tablet. In the same way as on a computer, open any browser and go to the IP of your router (192.168.0.1, or 192.168.1.1)... We indicate the login information.

Settings should open.

That's all, as you can see, everything is very simple. If something doesn't work out, ask questions in the comments.
Doesn't go into settings: possible causes and solutions
I wrote in more detail about this problem in the article. But, since the problem when the router settings do not open and it is impossible to go to the address 192.168.0.1 and 192.168.1.1 is very popular, I think that this information will definitely not be superfluous. Let's take a look at the most common problems:
When trying to go to the IP address 192.168.0.1, or 192.168.1.1, an error page not access appears, or the page could not be opened.

This means that the computer cannot connect to the router. It doesn't matter if it's cable or Wi-Fi. First of all, check if there is a connection. Look at the notification bar (in the lower right corner), to the connection status. If you are connected by cable, then a computer should be drawn there, it may be with a yellow icon, this is normal. If you connect via Wi-Fi, then there should be just a white network (network layer). It can also have a yellow exclamation mark.
Solutions:
- You need to check the network settings on your computer. Perhaps you have there in the local network settings (when connected by cable), or wireless (Wi-Fi connection), some static IP settings are specified, or other parameters. It is necessary to set automatic obtaining of IP and DNS. I already wrote about this in detail in the article.
- If the connection is by cable, then you need to try to replace it. More than once I have met cases when the problem was in the cable. Or connect via Wi-Fi.
- If you have Wi-Fi on your computer, and you are connected via cable, then you need to completely turn off Wi-Fi. Conversely, when connecting via a wireless network, disconnect the cable.
- If all else fails, do it, perhaps it contains some non-standard connection settings.
- Also, it is not necessary to exclude the breakdown of the router itself. Sometimes it happens.
Invalid username / password. Or nothing happens after clicking the Login button.
There may be such a problem. We went to the address, a window appeared with a request for data, you specified them, but an error appears that the login data is incorrect, or the page simply reloads.
Solutions:
- Try different variants of the login / password pair. Admin and admin, try leaving both blank, or just the password. Will try to specify the password 1234.
- Try using a different browser.
- Most likely you will have to reset the router settings (the link was given above).
Afterword
There are many manufacturers, and even more models of different routers. And almost everyone has their own nuances regarding the settings. But, the very process of entering the control panel is almost the same for everyone. I hope this tutorial helped you get into the settings of your router. If you have any problems, write in the comments, we will figure it out together.
Hello, dear readers and guests of the "Notes of an Electrician" website.
In my previous publications, I introduced you to the touchscreen, controlled both manually and from the remote control.
But today I would like to draw your attention to the Sonoff Basic relay (switch) with the ability to control directly from a mobile phone via Wi-Fi or the Internet.
The Sonoff Basic relay is a small-sized device (88x38x23 mm) that can be easily placed behind the ceiling space, in a building niche, or in the bowl of a chandelier or lamp.

Its cost at the time of publication of the article is a little less than 300 rubles. As you understand, this is quite acceptable money, moreover, for such a modern device. I got it on the well-known Aliexpress trading platform (the link will be at the end of the article).

The kit included two protective covers with mounting screws, but, unfortunately, there were no instructions.
The Sonoff relay has the following specifications, some of which are displayed directly on its body:
- maximum controlled load current 10 (A)
- supply voltage from 90 (V) to 250 (V)
- 802.11 b / g / n wireless standard
- wPA-PSK / WPA2-PSK security protocol
- operating temperature from 0 ° С to 40 ° С
- weight about 50 g

Sonoff Basic relay capabilities:
- wi-Fi load control
- load control over the Internet
- load control by a set timer, both with direct and countdown
- load control from multiple mobile phones

These are the possibilities the Sonoff relay has. It can be safely used in smart home systems and for various other needs and requirements.

First, I will tell you how to connect Sonoff, and then we will check all its declared control methods in practice.
So let's go.
Installation and connection of Sonoff relay
For the Sonoff relay to work, it needs a supply voltage of 220 (V), which means that it can be easily installed in a convenient place for you, for example, in a chandelier bowl or directly under a stretch ceiling, as well as directly in a junction box if there is enough space.



For fixing the relay to the surface, it has two mounting holes.

The Sonoff relay connection diagram is very simple.
On the terminals (L) and (N) from the side (Input-Input), respectively, the phase and zero of the supply voltage 220 (V) are connected. Naturally, when connecting, do not forget about.


Please note that the connected conductors must have a cross-section of no more than 1.5 sq. Mm. But I still tried to connect conductors with a cross section of 2.5 sq.mm. As a result, a rigid (single-wire) wire can still be connected without problems, but a flexible (multi-wire) wire is already inserted into the terminal with great difficulty, so it did not even have to be flattened and deformed a lot.

For example, I used a PVA brand power cable, which just has a cross-section of 2.5 sq. Mm. At the other end of the cable there is a plug, which I will later connect to any outlet with a voltage of 220 (V).

On the terminals (L) and (N) on the side (Output-Output), respectively, the phase and zero of the load are connected.

For the convenience of connecting the load, I connected a socket to the relay output.

By the way, terminal covers not only have a protective function, but also act as clamps for supply wires or cables.


This is how everything turns out beautifully and neatly. Sonoff relay is connected.

As a load, I connected an LED lamp, about in one of my articles.

Here is a simple example of a Sonoff relay connection for a group of luminaires.

By the way, it is not necessary to use only a lamp or a group of lamps as a load. You can safely connect any other load to the output terminals that does not exceed the rated current of 10 (A). And if you still need to control a load with a current value higher than 10 (A), then it can be connected to a contactor, and with the help of a relay, you can already control the coil of this contactor.

In this regard, it can be added that when using a contactor, it is possible to control at least a single-phase load, at least three-phase, at least with an alternating current, at least a constant one.
It will look something like this.

Thus, the scope of application of Sonoff relays is very wide and varied. It can be controlled by even one light bulb, even a powerful single-phase electric heater, even a three-phase electric motor, etc. It all depends only on your needs and requirements.
And now we will consider all the possibilities of controlling the Sonoff relay in more detail.
I will not open the relay and watch its device, there is already plenty of information on this on the Internet - look at the corresponding resources on electronics. And judging by the reviews, the performance of the relay is quite decent. By the way, who is interested to know, the relay is assembled on the basis of the famous Chinese microcontroller ESP8266.
Load control via phone over Wi-Fi
Before talking about controlling the relay via Wi-Fi, I will say that it can also be controlled manually. For this, on its body there is a small recessed black button. So, with one short press of it, the relay turns on, and when it is pressed again, respectively, it turns off. Moreover, for this it is not necessary that the relay be connected to a Wi-Fi network - it will also be controlled in Offline mode.



But besides this, the button also carries other functionality, which I will discuss below.
To implement the ability to control the load via Wi-Fi and the Internet, you must install on the phone mobile app eWeLink. This application can be found for both Android and iOS devices. To make it easier to find the application, you can use the necessary QR codes on the package.

For devices with Android app eWeLink can be downloaded for free from Google Play and installed on your phone without any problems. The program interface supports Russian.

For iOS devices, this app is available in App Store... I have not tried to download and install this application on an iPhone or iPAD, so whoever tried this application on iOS devices, please write down the results in the comments.

After installing the eWeLink application, you will need to immediately register, indicating the country and your email address. In this case, the phone must be connected to the Internet.

After that, a verification code will be sent to the mail (valid for 30 minutes), which must be entered in the corresponding line "Email code". On the same page, you must enter a password to enter your future account (at least 8 characters).

By the way, letters reach the mail services Mail.ru and Mail.yandex.ru (Yandex-mail) without any problems. But as far as I am aware, letters with a verification code do not always reach the Gmail.ru (Google-mail) mail service, so take this into account.
Then it is necessary to pair the relay and the router by holding (for 5 seconds) the same button on the switch body, after which the green LED on the relay will blink. Put a check mark on the first connection mode and click "Next".

Now you need to select our Wi-Fi network from the list and enter the password from it. In order not to enter a password each time, you can check the "Remember password" box. Click "Next", after which the search for our device and its registration will begin (it took me no more than 2-3 minutes in time).

After successful pairing, the relay automatically transmits data to the Chinese cloud (Amazon AWS or Coolkit), which makes it possible to control it over the Internet. But I will return to this a little later.
As you can see, our relay is now displayed in the list of all devices (so far it is the only one in the list, but others will appear very soon).

When the relay is online, the green LED on its housing is always lit. As soon as the LED starts blinking, the connection with the router or the Internet is lost. It is precisely by this indicator that it is convenient to determine whether the relay is in the network (Online) or not (Offline).
While I was testing this device, I did not notice any problems with network loss. The device is always online and responds stably to control commands.

Now you can try to turn on the relay through the phone. To do this, click on "Relay 1". Immediately a red inscription appeared that it was necessary to update the eWeLink application, although the update was not displayed on Google Play.

We go into the device settings (three dots in the right corner) and see that the application has the current version 1.5.2, and more a new version 1.5.5. Click on the "Download" icon and the application update begins. After the update, the red inscription disappears, and in the settings we can see the new current version 1.5.5.

Remember !!! The main condition for the operation of the relay is the availability of Internet access.
If the Internet access is suddenly lost, the green LED on the relay housing will start blinking, and the application will display the Offline mode on its tab, i.e. not available for control.
So, to turn on our "Relay 1", you need to enter it and click on the round virtual button in the center of the screen. Moreover, you can control the relay from the general list of all devices by clicking on the corresponding small button (on the left). In general, as you like it.
When the relay is off, the button is white with a gray background filled around it. When the relay is on, the button changes its color to green, and the background around it turns blue.


In addition to the trivial principles of control, you can set the time to turn on or off the relay by timer by setting the appropriate date and time of its control.
Moreover, it was surprising that the relay is triggered by a set timer even when it is offline (Offline), which means that all set timer programs are stored directly in the relay memory.

Click on the "Add timer" button and go to the timer settings page. Each timer is configurable to either turn on the relay or turn it off. There are two options for setting the timer:
- single (one-time operation at a specified date and time)
- repeated (periodic activation at a specified date and time, including indicating specific days of the week)

In addition to the countdown timer, there is a countdown timer. Very useful functionality for specific purposes. It is configured similarly to a direct timer, only with the possibility of one-time operation.

In addition to forward and backward timers, there is a cyclic timer in the "Settings" tab (three dots in the right corner).

In this tab, you can configure various options for the relay triggering cycles. I will not talk about this in detail, because everything is simple and intuitive here.
The total number of configured timers, including the cyclic timer, can be no more than 8. And be careful, because when the time of different timers overlaps each other, none of them may work !!!
Also in the settings, you can specify in which position the relay will remain if suddenly the 220 (V) power is disconnected from it. There are three options here. By setting the appropriate checkboxes, you can choose that when the 220 (V) power supply reappears, the relay can either turn on, or turn off, or remain in its original state.
By the way, this is a very handy feature. Just remember the nuance that, when the 220 (V) power supply disappears and reappears, for some reason it always turns on, even when it is in the off state. Imagine that you are not at home, the mains voltage “blinked” and the controller turned on the chandelier on its own. This incident will not happen here, since in this case, everything can be customized to suit your needs.

In addition to the above, all devices connected to you in the eWeLink application can be grouped together and combined in various scenarios.

Is it possible to control the relay from several phones at once?
Can! Naturally, in this case, the eWeLink application must be installed on each phone.
There are two options here. The first option is to enter the eWeLink application under the same name and password from different phones and control the relay.

True, if you enter the application on one phone, and then at the same time enter the application using the same username and password, but on another phone, then an error will occur on the first phone and the application is automatically exited. In this case, the second phone remains in the application and you can use it to control devices.


At the same time, I would like to note that when the relay is controlled from one phone, its status is displayed almost instantly on all phones that are connected to it.
Internet load management
In addition to controlling the relay via a phone via a Wi-Fi network, it can also be controlled via the Internet from anywhere in your location, i.e. absolutely from anywhere in the world where there is Internet access.
So, to control the circuit breaker via the Internet, you need to enter the same eWeLink application using your name and password that you specified during registration. And then everything is by analogy. The same application, the same settings, the same control buttons, etc., the only difference is that you are not at home in the range of your Wi-Fi network, but at a distance of hundreds and thousands of kilometers from home.
A little about the cloud.
However, you will not be able to control the relay without the Internet. control goes not through a local network, but through the Internet, i.e. the same Chinese cloud that I mentioned above. And it doesn't matter whether the control is via Wi-Fi or the Internet, the control always goes through the cloud, and access to the cloud requires Internet access.
In this regard, various craftsmen have already figured out how to untie this device from the Chinese cloud or make control only through the local home network... For anyone interested, this information can be found on certain resources.
By the way, if you need a similar device, but with the additional function of radio control from the remote control, you can order the Sonoff RF relay.

If you want to control the load where there is no Internet at all, then you can use the Sonoff G1 relay (GSM / GPRS with SIM card support). Also, this manufacturer has available relays with temperature and humidity sensors Sonoff ТН10 / ТН16 and two-channel (for controlling two independent loads) Sonoff Dual relays.

In general, the manufacturer Sonoff has many different devices, I will tell you about some of the most interesting and significant ones on the pages of my site, so subscribe to the newsletter so as not to miss interesting releases.
You can buy Sonoff relay here:
- Sonoff Basic: https://goo.gl/jXyNm3
- Sonoff RF (radio controlled): https://goo.gl/TRPqN6
- Sonoff G1 (GSM / GPRS with SIM card support): https://goo.gl/EkpTdp
- Sonoff TH10 / TH16 (temperature and humidity sensor): https://goo.gl/MWAL5p
- Sonoff Dual: https://goo.gl/a7rV56
And by tradition, a video based on the materials of the article, where you can more clearly see the configuration and control of the Sonoff relay:
Managing a router means setting up a device. A router is a rather complex network equipment with huge functionality, and depending on the operating conditions, one or another control is required.
Configuring the router requires certain knowledge, moreover, before starting the configuration, you need to connect it to the computer and go to the very settings.
If you do not take into account the "exotic" methods (for example, via a telnet terminal), then there are only two main configuration methods:
- Or through a special helper program;
- Or through the built-in web interface of the router.
The first method is more convenient for inexperienced users, since it is designed for almost automatic adjustment with minimal human intervention, while the second method provides more fine tuning.
Let's start by connecting to a computer.
Connecting the router to your computer
Any router is equipped with a LAN interface (port) designed for wired connection to a computer. Also, any computer has an Ethernet port for the same purpose. We take the network wire patch court, which usually come with a router, and combine the router with the computer through these ports.
Preparing the router for settings
You can also establish a connection via a Wi-Fi wireless network, but not all routers and computers have Wi-Fi modules, moreover, the wireless network is less reliable and connection breaks are possible at the most inopportune moment.
Front panel of the router
After turning on the router, you need to pay attention to its indicator lights, usually located on the front panel. Firstly, to make sure that the router is working (suddenly the power supply is burnt out), and secondly, to make sure that the firmware is fully loaded into its RAM and the router is ready to work.

Front panel of the router
Further steps depend on how you intend to configure the router - using the assistant software, or independently via the web interface.
Let's consider the first option first.
Setting up specialized software
Assistant programs are located on CDs that come with the router. Also, if you have Internet access, you can download it from the manufacturer's official website.
It should be noted right away that not all manufacturers develop such programs!
After installing the program, launch it using the shortcut that appears on the desktop. As a rule, the welcome window with the manufacturer's logo opens first, in which you need to start the start of configuring the router.

The initial window of the customizer
Further steps depend on the manufacturer, but it all comes down to the choice of the provider, you need to enter the passwords and logins specified in the agreement with the provider. At the rest of the steps, you just read the issued messages and agree with them by clicking "Next" or "Ok".
Configuration via the web interface
But it is much preferable, and more professional, setting through the web interface of the router. But to enter the settings menu in this way, you first need to authorize the user, since the router will simply not allow uninvited guests into its settings.

Label under the bottom of the router
The IP-address of the router is also recognized there.
User authorization
So, we connected the router to the computer with a patch cord, and turned it on. Next, on the computer, open InternetExplorer, in which we register the network address of the router.

Entering the router settings
Settings menu structure
With very few exceptions, the menu structure is the same - either the left or the top is a tree of settings items. Many manufacturers also provide help and tips for the selected menu item on the right side of the window. In the center of the window, direct settings are made, that is, control of the router.

Settings menu
It is very good if the menu is in Russian. If it is originally in English, then we are looking for a line like "Language", since the menu can be multilingual, and English is set simply by default. We change it to Russian.
Wi-Fi setup
That's it, then it remains only to carefully read the names of the menu items and make settings. For example, we need to configure a Wi-Fi wireless network. We look at the names of the menu, we need "Wi-Fi", "Wireless", "Wireless network" or something like that.
Consider an example of setting up on a router from Netgear

Wi-fi setup
Go to the "Settings" menu, then select the "Wireless network settings" submenu. The settings window will open, in which we indicate the name of our wireless network, select the channel, mode, transmission speed. If you wish, you can set a password for connecting to the network, or leave the entrance free.
The rest of the router is configured in the same way, some of which can be found in the video tutorial:
Technology wireless transmission data in local networks Wi-Fi appeared in 1998 thanks to the engineer of the Australian laboratory of radio astronomy CSIRO John O'Sullivan. The first standard for the IEEE 802.11n wireless communication protocol was approved in 2009.
During its development, Wi-Fi technology has gained widespread popularity, primarily due to the lack of the need to use wires when connecting to a network. And if originally Wi-Fi technology was used to connect wearable and handheld computers, then now this technology has penetrated into cameras, and into household appliances, and into multimedia devices, and into control devices. Wireless sensors of various physical quantities - temperature, pressure, humidity, etc. Smart home control and management devices equipped with Wi-Fi modules can carry out their functions from anywhere where a local wireless network is available, and if this network through a router has the ability to access the global network - and from anywhere, where there is internet. With the help of his smartphone connected to the Internet (via Wi-Fi or GSM), the user can not only browse the sites, but also control household appliances located at any distance from him.
The standard Wi-Fi network scheme contains at least one access point that forms a wireless network with a known identifier (SSID) and encryption parameters, to which at least one client is connected. An access point can be either a specialized device or a router connected to the global network, equipped with a wireless radio module. Also, for example, a laptop or smartphone equipped with Wi-Fi modules and connected to the network using a cable or GSM technology, respectively, can act as an access point.
In this review, we will look at some of the modules offered by Master Kit that use Wi-Fi wireless technology. Some modules are intended for use in DIY projects, come as a printed circuit board with components and do not have a case, while others are made as complete devices and are designed to be used out of the box. It should be noted that each of the considered devices is a client of the wireless network, therefore, an access point is required to connect them to the network. You also need to pay attention to which network the device connects to - local or global. Many Wi-Fi devices use portals located on the global network to communicate with other such devices and exchange information. This method of communication makes it possible to simplify the connection, since it does not require a permanent dedicated IP address of the global network and relatively complex network settings such as NAT (port forwarding) for external access to the local network located behind the router's firewall.
For ease of comparison, the main characteristics of the devices are summarized in the table at the end of the review.
Our review will begin with DIY-modules Master Kit using Wi-Fi technology.
- - Wi-Fi relay with thermometer and two relays.

The device is based on the widespread Wi-Fi module ESP8266. The module is a microcontroller equipped with a wireless interface. It supports IEEE 802.11 b / g / n standards, with WEP and WPA / WPA2 encryption. The module also has 11 user-accessible I / O ports and wired communication interfaces SPI, I2C, I2S, UART and 10-bit ADC. Several free development kits (SDKs) are available with a compiler and libraries to take advantage of the ESP8266's capabilities.
All this made it possible to create a modern device for mobile control of various electrical appliances using smartphones or tablets.
As already noted, the module is designed to work in local networks. If you need to use WAN access, then the following device will help you.
- - an internet relay with a thermometer and two relays using the MQTT server.

The Message Queue Telemetry Transport (MQTT) network protocol is a lightweight protocol for transferring data between devices and runs over TCP / IP. This protocol uses a behavioral messaging design pattern known as "publisher-subscriber", is very easy to use and administer, does not place a heavy load on communication channels and works well when there are problems in these channels, and does not impose restrictions on the format of the transmitted data. ... MQTT is designed for low-power embedded devices, so it requires minimal computing power that microcontrollers can handle. Thus, the MQTT protocol is, along with some other similar protocols, for example MODBUS or RS-485, an excellent tool for implementing the functions of the "Internet of Things" - IoT.
Remote control of two relays, 2000 W each;
Reception and transmission to the network of readings of two DS18B20 temperature sensors connected to it;
Reception and transmission of readings from DHT11 or DHT22 humidity sensors, analog sensors using the built-in ADC.
But, in addition, it provides reading data from sensors and control of built-in relays via the Internet at any point, there is a connection to the global network. When working in the global network, a free MQTT server is used, by default, but another can be used.
- If the previous two devices use the capabilities of the ESP8266 microcontroller, then the module has its own more powerful STM8 series microcontroller and is a Wi-Fi data collection and transmission device.

The use of the STM8 microcontroller made it possible to implement a very wide functionality in a small volume. The module is, on the one hand, a complete device for collecting data on consumed household resources, such as water, heat, gas, electricity, and, on the other hand, a multifunctional device for monitoring and controlling executive modules and mechanisms.
The device collects data from the sensors and counters connected to it according to the established schedule and transmits this data to the server for further processing and use.
Up to 8 devices can be connected to one device in any combination:
Water meters;
Gas meters;
Electricity meters (when installing an additional CAN or RS-485 interface module);
Temperature sensors, for example;
Water leakage sensors, for example;
Liquid level sensors;
Gas leakage sensors;
Actuators (shut-off and control valves with an electric drive), for example, a ball valve with an electric drive.
When using additional built-in modules of RS-485 or CAN interfaces, in addition to the 8 devices listed above in the description, up to 8 Mercury-type electricity meters can be connected to one module, in addition to the 8 devices listed above.
Modules can be combined to increase the number of served data collection channels.
The device collects data from meters and sensors and transmits them to a server located in Russia according to the schedule set in the settings. In normal mode, data is sent once a day with hourly detail. If an emergency is detected (the water meter has turned off, a leak has occurred, the battery runs out, etc.), the device communicates immediately and informs the owner about it using PUSH or E-MAIL notifications. A personal account of each user is organized on the server.
IN personal account you can specify on what day and hour the server will automatically send readings every month. The readings can be sent in the following ways: in the form of a PUSH notification, in the form of E-MAIL, directly to the MOS.RU portal. Forget the hassle of manual monthly readings!
Alternatively, you can simply watch the readings and graphs on your mobile phone, tablet or computer using a browser or mobile application for iOS and Android.
The module is powered by three alkaline (Alkaline) AA batteries, battery life is at least 3 years. When the charge level drops below 10%, the user will be sent a PUSH or E-MAIL notification.
The device communicates with the server using an Internet connection via a private or public encrypted Wi-Fi network. Two networks can be used: main and backup. In the absence of communication, the device collects and stores an hourly log for 1 month, when it is restored, it transmits data to the server. In any abnormal situation (the device does not communicate, there is a leak, a break in the communication line to the sensor or meter, etc.), the server will send you a PUSH or E-MAIL notification.