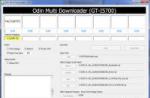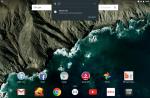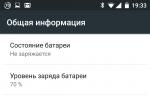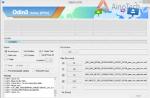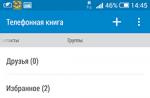In modern society, it is difficult to imagine a person who would not know what the Internet, browser, link and similar terms are. Some users are well versed in software and computer settings as such, however, there are those who sometimes need help in solving various issues. It is well known that in order to access the world wide web, a browser must be installed on an electronic computer - a program specially created to display Internet pages. There are a lot of such browsers today, however, everyone knows Internet Explorer, a standard program integrated into the Windows package.
Lost your connection? It doesn't matter - in this article we will tell you how to work on the Internet autonomously.
As we have already found out, to access the network, a browser must be installed on the computer, and, of course, it must be connected and configured to work on the World Wide Web. However, even if the internet is disconnected, you can still browse the pages. How can this be done?
The function of offline mode is intended primarily so that the user can still browse the Internet in the event of restricting access to the network. But the specified function works only with respect to pages that have already been opened earlier.
To enable it, you need to open a browser and go to the "Service" tab, where you will find the inscription "Work offline", with a red cross (disabled) or a bird (enabled) placed next to it.
Using offline mode
After enabling the function, you can start directly browsing the Internet. Use the bookmarks to open the required resource of the global network, and if they are absent, enter the name in the address bar. If a window pops up on the screen in which the program tells you that this page cannot be opened, alas, nothing can be done. This is a fairly common problem, so we recommend that you open the pages you are interested in using the "Journal".
It's not news to anyone that any browser saves all the movements of the user and open sites in the so-called "History", or in the IE browser - "Journal". It is here that the user himself can view and remember when and which pages he opened. To open the journal, click on the "Favorites" button, next to which there will be a yellow star. In the window that appears, there will be three tabs, including "Favorites", "Channels" and "Journal". Open the last one and you will see a drop-down menu with which you can sort web portals according to different criteria, and just below the days of the week when you used the browser. If you click on the site you are interested in, a list of the pages you visited on this web resource will open below it.

Now take a look at these pages. If the font with which they are written is transparent, then you will not be able to open it using offline mode, and when the text is bright and rich, then, most likely, the page will be opened.
Using email offline
In addition to browsing the web when not connected, this feature allows users to access Gmail emails. Even in the absence of the Internet, you can check your mail, write letters, save them and more. The written letters will be saved in the "Outbox" folder, from which, as soon as the connection appears, they will be sent to the specified addressee.
To enable this feature, go to your Gmail page and go to settings. Here you will see many tabs, among which there will be "Offline". After you go to it, you will be prompted to install Gmail Offline, a special plugin that allows you to work with mail without access to the World Wide Web and synchronize data after the appearance of the Internet. After installation, the corresponding icon will appear in the "Services" menu. When you first open the plugin, the utility will ask you whether to start using it or not to use it yet. By agreeing, you will be taken to the lite version of the Gmail mail page. Now you can go here and work whenever your internet connection goes down.
Disable offline mode
After you finish working offline, we recommend that you turn it off, because sometimes the browser automatically goes offline, which, of course, is undesirable.
Note: Offline browsing is only possible if the user has visited the page before and has not yet been cleared from the cache.
For Google chrome, Yandex browser etc., offline mode is available only as an experiment. Enable it on the page: chrome: // flags / - find there "Offline cache mode" and click the link " Enable».
 Google Chrome browser
Google Chrome browser
IN Firefox (29 and older) open the menu (button with three stripes) and click the item " Development"(Wrench), and then the item" Work autonomously».
 Turn Offline Mode on or off in Firefox
Turn Offline Mode on or off in Firefox IN Opera click the "Opera" button, find the item " Settings", And then click the item" Work autonomously».
 How do I enable or disable offline mode in Opera?
How do I enable or disable offline mode in Opera? IN Internet Explorer - press the Alt button, (in the menu that appears) select " File"And click the menu item" Offline mode».

I will clarify - in IE 11 the developers removed the offline switch. The question arises - Doing the reverse will fail, reset your browser settings.
To do this, close running applications, including the browser. Press the key combination Win + R and (in the "Run" window that opens) type: inetcpl.cpl, press Enter. In the "Internet Properties" window that opens, go to the " AdditionallyReset ...Delete personal settings"And press the button" Reset».
Option 2: copies of pages in search engines
Earlier, I said that search engine users do not need to go to sites - just look at a copy of the page in a search engine, and this is a good way to solve our problem.
IN Google - use the info: operator, specifying the desired URL. Example:

IN Yandex - use the url: operator, specifying the desired URL. Example:
![]()
Hover over the (green) URL in the snippet and click the link that appears “ copy».
The problem is that search engines only store the last indexed copy of a page. If the page is deleted, over time, it will become inaccessible in search engines.
Option 3: WayBack Machine
WayBack Machine service is an Internet archive that contains the history of sites.
 Viewing Site History on the WayBack Machine
Viewing Site History on the WayBack Machine
Enter the required URL, and the service will try to find a copy of the specified page in its database with a date reference. But the service does not index all pages and sites.
Option 4: Archive.today
A simple and (unfortunately) passive service for making copies of web pages is Archive.today. You can access a remote page if it was copied by another user to the service archive. To do this, enter the URL in the first (red) form and click the " submit url».

After that, try to find the page using the second (blue) form.

Recommend! Thought: What if the page is not deleted? It so happens that it is simply impossible to enter the site. Found article Victor Tomilin, which is so called "I can not enter the site" - where the author not only describes 4 ways to solve the problem, but also recorded a visual video.
| at 22:40 | Change message | 12 comments |
Working offline means that the user has the ability to open the site without an Internet connection. True, you will only be able to open the site that you have already opened before. For example, you read an entertaining story on the Internet. A few days later, you wanted to refresh this story in your memory. But, there is no Internet connection at the moment. In that case, there are two. Either the user forgets about his desire for a while, or tries to open the page offline.
Using offline mode
In other words, in fact, the computer can remember individual pages of the sites that you have visited. You can open such pages even if there is no Internet connection. Alas, not all pages will open offline. Some sites can be viewed offline only with a special save.
Many people never use offline mode, although this method can be useful if there are traffic restrictions. It's easy to use: turn it on by checking the checkbox in the appropriate line in the File menu. In the journal, select the desired page you visited earlier, then try to go to it. If the page is saved in the browser cache, you will see it. When the Internet connection is restored, the offline mode must be manually cleared. But how do you turn off offline mode?
Disable offline mode in Explorer
There are several ways to disable offline mode in Internet Explorer. Most often, the need to perform such an operation may arise when the browser automatically goes offline.
- Usually, when working offline, an attempt to navigate to a page on any site will result in a corresponding warning. For example, in Internet Explorer, the following appears: “This web page is not available offline. To view this page, click "Connect". Right there, just below there are two buttons: "Offline" and "Connect". How to remove offline mode? To do this, you just need to select "Connect".
- Click "File" on the top toolbar in the Internet Explorer window. Then, in the drop-down menu, uncheck the box next to "Work offline". If you do not have this panel at the top in your window, right-click on the empty gray field at the top of the program. A menu will appear where you will need to click on the inscription "Menu bar".
To disable offline mode in the Internet Explorer browser, run:
- Go to the "Service" item.
- Expand the "Internet Options" link.
- Go to the tab of the "Connections" dialog box that opens and put a check mark in the "Never use dial-up connections" box.
- Press the button "Network settings".
- In the "Configure Local Area Network Settings" dialog box that opens, uncheck all the boxes.
- Press the "OK" button, then confirm your choice by pressing "OK" again on demand.
- Next, we close the "Internet Options" window.
- Reboot your computer.
Another way to disable offline mode in Explorer:
- Press the "Start" button. Thus, we call the main menu of the system.
- Go to the line "Run"
- Enter the value "regedit" in the "Open" field that appears. Press the "OK" button confirming the launch of the "Registry Editor".
- Open the registry branch HKEY + CURRENT_USER \\ Software \\ Microsoft \\ Windows \\ CurrentVersion \\ Internet Settings and select the DWORD GlobalUserOffline key.
- Enter the value of the selected parameter: "00000000"
- Next, we close the "Registry Editor" window.
- Reboot your computer.
Disable offline mode for Opera and Mozilla
When you try to go to a site offline in Mozilla Firefox, a message appears on the screen stating that offline mode is enabled, and that: "... in this mode, work with sites on the Internet is not possible." The following is the instruction: "Click" Try again "in order to connect to the Internet and reload the page." After clicking "Try Again", offline mode in the browser will turn off by itself.
When working with Opera, everything is similar. How to remove offline mode without waiting for a warning in the browser Mozilla Firefox or Internet Explorer? You can do this through the "File" menu: uncheck the "Work offline" line.
Similarly, you can use the "Menu" button in the top line of the Opera browser to select the line "Settings", then - the inscription "Work offline".
The Opera browser has a very convenient function to put different buttons on the panel. You can also take out the button for turning on the offline mode. This will enable or disable offline mode by simply clicking on the icon. For this:
- menu "Service",
- then - "Registration",
- then - "Buttons",
- choose the category "My buttons",
- find the "offline" icon,
- drag it with the mouse to the area of \u200b\u200bthe address bar.
By clicking on the "offline" button, you will notice that it has changed its color. This is convenient, because in order to check the operating mode of the computer, a quick glance is enough.
To use another option to disable offline mode when working in the Opera browser:
- you need to disconnect the established connection to the Internet and call the main system menu through the "Start" button;
- go to the line "All programs";
- start the Opera application;
- open the main menu in the program and specify the "Settings" item;
- uncheck the "Work offline" line.
Sometimes, by going to one of the previously visited pages on the Internet, we get 404 error - page not found. It is possible that this page has been removed, it is possible that the site is not currently available, etc., but we are not warm or cold because of this. A natural question arises: how to view a deleted page? In this article I will try to answer this question and offer you four ready-made options for solving this problem. Let's get started?
Option 1: offline browser mode
To save traffic and increase the speed of loading pages, many modern browsers use the so-called cache. What it is? Cache (from the English. cache) - this is the disk space on your computer allocated specifically for temporary files, which include web pages.
So if the page is deleted or the Internet is not available to you, you can use the data from the browser cache. To do this, you need to go to the so-called offline mode browser operation. How to do it?
Note: to view a remote page offline, it must be present in the browser cache. This only happens if you have visited this page before. But you need to remember that the cache is periodically cleared by the browser itself. Much here depends on the disk space allocated for the cache in the browser settings.
How to enable offline browser mode?
For a browser on the engine Chromiumand this Google chrome , Yandex browser, browser the Internet from Mail.ru, Rambler Browser and others, there is no standalone mode. More precisely, it exists, but only as an experiment. To activate it, go to the system page: chrome: // flags / - and find “Offline cache mode” there, and then click the link “ Enable».
Turning offline mode on and off in google browser Chrome
In the browser Firefox (version 29 and older) need to open the menu (by clicking on the button with three stripes, it is usually in the upper right corner of the browser window) and click the "Development" item in it (in the form of a wrench), and then the item “ Work autonomously».
Turning offline mode on and off in firefox browser
In the browser Opera click the "Opera" button, find the "Settings" item in the menu, and then click the " Work autonomously».
How do I enable or disable offline mode in Opera?
IN Internet Explorer you need to press the Alt button, select the item " File» (in the menu that appears) and click the menu item " Offline mode».
How do I turn off offline mode in Internet Explorer 11?
It is worth clarifying that in IE 11 the developers removed the option to enable and disable offline mode. Here's another problem: how to disable offline mode in Internet Explorer 11? You won't be able to do the opposite, you need to reset the browser settings.
To do this, close all applications, including the browser. Then press the key combination Win + R and enter: inetcpl.cpl - in the Run window that opens, press the Enter button. In the "Internet Properties" window that opens, go to the " Additionally". On the tab that opens, find and click the button " Restore advanced parameters", And then the appeared button" Reset ...". In the confirmation window, check the box “ Delete personal settings"And press the button" Reset».
Option 2: copies of pages in search engines
I already once noted that it makes no sense for search engine users to go to sites, because you can view copies of their pages in the search engine itself. One way or another, but this good way view the deleted page.
GoogleYou can use the search query operator info:, specifying the url you want, for example:
In the case of a search engine YandexYou can use the url: search query operator, specifying the url you want, for example:
Here we need to hover over the (green) URL in the snippet, and then click the link that appears “ copy»And we will get the last version of the deleted page saved in Yandex.
The problem is that search engines only store the most recently indexed copies of pages. In the event that the page has been deleted, over time it may become unavailable in the cache of search engines.
Option 3: WayBack Machine
There is also such a wonderful service as WayBack Machine on the Internet, I recommend taking note of it. In fact, this is a whole Internet archive that contains the history of the existence of many sites.
Viewing Site History on the WayBack Machine
Its essence is simple. You enter the URL you want, and the service tries to find copies of it in its database with a reference to the date. Unfortunately, the service does not index all sites, let alone their pages, but nevertheless. This is a real way to recover a previously deleted page.
Option 4: Archive.today
A fairly simple and (unfortunately) passive service for creating copies of website pages is the Archive.today service. In other words, in order to gain access to a remote page, you need to have previously copied it into the service. To do this, you need to enter the URL in the first (red) form and click the " submit url».
After that, you can try to find the page you want using the second (blue) form. As a result, you will see the copies of the pages in the archive.
It is possible that there are other options for solving the problem with viewing deleted pages, but I think that what has been said will be quite enough. That's all for me. Thanks for attention. Good luck!
If you have the ability to open the site without an internet connection, you can work using offline mode. But in this case, you will be able to open only those resources that have already been viewed before. To help you understand what this is about, imagine that you have read an article on the Internet. After a while, you decided to do it again, but the connection was interrupted. In this case, the
Your computer has the ability to remember some of the pages you visit. Offline mode in this case will allow them to be opened when the Internet connection is inactive. However, previously visited sites will not always open in this mode.
Now, when almost every apartment has unlimited Internet, this mode is practically not used, but in cases where you need to pay for each megabyte, it will be very useful. So if the issue of economical use of traffic is relevant for you, you can periodically activate this function. However, users may face a different problem. It so happens that when you launch a browser, you receive a message from it that it is impossible to open a particular site due to the active offline mode.

Let's talk about how to disable offline mode in some common browsers. For example, in Opera, when you try to go to any resource, you will see a message on the display stating that this mode is currently active, so it is impossible to work with sites. You will then be presented with instructions on how to disable offline mode. To do this, you must click on the retry button and reload your page. After these steps, this mode should be disabled, and the site you need will load.
As for a popular browser like Chrome, there is no offline mode, so such problems will never arise there. I don’t know why the developers thought that it would not be useful to users. Perhaps, in the future, this function will be implemented in it.

As for how to turn off offline mode in another well-known browser called Mazila, this procedure is similar to the opera one. But you can still do this without waiting for such warnings to appear. To do this, you need to call the menu through the "File" tab, in which you uncheck the box in the offline line.
For Opera, this is done by clicking on the menu button, which is located in the very top line, and there you need to click on the settings section, in which you deactivate offline work. Also, this browser has another way to disable offline mode. In Opera, you can use the inherent only function of bringing various buttons to the panel. So do it with the button that is responsible for this mode.
We examined with you what offline mode is in browsers, what it is for, how to disable it. Just do not confuse this function with the similar one in some games. Steam offline mode has nothing to do with this. The names are indeed very similar, but that is the only similarity.
Offline mode involves opening a site without connecting to the network. For example, if a user opened a resource on the Internet with content that interested him, and after a while he wants to return to it again, but there is no connection. In this situation, there are two ways out: either try to set up a connection, or log into the site offline. As you can see, the function can be quite convenient. However, some users wish to opt out of it. Therefore, let's take a closer look at whether it is possible to disable the offline internet explorer mode and whether it is worth doing.
How to use offline mode
Offline mode allows you to view the pages you have already visited, even if you are not connected to the network. But not all sites will be able to open in this way. This function can be used if you have previously made a special save. Also for your convenience, if you plan to use IE as your main browser, we recommend.
To do this, open your browser and go to the File menu. Check the box opposite the corresponding inscription. We open the history journal. In it, you need to find the web page that interests you. Now we are trying to open it. Offline mode is a convenient feature, for example, when your ISP restricts traffic on the Internet.
However, when connected to a network, you will have to manually disable this function. In addition, sometimes the browser goes offline of its own accord, which is not very desirable. That is why you need to know how to deactivate the function. Let's see how to do this in internet explorer.
Disable offline mode
There are several ways to disable offline mode. They differ mainly in the level of difficulty. Accordingly, it is recommended to do this through the registry only for confident users, since if you do something wrong, you can seriously harm the system. The easiest way would look like this.
So, when viewing a page of a site offline, an attempt to go to another leads to a warning that it is impossible to view it. There are two buttons below the message. One of them offers to work autonomously, the other - to connect. By clicking on the last button, we turn off the offline mode.
Also, select File from the toolbar at the top of the application window. Remove the selection in the context menu opposite the inscription “work offline”. If there is no toolbar in the browser, you can pin it. To do this, right-click on a free field at the top of the application. In the drop-down menu, select the Menu Bar.

Next, go to Service and select Browser Properties. Open the Connections section. In it, you will need to put a selection on the inscription, which says that you must not use dial-up connections. After that, go to the network settings. In the window that opens, uncheck the boxes next to all the labels. We confirm the actions by clicking OK, and then close the dialog box. The last step is to reboot the device for the changes to take effect.
Disconnect via registry
As already mentioned, it is advisable for confident users to access the registry so as not to damage the system. If you are still confident in yourself, then.
Next, select the HKEY + CURRENT_USER folder. In it, open the file Software. Now let's go to the Microsoft-Windows branch. In it, select CurrentVersion and look for the inscription Internet Settings. Here we open the GlobalUserOffline string parameter. If not, you will have to create it yourself. Next to it, set the value 00000000. We close the registry. After we reboot the computer - and the offline mode goes into the “disabled” status.

It should be remembered that changes to the user configuration on the computer are made only with administrator access. It is possible that you will also need a password for system resources. Keep in mind that while Registry Editor is a useful tool, you need to be very careful when working with it. After all, any incorrect changes to the records can lead to the need for a complete reinstallation of the system.
Offline email
I would like to note a little about the advantages of the offline mode. For example, you can use it to work with by email even if there is no internet connection. So, maybe this is for Gmail users. When the network is disconnected, it is possible to check mail, send letters, etc. Messages will be saved in the Outbox folder and as soon as a connection appears, they will be automatically delivered to their destination. The postal service offers correct operation even without network access, which is very convenient for many users.
In order for this to be possible, you need to go to the Gmail settings. Here we turn on the offline mode, and at the bottom of the screen we put a mark opposite the Save changes inscription. Next, a window will appear asking you to install offline mode. The ability to enable this function came from the use of Gears. It should be noted that it is possible to use it on internet explorer from the sixth version and above, but it is best to use latest version -. The developers have thought over the possibility of setting up synchronization and downloading of mail in off-line mode.
So, offline mode can be a pretty handy feature if you know how to use it. In the case when the browser starts automatically transferring pages to autonomous mode, of course, it is advisable to disable it. How to do this - we have discussed above. Actually, you will need to either use the tools in the browser itself, or edit the registry. The latter option is more complex and requires the utmost care from the user. Using the settings in the browser itself is the best option, which, moreover, is simpler.
In modern society, it is difficult to imagine a person who would not know what the Internet, browser, link and similar terms are. Some users are well versed in software and computer settings as such, however, there are those who sometimes need help in solving various issues. It is well known that in order to access the World Wide Web, a browser must be installed on an electronic computer - a program specially created to display Internet pages. There are a lot of such browsers today, however, everyone knows Internet Explorer, a standard program integrated into the Windows package.
Lost your connection? It doesn't matter - in this article we will tell you how to work on the Internet autonomously.
As we have already found out, to access the network, a browser must be installed on the computer, and, of course, it must be connected and configured to work on the World Wide Web. However, even if the internet is disconnected, you can still browse the pages. How can this be done?
The function of offline mode is intended primarily so that the user can still browse the Internet in the event of restricting access to the network. But the specified function works only with respect to pages that have already been opened earlier.

To enable it, you need to open a browser and go to the "Service" tab, where you will find the inscription "Work offline", with a red cross (disabled) or a bird (enabled) placed next to it.
Using offline mode
After enabling the function, you can start directly browsing the Internet. Use bookmarks to open the required resource global network, and if they are absent, enter the name in the address bar. If a window pops up on the screen in which the program tells you that this page cannot be opened, alas, nothing can be done. This is a fairly common problem, so we recommend that you open the pages you are interested in using the "Journal".
It's not news to anyone that any browser saves all the movements of the user and open sites in the so-called "History", or in the IE browser - "Journal". It is here that the user himself can view and remember when and which pages he opened. To open the journal, click on the "Favorites" button, next to which there will be a yellow star. In the window that appears, there will be three tabs, including "Favorites", "Channels" and "Journal". Open the last one and you will see a drop-down menu with which you can sort web portals according to different criteria, and just below the days of the week when you used the browser. If you click on the site you are interested in, a list of the pages you visited on this web resource will open below it.

Now take a look at these pages. If the font with which they are written is transparent, then you will not be able to open it using offline mode, and when the text is bright and rich, then, most likely, the page will be opened.
Using email offline
In addition to browsing the web when not connected, this feature allows users to access Gmail emails. Even in the absence of the Internet, you can check your mail, write letters, save them and more. The written letters will be saved in the "Outbox" folder, from which, as soon as the connection appears, they will be sent to the specified addressee.
To enable this feature, go to your Gmail page and go to settings. Here you will see many tabs, among which there will be "Offline". After you go to it, you will be prompted to install Gmail Offline, a special plugin that allows you to work with mail without access to the World Wide Web and synchronize data after the appearance of the Internet. After installation, the corresponding icon will appear in the "Services" menu. When you first open the plugin, the utility will ask you whether to start using it or not to use it yet. By agreeing, you will be taken to the lite version of the Gmail mail page. Now you can go here and work whenever your internet connection goes down.
Disable offline mode
After you finish working offline, we recommend that you turn it off, because sometimes the browser automatically goes offline, which, of course, is undesirable.
The first and the most in a simple way disable is a set of actions that you took to enable it. Just uncheck the box next to "Work offline".

You can also disable this feature by going to the Tools tab on the menu bar and opening Internet Options. There you need to go to the "Connections" section and prevent the program from using dial-up connections. Then you need to go to the "Network Settings" menu and uncheck all the boxes. After that click "OK", thereby confirming the accepted changes, and restart the device for them to apply. If you can't find the tab you're describing, you might have a hidden menu bar. To open it, click the mouse at the top of the browser and select the "Menu Bar" item in the drop-down menu.
Here, in fact, is all the necessary information and actions that will help you in the event of such an annoying problem as the loss of an Internet connection. By the way, setting up offline access to mail is possible not only for Gmail, but also for other mail services. Review your mail settings and you will surely find a similar item.
Internet Explorer is included in the standard set of utilities for Windows. For it to work, you need a network connection, that is, to the Internet. But if, for example, there is no connection, but you need to finish reading an article on the site? What to do in this case? Wait for the Internet to reappear? Don't put off working with your browser: offline mode in Internet Explorer will help you in this situation.
About mode
The mode allows you to work in the Internet Explorer browser without a network. However, you can visit and read only those pages that you or another computer user have already visited, since the system has already managed to remember them.
The option must first be enabled in the settings. We will talk about this a little later. Open your bookmarks to find the resource you want. You can also use the address bar for navigation or the History of visits. The latter option, by the way, is preferable. Otherwise, a window with an inscription may appear, which will say that the page cannot be opened.
- Click on the star in the upper pane of the browser. Switch to the "History" tab.
- There will be categories: by date, by site, by popularity and others. Select the one you need and find the site in the list.
If you search through the address bar: see what color the font of the inscriptions is. If it is translucent, then the page will definitely not be able to open, even if you launched it earlier in this browser. Most likely, there was a failure, and the system simply did not remember it. If the color is saturated, then the resource will be available offline. You have the right to click on it. Full pages will open. You can get the information you need there.
Offline Mail
In IE, you can safely work with Gmail in this mode. Autonomous work here consists in checking mail, writing letters (in particular, drafts that are saved in the Outbox folder and sent after the network appears). For the function to become available, you must first activate it.
- To enable, go to mail settings.
- Go to the "Offline" tab.
- Install the Gmail Offline plugin.
- Open the plugin. Start using the function now or select "Do not apply yet".
- Now you can go here and work here every time the network is offline.
With the appearance of a connection on the device, the system synchronizes everything itself in the mail: you will not need to additionally save something or send letters that were saved in the so-called "drafts".
Enable / disable offline mode
When there is a connection, it is still recommended to turn off offline mode, since the program can automatically switch to it: new pages that you have not previously launched in your browser will not load. Thus, one needs to check if the browser is offline. If yes, then immediately deactivate the function.
How do I turn off offline mode in Internet Explorer if it's enabled? It is enough to uncheck the corresponding item in the menu. This is done in just a couple of clicks.
1.Open the "File" section in the top panel.
If it is absent, right-click on the empty field at the top of the window next to or above the address bar. A menu should appear - in it, click on the "Menu bar" option. She will appear immediately.
2. We find the inscription: "Work autonomously".
3. Remove the check mark from this item.
Second way to disable:
- Open the "Service" section.
- Run the block "", and then into the subsection "Connections".
- Block the use of dial-up connections.
- Go to "Network Settings" and uncheck all the boxes. Click on OK.
- Restart your computer.
The Internet Explorer browser can work autonomously, that is, without the Internet, but, of course, with significant restrictions: only previously visited pages will open. It is better to go to them through the Journal. You can also use the address bar for navigation. The function is nevertheless very useful. If not for her, we would only have to wait for the connection. With the option, at least some possibility of working with the browser appears.