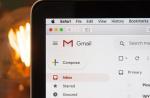Webmin is a web-based system administration tool for Unix-like systems. This simple and convenient alternative to administration via command line can be used to manage various aspects of the system (for example, users and services) through the Webmin modules. Webmin is ideal for users who prefer to maintain their own virtual dedicated server, but do not want to work with the command line.
This tutorial will walk you through the process of installing the Webmin tool and SSL using apt-get on Ubuntu 14.04.
Requirements
Root privileges are required to install Webmin. It is recommended that you create a user with sudo elevated privileges (see instructions), which you will also need to log into the Webmin interface. In addition, Webmin will be able to use its credentials to manage the server.
note: when using Webmin, password-based authorization is assumed.
Log in to the server as a new user (or root) via SSH using the command:
ssh username @ server_ip_address
Enter your password when prompted.
Installing Webmin
Before proceeding to install Webmin using apt-get, you need to add the Webmin repository to your sources.list file.
Open the sources.list file on the virtual server at text editor(this is nano in this tutorial):
sudo nano /etc/apt/sources.list
Enter your password. Then press Ctrl-W and Ctrl-V to go to the end of the file and add the following lines:
deb http://download.webmin.com/download/repository sarge contrib
deb http://webmin.mirror.somersettechsolutions.co.uk/repository sarge contrib
When you're done editing, save the file by pressing Ctrl-X and then Y.
Then add the Webmin GPG key to apt so that the system can trust the added repository. To do this, use:
wget -q http://www.webmin.com/jcameron-key.asc -O- | sudo apt-key add -
Now we need to update the list of apt-get packages:
sudo apt-get update
You can start installing Webmin; to do this, run the command:
sudo apt-get install webmin
Confirm the start of the installation.
After the installation is complete, the Webmin service will start automatically.
Login to Webmin
Open the Webmin login page using a web browser; to do this, specify the external IP and port 10000. By default, Webmin supports SSL / TLS, so you need to use HTTPS to connect. So, open the following link in your browser:
https: // Server_IP_address: 10000
At this stage, the warning "Server's SSL certificate is not trusted" will appear, which indicates that the browser cannot trust the server's SSL certificate. The fact is that during installation, Webmin automatically generates and installs an SSL certificate, but this SSL certificate has not been verified by a certification authority that the server can trust. Although the computer cannot verify the validity of the certificate, you can rest assured that it is safe.
Tell the browser that the certificate can be trusted. For example, in Chrome, you need to do the following:
- Click the Advanced link;
- Then click the link "Proceed to IP address(unsafe) ".
In Firefox you need:
- Click I Understand the Risks;
- Then click the Add Exception… button;
- And then Confirm Security Exception.
At this point, the Webmin login screen will appear.
Enter the same credentials that were used for the SSH connection at the very beginning. Remember, this user must have sudo or root privileges.
Ready! The Webmin tool is successfully installed and ready to go.
Note: The security of this user’s credentials requires special attention, because, thanks to his privileges, the Webmin application has full access to the server.
Using Webmin
When you start Webmin for the first time, the System Information page appears with an overview of system resources and other useful information. This page also shows all available Webmin updates.
On the left, you can see a navigation menu that you can use to manage the server and access the various Webmin modules. The navigation menu is categorized and each individual category has its own set of modules. The Webmin category deserves special attention as it contains modules for configuring the Webmin application, while other categories are used to perform various system administration tasks.
Browse the navigation menu, check out the available modules.
User creation (optional)
The main task of system administration (in Webmin in particular) is user management. In this section, we will focus on creating a new user using the Users and Groups module.
Enter the username in Username, and fill in any other required user details. Then click the Create button.
After that, a user with the specified data will appear on the server.
The Users and Groups module can also be used to perform other user management tasks such as deleting or disabling users and groups.
Installing Apache (optional)
Webmin comes with big amount modules for managing packages of various software. This section will demonstrate how to install a web server using the Apache Webserver module.
In the navigation menu, select the Un-used Modules category and find the Apache Webserver module.
If Apache has not been installed on the server before, the module will inform you about it and suggest a way to install the web server.
After the Apache installation is complete, a standard web server will be launched.
After that, the Apache Webserver module will be moved to the Servers category and can be used to manage the Apache server settings.
Conclusion
Now that Webmin is installed and ready to go, this tool can be used to perform basic system administration tasks.
Tags:,In the previous article, I discussed using a graphical shell to optimize the work with a server running Linux. But what to do if its use for one reason or another is not advisable? Do the work in the console?
Fortunately for Linux, there is another alternative - the web interface.
The Webmin application has been developed specifically for Linux administration. It is a simple web server and a set of Perl scripts that provide the functionality of the web interface.
InstallationWebmin
Initially, there is no information about the repository for installing Webmin on the system. Therefore, you must first add it.
To do this, open the /etc/apt/sources.list file and add the following line at the end:
deb http://download.webmin.com/download/repository sarge contrib
Now you can start the Webmin installation using the command:
apt-get install webmin
apt - get install webmin |
After installation, Webmin starts automatically. The login page is available at the server address on port 10000 ( server_address: 10000)
Login to the system is carried out using credentials local user which has administrative privileges.
Work withWebmin
After logging in, we get to the Webmin start page.
This page contains brief information system information (Webmin version, processor type, memory used, disk space used, etc.) and main menu (located on the left).
Webmin is complex enough software with many modules and functions, and, even with all the desire, it is impossible to fully describe the work with it within the framework of one article. Therefore, we will briefly dwell only on the main details.
The main menu consists of several sections:
- Webmin
Settings directly Webmin; - System
System information and system settings (user, processes, services, etc.); - Servers
Management of installed servers (web servers, database servers, etc.) - Others
Administration tools not included in other sections (file manager, console window, etc.); - Networking
Network settings; - Hardware
Hardware management (system time, disk management, printers, etc.); - Cluster
Management of multiple servers combined into a cluster. Webmin is installed on only one of them. Work with the rest is carried out via the RPC protocol; - Un-usedmodules
Unused Webmin modules. Modules that have been installed, but the required components are missing on the server for their operation. If these components are subsequently installed to connect the required modules, you need to update the modules ("Refresh Modules"); - Search
Internal Webmin search; - ViewModule 'sLogs
Change logs for Webmin modules; - SystemInformation
Brief information about the system. Is an start page th at login. - RefreshModules
Updating Webmin modules. Changes will take effect only after logging out and logging back in; - Logout
Sign Out.
On opening file manager the root directory of the file system is displayed. Using hyperlinks, you can go into certain folders and open or download files to your computer.
The screenshot below shows the Documents directory in the home directory of one of the users.
This file manager allows you to perform only the simplest operations. Creating directories and text files, editing text files, creating archives, unpacking archives (if available, for example, unzip), uploading files from a computer to a server and vice versa.
It is also worth noting the ability to change the owners of files and folders and access rights to them using the file manager interface.
This is especially true when you consider that files and folders are created with the default owner root: root and permissions 755 and 644, respectively.
Of course, from a security point of view, you should not give full access to everyone. However, using the default owner can also cause various problems. For example, if the web server does not have write permissions, many web applications in the directory with the site may work incorrectly or not work at all.
Therefore, the access strategy to file system must be properly thought out.
Working with the console
To work with the console, use the "Text Login" page in the "Others" section.

The black box exactly simulates the operation of the Linux console. Therefore, if you need access to a regular console, Webmin provides this option.
Using the "Open in separate window ..." button, you can open the "console" in a separate browser window.
Work with
The module for working with Apache is available in the "Servers" section of the main menu under the link "Apache Webserver".

On the start page of the module, you can see a list of all available virtual hosts.
Clicking on the icon next to the host name will open its settings page.

In fact, this is nothing more than a web interface for working with host configuration files. With its help, you can configure all its parameters, including redirects (redirects), error tracking, resource limits (well known to users of shared hosting), etc.
If desired, you can also manually edit the host configuration file ("Edit Directives").
The "Create virtual host" tab is used to create a new virtual host and contains basic settings.

After creating a virtual host, it will be displayed in the general list on home page module and it will be possible to perform its finer tuning.
The Global configuration tab contains general Apache settings.

In particular, you can edit the server configuration files ("Edit Config Files"), change the name and user group that are used to run Apache ("User and Group"), enable or disable additional Apache modules ("Configure Apache Modules").

Work with MySQL
The module for working with Apache is available in the "Servers" section of the main menu under the link "MySQL Database Server".

The module interface is intuitive.
On the main page, you can configure general MySQL parameters or create or drop a database.
When you click on the database icon, a page with a list of its elements will open.

The built-in visual editor allows you to create tables and views.

If necessary, you can also perform an arbitrary SQL query(button "Execute SQL").

The query can be written manually, or can be loaded from a SQL script. This allows you to easily restore the database from a backup.

The ability to create backups is also supported.

The backup copy is saved in the SQL script, but the file name together with the extension must be specified explicitly.
In general, the module for working with MySQL is not much inferior to phpMyAdmin in its capabilities. Therefore, working with Webmin in most cases, you can even abandon this application.
Webmin
If necessary, Webmin can be easily translated into Russian.
In order to change the interface language in Webmin, follow the "Change Language and Theme" link. Then set the "Webmin UI language" switch to the "Personal choice" position and select "Russian (RU.UTF-8)" from the drop-down list.

After clicking the "Make changes" button, the changes will take effect, but visually they will be displayed only after full reboot pages.
It is also worth noting that not all components have Russian language support. At least complete.
For example, the module for working with MySQL is only partially Russified.

Summary
Webmin not only allows you to perform general administration tasks for Linux servers, but also replaces a variety of programs.
However, its functionality is significantly limited by the capabilities of those modules that are installed in the system.
In addition, Webmin is significantly inferior to conventional graphical shells, not only in terms of extensibility, but also functionality. Still, the web interface remains the web interface. But, if, in the case of a graphical shell for remote administration, it is necessary to install an additional VNC or RDP server and the corresponding client on the administrator's computer, then Webmin does not require anything except a browser.
Thanks to this, coupled with its functionality and ease of installation, the Webmin application has gained wide popularity.
Webmin is not an exclusive alternative to graphical shells and can even work in parallel with them. The choice of a specific environment for working with a server is more a matter of convenience and specific working circumstances.
It is necessary to install Wibmin but a clean debian 8 server. In the current task, we will consider several installation options:
- using the downloaded debian package
- using the repository.
Solution
1. We will carry out the installation using the debian package webmin, download the deb package from the official downloads page, or run the command in the console:
[email protected]: / # wget http://prdownloads.sourceforge.net/webadmin/webmin_1.831_all.deb
2. Run the command to the downloaded file:
[email protected]: / # dpkg --install webmin_1.831_all.deb
Will pass automatic installation to the / usr / share / webmin directory, the web console login credentials are automatically assigned to the root user. To enter the web console, use the following link Url http: // localhost: 10000 /.
Or, instead of localhost, we specify the IP address of the machine on which the installation is taking place.
If, when installing on Debian, webmin says that there are no dependencies, install them with the command:
[email protected]: / # apt-get install perl libnet-ssleay-perl openssl libauthen-pam-perl libpam-runtime libio-pty-perl apt-show-versions python
Let's install using the Webmin repository
We will use the APT command to install Webmin and updates.
1. Open and edit the /etc/apt/sources.list file in any convenient editor
[email protected]: / # nano /etc/apt/sources.list
2. Add the following lines to the /etc/apt/sources.list file
Deb http://download.webmin.com/download/repository sarge contrib
3. Install the GPG key with the signature of the repository, for this we run the command
[email protected]: / # cd / root [email protected]: / # wget http://www.webmin.com/jcameron-key.asc [email protected]: / # apt-key add jcameron-key.asc
4. Now you need to update the APT packages
[email protected]: / # apt-get update
5. Install Webmin
[email protected]: / # apt-get install apt-transport-https [email protected]: / # apt-get install webmin
After executing these commands, Webmin should install with all dependencies. To configure Webmin, go to the web console at the following link Url
For the first time in a long time I decided to install Webmin, I got used to just putty. Had seen new interface and not very crooked localization and decided to unsubscribe here.
This is an unforgettable graphic web interface to manage your Linux server... That is, with its help, you can easily and without special knowledge manage a Linux server remotely, no longer in a disgusting interface via a web browser.
The possibilities are really impressive:
- Full control over the operating system
- Visual monitoring all processes
- user management and groups and their rights
- Network configuration including firewall
- Management of all installed servers(Apache, IMAP / POP3)
- Possibility Reserve copy, and many more functions.
Installing Webmin on Ubuntu 16.04
We are waiting for a few minutes and voila, you can open the panel at: https: // IP: 10000. As data for authorization, you can use login and password of any user systems including root. Ignore the security warning, it is associated with a self-signed certificate.
* Recently there were problems on Amazon EC2 servers, to solve it, before opening the port, use the following command:
Sudo apt-get --fix-broken install
Some other commands you might need:
# create a webmin user sudo useradd -g sudo webmin # sudo passwd webmin password
Setting the Webmin language
The first thing you want to change is the language. In the webmin tab, select " Change Language and Theme"(https: // IP: 10000 / change-user /), poke there" Personal choice"and select Russian from the list and apply the changes. Also change the language to" Webmin Configuration"through the button" Language"(https: // IP: 10000 / webmin / edit_lang.cgi).

Using Webmin
Webmin works on a modular basis, that is, when you install which package it supports, the corresponding control module is activated. If the panel did not activate the module on its own, then you can help it by clicking the "Refresh Modules" button.
Webmin is a graphical web interface for managing a Unix-based server like operating systems... A very convenient thing for administration linux servers... Makes life easier for beginners and professionals, saves time in Linux administration. MUST HAVE !!!
Possibilities.
- Full OS management (boot, processes, state, log files);
- Manage users and groups and their rights;
- Manage all servers (Apache, FTP, SSH, Samba);
- Network configuration including Firewall;
- Conduct backup, and much more;
Let's move on to the installation.
Add the WEBMIN repository
Sudo nano /etc/apt/sources.list
Insert the line at the end of the file (shift + ctrl + v)
Deb https://download.webmin.com/download/repository sarge contrib
Save (ctrl + o) and input.
Installing the keys
Wget https://www.webmin.com/jcameron-key.asc sudo apt-key add jcameron-key.asc
Add the necessary modules
Sudo apt-get install perl libnet-ssleay-perl openssl libauthen-pam-perl libpam-runtime libio-pty-perl libdigest-md5-perl
We are updating.
Sudo apt-get update
We put WEBMIN
Sudo apt-get install webmin
PROFIT !!!
Go to the browser and open webmin. Please note that the protocol HTTPS(a window will appear with an invalid certificate, accept and add to the exceptions).
Https: // server ip address: 10000