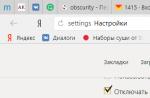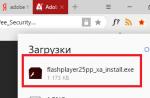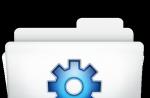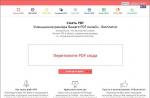Reading time: 3 min.
A computer mouse is a key mechanism for comfortable work with a computer. It can be used to control the PC menu functions. Since the mouse is used actively, it also breaks often and unexpectedly. Its device is not distinguished by a complex design. The mouse can be completely disassembled and repaired with your own hands, armed with a minimum set of tools and knowledge. To find out how to disassemble a mouse without consequences without consequences, you should study the features of its fasteners.
Fastening features
The mouse consists of two parts of the body, a wheel and internal parts. The top case is divided into two main buttons. Between themselves, the upper and lower parts are fastened with bolts. Usually, manufacturers hide them under the heels or stickers. Most mice have four mounting screws located under the legs on the bottom of the case. These legs are used for easy sliding on the rug. They peel off and stick back on.

Often there are devices with one bolt on one side of the case. The second side is fixed with latches. If the screws are not visible at all, then there are latches around the entire perimeter. To disassemble the mouse, you need to lightly press on them.
Inside is a printed circuit board, most often not fixed with screws. It is mounted with holes on plastic rods protruding from the body. In some models, the board is screwed on with one or more bolts.
Device repair
A computer mouse can fail for various reasons. The most common:
- clogging;
- oxidation of metal contacts;
- breakage of the wheel axle;
- wire damage.

Almost all problems can be fixed at home. To do this, you need to follow some steps:
- Prepare the necessary tools.
- Disconnect the mouse from the computer.
- Disassemble the case by pressing on the latches or unscrewing the screws.
- Open the halves of the case with a screwdriver with a rubber or plastic bit that will not leave scratches on the plastic of the device.
- You need to disconnect the parts of the mouse carefully, without sudden movements, so as not to break the internal wires.
- There is a chip inside. It must be disconnected and removed from the groove, as well as remove other buttons, if we are talking about a gaming mouse.
- After repair, assembly must be carried out in the reverse order.
Repair may consist of such manipulations:
- Broken wire should be soldered.
- A broken wheel axle can be made from a regular paper clip.
- Clogged areas should be cleaned with a special cloth or a clean soft cloth.
After carrying out all the necessary measures, you can proceed with the assembly. First, the wheel is put in place, the board is screwed on and additional buttons are returned to their place. Then you need to carefully connect the body halves and screw in the bolts, or press the parts against each other at the location of the latches until a characteristic click. The mouse is assembled - you can check its work.
Instrument preparation

To disassemble and repair the mouse, you will need a minimum set of tools:
- Screwdriver Set;
- scissors;
- soldering iron.
Medical gloves should be used to avoid leaving greasy fingerprints on the board or internal contacts during the repair process. To eliminate blockages, you need a special napkin. In extreme cases, a piece of soft, clean cloth will do. Do not use water with detergents or solvents for cleaning. You need to take regular alcohol. They can moisten a cotton pad and wipe the board, wheel, case from the inside. The optical sensor is cleaned with a toothpick and cotton wool, also moistened with alcohol.
Wireless Mouse Repair
Wireless devices often fail due to dead batteries. If the mouse stops responding to movement or does not respond well to manipulation, then most likely the batteries should be replaced. Most wireless models have a light indicator of operation, so the health of the batteries is checked by a glowing red indicator.

Discharged batteries are easy to remove. On the "sole" of the mouse, you need to open the compartment cover and remove the batteries. It also does not hurt to check the contacts in the device and on the terminals of the batteries. Over time, they oxidize. The resulting raids are removed with a rag soaked in alcohol. It is not recommended to use sandpaper - you can remove the protective galvanic film.
A computer mouse is a small but very important device for PC users. It experiences a large mechanical load during active operation. Over time, this leads to breakdowns, most of which can be fixed at home. A few screwdrivers, a soft rag, ammonia and gloves, as well as a little patience and a serious approach to repairs, will save money and time.
A computer mouse is a manipulator that allows the user to control the cursor on the screen. This device is quite reliable and with careful use and proper care can last for many years. Very often, due to a mere trifle, the owner himself chooses what to do next: throw away the old manipulator and purchase a new one, or try to find out the cause of the breakdown and repair his assistant. Here the question arises, how to disassemble the mouse in order to get to its internal mechanism.
There are some of the most common types of computer mouse breakdowns that can be repaired. This can be rubbing of the wire when leaving the case, if the mouse is wired, jamming of the button, usually the left one, because it is used more often, or poor operation of the wheel. These are the breakdowns that can be fixed and extend the life of your assistant.
Although the device of the manipulator seems simple in appearance, there are still problems with how to disassemble the mouse. Depending on the model, it is fastened with one or two screws. In some devices, the screw is visible, but most manufacturers hide the fasteners under stickers or pedestals for a more aesthetic appearance. Therefore, in order to find the screw, you need to carefully examine the sticker for the presence of deflections in the shape of a circle, if there are any, then you need to peel it off, if there are none, then you need to look under the thrust bearings. The latter should be removed carefully, then put back into place, otherwise the mouse will not slide well on the rug.
Having unscrewed all the screws, it is necessary to separate the body of the manipulator into halves and remove the upper part. How to disassemble the mouse further, in most cases, there are no questions, since it is usually not fixed by anything, but in some models it can be screwed with small screws, so you need to be careful. If the board cannot be removed, then all existing fasteners should be unscrewed.
The mouse can also be mounted on latches; to determine them, you need to go through the junction of the halves with a screwdriver and open them. When disassembling the manipulator, it is important to remember exactly how the parts are located, so that you can put them back together correctly later. Do not touch the optical prism, as well as other elements of the optics. If, nevertheless, touching could not be avoided, then dirty traces should be wiped off with a napkin with a special liquid for cleaning optical parts.
Many users have a question about how to disassemble a mouse if it is wireless. To get started, you need a computer. Wireless mice for laptops are disassembled in much the same way as wired ones. In the center of the manipulator is a silver button, you need to press it, remove the cover and remove the AA batteries.

Unscrew all fasteners with a jeweler's screwdriver. It is also necessary to get rid of the rubberized base located on the bottom cover. This can be done with a nail file. The mouse should be divided into two parts. On the bottom is the board, scroll wheel and antenna. To pull out the board, you need to unscrew the four bolts. After that, the mouse is completely ready for inspection and repair.
If your computer mouse is broken, do not rush to buy a new one. It is quite possible that you yourself will be able to fix the breakdown and the device will serve you for more than one year.
Missing mouse sensor
Often there is also a situation where we can not precisely point the cursor at a certain point. It constantly trembles and moves by itself. This situation clearly indicates clogging of the optical group of the mouse.
The blockage is most often external. Dust or hair gets into the compartment where the light of the diode is reflected from the table. To get rid of such a blockage, you do not even need to disassemble the mouse. It is enough to turn it over and blow it. As a last resort, use a small brush to remove stubborn debris.
If, after such manipulations, the mouse cursor trembles, then, most likely, either the sensor is clogged inside or is completely out of order. In any case, you can try to disassemble the mouse and clean the sensor with a toothpick with a cotton swab soaked in alcohol wrapped around it:

Before cleaning the sensor with a cotton swab, you can also try blowing it to blow out fine dust that can stick when wet. After that, gently, without pressure, insert the toothpick with rotational movements into the sensor hole. Having made a couple of turns and without stopping to rotate, we take out the toothpick, wait for the alcohol to dry and try to connect the mouse.
If after all cleaning attempts the sensor does not work normally, then if you have another mouse, a soldering iron and straight arms, you can unsolder the non-working microcircuit and replace it with a sensor from another mouse. However, this already requires some skill, so not everyone will be able to do this...
Scrolling mouse wheel
It happens that the mouse works fine, but when we try to use its wheel, the page we are scrolling starts jumping up and down, or does not want to scroll at all. Alas, the failure of the mouse wheel is a fairly common failure, and it was she who prompted me to write this article.
First you need to carefully consider how evenly the wheel spins in the groove. The groove itself and the wheel axle have a hexagonal section, but sometimes one or more sides of this hexagon can be deformed, as a result of which the axle will slip in a problem area.
If you have just such a problem, then it is solved by sealing the edge of the wheel axle with tape or electrical tape in small quantities. If everything is fine with the movement of the wheel, then the breakdown occurred inside the encoder (scroll sensor). From prolonged use, it could become loose and should be slightly compacted:

To do this, take small pliers and, in turn, press them on the four metal brackets that secure the encoder to the plastic parts of the scroll mechanism. The main thing here is not to overdo it and not break the fragile plastic, but at the same time tighten it harder. Try connecting a mouse and see if the negative scrolling effect is reduced after each press.
Alas, in my case, it was not possible to completely get rid of jerks. Yes, the frequency and spread of page jumps have decreased, but the jumps themselves have not completely disappeared. Then I decided to approach the issue of compaction radically and truly in Russian :) I cut a piece of thin but dense polyethylene from an old battery pack and stuck it inside the mechanism:

What is most interesting, this manipulation helped! I just have to cut off the excess length of the strip and assemble the mouse :)
Mouse buttons not working
The last, and most annoying, breakdown is a non-working button. Whether left, right or the one under the wheel is not important - they are usually all the same. The important thing is that the non-working button is almost never repaired. You can only replace its microswitch by soldering a non-working one with a soldering iron and replacing it with a new one or borrowed from another mouse.

The microswitch has three "legs", the first of which is a regular latch, and the other two are contacts that need to be soldered. The latch does not need to be soldered. It only serves as a "foolproof" to prevent you from inserting the microswitch in the wrong direction by mistake.
Sometimes the button still works, but it does not work every time it is pressed. Such a symptom may signal that the edge of the button pusher that presses the microswitch has worn off from frequent use.
We disassemble the mouse and carefully study the problematic button and its pusher. If we see a small dent, then the problem may be in it. It is enough to fill the washed place with a drop of epoxy or melted plastic.
The last problem you may encounter is that the mouse button double clicks when you click on it. You can solve this case by soldering the microswitch or ... programmatically! In any case, before taking up the soldering iron, check that the mouse settings are correct in the Windows Control Panel:

By default, the double-click speed slider should be centered, and the sticky mouse buttons option should be disabled. Try to set these parameters and check if the problem is solved. If not, another radical programmatic way to "cure" a double click is to remove the mouse driver. How to uninstall the driver is written.
conclusions
Mice are one of the most widely used computer devices. Therefore, it is not surprising that they often fail. However, due to the simplicity of their device, in most cases everyone can fix the mouse!
To do this, it is not necessary to be able to solder or understand electronics. The main thing is to clearly diagnose the cause of the breakdown. Here, as in medicine, the correct diagnosis is the path to a successful repair.
I hope our article will allow you to determine what exactly is broken in your mouse, and therefore, to fix the breakdown. Good luck with your repair!
P.S. It is allowed to freely copy and quote this article, provided that an open active link to the source is indicated and the authorship of Ruslan Tertyshny is preserved.
A computer mouse is a manipulator or pointing input device with which PC users can easily control the cursor on the screen. No matter how simple this device may seem at first glance, it is not so easy to disassemble it. Consider several options for parsing the mouse.
You will need
- Screwdriver
Instruction
Instruction
- manipulator disassemble
Today I will tell you how to do minor computer mouse repairs. Many of you may ask: why? Indeed, today it is easier to buy a new mouse than to mess with a faulty one and try to repair something there. And in some way you will be right. But there are objects or things that you get used to or become attached to, and their replacement is not always equivalent.
A computer mouse is exactly the subject that you get used to imperceptibly, and the replacement of an old rodent with a new one is immediately felt.
First of all, this is the feeling of the mouse in the palm of your hand, as well as the convenience and strength of pressing the keys. And if you use an expensive mouse that you can’t just buy in a store. In a word, you can always throw out the mouse, but you need to try to give it another life.
To disassemble the mouse, you need to unscrew the screw, which is located in the rear lower part of the case. In my design, you can see that the screw is located under the silicone “leg”. And there are mouse designs where such screws are covered with paper stickers, and the sticker is usually pierced to get to the screw.

With the tip of a screwdriver or scissors, pry off the edge of the leg and peel it off, pulling it to the side. If you have a sticker, then we pierce.

Now we lift the upper part of the case and slightly pull it towards us so that it comes out of the grooves located in front of the base of the case.

In the following figure, the arrows mark some of the elements that are most subject to wear and tear, due to which the mouse starts to work poorly. Basically, these are microswitches and part of the USB cable at the entrance to the mouse body.

2. Faults.
The first common problem is when you move the mouse and the cursor stays in place, moves jerky, or you have to move the mouse several times to move the cursor. Such a malfunction manifests itself when the USB cable frays at the entrance to the mouse body from repeated bending of the wire.
It is removed simply and easily..
Use scissors or a knife to cut off the damaged section of the USB cable, indicated by the dotted line.

To make it convenient to work, we remove the board from the case. To do this, you need to bend the two latches that secure the board from behind.
We remove the upper insulation of the cable, and clean the ends of the cores. Who has a soldering iron, the ends lived.



Now we connect all the veins of both ends of the USB cable to each other. We take two veins of the corresponding color, for example, red, and twist it, and if there is a soldering iron, then we solder it.
I had heat shrink, and to insulate the connection, I first put it on the ends of the wires. If there is no heat shrink, then you can use electrical tape, tape or any other flexible insulating material.

The next step is to isolate the twists or solderings of the cores, and then evenly lay them in one line to get a large twist. As shown on the bottom of the picture.

Now we cover the twists with insulating material. I used heat shrink again to make it look nice. Although this is not important, because all the same, this beauty will hide inside. But still.

If you solder a little, then there is another option where you do not need to twist or solder. Here, the damaged section of the USB cable is simply cut off, stripped, tinned and soldered under the connector from the side of the tracks. When soldering, the sequence of colors of the wires that go into the top of the connector is repeated.

Second common fault- this is when you have to click the left mouse button several times to perform some action. And it also happens like this: you click once, and the click occurs twice. The reason for all this is the microswitch, which presses the left key.
In this case, we already need a soldering iron. Here we do this: solder the microswitch of the left mouse button and the “wheel”, and swap them. Most people use the wheel only for scrolling through pages, and very few people use it as an additional button. Therefore, we put this microswitch in place of the worn-out left one.
The microswitch is easily soldered, although it has three leads.
With the tip of the soldering iron, we simultaneously touch the middle and any of the extreme conclusions, while trying to lift this edge with our finger. You don't need to press hard.

You should end up with something like this:

Now we intercept and solder the opposite side of the microswitch, where we also lift it with a finger, and heat the two terminals with a sting.

If it didn’t work the first time, that is, the microswitch remained on the board, then we repeat the soldering procedure again: first we solder one side, and then the second. When both microswitches are soldered, swap them and solder back.
Very often situations arise when part of the solder remains in the hole into which the leg of the radio component is inserted.

If necessary, this is eliminated as follows: a regular needle or a needle from a disposable syringe is taken and inserted into the hole from the side of the radio components, and from the side of the tracks this hole is heated with a soldering iron. As the solder warms up, the needle will enter the hole and force the solder out.
Now it only remains to assemble the repaired rodent in reverse order and enjoy its work. When you put on the upper part of the case, first insert it into the grooves and slightly push forward so that it goes all the way.
I think now it will be easy for you to do small computer mouse repairs.
Good luck!
Instruction
Prepare the mouse for disassembly. To do this, disconnect it from and put it on the table, turning it upside down. Locate the mounting screw on the bottom of the mouse. The screws are sometimes not immediately visible, as they are often hidden under stickers. In this case, first remove all stickers from the base of the mouse.
Loosen the fixing screws carefully. The screw heads on the mice are usually cross-shaped, so you need the same screwdriver. The screws are located in the recesses, it will be easier to remove them with a magnetic screwdriver. It is important that after unscrewing, put the screws in the prepared container, otherwise they will be lost.
Open the case. To do this, hold the mouse with both the bottom and the surface and pull the cover towards you. Calculate the effort not to break off the latch of the cover approx. It is best to pull the cover up and slightly to the left. Now you can blow out the insides of the mouse from the accumulated and dust.
Remove the scroll wheel from the base of the mouse. There are different designs for fastening scrollers. More often, it is enough to pull up and the wheel will come out with its mount or latch. A lot of hair is often wound around the axis of the scroller. Remove these with a suitable tool.
Remove or microchip of the mouse. The board is fastened with latches or screwed. Gently pry the latches with your fingers. And unscrew the screws and put with the rest of the details. Slightly pulling the board up, separate it from the mouse body. Everything, the mouse is finished.
Useful advice
The assembly of the mouse is carried out in the reverse order. The board, scroller and cover are put in place. If there are latches, make sure they all click into place.
Sources:
- Mash Oklick 404 L Optical Mouse pros, cons, characteristics
Sometimes the computer mouse abruptly loses its working capacity. This is due to the chafing of the cable at the case itself. In such a situation, you have two options: buy a new mouse or try to fix the old one.

Instruction
Disconnect the mouse from the personal computer. Take a small Phillips screwdriver to disassemble the computer mouse. Locate the mounting screws on its bottom surface. Unscrew them with a screwdriver.
Then try to remove the top cover of the case. Pry it with a thin sharp object from the side opposite the cable entrance to the mouse. If the case does not lend itself, then there are hidden screws. As a rule, they are located under the rubber feet of the mouse. Remove the rubber bands from the holes. Use a Phillips screwdriver to remove the remaining screws.
Look under the stickers. Mounting screws may also be hidden there. Please note that the sticker is only possible if the warranty period has expired. Otherwise, it will not be possible to repair your computer mouse in the service center.
Keep the rubber feet, because without them you will be very uncomfortable to use the mouse. So, to disassemble the mouse, remove the top case. Remove the scroller. Usually it is equipped with a shaft fixed on one side in a detachable hinge. The other end of the shaft must be fixed in the encoder hole.
Lift the shaft over the hinge and remove it from the hole. Remove all screws holding the board. Then release the latches. After that, remove the optical overlay and lens from the board. Leave the multi-pin connector in its original place. Take wire cutters, cut the wire before it enters the housing.
Cut off the damaged piece of cable to fix the mouse. Then clean the contacts. Take a soldering iron. Solder the pins to the multi-pin connector inside the mouse body according to the colors of the pins. After that, connect it to your computer. See if the LED is lit and if there is a reaction to the rotation of the scroller.
Then you can return the lens to its original place and check if there is a reaction to movement. If the mouse works properly, reassemble it. If not, check for correct soldering on the multi-pin connector. You may have left a jumper between the pins.
If you have ever organized a meal at a laptop or a cooking process near the laptop (there are some), most likely, after these events, your laptop refused to work. Maybe it works, but something from food has got under the key. In order to pull out a particle of your former food from under the key, you need to disassemble the keyboard or remove only the key.

You will need
- Laptop keyboard, key removal tool (any thin and not sharp).
Instruction
To begin cleaning the keyboard buttons, you must remove the keyboard. Most keyboards are disassembled from the keys. In order not to make a mistake later on, just take a picture of your keyboard or. Each key consists of:
- key pad;
- key lift;
- spring element (not present on all keyboards).
To quickly complete the process of removing the keys, any thin and non-sharp object can be used: a watch screwdriver, a thin awl, a dental hook. The platform is connected to by means of latches. Connections can be either movable or non-movable. With the help of fixed connections, the key is detached from the keyboard body. Typically, this is located at the bottom of the keyboard button. It is necessary to insert the hook between the fixed connections, being guided by the fact that it passes between the elevator and the platform.
So you took one button. If you need to do the same with multiple keys, don't forget their location. Use your photo or photocopy of the keyboard when reassembling the keyboard buttons.
Related videos
Personal computers have long been impossible to imagine without a keyboard and mouse, which are the main intermediaries in the "communication" of the user with technology. Unfortunately, mice break down and start acting up quite often. The computer mouse can be disassembled and cleaned.

Instruction
Disconnect from the PC, but only when the system unit is turned off. The body of the mouse can be cleaned with an ordinary damp cloth and a small amount of liquid soap. But don't you dare wash mouse under running water. True, the case itself after disassembling the (namely optical) mouse can be thoroughly rinsed. It's just that mechanical mice also have a microcircuit, which can not always be removed from the case.
Take a small Phillips screwdriver and unscrew the small one located in the recess at the bottom of the manipulator body. Usually the body consists of two parts. There may also be a small latch on the side of the screw. Carefully separate the body without much effort.
If optical, you need to gently wipe the luminous red "eye" in its lower part with a match with a cotton swab or ear. You can also use a can of compressed air. Carefully remove the large microcircuit from the body of the optical mouse and free its plastic parts from dust, dirt and hair (). At the ball mouse, remove the covered with rubber, and wash it with soap or wipe with alcohol. Pay special attention to the mouse wheel and its mounts. There, too, dirt often accumulates.
For mechanical removal of dirt, it is better not to use a knife or razor, but to take a small plastic scraper. Carefully scrape off the dirt with it where possible.
Having dealt with dust and adhering dirt, remove grease from the rotating parts of the manipulator. This can be done with a soft, lint-free cloth soaked in alcohol. Also wipe all the insides of the mouse with alcohol so that the dust does not accumulate for longer.
Now you can collect mouse. Put the chip (wheel) back and slam the case. Be careful not to pinch the wire. Tighten the screw and consider that the mouse is cleaned.
If, while working at a computer, your hand suddenly and sharply starts to hurt, which you hold mouse, the pain intensifies and does not go away for a long time, then you can be “congratulated”. This is a manifestation of tunnel syndrome, another disease of civilization. Severe pain and the inability to continue sitting at the computer may hide swelling of the tendons, damage to the nerve of the wrist. It may even develop a chronic form of joint disease. How well you hold your computer mouse depends on your health.

Instruction
The furniture on which you sit - a chair or an armchair - should be with armrests that will provide the necessary support for your hands and wrists.
Mouse pads are not an anachronism at all, especially if there is a special anatomical bulge for the wrist. Using this mouse is very convenient and correct. So get the right one for sure.
You need to move the mouse with only your fingers, and not with your whole hand, especially with the help of your shoulder. Hold mouse behind the edges with your thumb and little finger, put the index finger on the left button, the middle one on the wheel, the ring finger on the right button.
Related videos
note
If tunnel syndrome no longer just makes itself felt, but really worries, urgently go to the doctor and do not delay treatment.
Useful advice
Learn to use the mouse with both hands. Change of position will help to avoid pain. In addition, it is useful for the development of coordination, posture. Changing the functions of the left and right mouse buttons is easy in the settings on the control panel.
Sometimes it is required not only to assemble cabinet furniture, but also to disassemble it in order to transport it to another place. You can disassemble the table, having the necessary tools and carefully studying its design.

Good day dear readers!
The mouse and keyboard are among the most used peripherals. That is why these devices, especially mice, quickly have all sorts of problems in operation. This can be poor button response, double-clicking buttons with a single click, problems with the scroll wheel (moving jerkily), problems with device detection by the system. Most of the problems are caused by mechanical wear and dirt getting inside the mouse body. 
If your mouse buttons do not work well when you press them or a double click is triggered, then the probable reason lies precisely in mechanical wear. All elements of the manipulator are made of plastic and with frequent use they are quickly erased, there is a development. When you press the mouse button, it becomes not enough for the button to work reliably.
1. Mouse button not working
a) Detecting wear is fairly easy. You should disassemble the mouse, for this it is enough to unscrew one or two screws from its lower side. Mouse buttons can have a different design, but for the most part it is a plastic part of the top cover (or a separate element), which, through a plastic lever, acts on a button soldered on a printed circuit board. On this plastic lever, the development appears. To restore the performance of the mouse, it is necessary to clean the surface of the lever with a needle file or sandpaper, providing a flat surface. Also pay attention to the reliability of the PCB fastening and the quality of the button solder spots.

b) We will not go far from this problem and we will analyze in more detail the quality of the button itself or, in other words, the mikrik, if the problem lies in the mikrik itself, then we can simply solder it and any old mouse can become a donor or purchase it in a special store, if there is one available nearby. To solder the mikrik, we heat the legs of the microswitch and prying with a knife (or pulling with your fingers from the back side) pull out the switch, you need to do this simultaneously and quickly, ( when soldering, it is advisable not to overheat the button). After soldering on the board, it is necessary to clean the holes from the old solder so that you can easily insert and solder a working mikrik.


in) Let's look at an option in which we would do without a soldering iron. To do this, we need to disassemble the button, this is not difficult to do. We pry off the cover with a thin screwdriver or a needle, first from one side, then from the other, remove the cover. After removing the button, the button will fall out of the cover, which it is desirable not to lose. The problem is that over time, the tongue on the record begins to sag, we need to bend it slightly. We collect the button and check the mouse for performance.



2. Mouse wheel not working
To solve this problem, we, of course, need to disassemble the mouse, this time we will work with a wireless manipulator. And so we unscrew the screws on the bottom of the mouse and remove its upper part, then we unscrew all the screws that fasten the board to the bottom of the mouse body. Now that the board is unscrewed, lift it up and carefully pull the wheel out of the scroll sensor. So we got to the faulty element.

The reasons for the malfunction can be as follows, the mouse scroll mechanism has become loose, with such a malfunction, we could simply press the four antennae with pliers and it would seem that everything was fixed, but with such a repair, at best, your mouse would live for another month. Also, the cause of the malfunction could be contaminated contacts of the spinning mechanism. Therefore, the next thing we need to do is to disassemble the scroll sensor. We bend four antennae that hold the insides of the sensing element

and bend the part that is soldered into the board with three legs

then we pull out the drum, inside which there are contacts.

Everything, the disassembly is over, now it remains only to eliminate and assemble back. We take a cotton swab, moisten it in some alcohol liquid and wipe the contact surface. Now, in reverse order, we assemble the entire mechanism back. After assembly, it is necessary to strengthen the mouse scroll mechanism, for this you need to install a U-shaped bracket from a metal plate.

We collect the mouse and look at the result of our labors.
3. PProblems with device detection by the system
Software errors in the operation of the manipulator are also possible. You should first check the operation of the mouse, if possible, on another computer or laptop, if errors also appear, then most likely the reason is in the hardware of the manipulator. Software errors are possible, most likely with game controllers that require the installation of additional drivers or software, you can also update drivers or hardware configuration in the device manager. With standard devices, software problems are very rare. But, nevertheless, if you have problems, try to find and install the appropriate driver. Also check that the USB or PS/2 port controller is working properly. You may need to update your motherboard driver to fix the problem.


4 In addition to everything, there are such malfunctions
1. Also, the reason for the poor performance of the buttons and the scroll wheel is ordinary dust, or rather the one that has accumulated inside the mouse case. After several months of operation, a lot of dust, lint, hair and other contaminants accumulate in the mouse. All this is reflected in the operation of the scroll wheel. The wheel becomes stiff and scrolling may be uneven. Disassemble the manipulator and carefully remove all dust and other dirt particles. The plastic case of the mouse can be wiped with wet wipes or washed in warm water. Avoid getting moisture on the PCB elements, and if this happens, do not use the mouse until the moisture is completely dry (preferably within a day).
2. Another reason for problems with the mouse may be a broken wire. Due to the vigorous use of the manipulator, thin wiring often breaks at the place where it is soldered to the mouse board or on the connector. In this case, you should also disassemble the mouse and inspect the place of soldering of the wires, as well as check the connector. If a wire break or a soldered connector leg is detected, the malfunction should be repaired. If you do not have sufficient skills, then contact a specialist.
3. The next problem with the mouse may lie in the connector for connecting the device to the computer. Modern manipulators connect via a USB connector, but there are still devices on the market that connect via a PS / 2 port. It is this port that often causes various malfunctions. It's all about unreliable contacts and the ability of thin connector pins to easily bend and break off. If the contacts are crushed, they should be carefully aligned. In this case, be careful not to damage adjacent contacts. With a USB connector, poor contact problems are less common and appear when a device is connected to a heavily contaminated port.
Other errors in the operation of the mouse are probably related to the output of the radio elements of the device, and in this case it is problematic to fix the mouse on your own without special equipment. It remains only to purchase a new mouse.
Good luck to everyone and until the new repair.
Computer mouse Probably everyone knows what it is. This is a manipulator or coordinate input device for controlling the cursor and issuing various commands to the computer. Over time, various malfunctions appear in this device: damage to the stranded wire, the sensor often malfunctions, the mouse wheel (scroll) sometimes scrolls, the mouse buttons do not work, etc.
Let's take a look at do-it-yourself repair of the most popular computer manipulator - a mouse!
The mouse is technically a fairly simple device, so it is quite easy to repair with your own hands. If you know how to handle a soldering iron even a little, then this will allow you to fix almost any mouse breakdown. However, even if you are not friends with a soldering iron, you can fix some typical mouse damage with a minimum set of tools:
- crosshead screwdriver,
- pliers,
- scissors,
- scotch.
The main malfunctions of computer mice
Now there are several types of computer mice that differ in the principle of operation (roller, optical or laser), the number of buttons (from 3 and above), as well as the type of connection (PS / 2, USB or wireless (with a USB adapter)). However, the most common are optical ones with a USB or PS / 2 connection.
Such mice are relatively inexpensive (not much more expensive than roller mice, but much cheaper than laser ones) and at the same time they have a sufficiently high accuracy, which is enough for most users.
| Np.p. |
Description of the problem |
Possible malfunction |
|---|---|---|
| 1 | Mouse not responding at all | Breakage or chafing of wires; violation of the integrity of the printed circuit board; controller failure |
| 2 | The sensor is junk. Cursor jumps or jerks | Clogging of the optical sensor; LED failure |
| 3 | The scroll wheel does not work or the scroll area moves in jerks when scrolling | Loosening of the scrolling mechanism; drying of the lubricant inside the mechanism; encoder defects (scroll sensor) |
| 4 | A specific button gets stuck or double clicked | loosening; failure of the button mechanism; mouse settings or driver problem |
| 5 | Specific mouse button not working | Failure of the button mechanism |
Disassembly and device of the mouse
We usually disassemble the mouse using a small Phillips screwdriver. To do this, turn the mouse upside down, find and unscrew one or more screws that hold it together. If the screws are not visible, then they are most often hidden under stickers or stand-legs:

Usually the screws hold the mouse only in the back. The front part (where the buttons are), most often, is fixed due to special grooves. To remove the top cover from these grooves, you need to slightly lift it by the freed back and slowly pull it towards you. You can put a little more pressure on it from the front, but the main thing is not to be very hard, otherwise you will break it! The grooves on the top cover of the mouse and the pins that held them:

When you remove the top cover, you will find a small printed circuit board under it, which is usually fixed only on small plastic pins (although it may be screwed to the case). Wires (if the mouse is wired), buttons, a scrolling mechanism, as well as a complex of a backlight LED and a sensitive optical sensor will be soldered to this board:

To completely disassemble the mouse, we need to remove the printed circuit board from it and disconnect the scroll wheel (it can be easily pulled out of the encoder slots).
Checking and repairing the wire
Most often, when connected to a computer, the mouse either does not work at all, or the cursor twitches or disappears if one of the wires frays or breaks somewhere (unless, of course, the mouse is wired).
A typical optical mouse usually has 4 to 6 different colored wires. The colors and number of wires depend on the specific manufacturer, however, there is also a standard:

Mouse wiring color scheme
Food- red (other options: golden, orange, blue, white).
Data reception- white (other options: blue, orange, yellow, green).
Data transfer- green (other options: golden blue, yellow, red, blue).
Earth- black (other options: golden green, green, white, blue).
You can clearly judge the correct wiring by looking at the letter marking of the wires in the place where they are soldered to the printed circuit board (unless, of course, they are torn off the board). Breakage and chafing of wires most often occurs in places where the wire is bent at the exit from the mouse body. You can indirectly check for a break by pulling out the wire and trying to bend it in doubtful places (it will be easier to bend at the break). However, in order to judge for sure, you will have to remove the insulation by carefully cutting it with a blade.
Having found the place where the wiring is broken, you need to restore their integrity by soldering or twisting. I personally prefer the twist 🙂 Here is a photo of the finished twist, how it should look:

After splicing the wires, insulate them from each other with electrical tape or tape. You can try. In order not to burn the port, you need to connect or disconnect the mouse when the computer is turned off! To eliminate all doubts with a break, try ringing all the contacts of the USB (or PS / 2) plug with a multimeter. After the repair, the mouse should work.
Optical mouse sensor not working
Often there is also a situation where we can not precisely point the cursor at a certain point. It constantly trembles and moves by itself. This situation clearly indicates clogging of the optical group of the mouse. The blockage is most often external. Dust or hair gets into the compartment where the light of the diode is reflected from the table.
To get rid of such a blockage, you do not even need to disassemble the mouse. It is enough to turn it over and blow it. As a last resort, use a small brush to remove stubborn debris.
If, after such manipulations, the mouse cursor trembles, then, most likely, either the sensor is clogged inside or is completely out of order.
In any case, you can try to disassemble the mouse and clean the sensor with a toothpick with a cotton swab soaked in alcohol wrapped around it:

Optical sensor of a computer mouse
Before cleaning the sensor with a cotton swab, you can also try blowing it to blow out fine dust that can stick when wet. After that, gently, without pressure, insert the toothpick with rotational movements into the sensor hole. Having made a couple of turns and without stopping to rotate, we take out the toothpick, wait for the alcohol to dry and try to connect the mouse.
If after all cleaning attempts the sensor does not work normally, then if you have another mouse, a soldering iron and straight arms, you can unsolder the non-working microcircuit and replace it with a sensor from another mouse.
Scrolling mouse wheel
It happens that the mouse works fine, but when we try to use its wheel, the page we are scrolling starts jumping up and down, or does not want to scroll at all. Alas, the failure of the mouse wheel is a fairly common failure, and it was she who prompted me to write this article. First you need to carefully consider how evenly the wheel spins in the groove. The groove itself and the wheel axle have a hexagonal section, but sometimes one or more sides of this hexagon can be deformed, as a result of which the axle will slip in a problem area.
If you have just such a problem, then it is solved by sealing the edge of the wheel axle with tape or electrical tape in small quantities. If everything is fine with the movement of the wheel, then the breakdown occurred inside the encoder (scroll sensor). From prolonged use, it could become loose and should be slightly compacted:

We press the latches of the mouse scroll mechanism
To do this, take small pliers and, in turn, press them on the four metal brackets that secure the encoder to the plastic parts of the scroll mechanism. The main thing here is not to overdo it and not break the fragile plastic, but at the same time tighten it harder. Try connecting a mouse and see if the negative scrolling effect is reduced after each press. Alas, in my case, it was not possible to completely get rid of jerks. Yes, the frequency and spread of page jumps have decreased, but the jumps themselves have not completely disappeared. Then I decided to approach the issue of compaction radically and truly in Russian 🙂 I cut a piece of thin but dense polyethylene from an old battery pack and stuck it inside the mechanism:

The seal inserted inside the mouse scroll mechanism
What is most interesting, this manipulation helped! I just have to cut off the excess length of the strip and assemble the mouse 🙂
There are several more options:
- disassemble and clean the mechanism;
- replace the mechanism with another mouse (with a different malfunction).
Mouse buttons not working
Each button has its own click resource. Usually the contact at the left mouse button disappears. The mouse has several buttons: left, right and under the wheel. They are all usually the same. A non-working button is almost never repaired, but it can be replaced from another mouse.

Bottom view of a soldered mouse button microswitch
The microswitch has three "legs", the first of which is free, and the other two are contacts that need to be soldered. Sometimes the button still works, but it does not work every time it is pressed. Such a symptom may signal that the edge of the button pusher, which presses the microswitch, or poor contact inside the contact plate switch, has worn off from frequent use.
We disassemble the mouse and carefully study the problematic button and its pusher. If we see a small dent, then the problem may be in it. It is enough to fill the washed place with a drop of epoxy or melted plastic. At the same time, while the switch was disassembled, you can clean the contact group.
The last problem that you may encounter - the mouse button double-clicks when you click on it - the so-called bounce of contacts. You can solve this case by soldering the microswitch or ... programmatically!
In any case, before taking up the soldering iron, check that the mouse settings are correct in the Windows Control Panel:

Default mouse properties as they should be
By default, the double-click speed slider should be centered, and the sticky mouse buttons option should be disabled. Try to set these parameters and check if the problem is solved. If not, another radical programmatic way to "cure" a double click is to remove the mouse driver.
Mice- one of the most actively used computer devices. Therefore, it is not surprising that they often fail. However, due to the simplicity of their device, in most cases everyone can fix the mouse! To do this, it is not necessary to be able to solder or understand electronics.
Computer mouse Probably everyone knows what it is. This is a manipulator or coordinate input device for controlling the cursor and issuing various commands to the computer. Over time, various malfunctions appear in this device: damage to the stranded wire, the sensor often malfunctions, the mouse wheel (scroll) sometimes scrolls, the mouse buttons do not work, etc.
Let's take a look at do-it-yourself repair of the most popular computer manipulator - a mouse!
The mouse is technically a fairly simple device, so it is quite easy to repair with your own hands. If you know how to handle a soldering iron even a little, then this will allow you to fix almost any mouse breakdown. However, even if you are not friends with a soldering iron, you can fix some typical mouse damage with a minimum set of tools:
Crosshead screwdriver
Pliers
Scissors
The main malfunctions of computer mice
Now there are several types of computer mice that differ in the principle of operation (roller, optical or laser), the number of buttons (from 3 and above), as well as the type of connection (PS / 2, USB or wireless (with a USB adapter)). However, the most common are optical ones with a USB or PS / 2 connection.
Such mice are relatively inexpensive (not much more expensive than roller mice, but much cheaper than laser ones) and at the same time they have a sufficiently high accuracy, which is enough for most users.
| Np.p. |
Description of the problem |
Possible malfunction |
|---|---|---|
| 1 | Mouse not responding at all | Breakage or chafing of wires; violation of the integrity of the printed circuit board; controller failure |
| 2 | The sensor is junk. Cursor jumps or jerks | Clogging of the optical sensor; LED failure |
| 3 | The scroll wheel does not work or the scroll area moves in jerks when scrolling | Loosening of the scrolling mechanism; drying of the lubricant inside the mechanism; encoder defects (scroll sensor) |
| 4 | A specific button gets stuck or double clicked | loosening; failure of the button mechanism; mouse settings or driver problem |
| 5 | Specific mouse button not working | Failure of the button mechanism |
Disassembly and device of the mouse
We usually disassemble the mouse using a small Phillips screwdriver. To do this, turn the mouse upside down, find and unscrew one or more screws that hold it together. If the screws are not visible, then they are most often hidden under stickers or stand-legs:

Usually the screws hold the mouse only in the back. The front part (where the buttons are), most often, is fixed due to special grooves. To remove the top cover from these grooves, you need to slightly lift it by the freed back and slowly pull it towards you. You can put a little more pressure on it from the front, but the main thing is not to be very hard, otherwise you will break it! The grooves on the top cover of the mouse and the pins that held them:

When you remove the top cover, you will find a small printed circuit board under it, which is usually fixed only on small plastic pins (although it may be screwed to the case). Wires (if the mouse is wired), buttons, a scrolling mechanism, as well as a complex of a backlight LED and a sensitive optical sensor will be soldered to this board:

To completely disassemble the mouse, we need to remove the printed circuit board from it and disconnect the scroll wheel (it can be easily pulled out of the encoder slots).
Checking and repairing the wire
Most often, when connected to a computer, the mouse either does not work at all, or the cursor twitches or disappears if one of the wires frays or breaks somewhere (unless, of course, the mouse is wired).
A typical optical mouse usually has 4 to 6 different colored wires. The colors and number of wires depend on the specific manufacturer, however, there is also a standard:

Mouse wiring color scheme
Food- red (other options: golden, orange, blue, white).
Data reception- white (other options: blue, orange, yellow, green).
Data transfer- green (other options: golden blue, yellow, red, blue).
Earth- black (other options: golden green, green, white, blue).
You can clearly judge the correct wiring by looking at the letter marking of the wires in the place where they are soldered to the printed circuit board (unless, of course, they are torn off the board). Breakage and chafing of wires most often occurs in places where the wire is bent at the exit from the mouse body. You can indirectly check for a break by pulling out the wire and trying to bend it in doubtful places (it will be easier to bend at the break). However, in order to judge for sure, you will have to remove the insulation by carefully cutting it with a blade.
Having found the place where the wiring is broken, you need to restore their integrity by soldering or twisting. Photo of the finished twist, how it should look:

After splicing the wires, insulate them from each other with electrical tape or tape. You can try. In order not to burn the port, you need to connect or disconnect the mouse when the computer is turned off! To eliminate all doubts with a break, try ringing all the contacts of the USB (or PS / 2) plug with a multimeter. After the repair, the mouse should work.
Optical mouse sensor not working
Often there is also a situation where we can not precisely point the cursor at a certain point. It constantly trembles and moves by itself. This situation clearly indicates clogging of the optical group of the mouse. The blockage is most often external. Dust or hair gets into the compartment where the light of the diode is reflected from the table.
To get rid of such a blockage, you do not even need to disassemble the mouse. It is enough to turn it over and blow it. As a last resort, use a small brush to remove stubborn debris.
If, after such manipulations, the mouse cursor trembles, then, most likely, either the sensor is clogged inside or is completely out of order.
In any case, you can try to disassemble the mouse and clean the sensor with a toothpick with a cotton swab soaked in alcohol wrapped around it:

Before cleaning the sensor with a cotton swab, you can also try blowing it to blow out fine dust that can stick when wet. After that, gently, without pressure, insert the toothpick with rotational movements into the sensor hole. Having made a couple of turns and without stopping to rotate, we take out the toothpick, wait for the alcohol to dry and try to connect the mouse.
If after all cleaning attempts the sensor does not work normally, then if you have another mouse, a soldering iron and straight arms, you can unsolder the non-working microcircuit and replace it with a sensor from another mouse.
Scrolling mouse wheel
It happens that the mouse works fine, but when we try to use its wheel, the page we are scrolling starts jumping up and down, or does not want to scroll at all. Alas, the failure of the mouse wheel is a fairly common failure, and it was she who prompted me to write this article. First you need to carefully consider how evenly the wheel spins in the groove. The groove itself and the wheel axle have a hexagonal section, but sometimes one or more sides of this hexagon can be deformed, as a result of which the axle will slip in a problem area.
If you have just such a problem, then it is solved by sealing the edge of the wheel axle with tape or electrical tape in small quantities. If everything is fine with the movement of the wheel, then the breakdown occurred inside the encoder (scroll sensor). From prolonged use, it could become loose and should be slightly compacted:

To do this, take small pliers and, in turn, press them on the four metal brackets that secure the encoder to the plastic parts of the scroll mechanism. The main thing here is not to overdo it and not break the fragile plastic, but at the same time tighten it harder. Try connecting a mouse and see if the negative scrolling effect is reduced after each press.
There are several more options:
Disassemble and clean the mechanism
Replace the mechanism with another mouse (with a different malfunction)
Mouse buttons not working
Each button has its own click resource. Usually the contact at the left mouse button disappears. The mouse has several buttons: left, right and under the wheel. They are all usually the same. A non-working button is almost never repaired, but it can be replaced from another mouse.

The microswitch has three "legs", the first of which is free, and the other two are contacts that need to be soldered. Sometimes the button still works, but it does not work every time it is pressed. Such a symptom may signal that the edge of the button pusher, which presses the microswitch, or poor contact inside the contact plate switch, has worn off from frequent use.
We disassemble the mouse and carefully study the problematic button and its pusher. If we see a small dent, then the problem may be in it. It is enough to fill the washed place with a drop of epoxy or melted plastic. At the same time, while the switch was disassembled, you can clean the contact group.
The last problem that you may encounter is that the mouse button double-clicks when you click on it - the so-called contact bounce. You can solve this case by soldering the microswitch or ... programmatically!
In any case, before taking up the soldering iron, check that the mouse settings are correct in the Windows Control Panel:

By default, the double-click speed slider should be centered, and the sticky mouse buttons option should be disabled. Try to set these parameters and check if the problem is solved. If not, another radical programmatic way to "cure" a double click is to remove the mouse driver.
Mice- one of the most actively used computer devices. Therefore, it is not surprising that they often fail. However, due to the simplicity of their device, in most cases everyone can fix the mouse! To do this, it is not necessary to be able to solder or understand electronics.
The main thing is to clearly diagnose the cause of the breakdown. Here, as in medicine, the correct diagnosis is the path to a successful repair. I hope our article will allow you to determine what exactly is broken in your mouse, and therefore, to fix the breakdown.
Good luck with your repair!
We remind you that you can order in one of the corresponding ones from our catalog .