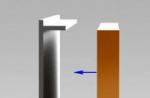Skype is one of the most popular virtual communication programs in the world. Every third user has it on a computer, and almost all of them have it on their phones. Today you will learn how to put Skype on your phone and learn how to use this handy program.>
How to install skype on your phone
Installing Skype on your phone is quite simple. Let's look at the installation process using an example Samsung phone GT-S7272 based on Andriod OS version 4.2.2.
Installing Skype on Android is as follows:
- Go to Google play and type “Skype” in the search bar.

- Click on the Skype icon. Nearby you will see Skype Wi-Fi - this is a version of the program that will be more convenient for traveling abroad, but not for home use.
- Click the "Install" button and accept the terms of the agreement. By clicking on the "Accept" button, you confirm the permission for the program to access your photos, address and phone book and other personal data for synchronization with the Skype contact book and the ability to exchange media files.

- Wait for the program to download to your phone.

- The application is installed automatically, so when it is completed, you just have to click on the "Open" button.

- When you opened Skype on your phone for the first time after installation, you need to enter your username and password. If you already have an account on your computer, use its details. If you decide to use the program for the first time, you need to create account... To do this, click on the appropriate item on the screen.

- Click the "Continue" button, thereby agreeing to the terms of use of the program and the privacy policy of Skype.

- Fill in the fields according to the prompts.

- Enter your phone number so that the program can add friends from your phone book who have Skype on their phone.
- Enter the PIN code that will be received in the SMS message. If for some reason the SMS did not come, request a voice message.

Ready! You can now use Skype on your phone! To download Skype for iPhone, go to the official website of the program and use the corresponding service (http://www.skype.com/ru/download-skype/skype-for-iphone/).
How to use Skype on your phone
But installing Skype on your phone is half the trouble, because you need to figure out how to use it! We assure you that there is nothing difficult in this, it is enough just to devote a little time to acquaintance with the program.
Below we give examples of using the basic Skype functions that are most often required during work:

Read the information in the window that appears and click on the "Deposit money to the account" button. After that, you will be offered to top up your balance with 5, 10 or 25 US dollars. Follow the instructions and deposit funds.
Downloading Skype to your phone will not be difficult if you use the instructions prepared by us. This program opens up a lot of opportunities and has repeatedly been recognized as one of the most popular among active users around the world. It is convenient and easy to use mobile Skype, so do not deny yourself the pleasure - install the application now!
Today, more and more users choose a mobile device to communicate in Skype. This is not surprising, because modern phones have all the necessary functions and technical characteristics... In addition, you can always take your smartphone with you, and, using mobile internet, to be in touch constantly. It is for those users who prefer to use Skype on a mobile device that today we will tell you exactly how to set it up on your phone.
Of course, setting up Skype on your phone is completely free. cash you may only need to make some calls.
Here's how to set up Skype on your Android phone:
Determination of compatibility
Of course most mobile devices support Skype, but it is worth mentioning that the Android operating system must be at least version 2.2, and the processor version must be at least ARMv6. The list of devices on which the program will work can also be found on the official Skype website
Sometimes minor problems occur in the application, one of which is what to do in this case, you can find out from another article on this site.
Installation
The application is built-in on almost all modern models of mobile devices, and there is no need to download it. Look in the menu, if you see the familiar turquoise icon - skip this item.
In the event that manufacturers have not integrated the application into a smartphone, you need to download it. The easiest way to do this is in PlayMarket. Find Skype in the Android store, click Download, and then, after downloading, Install. If this path is not for you, you can download the application on the official website and on our website.
Actually, setting
Configure, as, in fact, on others operating systems ah, simple enough. At the first start, the program will open a window in which you can test, and subsequently adjust the sound, image and audio. If during testing there are any difficulties with sound or video playback, you need to go to Skype Settings on Android. To do this, open the "Menu" by touching the three parallel stripes in the upper left corner.
For video
- In the program settings, check the box next to the "Video call" column. If this is not done, the interlocutor will see a black screen instead of your image.
- Expose for front camera devices video quality settings that will match the internet speed and resolution of your phone
On our site you will find many interesting articles, for example, an article on how you can, as well as the download link itself, is indicated in the article under the link.
For sound
If during testing there are problems with the microphone, or the interlocutor does not hear you when you call, the problem may be that pirated software is installed on the device. The problem is usually solved by simply plugging in a headset.
In general, it is very, very simple to set up, you will spend less time and figure it out much faster than if it was a computer or laptop.
Useful on our website:
Step-by-step instructions on how to install Skype on your phone. Methods for installing and configuring Skype.
Navigation
Skype is an application with which it is easy and convenient to communicate for free, share photos, videos, other documents, make video calls, arrange business or friendly conferences.
It does not take up much space in the device's memory and is now available to almost every owner of a modern smartphone. Easy to use, allows you to save on communication, especially when friends or loved ones are abroad.
What is required to install Skype on an Android phone?
For Skype to work, you need an Internet connection via 3G or Wi-Fi.
When downloading from a phone, it is automatically determined whether the minimum requirements are sufficient and which version will be installed on the smartphone.
IMPORTANT: You do not need to pay extra for the application itself. But the operator mobile communications may charge a fee for using the connection through which the data is transferred.
How to install Skype on an Android phone from the official website?
There are several ways to install the program, for example, visit the official Skype website.
One option is to download the app using stationary computer... To do this, we connect the smartphone to the computer (using a cord, or just a Wi-Fi network).
We select the desired option depending on the operating system of the phone, for example, Android, and press "download".

It is proposed to choose from the list of devices connected to the computer, required phone- select and load the program.

IMPORTANT: You can do such a manipulation without a computer, using only a phone, if it has access to the Internet. Find the site in the browser, install the program.
How to install Skype on Android via the online store Play Market ?
Quickly download Skype from the Market. For example, for Android OS - with Play Market ... To do this, we perform the following actions:
- We open Play Store and in the search bar enter the name of the program

- Select the program and press the button "Install"

- We agree with the confirmation and the program is installed

How do I set up Skype on my Android phone?
After downloading the program, it is automatically installed. Then you just need to start it. If you have already used Skype, enter the old username and password and the device is synchronized with the existing account.
If we are using Skype for the first time, you should create an account.

After creating a record, we go into Skype, look for friends and chat.
To find where the program was installed, check in the phone settings Applications... A program shortcut from a common heap of applications can be dragged onto the phone screen for quick search.
Video: instructions for installing Skype on the Android version
The process of adding a new application to the current device is a simple exercise that everyone has encountered. For the average user, it will not be difficult to click LMB several times on the "Next" buttons, but this does not work everywhere. Today we will talk about how to install Skype, we will consider the features of the procedure for different devices, the features of the project as a whole.
Installation process
Distributions of the popular messenger are designed to interact with most operating systems on the market. Therefore, we will consider examples of adding new software for all types of devices.
Computer or laptop
The process of installing the application on this device is not difficult, but we will answer the question of how to install or a stationary PC. For your attention step by step instructions:
Smartphone with Android OS
The operating system sounded above has a number of specific features that slightly change the process of adding new software. Let's consider two ways how to install Skype on Android.
Install from Google Play
This method is the standard and preferred method. For this:

Installation using APK file
This method is suitable for those who do not have the built-in Google play or no access to it, so we need:

IOS Smartphone
To install Skype on an iPhone, you will need to use a premium store with licensed software. In the future, we follow the points below:

You can open Skype without leaving App Store... Upon completion of the preparatory activities, a button of the same name will appear. Its activation will cause the user to be transferred to the vastness of the software environment.
Skype- a program for communication that is freely available for download. You can easily install Skype on an Android phone, on a computer, on a tablet, and on any device that has a microphone and a camera. Before using Skype, the user will need to register. This is necessary so that you get your nickname (login) in the program, by which you can be found in the application through the search.
Requirements for installing Skype on Android devices:
Version Android OS 2.3 or higher *
Equipment Depends on manufacturer ♦
Free place At least 27 MB
- * To use the latest version of Skype for Android (Skype 5), Android OS 4.0 or higher is required a new version... If you have Android OS 2.3 or later, you can use Skype 4 for Android.
- ♦ You also need to know the processor type of the device. If you do not know it, read the user manual or contact the manufacturer. For the following processors:
- ARMv7 processors (or ones capable of executing an instruction set)... Skype is fully supported.
- ARMv6 processors... All Skype functions are supported on these devices, except for video calling. Examples of devices with an ARMv6 processor: Samsung Galaxy Ace, HTC Wildfire.
If your phone supports these requirements, you can proceed to installing Skype on your phone.
How did you notice the difficulties in the process Skype installations on Android phone no. The process of registering and creating an account in the program is also not difficult and will not take much time. If you have any problems with the installation, you can go
Installing Skype on Android is easy. It is required to perform a few simple steps in strict accordance with the instructions.
Preliminary preparation
1 preparation option
To install and configure the program for communication on your smartphone, you must first download the installation (boot) file of the required configuration). For this:
- Go to the website of the skype.com program to download the required file absolutely free in Russian.
- To find the program, you first need to go to the downloads section, then select the subsection for mobile phones, and then select Android, namely the button "... more about Android ...".
- On the next page, you will need to press the big blue button to download (download) the file and Skype in Russian will be saved on your device in a few minutes.
2 preparation option
- Take your smartphone.
- Go to the link of the official store for Android programs https://play.google.com/store/apps/details?id=com.skype.raider.
- After reading all the details you are interested in, click the "Install" button (it's free).
Or do this:
- Go to the store on your phone software PlayMarket.
- If in the first offered programs you did not see the Skype you need now, enter its name in the search line.
- Click on the download button after the file is found.
Customization
Installation and registration
To start using the messenger, install it. For this:
1. Go to the folder with the downloaded file on your Android.
2.Open the file - the installation will start (do not forget to click "Accept" when the license agreement appears on the screen).
3. Go to installed program if the installer did not open it automatically.
If after the end of the download you go to the PlayMarket store again, you will see that opposite the Skype icon with boot file it says "Installed".

4. Enter your registration data - login and password. If not already, skip to the next step.
5.Sign up for free:
- Click the "Register" button (or "Create an account", "Create a new account").
- A new window will appear with empty fields that will need to be filled in: last name, first name, date of birth, login, password, country, phone number, etc. (those marked with a small asterisk (*) are required).
- Click on "OK" or "Save".

You can now use Skype. If the camera does not work during a video call, see what to do in the next paragraph.
Setting up automatic download and video calls
Attention! Function automatic download the program together with the download of the device itself (meaning the download of a phone based on the Android OS) is convenient for those who use only one account and are sure that no one else will enter the messenger from their phone.
To configure the automatic download function, you need to do this:
- Go to Skype and log in.
- Click on the Skype control menu.
- Now you need to put a tick in front of the "Automatic authorization" item in the settings.
To configure the ability to receive calls with simultaneous broadcasting of the interlocutor's video online, you need:
- Go to the Skype control menu.
- Select the "Settings" item.
- Next, find and select the "Voice and video calls" field.
- Check the box "Display video calls".

To check and configure the camera, exit Skype and find the camera (s) control in the menu or settings of your Android device, go there. Next, you need to check the box opposite the front camera, and also select the desired camera quality. Note that the higher the resolution, the more traffic the phone will "eat" during the online video broadcast.
Adding contacts
1.Open the "Contacts" menu in Skype.
2.Click “Add Contact” (“Add People”).

4. Press "enter" ("OK", "Enter" ...).
5.Click on the avatar of the found person to open the request window for adding to contacts.
6. If necessary, change the standard text of the request for addition to your own, unique, and again press the confirmation button.
After all the actions taken, you will only have to wait until your new Skype friend sees your request and confirms it by adding you to the contacts. After that, you can send him text and video messages, call him for video or voice communication, and also see his status.
To add mobile phones and landline numbers to the list of contacts of the messenger, you need to follow the instructions:
- Click in "Contacts" (the second menu, if you count from the left) "Add ...".
- Fill in the required fields in the window that appears: phone number, name, surname (when filling in the phone field, do not forget to select the country in which this person is located and its code from the drop-down list).
- Click Add.

Auto add contacts
You can synchronize your phone book with Skype, add contacts without manually searching. You need to do it like this:
- Go to the "Settings" item.
- Click the "Contacts" section.
- Select "Add Friends Automatically", set the "Use Address Book" option.
To start using Skype on a device running the Android operating system, you need to do just a few simple steps.
From this article, you will learn how to download, install, register and use the popular Skype for Android application to add contacts and phone numbers, write, call and send files to friends and family. We'll look at the following:
- What is Skype and what is it for
- Registration, installation and configuration of Skype "a
- How to use the application on your android device
Register in Skype
To get started, you need to log into an existing account, or create a new one. To log into an existing Skype account, just enter your username and password after launch.
For creating a new account - click on the button « Create an account» in Skype and enter the necessary data - a unique username, password from at least 8 characters(containing numbers and letters), your email address and phone number (these data are needed to confirm the registration, and on the smartphone the SMS confirming the registration is entered into the corresponding field automatically).
After entering the data, press the confirmation button. Ready! Everything is extremely simple!
Setting up Skype
Change settings in Skype app on android too more than elementary- for this you just need:
With this menu item you can:
|
|
- Customize your profile, indicate and hide personal data from other users
- Customize calls: you can enable the call forwarding function (callers will be redirected to your real mobile if you do not answer on Skype for a long time), set up auto-answer and whether Skype will appear when you call if it is in the background
- Customize notifications: whether they will be with sound, vibration or pop-ups
- Set up synchronization of contacts in the "privacy" section
3. How do I use Skype?
adding contacts to Skype
In order to send messages to your friends for free, make calls or chat via video, you must first add their contacts to the general list.
In addition, you can use Skype also call mobile and even landline phone numbers for those friends who do not use this service - but this service is already paid, although not very expensive.


adding a phone number
To send SMS messages using Skype and calls to a mobile or landline phone, you will need to deposit a small amount to your account in Skype(after creating it) and add the appropriate data to the contact field:
- Find the contact you need in the contact list Skype
- Find the additional menu on the button " Call"And in the field" Change contact"Select the command" Add phone number»
- Enter the number (the code is entered automatically - you will need to select the desired country)
how to write and call using Skype
Calls and messages in Skype are free - and Android devices are no exception to this rule. You can call another subscriber using the corresponding call button, which can be found inside the chat with the selected person.

You can also not only write regular text messages, but also send voice messages, in the manner of a walkie-talkie: press the microphone icon and speak, your interlocutor will be able to listen to the message as many times as you like. And sometimes you need to send a file or document, this is also possible and done without any problems from the same chat window, just click on the "+" icon.

You can also send photos or images, if you already have an image, then we do it with the "+" button, and if the photo has yet to be taken, then do not rush to open the camera and take a photo, because everything is done from the interface of the same chat. Press the camera button in the lower right corner and feel free to shoot :)

ways to update the program
In this sense mobile version this popular service practically does not differ from its analog for personal computers. In addition, it is constantly being improved - with each update, the list of devices on which this service can work is growing.
The application will be automatically updated via Google play, but if you do not have it or are disabled automatic updates, then you can download the update from the official website of the program.
how to delete your Skype conversation history
In the program, you have full control over the correspondence: any sent message can be edited or deleted, just like the sent file. To do this, just long press on a message or file in an open chat and select the desired action in the menu that appears.
blocking and deleting personal Skype contacts
In order to deprive one or another contact of the opportunity to call you or send messages, it is enough to block him.
Skype is one of the oldest and most popular means of Internet communication around the world. Using the program, users can exchange text and voice messages as well as make calls. Initially, the application was available only on a computer, but since the purchase of the service by Microsoft it has improved and appeared on mobile platforms. It may seem that installSkype to phone- it's simple, but even here there are a few nuances worth talking about.
Installation via the app store
When buying a smartphone, you need to understand that it works on the basis of one of the currently popular operating systems. The built-in store for downloading programs will differ depending on which system is installed. This could be: iTunes, Google Play, or Microsoft Store. The instructions will show you how to install the application on Android.
To install the Skype application on a mobile phone, you need to find the Google Play store on the mobile phone desktop and launch it with one click on the icon. Appearance may differ depending on the version.
In the window that opens, click on search at the top of the screen. Enter the name of Skype and tap on "Go".

A list with found programs on demand will open. Since this is a popular application, it will have a separate dedicated area with the ability to download. Listed below are other Microsoft projects for communication: lightweight Skype version and edition for business use. Click on the "Install" button

After a short installation process, the program will appear on the smartphone desktop. Now you can run it and log in with your username and password. The program may require permission to access the microphone and camera for correct operation.

Installation via iTunes and Microsoft Store is almost the same as the steps shown in the instructions.
On some cheap Chinese smartphones or due to a system crash on mobile phone there may be no app with a store. It may be removed or initially missing along with other services from Google. Since the restoration of services will take a long time, you can install Skype to smartphone via APK file. This is a specially packaged installation file with which you can manually install any application.
First you need to download the installer from any popular site designed for this. An excellent option would be the w3bsit3-dns.com forum or any other service that distributes proven software.
Do not download anything from dubious sources, as it is possible to put a malicious algorithm on your phone.
After completing the download of the installer, you need to find it in the explorer. Depending on the version of the smartphone, you can use the built-in explorer or third-party development. The example uses the ES Explorer program. Go to the address where the installer is located and click on it.

The system menu will open and the installation process will begin. If the protection system for installing applications from unknown sources is disabled on the device, the process will be successful and the installation will be completed. The icon can be found in the applications menu and transferred, if necessary, to the desktop.

How to disable protection
By default, Android has protection against programs downloaded from third-party sources enabled. Thus, the company has in advance secured people who are new to the operation of a smartphone. To turn it off, you need to go to internal settings phone. We lower the upper notification curtain and click on the gear icon, or find the application with the signature "Settings" in the list of applications.
Skype is one of the oldest video calling services. The first versions of this program appeared back in 2003. Then Skype only worked for personal computers, now video calling from Skype can be used on a variety of devices, from smartphones to televisions.
In this article, you can familiarize yourself with step by step instructions which will help you install Skype on your Android smartphone or tablet.
Step # 1. Find Skype in the store Play apps Market.
The first thing to do in order to install Skype on an Android smartphone or tablet is to find the Skype application in the Play Market application store. To do this, open the Play Market and enter in search string the word "Skype". After that, the Play Market will find desired application and will offer to open his page.
Step # 2. Install Skype from the Play Market application store.
After you have opened the Skype page in the Play Market, you can start installing it. To do this, just click on the "Install" button and wait until the application is installed.

Step # 3. Launch the Skype application.
After installation, a shortcut should appear on the desktop to launch the Skype application. With it, you can launch Skype on your Android device. If there is no such shortcut, then you can open Skype from the All Apps menu.

Step number 4. Log in to Skype using your username and password.
After starting the Skype application, you will need to enter it using your username and password. If you are already registered in Skype, then you need to click on the "Login Skype" button and then enter your data. You can also log in using your account Microsoft records or create a new account if you are not registered with Skype or Microsft.

Step # 5. Start using the Skype application on your Android device.
After entering the login and password, the Skype application interface will appear in front of you and you can use it in the same way as on a regular personal computer.

This completes the installation of Skype on Android. You can find out about that in our other article.