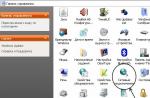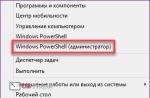The review presented to your attention on how to connect a Wi-Fi router via a mobile 3G, 4G modem is a universal method for absolutely any model of a wi-fi router and does not depend on the manufacturer's brand. The only differences are in the design of the interface of the settings section, in the names and location of the settings sections themselves. Attention! Make sure your router has support for mobile modems of the carrier of your choice. This information can be found in the instructions section "device specification" or on the manufacturer's website. This guide is suitable for any provider providing mobile Internet services - Megafon, MTS, Beeline, Yota, Tele2, SkyLink and all other mobile operators!
Setup steps
1. We take your USB modem from the mobile Internet operator and insert and insert it into the USB port on the router, and the Ethernet cable (or patch cord) that comes with the router, the first end into the LAN connector on the router, the second into the network card your computer.
2. On your personal computer (running Windows 7) go to the network settings section, do it along this path: Start => Control Panel => Network and Internet => Network and Sharing Center => Network Connections Management => Changes adapter parameters.

Right-click on the item "Local Area Connection", then "Properties" then to the menu item Internet Protocol which is "TCP / IPv4" and select the following items "IP automatically" and "DNS server automatically"

Save, click "OK".
3. On the router (on its reverse side) we find the IP address that is used to enter the router's admin panel (usually 192.168.0.1), and accesses (often login: admin, password: admin)

4. Open your favorite browser and write where the address line is 192.168.0.1 (or the other one indicated on the router), and log in.

5. We look at the router menu and find the "USB modem" item (or maybe 3G / 4G or USB settings, etc. options), activate it and enter the data for your operator in the fields indicated in the image.

I will give a list of settings for most mobile operators, but let me remind you for the current settings, look for your mobile operator.
Megaphone
APN: internet Username: gdata (optional) Password: gdata (optional)Beeline
APN: internet.beeline.ru or home.beeline.ru Access number: * 99 # or * 99 *** 1 # Username: beeline Password: beelineMTS
APN: internet.mts.ru Access number: * 99 # or * 99 *** 1 # Username: mts Password: mtsTele2
APN: internet.tele2.ru Access number: * 99 # or * 99 *** 1 #U-Tel (Rostelecom)
Access point: internet.usi.ru Username / Password: blank Dialing number: * 99 *** 1 #Yota
APN: yota.ru Access number: * 99 # Username: (empty) Password: (blank)SkyLink
APN: empty Dial number: # 777 Username: mobile Password: internetSmarts
APN: internet.smarts.ru Access number: * 99 # or * 99 *** 1 # Username: internet (optional) Password: internet (optional)MTS-Belarus
Access Point / APN: mts User name: mts Password / Password:mts Life
Access Point / APN: internet Username / Password: not required Access number: * 99 #Beeline Ukraine
Access point (APN): internet.beeline.ua Access number: * 99 #, * 99 *** 1 # or * 99 ** 1 * 1 # for some phone models User: optional parameter - can be left blank; Password: optional - can be left blank.Kyivstar
APN: For prepaid subscribers - www.ab.kyivstar.net For contract subscribers - www.kyivstar.net Access number: * 99 # or * 99 *** 1 #Tele2 (TELE2 KZ)
Access point: internet Dialing number: * 99 # Login: (empty) Password: (blank) Modem initialization string (optional): AT + CGDCONT = 1, "IP", "internet"Beeline KZ
Access point: internet.beeline.kz Dialing number: * 99 # Login: beeline Password: beeline Modem initialization string (optional): AT + CGDCONT = 1, "IP", "internet.beeline.kz"Kcell-Activ
Access point: internet Dialing number: * 99 # Login: (empty) Password: (blank) Modem initialization string (optional): AT + CGDCONT = 1, "IP", "internet"Some router models support automatic configuration depending on the mobile operator.

In this review, we will talk about how to set up a router via an ADSL modem. There is only one method of connecting the router to the modem, namely, the WAN port of the first is connected to the network port of the second. At the same time, you can configure the modem and connection in the router in two different ways. Which will be discussed here.
Connection diagram (modem + router)
The figure shows the variant of connecting network cables (recommended), which must be used to access the Internet via a modem. There is one more method when the WAN port of the router is not used at all. Then the modem must be configured as a router, and the "hardware" router is used as a switch (and at the same time as an access point). We do not consider such a method.
Option 1 - modem in router mode
Switching the modem to the "router" mode
If a computer was connected to the modem, the network card of which is configured for "auto" DNS and IP, then it is likely that the modem is already configured correctly (in the "router" mode). But the computer can be configured for PPPoE connection (with the username and password of the subscriber). And then - most likely, the modem must be switched to the required mode separately. Let's consider an example: how to switch the Intercross modem to the "router" mode. At the same time, you will have to configure the connection in it.
We will assume that the modem is now configured in the "bridge" mode, and not the "router". Go to its web interface - it may not work right away. In any case, we try to set a static IP address (for example, 192.168.1.2) and the default gateway equal to the router's address on the PC's network card. Then, we try to enter the web interface (for example, at 192.168.1.1). Needless to say, the modem is connected directly to the computer.
It is important to know that modems from different companies have different IP values (accordingly, the network card must also be configured for a specific modem).
If it was not possible to open the web interface, you can perform a hardware reset (after a minute after turning on, press the reset button for 10-12 seconds). You need to try to enter the interface when the device has already booted, that is, not immediately after turning it on.
After entering the web-interface of the modem (using the username and password admin), go to the "Advanced setup" -> "WAN" tab:

Connection settings tab
Here you need to delete all existing interfaces. Then, you can immediately click "Add".
The order of setting the parameters:
1. Fill in the VPI and VCI fields, click Next:

2. Set the operating mode - PPPoE, also encapsulation method (LLC or other)
3. Fill in the field with the subscriber's login and password:

Setting up the modem in the "router" mode
On the next tab - check the box NAT, Firewall, WAN Service
Press the "Save" button
At the last stage - click "Save / Reboot"
To enable IPTV, you can either set the IGMP checkbox (on tab number 4), or configure another interface, but already in the "Bridging" mode. In the latter case, other VPI / VCI parameter values are indicated. It all depends on the IPTV transmission protocol that the provider implements.
Configuring the router
A hardware router, if connected to a modem router, must be configured as follows:

Router LAN parameters
Built-in DHCP server - must distribute addresses that do not overlap with the local addresses of the modem. Example: the modem address ends with 1.1. This means that the router's network must function in the 192.168.0.X range. (or 2.X and so on).
You need to change the local address of the router. In the D-Link interface, these are: "Network" -> "Connections" -> double click on the "LAN" line, the "IP address" field. After changing the IP, restart your PC (to reconnect to the router).
It is important to know that the above setting is performed without connecting the router to a modem.
Then, configure the connection in the router:

Configuring the WAN Port of the Router
The protocol can be called "IPoE", "DHCP" or "Dynamic IP" (all of which are the same). Be sure to include NAT, Firewall, and if IPTV is available, IGMP. Then, the changes made are saved.
Once the router is configured, it can be connected to a modem. But this is done with the power adapter turned off. Successful setup!
Option 2 - modem in bridge mode
Putting the modem in the "Bridging" mode
At first, the steps will be the same as when setting up the modem in the "router" mode. Go to the graphical interface, go to the connection settings tab (click "Add", after removing unnecessary interfaces).
On the opened tab, set the VPI / VCI parameters:

Setting connection parameters
Then - select the operating mode, but not "PPPoE", but "Bridging":

Configuring the modem in the "Bridge" mode
It remains only to click "Next", "Save" and then - "Save / Reboot".
Configuring a router (for option 2)
In this case, you do not need to change the settings of the local network in the router. We will only configure the connection (of course, “for PPPoE”).
When performing this configuration, you do not specify the VPI / VCI parameters, the rest repeats the modem configuration in the "PPPoE" mode:

Connection in the router "under PPPoE"
It is better not to change all additional parameters (MTU and others). You only need to specify a login with a password:

Connection in the router "under PPPoE" (continued)
Also, you need to check the presence of NAT and "Firewall" (and click "Save"). The result looks like this:

Router interfaces (local, WAN and PPPoE)
Happy routing!
How to properly connect the router to the modem is shown here:
Almost everyone who connects to the Internet in villages does so via 3G USB modems. Both in Ukraine and in Russia. This is because there is no way to connect a regular cable Internet, and ADSL cannot be connected everywhere (besides, not everyone has a telephone line)... Therefore, you have to use wireless 3G / 4G Internet. In Ukraine, the most popular provider is most likely Intertelecom. I use it myself from time to time. MegaFon, MTS, Beeline are very popular in Russia. But today is not about that.
It doesn't matter where you live and what kind of Internet you have, sooner or later you will most likely want to install a Wi-Fi router at home. To distribute the Internet to all our devices: smartphones, tablets, laptops, etc. After all, when we use the Internet via a USB modem, the Internet can only be on one computer. And what to do with other devices, how to distribute 3G Internet from a modem to other devices over a Wi-Fi network. We will figure it out now, using the example of TP-LINK routers.
How to choose a TP-LINK router for a 3G modem?
We will need a dedicated Wi-Fi router that supports 3G / 4G USB modems. Exactly special router, in our case we are considering devices from TP-LINK. Since not every router is able to distribute the Internet from 3G modems. And even if you already have a TP-LINK router, it is not a fact that it supports work with modems, even if it has a USB connector.
They often ask how to connect a 3G modem to a TP-LINK TL-WR741ND, TL-WR841ND router, etc. No way, it simply does not support them. TP-LINK has several models that are suitable for working with modems from Intertelecom, MTS, MegaFon, and other operators. These are two common routers: TL-MR3420 and TL-MR3220... And two portable ones: TL-MR3020, and TL-MR3040... Perhaps there are already other models at the moment. This means that you can connect our modem to these routers to the USB connector, and we will get the Internet via a Wi-Fi network, and via a network cable, for example, for a stationary computer. I have TP-LINK TL-MR3220, worked before with Novatel U720 modem.
A very important point. If you have already bought a router, and just realized that it does not suit you, then it is not too late to return it back to the store.
And if you are going to buy, then be sure to make sure that the router model you have chosen supports your 3G modem specifically. Yes, routers do not work with all modems. And it may turn out that the router simply does not see your USB modem.
What would check compatibility, go to the official website. For Ukraine - http://www.tp-link.ua/ru/comp-list.html, for Russia - http://www.tp-linkru.com/comp-list.html in the section "List of compatible 3G / 3.75G USB modems "click on the router model you need (which you want to buy), and save the .xlsx file to your computer. Open it and see what modems it supports.
I think everything is clear with the choice of a router. Let's now look at the process of connecting a 3G modem to TP-LINK. We will also configure the router to work with a modem and configure a Wi-Fi network. I'll show you using my TP-LINK TL-MR3220 as an example.
Connecting and configuring a 3G USB modem on a TP-LINK router
Nothing complicated. We connect power to the router and turn it on. We connect our 3G modem to the USB connector on the router (it is possible through an extension cord, if there is an antenna, then we connect it the same way).
We need to connect to the router from the computer in order to enter its settings. Can be connected via cable (as shown below), or over a Wi-Fi network.

In the control panel, first open the tab Network – Internet Access, highlight the item 3G / 4G Only (Recommended), and press Save.

Next, open the tab Network – 3G / 4G... Against 3G / 4G USB Modem should be written Identified (or the name of the modem)... This means that the modem is detected and ready for use. If the router does not see the USB modem, then try updating the router firmware according to the instructions. There is a chance that everything will work after the software update.
On the menu Location choose our region (in my case, Ukraine), and in the menu Mobile ISP choose a provider (I have Intertelecom)... Farther, Connection Mode leave Connect Automatically, and Authentication Type exhibiting Auto.
Click on the button Connect... The router must connect to the Internet through our modem. The status should become Connected... If so, then everything is fine. Push the button Save to save the settings.
There is also a button there Advanced Settings, if you click on it, the settings will open, where you can manually set all the parameters necessary for connection (dialer number, username, password)... But these settings are unlikely to be useful to you.

We have almost everything set up. If the router "made friends" with the modem and connected to the Internet, then it already distributes it both via cable and Wi-Fi network. It remains only to configure the wireless network. Change the name of the wireless network itself, and put a password on Wi-Fi.
Open the tab Wireless, set a name for the Wi-Fi network, and set our region. Save the settings by clicking on Save.


Do not forget to save the settings by clicking on the button Save... I would also recommend changing the default admin password, which is used to enter the router settings. You can do this on the tab System Tools – Password.
Then restart your router. This can be done in the same way from the control panel. Tab System Tools – Reboot, and click on the Reboot button.
The router will reboot. It should already automatically connect to the Internet via a 3G modem, and distribute the Internet via Wi-Fi and a network cable. Connect to the Wi-Fi network using the password that we set during the setup process.
Now, through one USB-modem, we can connect several computers and other devices to the Internet. At the same time, the payment remains the same as before. But, if you have a tariff with metered traffic, then you need to understand that several devices will use metered traffic faster. And very often, traffic that is over the limit is not cheap.
Possible problems and solutions
Unstable work, the Internet very often disappears
Wireless 3G Internet is certainly not as stable as wired, and therefore, the modem may periodically lose connection with the base station. The Internet may disappear on those devices that are connected to the router. The computer will have "No Internet access" (limited on Windows 10).
If the Internet is gone and does not appear, then just restart the router (turn off, and turn on the power)... Everything, of course, depends on your provider, and on the base station to which you connect. This happens with Interetelcom. Sometimes you have to reboot the router. And sometimes this does not help, you have to sit and wait until the Internet starts working.
After connecting the 3G modem to the router, it does not connect to the Internet
Very low internet speed
This is most likely due to a bad signal. In this case, we apply exactly the same advice as I gave above: raise the modem, install the antenna, and set up the whole thing with the AxesstelPst EvDO BSNL 1.67 program.
Afterword
In this article, I tried to give all the necessary information that will help you choose and install a TP-LINK router that will connect to the Internet via a 3G modem and distribute it to all your devices.
This is a very relevant topic, since more and more providers provide completely unlimited tariffs, and more and more people want to use the Internet via Wi-Fi on mobile devices, tablets, etc. And you cannot do without a router. Although, there is one way, you can try to distribute the Internet from a laptop, here is a link to the instruction:.
If you still have any questions on this topic, maybe I missed something, or something is not working out for you, then write in the comments. I will be happy to answer and try to help.
Modern technology literally envelops us in everyday life. Every day it gets harder and harder to find a house that doesn't have a Wi-Fi network. However, not everyone has the opportunity to establish a cable Internet connection. In such cases, the most convenient and profitable option is to connect to the mobile Internet. Now we will look at how to connect a modem to a router in order to distribute the Internet via Wi-Fi.
Equipment selection
Before proceeding directly to the question of how to connect a 3G modem to a router, you should choose the right equipment. It should be understood here that there are certain selection criteria. There are three main conditions:
- The router must be equipped with an A-port. It is through this interface that the 3-modem is connected.
- In the description for the router, it is necessary to specify whether the device supports operation with an -modem. That is, even the presence of a -port does not mean that the router will be able to distribute mobile Internet. In some cases, it can only be used to connect a printer, flash drives or hard drives (to create a mini-server). Therefore, when purchasing, carefully study the technical specifications of the router.
- And most importantly, not all 34 modem models are supported by routers. Whether it is possible to connect a 3-modem to a router, you should find out in the description of the device. To view support information, visit the wireless manufacturer's website. Alternatively, if the device has already been purchased, choose a modem that is supported by the router.
If you already have the right equipment, but it turns out that the devices "don't want" to work together, there is a way out of this situation. There are third-party firmwares available on the Internet. One of these firmwares is DD-WRT. This firmware allows you to significantly expand the capabilities of the router, including increasing the list of modems it supports. There are other firmwares as well.
So, we decided on the choice. Now you can go directly to the main thing - how to connect a modem through a router.
Connection setup
Connecting a 3G modem to a router is a procedure that can be divided into two stages:
- Connecting the modem and entering the parameters.
- Internet connection setup (WAN).
Connecting and entering parameters
In the question of how to connect a USB modem to a Wi-Fi router, everything is quite simple: you just need to take the modem and insert it into the USB port of the router. That's all. There is no need to make additional settings. Next, you will have to configure the Internet connection, but more on that later.
Now let's take a look at how to enter the router parameters:
Internet connection setup
First, we need the data of the mobile operator. That is, to set up the mobile Internet, you need to enter three values - APN, login and password. These values are for some Russian operators:
- MTS:
- APN - internet.mts.ru.
- Login - mts.
- Password - mts.
- Megaphone:
- APN - internet.
- Login - gdata.
- The password is gdata.
- Beeline:
- APN - internet.beeline.ru.
- Login - beeline.
- The password is beeline.
This data is publicly available and can be viewed quite easily for any mobile operator. Either on sites that have information about all mobile operators at once, or on the official website of the operator you need.
Now the last step remains, how to connect a USB modem to the router:
Now you know how to connect your router to your modem. It should be noted that on some routers, all settings are performed automatically.
How to connect a 4G modem to a router automatically? Follow these steps:
- In the line "Connection type" (in the parameters of the router) select "3".
- In the line "Provider" select the required country and provider, for example, Russia MTS.
- After that, all network parameters will be filled in automatically. You just have to click "Save parameters" and reboot the router.
By the way, 3G and 4G modems are configured in exactly the same way. Therefore, you shouldn't have any problems.
It is worth noting that nowadays there are wireless 3G4G modems that can independently distribute a network using the Wi-Fi standard. But the distribution radius will be lower than that of a conventional router. It's all about the presence of a sufficiently powerful antenna. That is, routers, as a rule, are equipped with powerful antennas so that the coverage radius is enough for the whole house, which cannot be said about modems.
The review presented to your attention on how to connect a Wi-Fi router via a mobile 3G, 4G modem is a universal method for absolutely any model of a wi-fi router and does not depend on the manufacturer's brand. The only differences are in the design of the interface of the settings section, in the names and location of the settings sections themselves. Attention! Make sure your router has support for mobile modems of the carrier of your choice. This information can be found in the instructions section "device specification" or on the manufacturer's website. This guide is suitable for any provider providing mobile Internet services - Megafon, MTS, Beeline, Yota, Tele2, SkyLink and all other mobile operators!
Setup steps
1. We take your USB modem from the mobile Internet operator and insert and insert it into the USB port on the router, and the Ethernet cable (or patch cord) that comes with the router, the first end into the LAN connector on the router, the second into the network card your computer.
2. On your personal computer (running Windows 7) go to the network settings section, do it along this path: Start => Control Panel => Network and Internet => Network and Sharing Center => Network Connections Management => Changes adapter parameters.
Right-click on the item "Local Area Connection", then "Properties" then to the menu item Internet Protocol which is "TCP / IPv4" and select the following items "IP automatically" and "DNS server automatically"

Save, click "OK".
3. On the router (on its reverse side) we find the IP address that is used to enter the router's admin panel (as a rule, it is 192.168.0.1), and accesses (often login: admin, password: admin)

4. Open your favorite browser and write where the address line is - 192.168.0.1 (or the other one that is indicated on the router), and log in.

5. We look at the router menu and find the "USB modem" item (or maybe 3G / 4G or USB settings, etc. options), activate it and enter the data for your operator in the fields indicated in the image.

I will give a list of settings for most mobile operators, but let me remind you for the current settings, look for your mobile operator.
Megaphone
APN: internet Username: gdata (optional) Password: gdata (optional)Beeline
APN: internet.beeline.ru or home.beeline.ru Username: beeline Password: beelineMTS
APN: internet.mts.ru Access number: * 99 # or * 99 *** 1 # Username: mts Password: mtsTele2
APN: internet.tele2.ru Access number: * 99 # or * 99 *** 1 #U-Tel (Rostelecom)
Access point: internet.usi.ru Username / Password: blank Dialing number: * 99 *** 1 #Yota
APN: yota.ru Access number: * 99 # Username: (empty) Password: (blank)SkyLink
APN: empty Dial number: # 777 Username: mobile Password: internetSmarts
APN: internet.smarts.ru Access number: * 99 # or * 99 *** 1 # Username: internet (optional) Password: internet (optional)MTS-Belarus
Access Point / APN: mts User name: mts Password / Password:mts Life
Access Point / APN: internet Username / Password: not required Access number: * 99 #Beeline Ukraine
Access point (APN): internet.beeline.ua Access number: * 99 #, * 99 *** 1 # or * 99 ** 1 * 1 # for some phone models User: optional parameter - can be left blank; Password: optional - can be left blank.Kyivstar
APN: For prepaid subscribers - www.ab.kyivstar.net For contract subscribers - www.kyivstar.net Access number: * 99 # or * 99 *** 1 #Tele2 (TELE2 KZ)
Access point: internet Dialing number: * 99 # Login: (empty) Password: (blank) Modem initialization string (optional): AT + CGDCONT = 1, "IP", "internet"Beeline KZ
Access point: internet.beeline.kz Dialing number: * 99 # Login: beeline Password: beeline Modem initialization string (optional): AT + CGDCONT = 1, "IP", "internet.beeline.kz"Kcell-Activ
Access point: internet Dialing number: * 99 # Login: (empty) Password: (blank) Modem initialization string (optional): AT + CGDCONT = 1, "IP", "internet"Some router models support automatic configuration depending on the mobile operator.
Almost everyone who connects to the Internet in villages does so via 3G USB modems. Both in Ukraine and in Russia. This is because there is no way to connect a regular cable Internet, and ADSL cannot be connected everywhere (besides, not everyone has a telephone line)... Therefore, you have to use wireless 3G / 4G Internet. In Ukraine, the most popular provider is most likely Intertelecom. I use it myself from time to time. MegaFon, MTS, Beeline are very popular in Russia. But today is not about that.
It doesn't matter where you live and what kind of Internet you have, sooner or later you will most likely want to install a Wi-Fi router at home. To distribute the Internet to all our devices: smartphones, tablets, laptops, etc. After all, when we use the Internet via a USB modem, the Internet can only be on one computer. And what to do with other devices, how to distribute 3G Internet from a modem to other devices over a Wi-Fi network. We will figure it out now, using the example of TP-LINK routers.
How to choose a TP-LINK router for a 3G modem?
We will need a dedicated Wi-Fi router that supports 3G / 4G USB modems. Exactly special router, in our case we are considering devices from TP-LINK. Since not every router is able to distribute the Internet from 3G modems. And even if you already have a TP-LINK router, it is not a fact that it supports work with modems, even if it has a USB connector.
They often ask how to connect a 3G modem to a TP-LINK TL-WR741ND, TL-WR841ND router, etc. No way, it simply does not support them. TP-LINK has several models that are suitable for working with modems from Intertelecom, MTS, MegaFon, and other operators. These are two common routers: TL-MR3420 and TL-MR3220... And two portable ones: TL-MR3020, and TL-MR3040... Perhaps there are already other models at the moment. This means that you can connect our modem to these routers to the USB connector, and we will get the Internet via a Wi-Fi network, and via a network cable, for example, for a stationary computer. I have TP-LINK TL-MR3220, worked before with Novatel U720 modem.
A very important point. If you have already bought a router, and just realized that it does not suit you, then it is not too late to return it back to the store.
And if you are going to buy, then be sure to make sure that the router model you have chosen supports your 3G modem specifically. Yes, routers do not work with all modems. And it may turn out that the router simply does not see your USB modem.
What would check compatibility, go to the official website http://www.tp-link.ua/ru/comp-list.html, in the section "List of compatible 3G / 3.75G USB modems" click on the router model you need (which you want to buy), and save the .xlsx file to your computer. Open it and see what modems it supports.
I think everything is clear with the choice of a router. Let's now look at the process of connecting a 3G modem to TP-LINK. We will also configure the router to work with a modem and configure a Wi-Fi network. I'll show you using my TP-LINK TL-MR3220 as an example.
Connecting and configuring a 3G USB modem on a TP-LINK router
Nothing complicated. We connect power to the router and turn it on. We connect our 3G modem to the USB connector on the router (it is possible through an extension cord, if there is an antenna, then we connect it the same way).
We need to connect to the router from the computer in order to enter its settings. Can be connected via cable (as shown below), or over a Wi-Fi network.

In the control panel, first open the tab Network – Internet Access, highlight the item 3G / 4G Only (Recommended), and press Save.

Next, open the tab Network – 3G / 4G... Against 3G / 4G USB Modem should be written Identified (or the name of the modem)... This means that the modem is detected and ready for use. If the router does not see the USB modem, then try updating the router firmware according to the instructions. There is a chance that everything will work after the software update.
On the menu Location choose our region (in my case, Ukraine), and in the menu Mobile ISP choose a provider (I have Intertelecom)... Farther, Connection Mode leave Connect Automatically, and Authentication Type exhibiting Auto.
Click on the button Connect... The router must connect to the Internet through our modem. The status should become Connected... If so, then everything is fine. Push the button Save to save the settings.
There is also a button there Advanced Settings, if you click on it, the settings will open, where you can manually set all the parameters necessary for connection (dialer number, username, password)... But these settings are unlikely to be useful to you.

We have almost everything set up. If the router "made friends" with the modem and connected to the Internet, then it already distributes it both via cable and Wi-Fi network. It remains only to configure the wireless network. Change the name of the wireless network itself, and put a password on Wi-Fi.
Open the tab Wireless, set a name for the Wi-Fi network, and set our region. Save the settings by clicking on Save.


Do not forget to save the settings by clicking on the button Save... I would also recommend changing the default admin password, which is used to enter the router settings. You can do this on the tab System Tools – Password.
Then restart your router. This can be done in the same way from the control panel. Tab System Tools – Reboot, and click on the Reboot button.
The router will reboot. It should already automatically connect to the Internet via a 3G modem, and distribute the Internet via Wi-Fi and a network cable. Connect to the Wi-Fi network using the password that we set during the setup process.
Now, through one USB-modem, we can connect several computers and other devices to the Internet. At the same time, the payment remains the same as before. But, if you have a tariff with metered traffic, then you need to understand that several devices will use metered traffic faster. And very often, traffic that is over the limit is not cheap.
Possible problems and solutions
Unstable work, the Internet very often disappears
Wireless 3G Internet is certainly not as stable as wired, and therefore, the modem may periodically lose connection with the base station. The Internet may disappear on those devices that are connected to the router. The computer will have "No Internet access" (limited on Windows 10).
If the Internet is gone and does not appear, then just restart the router (turn off, and turn on the power)... Everything, of course, depends on your provider, and on the base station to which you connect. This happens with Interetelcom. Sometimes you have to reboot the router. And sometimes this does not help, you have to sit and wait until the Internet starts working.
After connecting the 3G modem to the router, it does not connect to the Internet
Very low internet speed
This is most likely due to a bad signal. In this case, we apply exactly the same advice as I gave above: raise the modem, install the antenna, and set up the whole thing with the AxesstelPst EvDO BSNL 1.67 program.
Afterword
In this article, I tried to give all the necessary information that will help you choose and install a TP-LINK router that will connect to the Internet via a 3G modem and distribute it to all your devices.
This is a very relevant topic, since more and more providers provide completely unlimited tariffs, and more and more people want to use the Internet via Wi-Fi on mobile devices, tablets, etc. And you cannot do without a router. Although, there is one way, you can try to distribute the Internet from a laptop, here is a link to the instruction:.
If you still have any questions on this topic, maybe I missed something, or something is not working out for you, then write in the comments. I will be happy to answer and try to help.
We will look at ways how to connect an MTS modem to various gadgets - a computer or tablet. And by connecting it to a router, you can launch the Internet on several devices at once.
3G or 4G modems from MTS are a wireless device with a USB connector that provides access to high-speed Internet
To use a cellular network, a SIM card is usually inserted into it.
Connecting to a router
If the router is equipped with a USB input, then this makes it possible to work on the Internet at once for several devices at the same time.

To access the Internet, it is enough to have a Wi-Fi connection, and if the computer, for example, does not support this function, then the network cable
It is necessary to go through several stages to access Internet resources:
- If the equipment is compatible, then we connect the modem to the router. A router that supports USB 3G is required. You can find information indicating all providers and modems on the manufacturer's page.
- We set the necessary settings for the router.
To do this, pre-register in the web application, dial the dial-up number *99# and an access point with an address internet.mts.ru

Setting up the router settings
If you cannot connect, you can restart the router.
PC connection
Connect the modem to a USB port on your computer.
After installing the driver, the "MTS Connect Manager" program will automatically open on the screen of your computer or laptop.
You will see the shortcut to the program on your computer desktop.
Connecting to a tablet
- We use an OTG cable to connect to the tablet via MicroUSB input. A 3G / 4G connection symbol and signal strength will appear on the top of the screen.
- Adjusting the settings.
If the tablet treats the modem as a removable CD-ROM device, then Hyper Terminal will help connect them. After selecting your wireless device in the program, you must enter two commands sequentially - ate1 and AT ^ U2DIAG .

In addition to the usual phone call, it is also possible to connect to the Internet if your tablet has a special slot for a SIM card, as in ordinary smartphones.
Mobile Internet operators often release locked modems that work exclusively on their network. Now it has become possible to use unblocking services for unblocking. After some manipulation, the SIM card of any of the mobile networks can access the device.
Why can an instruction on how to connect a USB 3G modem to a router be useful? There may be a lot of obscene reasons, but, in fact, they are not always justified. What does this mean? For example, you were going to install equipment for installing the Internet, have already prepared for a call from an Internet provider, and you were unexpectedly presented with a 3G modem to access the network. You might think: why then do you even need a provider with meter wires, connecting a telephone line (not always), if you can just insert a SIM card and enjoy watching online movies by installing this USB modem into your computer. To answer this question, let's take a closer look at such a wonderful device.
Users strive to ensure that the 3G-modem provides access to the Internet for more than one device
USB 3G-modem allows any user to get access to the world wide web, just by inserting this device into a special slot on a laptop or computer. It is very convenient. You will not need to wait for the arrival of the master, go to the headquarters of the Internet providers, select tariffs. It is enough to connect the device to a computer and follow the simplest instructions. Since the USB 3G modem works through a SIM card inserted into it, it is advisable to keep in mind the signal level in your room. Depending on this, choose the most suitable network. If, for example, Megafon does not catch well in your house, then you should not buy a modem with a SIM card of the specified operator. And vice versa, if Megafon shows a high quality 3G (or 4G) signal, then it is better to take it.
Despite the large number of advantages, such a modem also has a number of disadvantages. These include the fact that only the device to which such a modem is connected will receive access to the World Wide Web. Of course, there are ways to fix these problems (for example, using third-party software). Also, developers have foreseen the popularity factor. Therefore, portable 3G Wi-Fi routers are now especially famous. Their only drawback is that they need to be charged. But there are no portable non-rechargeable devices, so you have to come to terms with this.
Now let's get back, in fact, to our question: connecting a USB 3G modem to a router. It will be useful if the traffic and speed provided by the modem are enough for you, and there is a wireless router at home (although you can also buy it). Then you can connect to the network from any device that has wireless Wi-Fi services. But it is also important to note that not all routers support the function of connecting an external modem. Therefore, before buying, consult with a specialist or read the instructions in detail.

Let's move on to our operation:
- First, install the necessary software from the supplied disks or devices, otherwise nothing will work.
- If your SIM card has a PIN code check, be sure to disable it. This can be done using a regular phone.
- Connect the router to the power supply and install a 3G USB modem in its corresponding socket.
- Now you need to log into the router's control panel. If you do not know how to do this, then refer to the instructions of the device. In most cases, this panel is located at the following address: http://192.168.1.1.
- You need to explain to the router where to get the Internet from for distribution. Go to the "Connection" tab of the "Internet" menu item. In the right part of the window, check the box next to "Enable modem connection". Select an operator and fill in the required fields. Ready!
Now you know how to connect a 3G USB modem to a router. If all actions are completed successfully, then you will have a working Internet connection. Do not forget that the speed of such a modem may be limited. Although recently, there is practically no such problem. Now the tariffs differ according to the available incoming traffic. It is also advisable to note that such a connection will cost more in service than through a fiber-optic network or telephone provider. But the choice is always up to the user. Enjoy your use! Share your opinion and experience in the comments.
Many have long been using the capabilities of routers (routers) for networking technologies. A router is a special network device that is a network node and can combine networks of different network technologies with each other. Using a router, you can connect a local network to the Internet and interconnect a wired and wireless network using the Ethernet and Wi-Fi standard, use a wifi router for a usb modem.
A standard router is usually equipped with 4 to 8 ports, an antenna, to create a Wi-Fi network of specification (b, g, a, n). More modern router models come with USB ports. A router with usb is more versatile and has great capabilities.
Using the USB port, you can connect a USB flash drive or hard drive to the router, similar to a file server. You can use a router with a usb modem to distribute 3g internet. In addition, the usb port makes it possible to turn your router into a print server. If you connect a printer to the router, you can manage printing from any computer on the created network. When using special firmware, a wifi router with usb can be configured in the VPN client mode.
Thus, the following main functions of the USB port can be distinguished:
- creating an FTP server and connecting storage devices (USB disk, flash drive, etc.) to the router,
- connecting to a printer router (print server),
- connecting to the router usb modem.

Using the router as an FTP server
If you want to make a certain memory device (disk, flash drive, etc.) available for your network, then you need to connect your router to it and make special settings. At the same time, not only users of your local network, but also from the Internet will be able to connect to this memory device. The memory device, with such a connection, from the network is perceived as a local FTP server or network resource. You can restrict access to such a server by making the appropriate settings in the router using authorization with a username and password. Some users, with this setting, will only be able to view and download data, and some who will have the appropriate access rights to change and upload information. To be able to provide access to such an FTP server from the Internet, the router must have a real static or dynamic IP address.
Let's consider connecting a data storage device to a router using the D-Link DIR320 as an example. You need to connect a data storage device to the USB port, and go to the web interface of the router by typing http://192.168.1.1/ in the browser. In the authorization window that opens, you need to enter your username and password.

After that, in the left menu of the router, you need to select the USB Application item, and outside the sub-item - FTP Server.
In the window that opens, you need to enable Enable FTP Server by selecting Yes. In the Anonymous Users Access item, you need to select access rights for anonymous users. To apply the settings, you need to click Finish and reboot the router with the Save & Restart button.
If you plan to copy shared files, then you need to enable the Samba server. To do this, in the left menu of the router, select the USB Application item, and then the Samba sub-item.
In the window that opens, you need to set access to disk partitions - Samba File Shares. After that, in the Host Name field, enter the name of the router in Latin (whatever you want) and enter the name of the workgroup in the Workgroup Name field.
Overview and basic configuration of the TP-Link TL-MR3020 router
When all the settings are entered, you need to click Finish and reboot the router. After that, you can connect to your FTP server using any FTP client or explorer.
Connecting the Printer to the Router
WIFI router usb allows you to connect a printer to the USB port of the router, which becomes accessible from the local network. For such use, you need to install special programs and drivers that are suitable for your router model. This simulates the network functions of the printer, and the router controls the printing. Therefore, in general, you can only configure the print settings that the router driver uses.
Consider connecting the printer to the Asus RT-N56U Wi-Fi router in Windows 7. To connect, you can use a special program from the router manufacturer, or configure it manually.

To manually configure the connection of the printer to the router, you need to enter the router menu by entering http://192.168.1.1 in the browser. In the authorization window, you need to enter a username and password (admin is entered here and there).

After that, you need to open the Start menu and select Control Panel there. Next, go to the Devices and Printers item and select - Add Printer. Now we need to select the type of printer by clicking as in the picture below.

After that, in a new window, you need to specify the printer port, as in the picture below, and select Standart TCP / IP Port from the drop-down list.

In the next window, the value of the IP address of the printer is entered, and it is the same as the IP address of the router. You also need to disable the option - Poll the printer. To proceed with the configuration, click the Next button.

In the new window, configure the settings for additional port information as in the figure below, selecting the device type - Normal.

After that, you need to install the driver from the Internet or from a disk. When the driver is installed, the setup wizard will ask you to set up printer sharing.
Stop sharing and click Next. When the driver is successfully installed, you can proceed to configure the port properties. To do this, open the Devices and Printers submenu from the Start menu. Find your printer icon there and right-click. In the context menu, select Properties and open the Ports item. Here you need to check the box on the created port and click - Configure port. In TCP settings, specify the LPR protocol and enter a name. Click OK to complete the configuration.
How to connect a modem via a usb router
To organize a Wi-Fi zone of access to the Internet, you can connect a usb modem to the router. Consider connecting a modem to a D-link Dir 320 / NRU 3G Wi-Fi router. To do this, you need to connect the usb modem directly to the USB port of your router. The internet connection will be automatic. With such a WiFi connection, up to five users can work at the same time.

The functionality of the USB ports is limited by the installed software. Special router firmware expands this functionality. You can configure, for example, a USB network video camera or a USB IP phone. These opportunities are constantly growing. You can find the corresponding firmware on the Internet and download it.