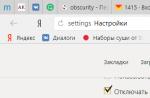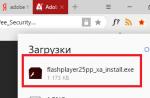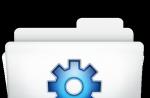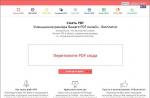doPDF 10.6 Build 123
doPDF 10 free download in Russian
The doPDF driver is a free program for quickly creating PDF files and is widely used for both personal and commercial purposes. The program is distributed absolutely freely without any restrictions, version doPDF 10 free download in Russian language, you can follow the link at the bottom of our page. Simple and convenient software allows you to easily convert various text documents and pictures to PDF using the "print" command, that is, doPDF works like a virtual printer that you just need to select in the print control dialog box.
After saving the material in a user-specified folder on the computer, the new document is automatically opened by the appropriate PDF viewer installed on your computer.
The doPDF converter has many advantages:
- supports the choice of the scale and size of the page, the quality of the resulting image; allows you to adjust the resolution from 72 dpi to 2400 dpi;
- does not require additional software to effectively convert files to PDF format;
- uses almost any computer resources;
- suitable for 64-bit system;
- converts files in a few clicks; has a multilingual interface;
- in the resulting PDF document, there is the possibility of text search and indexing by search engines;
- you can always download doPDF for free and install in minutes.
PDF files are very popular, in fact, it is an analogue of a paper document, but in electronic form. The format does not allow making significant changes to materials, editing or deleting text, pictures, diagrams, so PDF documents are indispensable for sending and storing information that must remain unchanged. The doPDF 9 Printer application is a great assistant that allows you to quickly make the necessary conversion from any application program that has the "print" function, a text or graphic file, an email client, as well as a web page open in a browser.
doPDF free download
Download free doPDF 10 in Russian from the official site. Our site keeps track of all software updates to ensure you have the latest version of doPDF.
PDF is a universal digital format supported by almost all devices. Many users sometimes need to reformat text and images in this format. A virtual printer is perfect for this task. But how to choose the best among dozens of programs - this will be discussed in this article. We will look at the TOP 5 popular virtual printers that work with PDF documents and learn how to use them.
What is a virtual printer?
When you see such a term on the Internet, you might think that a virtual PDF printer is a device that can print documents for us at a distance. In fact, this is not a device, but a program. It works with a file that is printed by your home printer and can create a PDF document from it. This format is often used to create complete instructions with images, books, simple presentations, as well as to save web pages.
Why do you need a PDF if there is Word, which can also store images, create graphics and other files? Indeed, Word can be used for the same tasks, but it is not so versatile that it can be opened on any device. Moreover, the computer program from Microsoft is paid. While PDF is free, a program for opening such documents is being implemented by developers today in almost every operating system.
TOP-1. Google's tool for working with PDF files
To work with Google Cloud Print, you will need a browser developed by this company - Google Chrome. If it is not installed on your computer, you can download it from the link: https://www.google.com/chrome/?hl=ru. A printer must also be connected to your computer. You can access it over the network, wherever you are and make documents in PDF. Use the instructions for connecting the printer, which was included with the purchase.
Procedure:
Google Cloud Print is the best because it does not require any additional software to be installed. Wherever you are, creating a PDF from a document will be very easy. All you need is internet access and a Chrome browser. After selecting a printer, you can change the settings for printing.
You also need to make sure your device supports cloud printing. This can be done on the page https://www.google.com/cloudprint/learn/printers/. Enter the printer model name in the form.
 Printer Cloud Print Support Check Form
Printer Cloud Print Support Check Form On the Google support page, you can find instructions for working with printers that support cloud printing. And also with those who do not support it.
TOP-2. doPDF Virtual Printer
doPDF is a utility that needs to be installed on a computer. It is able to create files in a couple of clicks, using the print button in other programs. doPDF is free and available at http://www.dopdf.com/download.php. The developers offer us an extended version of this program for $30. In order to create or reformat documents in PDF, the basic version is enough.
To download on the site, you need to click on the green “Download” button 2 times. You can download it for devices with Windows, Linux, Android, Mac, iOS.
Instructions for working with the program:

TOP 3. Bullzip PDF Printer
The Bullzip virtual printer is perfect for modern computers with a 64-bit operating system. By the way, today not all such programs can work with such a system. Another advantage of a virtual printer is that it is free. To download, go to the official website http://www.bullzip.com/products/pdf/download.php and click the "Click here to download" button.
Bullzip is very easy to use. Once installed, it can be found in the list of printers connected to your computer.
Procedure:

During installation, the program offers to install a plugin for Word and other editors. They are able to expand the functionality of a virtual printer. With Bullzip, you can add images, digitally sign PDF files, change document orientation, and more.
TOP 4. Foxit Reader - Reader for PDF Documents
Foxit Reader is a "reader" for PDF documents with a user-friendly interface and settings. In it, you can edit the document, leave comments for the author, and open documents in safe mode. It is often used as a virtual printer. What it, in combination with other functions, is. Foxit Reader provides users with a free 14-day trial. Which can be downloaded from the link https://www.foxitsoftware.com/ru/pdf-reader/ .
 Foxit Reader Trial Download Button
Foxit Reader Trial Download Button For long-term use, you will have to buy it. After installing the utility, you can find a virtual printer in devices, like other similar programs.
 Foxit Reader virtual printer icon
Foxit Reader virtual printer icon By purchasing Foxit Reader, you will receive a set of tools for creating, editing and viewing PDF documents. If you do not want to buy the program, you will have to hurry to complete your task within two weeks.
TOP-5. PDF24 Creator - simple virtual printer
PDF24 Creator is another simple virtual printer. It implements most of the functions of other programs: formatting in PDF, setting up a future document, adding different file formats. It only works with Windows OS. Despite this, it is popular. The program is on the official website https://ru.pdf24.org/creator.html. After installing it, you can load other utilities from the same developer through a special launcher.
 Working window of PDF24 virtual printer
Working window of PDF24 virtual printer Unlike other virtual printers, PDF24 has its own interface. It is similar to Windows Explorer, through which you can select documents for printing. This concludes our review of the TOP 5 virtual printers for working with PDF format. If you do not agree with the sequence of programs in the top, write to us about it in the comments.
In this article we will talk about a radically different way. After all, it is not always possible to use Internet services, due to the banal lack of Internet.
So, the second way is to use a special program called a virtual printer.
A virtual printer is a special program that imitates the actions of a printer, but the output of data does not occur on paper, but in a file, in the form of an image or a PDF document.
There are many programs that act as virtual printers with which you can create a PDF document. I will not consider all, I will outline and show only a few.
Here are the contenders for the show:
- doPDF
- PDF Creator
- Bullzip PDF Printer
Challenger 1 – doPDF
The program is a classic virtual printer, with little functionality, but performing all the tasks assigned to it. The program has practically no settings, except, perhaps, the quality settings, and, accordingly, the size of the resulting file.
In general, a simple and not very convenient printer.
For those who are interested, I recorded a small lesson on this program:
The next challenger is PDF Creator
This printer is just what you need for the full creation of PDF documents and not only documents.
PDF Creator can work from any application that allows you to print files, and not only in PDF format.
 Here are some features of the program:
Here are some features of the program:
- Sending to e-mail using the built-in Windows tools or mail programs configured by default, immediately after creating a document
- File encryption and file password protection
- The ability to combine different files into one pdf file
- Support for different formats except PDF
- Can be installed on a server, including a home server, which allows multiple users to use the same program to create PDF documents.
- Setting the quality of output documents
As a rule, most users do not use the full range of program features, but the main thing is that these features are there, and this is important.
And in addition, a small lesson on how to use PDF Creator to create a PDF document from several files of different formats:
The only thing PDF Creator can't do is apply watermarks to the resulting documents.
For watermarking, you can use an alternative program such as Bullzip PDF Printer.
Bullzip PDF Printer
Bullzip PDF Printer can do everything that PDF Creator can do, plus it allows you to watermark documents. True, the presence of serious functionality is compensated by rather slow work.
The procedure for creating a watermarked PDF document is very similar to using the PDF Creator, but with a few differences:
Open the desired file and send it to print
The following virtual printer window appears, in which we select the Watermarks tab

Enter the watermark text, select the font, size and color. You can also select the layer in which the watermark will be: either on top of the text or under the text.

I don’t know why, but the text in Russian, as a watermark, is not displayed correctly, so you need to enter either in English or insert macros.

Summing up
In two articles, we discussed what a PDF file is and how to create it, and also learned that there are two ways to create PDF documents:
- Online. There are various Internet services that I talked about in the post.
- Offline. Special programs imitating the actions of a real printer.
There is also a third way, but this is a topic.
Download links
doPDF PDF Creator Bullzip PDF Printer
A program for creating PDF documents, installed as a virtual printer, with which you can convert different types of files (XLS, DOC, HTML, TXT and others) to PDF format.
Probably a pdf printer doPDF- the most convenient option for quickly creating documents in this format, since it allows you to create such files from almost any editor that supports printing. Let's take a closer look at this program.
Installing doPDF
To install doPDF, download the archive with the program to a convenient location on the disk, open it and run the installation file with the .exe extension.
The following window will appear first:
The default language is Russian. We leave it if others are not interested. Click "OK" and see the greeting of the Installation Wizard.
Click "Next". In the next window of the License Agreement, put the switch in the position "I accept the terms of the license agreement" and click "Next" - "Next" - "Next" again until the "Install" button appears.
The installation of the program will begin and after a few seconds the installation completion window will appear:
![]()
Here we uncheck "doPDF on the Web" if we do not want to visit the developer's site and click "Finish".
Working with the program
If We left the second checkbox checked, the program will prompt you to immediately convert a file to PDF format through the program window.
For example, let's agree to this proposal and convert some document by selecting it using this button:

The selection of the source file is done using the standard Windows Explorer and should not cause you any problems. When the file is defined, click the adjacent "Create" button. The following message may appear here:

Here we will probably refuse, if we are not going to print exclusively through a virtual printer. To do this, check the box "Do not ask for pain ..." (what a mysterious function:) and press the "No" button.
Virtual printing from other programs
We close this window and try to simply open this document in its native editor and start printing as we do with a regular printer.
Open the source file (I have a text file with bearded jokes) and select "File" - "Print" from the menu. The standard print window of this editor opens, in which we indicate that printing will go to our virtual printer:

We launch the document for printing with the corresponding button and see the window of our doPDF virtual printer:

Here you can set the parameters for creating a pdf file:
- Where will the print result be saved?
- Remember the specified folder for later printing;
- Use built-in fonts;
- Opening a newly created pdf file;
- The quality of the images in the generated file.
If all the settings suit us (you should especially pay attention to the place where the file is saved so that you don’t look for it later), then click "OK" and see what we got. If you did not uncheck the "Open PDF" checkbox in the print settings, then the newly created pdf file will immediately open in the program that you have associated with this type of file (in my case, this is the STDU Viewer program):

Ready. We got almost what we wanted. Almost - because system information (name of the source file, line numbers, etc.) got into the created pdf-document. To avoid this, it is best to convert from office programs like Writer from the OpenOffice.org package. Although, it is worth mentioning that Writer already has its own built-in document-to-pdf converter.
Perhaps this is all that can be said about the doPDF program. Let's summarize our research:
Advantages and disadvantages of doPDF
- the possibility of virtual printing from any program that supports output to a printer;
- ease of operation.
- when printing from text files, service information gets into the resulting pdf file;
- the program likes to be chosen as the default printer;
- not too rich output settings.
conclusions
Based on the foregoing, it can be argued that although the program is not without incomprehensible whims (the desire to be the default printer), it knows its job and regularly creates pdf files. If your partners require documentation in this format, then doPDF can be very useful to you.
P.S. It is allowed to freely copy and quote this article, provided that an open active link to the source is indicated and the authorship of Ruslan Bogdanov is preserved.
PDF Printer is a program that allows you to convert almost any graphic and text files into PDF format. In fact, it is a virtual printer and does not have a graphical shell. Despite the lack of an interface, working with the program is quite convenient. The user is required to select the desired image or document, and then send it to print. In the print settings window, switch from the "physical" printer (if one is connected to the computer) to the virtual one - PDF Printer. After that, you can change the settings of the original document and specify where to save the finished PDF file. Saving, despite the laws of logic, occurs when you press the "Print" key.
Among the shortcomings of the program, it is worth noting that it does not allow you to convert files in batch mode. But there are some serious advantages. For example, PDF Printer allows you to convert web pages and emails to PDF. To do this, you just need to send them for printing and do the previously described operations. Before saving the document, the user is allowed to change the font, page orientation, and resolution. You can also add a password to the file, remove hidden layers, and choose how much to compress the original file. To go to the options window, press the "Settings" key after switching to the virtual printer.
The virtual printer driver will not "conflict" with other software. It works correctly on all versions of the Windows operating system and is removed from it without leaving any traces.
Key features and functions
- the ability to configure font settings, page orientation, resolution and other parameters of the source file;
- the ability to convert web pages and letters;
- a convenient window with parameters, which is opened by the "Settings" button in the "Print" window;
- support for compressing files to a specified degree using selected algorithms;
- separate section with color options;
- the ability to remove hidden layers and data from the document;
- the presence of an automatic conversion mode with a choice of optimal settings, according to the programs.