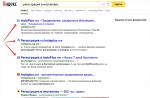(or pair with another iPhone), then you will certainly be faced with the need to untie the device from the iPhone (unpair). It is very simple to do this: you just need to perform a number of simple actions, and this can be done even without a smartphone.
You may also need to unlink Apple Watch from iPhone if one of the gadgets malfunctions.
How to untie (unpair) Apple Watch from iPhone if both devices are in front of you - method 1
1 ... Place both gadgets next to each other;
2 ... Open the Apple Watch application on the smartphone;

3 ... In the window that opens, below, there will be a menu “ My watch"- click on it;
4 ... After that, you should click on the item " Apple Watch", On the next screen you must click on "I".

5 ... By clicking on the " Unpair Apple Watch», You should confirm the cancellation of device synchronization, after which all data about the clock will be deleted from the communicator.

How to untie (unpair) Apple Watch without iPhone - method 2
It is possible to untie the watch from the smartphone, even if both devices are not close to each other (for example, if the iPhone is lost). To do this, go to the application " Settings"On Apple Watch (gear icon), go from there to the section" The main", Select the menu" Reset"And in it click on the item" Erase all content».


This action will reset your Apple Watch to factory settings (all data will be deleted) and also unpair your existing iPhone.
How to untie (unpair) Apple Watch from iPhone, if the watch has a passcode, but you forgot it
There is a method to unlink the Apple Watch from the iPhone, even if a passcode was set on the watch, which you forgotten by a ridiculous accident. For this:
1 ... Set Apple Watch to charge.
2 ... Press and hold the side button until the slider appears Off.

3 ... Press hard on the slider Off and swipe up, then a button appears on the watch screen Erase content and settings.

4 ... Click the button Erase content and settings and confirm the action. The watch will be reset to factory settings (all data will be deleted), and the Apple Watch will unlink from the iPhone.

Are you the proud owner of a modern gadget, but don't know how to turn on your Apple Watch? Then this information is just for you!
How to enable iWatch
Before you turn on your purchase for the very first time, you must put the watch on charge and do not touch it for a couple of hours so that it is fully charged. After all, this will serve as a guarantee of long battery life.
The first acquaintance with a smartwatch is quite an exciting moment. Turning on the Apple Watch for the first time may disappoint some gadget lovers of the legendary company. This is due to the fact that the time allotted for launching the device is just over one minute.
Such a slow speed is a nuance that can be taken lightly, since such a miracle of technology is the first of its kind among Apple products. Exactly the first start of the smartwatch is 1 minute and 10 seconds.
It is necessary to understand that such a small device, which is the firstborn of its generation, could not fit a powerful iron. Moreover, only the first launch of the gadget takes such time, and for ordinary users in the future this moment will be reduced to "no".
How do I start iWatch?
After unpacking the watch and visual inspection, it should be put into operation, that is. How to turn on your Apple Watch for the first time:
- on the right of the gadget under the round button is the power button;
- after pressing it, a characteristic Apple icon will appear on the screen;
- moreover, the image will be dim at first, this should not be scared;
- do not press anything until the gadget prompts you to select a language.
 Photo: Language selection on Apple Watch
Photo: Language selection on Apple Watch After 1 minute and 10 seconds, you can proceed to (5th or newer model).
Pairing iWatch and iPhone
First, make sure that both devices are turned on, the phone is active:
- internet (mobile or).
Devices should be located close to each other. You need to open the iWatch app on your phone.
Turning on the Apple Watch for the first time activates synchronization between devices, so the “Create a pair” request will appear on the watch screen and, having responded positively to it, the same manipulations should be performed on the smartphone.
Then the camera of the phone is directed to the screen of the device, a few seconds of animation - and the pair is created. When wondering how to turn on Apple Watch for the first time, you need to know the following points that arise when synchronizing with a smartphone:

- the screen will display a request to select a hand on which the Smart Clock will be worn;
- then you enter your Apple ID password. "Activation lock" will be displayed if the service "" is installed on the phone;
- everything done on the smartphone will be automatically transferred to the watch. Therefore, it is recommended to double-check them;
- then it is created, which can consist of either four digits (short password) or more (long password). You should decide on such a setting as a phone or vice versa;
- sync Apps: By clicking "Later", only messages, mail and contacts can be synchronized.
The whole process does not take long.
 Apple Watch won't turn on
Apple Watch won't turn on Why won't iWatch smartwatch turn on?
Frequent problem of not turning on iWatch
What to do if Apple Watch won't turn on? There may be several reasons for this, the most common is a dead battery. To rule out another problem:
- Connect the device to charging.
- Try to enable it by pressing and holding the side keys.
- In the event that the problem is really with the battery, let the battery charge fully, and then use the watch.
If, after the actions taken, iWatch does not turn on, perhaps the reason lies in the "glitch" of the system. Then a reboot is required. Although this wrist accessory is quite small, it is a mini-computer and, like any system, can sometimes malfunction.
 How do I turn on Apple Watch?
How do I turn on Apple Watch?
To reload them, you need to simultaneously press the side button and the Digital Crown for ten seconds. Do not worry, this operation will not result in loss of settings and data.
Let's take a look at other issues that may cause your iWatch to not turn on.
Other problems not turning on iWatch
The clock could stop turning on for various reasons. You can try to solve this problem on your own. You can easily troubleshoot simple faults. Most likely, the clock does not start due to:
- Breakdown of the physical power button.
- Software crash, freeze.
- Damage to the watch as a result of physical impact (falling, impact).
- Water ingress into the watch.
- Apple Watch battery breakage.
How to solve the problem?
The most effective ways to fix the problem:
- contact an Apple technical support consultant;
- take your watch to their support center.
As already mentioned, the clock can be easily discharged. Charge them before doing anything. Check:
- Charger status.
- Is the power adapter plugged into a power outlet?
- Is the cable coming off.
- Is the connector on the watch dirty and charger.
- Try charging with a different cable and adapter.
Some easy troubleshooting steps
Some simple troubleshooting steps are listed below:
- Dry your Apple Watch.
- Replace the charger.
- Perform a forced reboot of the gadget (this is done by simultaneously pressing and holding the side button and the Digital Crown for ten seconds).
If after performing a forced reboot, the Apple logo appears, the device is working.
Instead of a conclusion
Turning on Apple Watch can be difficult if the battery is dead and the charger is damaged. When charging the accessory, make sure that the cord and the unit are normal.
In the event that this did not help to start the Apple Watch system, then, most likely, this is a technical breakdown. Do not try to disassemble the gadget yourself. It is better to contact the nearest service center, where the master will unambiguously determine the reason why your accessory does not turn on.
The Apple Watch is a device that is designed to work side-by-side with the iPhone. This is an iPhone accessory and they have a very close relationship. This is why setting up your Apple Watch looks, in many ways, like installing a peripheral or software package on your computer. But in this case, you are "installing an accessory" for your iPhone. After pairing them, all the necessary applications will also be installed.
Pairing a smartwatch and an iPhone is a fairly simple process, but it takes some time; be prepared to spend at least 20 minutes. Also, make sure Bluetooth and Wi-Fi are turned on on the iPhone, as the Apple Watch needs Bluetooth to connect to the iPhone. And finally, you must have an iPhone 5 or later, Apple Watch does not work with other phones.
Step 1: Connect the charger to the watch.
Apple Watch ships fully charged, but for safety, simply plug in the included charger and secure the magnetic end to the back of your Apple Watch.
Step 2: Turn on your Apple Watch.
You can press the side button for 1-2 seconds and you will see the Apple logo. You will be prompted to select a language. Click on the one you need and continue working.
Step 3: Open the Apple Watch app on your iPhone.
Your watch will now show a message asking you to open the Apple Watch app that was preinstalled on your iPhone a few weeks earlier (if you've already upgraded to iOS 8.2 or later). Do this and you can now begin the connection process.

Step 4: Point the iPhone camera at apple screen Watch.
Just do what the app asks: try it, it should work and pairing will be done automatically. When everything works out, you will see an animated point cloud that will show the success of the process. If this fails, you can manually pair the devices: click on the "i" on the Apple Watch display and you will see the name of the Apple Watch device listed. In the iPhone app, select your Apple Watch device name as soon as it appears. The watch will then give out a six-digit code that you can enter into the Apple Watch app on your iPhone. It's a bit like activating the Apple TV app.
Step 5: Agree to all terms and conditions and create a password.
You will be prompted to accept the license terms, Siri, diagnostics and approve the device using iCloud. These are not options - they are required. You will also be prompted to create a password. It can be four digits or more in length. This will protect you if the watch is removed from your wrist.
Step 6: Decide if you want the Apple Watch to be unlocked with your own iPhone.
This question will be asked in a pop-up window on the Apple Watch. Basically, this means that while your watch is on your wrist and paired with your iPhone, you won't need to enter a password. Say yes (you can change your mind later).
Step 7: Wait for the sync to finish.
Apple Watch will go through all of your apps and download the ones supported by the watch (iPhone apps "contain" Apple Watch apps if they're optimized for the watch). The indicator in the form of a filling circle around the Apple logo shows the synchronization process. It may take 10 minutes or more, so put your iPhone next to it and plug it into the charger, just like your watch, and you can go and have tea.

Step 8: Voila!

Step 9: If necessary, you can cancel pairing and repeat it.
If you ever unpair your watch with your iPhone, it will destroy the data and the retry will go away as if it were a clean install. Then you'll need to set up your Apple Watch again. The good news is that the iPhone saves a local backup automatically, so you can restore everything from the database. This will preserve settings, custom watch faces, and more, but delete Apple Pay data for security purposes.
The new Apple Watch Series 3 with cellular. The good news is watchOS 4, operating system Apple Smartwatch is one of the most comprehensive on the market. This leads to a steep learning curve, but there is plenty of room for customization. And things will only get better when WatchOS 5 is unveiled, likely at WWDC 2018 in June. We've combined 20 essential goodies like Apple Watch Tips and Tricks to make your smartwatch even more personal, including improvements made to watchOS 4 and subsequent updates. From adding music to trimming unwanted notifications and even taking screenshots.
Apple Watch Tips and Tricks: Organize and use the dock for Apple apps.
Apple has gathered a large number of users who enjoy using watchOS 3, and now you can view all open applications by pressing the side button. You should make full use of this docking station by stacking it in your most popular apps. What for? Because these are the apps that your watch will prioritize when updating information and background.
You can set up the dock in the companion viewer app. It can be configured to use the most recent apps you've used, a bit like multitasking on an iPhone. Or you can turn it into a suitable docking station with your favorite apps.
If you choose the latter, you can easily customize which applications you need there and they will appear in the list. If you would like to customize the dock on your watch, you can do so by pressing the side button, then 3D touching the app and pressing “ Keep in dock».
# 2. Track your sleep.
Apple doesn't offer its own built-in sleep tracking mode, which means it can't match Fitbit, Garmin, and other users out of the box with full safety control. But luckily there are many apps that can bring the Watch function. We chose best apps sleep tracker for Apple Watch, so you don't have to search for them in the App Store.
No. 3. Watch the time discreetly.
If you want to check the time without lifting your wrist, you can slowly flip the digital crown upward and it will gradually illuminate the screen so you can look inside instead of completely illuminating the watch screen. Sorry original Apple Watch Series 1 owners, this one won't work for you.
No. 4. Music playback control.
If you've updated watchOS 4.3, you can control music playback on your Apple HomePod and iPhone right from your Watch. Of course, iPhone users could briefly do this after the first launch of watchOS 4, although it was quickly removed after music streaming was added to smartwatches via watchOS 4.1.
However, many users with control and launching HomePod can now select tunes, change the volume, and skip everything.
No. 5. Change the sound volume in AirPods.

If you want to change the volume on AirPods without taking out your iPhone, you must ask Siri. Hidden to say the least, but if you have an Apple Watch, you're in luck.
When you play music on a Watch running watchOS 4 or newer, be it your iPhone or Watch, you can look at your watch to see what it is. " Now Playing". All you have to do is rotate the digital crown to raise and lower the volume.
No. 6. Take a screenshot.
All Apple watches can take screenshots when you simultaneously hold down the digital crown and the action button below it. The images are then saved in your camera frame on your iPhone. However, this value is not set by default. To enable screenshots, go to the Watch companion app, and then go to “ Are common". There you can enable or disable enabling screenshots.

One of the things Apple really pushes with the Apple Watch is the bracelets. There are new bracelets coming out every couple of months with new colors to match the season and your wardrobe. That's why we recommend looking at what's there and taking advantage of the customization options. And if you don't want to pour cash into an Apple bank, there are always third-party options. However, be warned that they may not match.
No. 8. Unlock the watch from your iPhone.
If you didn't do this during the initial setup process, you can still unlock your Apple Watch and iPhone at the same time without taking back the passcode (if you've installed one). To do this, go to the Watch companion app, where you can enable or disable the “ Unblock from iPhone».
No. 9. Turn on heart rate notifications.
 Apple takes heart health more seriously, and one of the new features - as well as heart rate - is a notification when your heart rate is higher than it should be.
Apple takes heart health more seriously, and one of the new features - as well as heart rate - is a notification when your heart rate is higher than it should be.
You can turn it on in the heart rate section of the companion app. When you turn it on, you will be prompted to select a threshold between 100bpm and 150bpm. Your Apple Watch will only warn you when you walk past the threshold and appear to be inactive for about 10 minutes. Plus, it will look for signs that your elevated heart rate is a longer-term problem, rather than a temporary upheaval caused by something horrible like a horror movie.
No. 10. Connect your workouts.
Are you an athlete? As of today, Apple Watch has let you down, but things are working out, and in watchOS 4, you can now combine workouts, which means less time rubbing those sweaty fingers around the screen. If you want to switch from one workout type to another, instead of stopping the current one, swipe right and press the + button to add a new one.
No. 11. Unlock your Mac with your watch.
If you are fully stocked with all Apple devices, you can also use your Apple Watch to skip entering the password on your Mac to gain access if you have a 2013 or newer iMac running macOS Sierra 10.12 or newer. If you want to combine the two, the first thing you need to do is make sure they both went into the same account iCloud. The next step is to upgrade to a Mac (make sure it's running with macOS Sierra or later) and select “ System settings", Then select" Security and privacy"And go to the" Are common". This is where you will be able to set up your Apple Watch to unlock your Mac. Make sure that two-factor authentication is also enabled on your Mac (from chapter to System Preferences\u003e iCloud\u003e Account Information\u003e Security).
No. 12. Joint event - call notification.
Apple's answer to Fitbit, Garmin, and the rest of the fitness tracker fraternity is the activity platform. This is where all of your daily movements are recorded. In your latest iteration, you can now share your activity with other Apple Watch users. To do this, you need to add friends to be done by going to the dedicated Activity app on your iPhone. Then you can select Sharing and click the icon +
"In the corner to add contacts.
Back on Apple Watch, go to the " Activity»And slide your finger across the screen on the right to see the activity data of your friends. You can also comment on the training so that they are motivated or joke about their results. Either way, this is your call.
No. 13. Turn on automatic pause when you stop driving.
As with the Samsung Gear S3, Apple also allows you to stop work tracking when interrupted or stopped at traffic lights. You can now enable auto-start in pause mode simply by heading to the Apple Watch app on your iPhone, heading to the My Watch section, and then choosing Workout. Here you can switch to "Start Auto Pause".
No. 14. Checking data usage.
If you have the Apple Watch 3 series of LTE smartwatches, you can keep track of your data usage. You never know, something will tell you about your monthly plan. Alternatively, it's just to see how little data the Apple Watch actually uses.
You will need to head to the companion app by looking in the cell menu option to see the information. However, once you do, you will know how much data you have used in the current period and which applications are using that data.
 Apple Watch has a decent place to host apps, emails and music. If you want to see how much storage you need, go to the Apple Watch companion app, go to the “ Are common"And then select" Using". Here you can get a breakdown of how many apps are taking up space on your watch.
Apple Watch has a decent place to host apps, emails and music. If you want to see how much storage you need, go to the Apple Watch companion app, go to the “ Are common"And then select" Using". Here you can get a breakdown of how many apps are taking up space on your watch.
No. 16. Change the action on the watch.
This advice came from a complaint about a golf app developer who constantly needs to reopen the app while playing.
In the Apple Watch settings menu, turn on the wrist restraint feature. Below you will find several options in the section “ Screen show"Show last app". You can show the last app while playing, for two minutes after the last use, for one hour after the last use, or always. Now, when you lift your wrist, you will see the last app you used.
You can also do this from the Apple Watch app on your iPhone. Just go to General, and then Wake screen, you will have the same options to choose from.
 If you are constantly squinting on your wrist with a watch to read the notifications on smart watch Apple Watch, you can change the size of the text to make it easier for you to see. Just go to " Settings»> « Brightness and text size”, Then adjust the text size as you like.
If you are constantly squinting on your wrist with a watch to read the notifications on smart watch Apple Watch, you can change the size of the text to make it easier for you to see. Just go to " Settings»> « Brightness and text size”, Then adjust the text size as you like.
 Starting with Series 2, the Apple Watch is waterproof and includes a blowout mode to get rid of water lurking after you go swimming. If you want to manually use this feature, swipe up from the home screen to view the Apple Watch Control Center. Find the water drop icon and click on it.
Starting with Series 2, the Apple Watch is waterproof and includes a blowout mode to get rid of water lurking after you go swimming. If you want to manually use this feature, swipe up from the home screen to view the Apple Watch Control Center. Find the water drop icon and click on it.
You will then be prompted to flip the digital crown over to draw out the water. It's actually a good idea to hit the droplet button before getting into the shower or pool (but don't worry if you forget) as it also locks the screen, preventing the screen from confusing water droplets with your own touches.
Apple Watch Tips and Tricks # 19. Ping iPhone will help you find your phone.
It's good that you have your Apple Watch because it can help you find your phone as a last resort. Swipe up to open Control Center, look for the " Ping iPhone»And click to reconnect with your iPhone. If you press and hold the " Ping iPhone», Your iPhone's LED flash will flash, giving you a visual visibility of your phone in case the speaker is too muted.
Apple Watch Tips and Tricks # 20. Use images as wallpaper on the screen, looking by default.
 By default, Apple Watch selects images from the " Favorites"On your iPhone - something we never thought of using. So, go and tag some images in iOS using the heart button at the bottom.
By default, Apple Watch selects images from the " Favorites"On your iPhone - something we never thought of using. So, go and tag some images in iOS using the heart button at the bottom.
When you use a face to view a photo album, it will randomly select photos from the folder. You can touch the display to view images. Alternatively, with watchOS 4, you can now turn those photos into trips with a kaleidoscope.
On your iPhone, you should now see the option “ Create Watch Face»In the action menu on any shot. This will allow you to stick the image onto your watch either as is or in a kaleidoscope shape.
Reading time: 7 minutes
Now we will figure out how to connect Apple Watch to iPhone for the first time, or if you have changed your iPhone to another. We will analyze all the nuances and connection options.
This article applies to all iPhone 11 / Xs (r) / X / 8/7/6 and Plus models on iOS 13. Older versions may have different or missing menu items and hardware support specified in the article.
Preparing Apple Watch to connect to a new iPhone
On iOS for apple connections Watch for a new gadget, you need to save all your personal data using a simple and functional backup system in iTunes. First, we break a pair between the old iPhone and the smartwatch.
Ask your question to a specialist
Don't know how to solve a problem in the operation of your gadget and need expert advice?
In the course of this process, information from the Apple Watch will be transferred to the device's memory. To do this, follow the steps:
- Open the Watch application on the iPhone.
- Then select "Apple Watch" and "Unpair Apple Watch". We confirm our decision.
- You may also be prompted to enter your Apple ID.
These actions are performed quickly, it will take less than a minute. After breaking a pair, the clock is cleared of all content - executed full reset settings. All content from Apple Watch will be saved on iPhone.
Saving a backup from an iPhone
If you choose to back up information in iCloud, then there are no nuances here:

You can also create a local backup copy of the data on the Mac, because you can recover from it many times faster than using a cloud server. Instructions:
- Launching iTunes.
- We connect the iPhone.
- Go to the "Overview" menu.
There is a rather important nuance here. The backup copy must be encrypted.

You can use any password, but you need to add encryption, since the data will not be saved in the copy from the Apple Watch - all information from the Activity and Health applications will disappear.
Recovering data on a new iPhone and connecting Apple Watch
We have a local copy, now we need to connect the new iPhone to the Mac to transfer the information. After connecting the gadget to iTunes, you will be prompted to restore it from the latest backup, which we do.

When the process is complete, Apple Watch can be connected. Instructions:

If you don't have an old iPhone or all data has been erased from it
In this situation, the smartwatch can still be paired with the old device. To break a couple, we perform the following actions:
- We erase information from Apple Watch.
- Setting up a new iPhone, logging into iCloud. If the device is already configured and logged in, then this step skip.
- We open the Apple Watch program on the new device and create a pair between the watch and the new gadget.
- Try to restore from a backup. Make sure your gadgets are up to date, otherwise listed backup copy may not be displayed. In iOS 11 and later versions of the system, the information "Activity" and "Health" in automatically with all devices where the account is logged in with the same Apple ID identifier. If there is no backup copy, then we set up the smart watch as new.
- Follow the instructions on the screen to complete the setup.
- We start using Apple Watch with the new iPhone. It may take a few days for all of your data to appear in iCloud.
IPhone does not prompt to use Apple Watch during setup
If you encounter this problem, then break the pair between the old iPhone and the smartwatch. Then you need to pair with the new iPhone.
When a prompt is displayed, you should restore your smart watch from a backup. Check that your gadgets are up to date, otherwise the backup may not appear in the list of available ones.