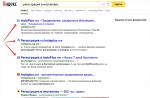In this article, you will learn how to connect a TV to a computer via DNLA via a home media server. After you set up a media server on your computer, you have a home media network. Through it, you can transfer video from a computer to a TV, as well as other media content (photos, music) and play it in real time. This approach to playing video and audio files on your TV will save you the trouble of downloading media content to a USB flash drive every time and create the conditions for choosing required file on the TV panel.
How to connect a computer to a TV via DLNA.
It should be said that in order to create such a network between a computer and a TV, your TV panel must support a set of DLNA standards. What is DLNA?
DLNA (Digital Living Network Alliance - Alliance of the Living Digital Network) is a set of standards that enable all compatible devices (laptop, tablet, mobile phone, game console, printer, camcorder ...) to transmit and receive via wireless (Wi-Fi) and wired (Ethernet) networks to play photos, video and audio files.
All famous brands such as Microsoft, Intel, Hewlett-Packard, Nokia, Samsung, LG, Sony ... are in this digital alliance, but Apple, together with BridgeCo, has developed its own AirPlay standard (technology and protocol), which is supported by devices from such manufacturers like Bowers & Wilkins, iHome, Marantz, JBL. Therefore, if your TV or any other device is from apple, then you cannot connect it to your existing DLNA network.
In one of the publications for Samsung TV owners, I already wrote about how to set up a media server through specialized programs from the developers of the same company. This is about . So in the work of the PC Share Manager program, jambs were not noticed, which cannot be said about the AllShare product. But more often than not, it still works properly.
Numerous calls to the support service from different users gave no results, and all as one received a rather dry answer: "Our AllShare product does not work on a good half of the hosts." Well, let's leave them alone with our buggy "product" and use a universal alternative, the Home Media Server program (UPnP, DLNA, HTTP). It works with TVs from Samsung, LG, Philips, Sony, Toshiba. You can familiarize yourself with the program's capabilities in more detail on the official website.
It is better to use a LAN cable () to connect the computer to the TV via a router to transfer media files than using a Wi-Fi connection (). Why? Of course, digital progress does not stand still, and with each new wireless standard Wi-Fi () the range of coverage increases, the stability of the signal increases, the speed of data transmission increases ... All this is certainly relevant in our information age.
But in my opinion, it is still better to use a LAN cable to transfer multimedia files from a computer to a TV set. The fact is that a wired connection has only one minus - wires, and of the pluses, one can note a high data transfer rate, low ping (response time), minimal influence of interference ... directly depends on the antenna power, the influence of interference and the presence of obstacles ().
Therefore, for comfortable viewing (without brakes and freezes) video of such standards as: Full HD, Ultra HD ... it makes sense to connect a computer with a TV to a multimedia network using a LAN cable. But this is just my recommendation and you can do everything your own way. So how to connect your TV to your computer via DLNA? First of all, make sure that you have a router configured and there is a connection to the TV (read here and configure Wi-Fi).
Installing and configuring a home DLNA media server.
As you already understood, in order to create a network between a computer and a TV, you need to install a media server. Run the program distribution kit downloaded from the official website and proceed with the installation.
All you need to do is specify the installation path, put a tick in the "Create shortcut" and click on the "Install" button. The installation process will go quickly, and when it is completed, launch the program.
After starting the program, you will be prompted to review the list of changes. Click the "Close" button and in a new window "Initial Settings" in the dropdown menu "Devices from the list" select your device type. Depending on the type of media you selected, the field "Built-in file support" will display a comma-separated list of supported formats according to the documentation.
![]()
![]()
If your device supports any other types of formats that are not in the list offered by the program, then you can switch to "Arbitrary device" and in the field of extensions (movies, music, photos) add the required format separated by commas. Click the "Next" button.
In the next window "Catalogs of media resources" you need to share, that is, make visible folders or local, network, removable drives for your device. Here you can add your directory with media content (specify the path to it) by clicking on the "Add" button and delete the folders already suggested by the program.
![]()
![]()
Green dots indicate what type of media content is stored in this directory. As a rule, I open access to local and removable drives because it eliminates the need to download and move files to specific directories. To do this, check the boxes and add your local drives. Click the "Finish" button. After that, the program will prompt you to scan media resources. Click the "Yes" button.
You can also add all local drives (or favorite directories) after installing the media server in the program settings on the "Media resources" tab. To do this, you need to click the "Add" button and select a local disk, and then "Scan". After that, the program interface will display the entire list of video files that are stored on your hard drive (see image below). Please note that due to the large volume of media scanned during server startup, the program will take longer to load.
So, decide for yourself how much media data will be available to the server. The fewer local drives (directories) are added, the faster the media server will start.
Go ahead. After the scan is completed, a window appears. "Backing up / restoring program data"... Here, if you wish, you can specify a different path for the backup directory and configure automatic execution scheduled reservations. I'll leave it as it is.
![]()
![]()
In field "Backup directory" the path for saving and restoring program settings is displayed. After you click the "Execute" button, the settings will be saved. That's it, click the "Close" button because all the basic settings have been completed and the home computer-TV network has been created.
I recommend you in the program settings on the tab "Additionally" check the box "Install Windows Home Media Server (UPnP, DLNA, HTTP)" to start the media server as a service. After that, confirm your changes by clicking the "Ok" button.
To start your DLNA home media server, just click on the button in the top menu of the program "Start". Pick up the remote control and choose your media server from the list.
![]()
![]()
Now you have your own network between the computer and the TV. By the way, if you need to check your TV for dead pixels and, if possible, restore them, then in detail about this. And I have everything for today. Until!
2019-06-13T18: 31: 00 + 00: 00
The LG49sk8500 TV in the connection manager does not see my desktop computer. The laptop sees, but the PC does not. Even tried the stock LG Smart Share program, the same thing. Provider mgts.
2018-07-24T14: 09: 39 + 00: 00
Home media server sees TV in settings. TV still does not see the PC.
2018-07-24T13: 34: 17 + 00: 00
Antivirus off
2018-07-24T13: 32: 05 + 00: 00
Good day! TCL 43P6US TV on Linux. The TV is connected to the Internet via a Wi-Fi router, but the TV does not see the computer. The media server program is installed, did everything as written, but everything was in vain. I ask for help to figure it out. Thank you.
2017-09-18T11: 51: 04 + 00: 00
We searched for a very long time and found you. Everything was done according to the description, there is a list of channels, but the image is temporarily not available. Samsung TV connected via LAN
2016-12-19T22: 25: 42 + 00: 00
Goodnight. Philips TV pfs7309 / 60, from the TV, video, photos, and IPTV are included. Enrages that the TV does not appear in the menu of the DVR playback device. I can’t figure out how to make it visible and run files from a computer and not from a TV set. There is a second Samsung TV, so everything is fine, it is displayed and you can run files from your computer. What is the salt ???
2016-11-30T18: 06: 19 + 00: 00
Try resetting your router to factory defaults and re-establishing the connection. If there is an updated software, it might make sense to update the firmware. P.S. Unsubscribe helped or not. OK.
2016-11-30T17: 20: 50 + 00: 00
Good evening, the problem is the following, the TV loses connection with the server in 12-16 minutes after the start of viewing, the Samsung UE55K6550AU TV, before that there was a sony bravia, there were no problems ...
2016-11-10T13: 20: 18 + 00: 00
Dmitry, hello! Please help me figure it out. There is a laptop with a "Home Media Server", a Dlink 615 router and a Philips TV. The router and TV set are connected by a patch cord. Everything works in such a bundle. I replaced the router with Xiaomi mi nano and the TV stopped seeing the server - asks to start it. At the same time, there is an Internet connection through smarttv and the router sees the TV in the devices. Tell me what could be the reason?
2016-09-02T19: 44: 35 + 00: 00
2016-09-02T06: 42: 11 + 00: 00
It would be better to talk about the LG SMART SHARY program. How to run it separately via LAN so that it does not interfere with the Internet and work separately.
2016-08-26T12: 06: 37 + 00: 00
And what does this media server do not like?
2016-08-26T11: 48: 26 + 00: 00
Hello, and who can tell you the name of the official program from Philips, which allows you to connect to a computer via a Lan network?
2016-08-19T15: 43: 41 + 00: 00
Most likely blocking the FireWall network. Disable it for a while and if everything goes well, then add HMS to the exceptions.
2016-08-19T13: 04: 01 + 00: 00
Hello! Has anyone come across HMS setting on Samsung UE48H6400 TV. I set up the server myself, and I see the TV in it. But from the TV itself it is impossible to see the network. I can't find Allshare functions on it, and there is no media server in Source. Everything is connected to one router. What can be done in this case?
2016-05-15T14: 09: 38 + 00: 00
A lot depends on the network equipment. I hope the TV does not accept such "heavy" files via Wi-Fi. P.S. Please, describe in more detail how the TV is connected to your home network.
2016-05-12T22: 43: 38 + 00: 00
Hello! Couldn't watch 4K videos via media server. What is the reason? What to include? Through the USB flash drive it shows normally, and through the server, like a simple HD. LG 49UB-830V TV
2016-05-01T16: 27: 28 + 00: 00
But mine is different. The LAZY IPTV program is installed in the ndroid, there is already built-in DLNA, I can watch different channels to run on an LG TV
2016-02-21T19: 23: 31 + 00: 00
Better is a loose concept. You justify why it is actually better. P.S. I can test it for freedom.
2016-02-18T17: 41: 10 + 00: 00
Used this program, but found a better Twonky server
2016-02-11T22: 24: 55 + 00: 00
I have not yet encountered such problems. Alas! If only I will not advise and I do not have a clear answer yet.
2016-02-11T22: 18: 12 + 00: 00
Moreover, when you enter the HMS through the prefix, folders are completely displayed there (Actors, Genres, Media Resource Directories, etc., but when you enter the Media Resource Directories folder, it is empty
2016-02-11T22: 16: 15 + 00: 00
Thanks for the link, but computers can see each other and go at each other (even connected to different routers). The set-top box also sees the HMS and Windos "ovsky server, but does not see the files in them. But the Home Media Server itself does not see the set-top box at all. And before that I connected the TV itself in the same configuration, everything worked fine. I think there is a problem with the set-top box, but I can't understand what.
2016-02-11T21: 07: 02 + 00: 00
Scanning is automatic, the result is zero. In HMS itself, no set-top box is displayed in playback devices and there is no "play to" item.
2016-02-11T21: 36: 48 + 00: 00
2016-02-07T21: 39: 27 + 00: 00
Is there a check mark under the Auto Scan item on the Scan tab? Is the program included in the firewall exceptions or Windows Firewall (depending on what you are using for network filtering)?
2016-02-07T21: 30: 09 + 00: 00
Try turning off encryption on your wireless network. Also notice if the devices are using the same IP address. P.S. If IP devices are not bound to a MAC address, then I recommend doing this.
2016-02-07T16: 43: 20 + 00: 00
Hello! Dmitriy. Media set-top box DOM.RU, the media server is running on the computer, but does not display playback devices, the set-top box itself sees the server (both HMS and standard windows (win 10), but the media folders are empty (no files displayed). The network is configured as follows - the main router with an Internet connection (192.168.1.1), an additional router in another room with the address 192.168.1.30, a computer 192.168.1.40, a media attachment 192.168.1.35. I did not register ports on routers.
This article will show you how to set up the Home Media Server program and how to access movies, music and photos on your computer from your smart TV. If your TV supports Wi-Fi or LAN connectivity and supports real-time DLNA media streaming, then you should definitely take advantage of this.
Of course, you can play music and videos from a flash drive, but before that you need to transfer all the information to it. In our case, you just need to open access for the TV to any folder on your computer that stores media content.
There are proprietary applications from TV manufacturers, for example, LG has Smart Share, and Samsung has AllShare. Often, applications from manufacturers leave much to be desired and do not provide the necessary functionality, which cannot be said about the wonderful Home Media Server program. By the way, you can connect to the created media server not only from the TV, but also from any other DLNA client, for example, from a game console.
Before you start setting up your home media server, you need to connect your TV using the connection method available to you, usually LAN and Wi-Fi. The TV is most conveniently connected to a router, but in extreme cases, you can connect directly to a computer or laptop.
Setting up a media server.
If you still do not have a Home Media Server installed, you can always download it from our catalog.
After installing the program, open it and go to the menu "Settings".

In the left part of the window that opens, select the category "Media resources", on the tab "Directory List" you must specify which drives (local, network, removable) and folders with media content will be available on the TV. By default, the standard folders with photos, videos and music are already open.

To add the necessary folders and drives, use the button Add... In the explorer window that opens, you just have to select the folders or drives to which you need to give access and click "OK".

When adding or removing folders or disks, it is necessary to scan the directories of media resources, usually the program itself asks for permission to scan. This will keep the list of available files up to date.

You can also configure automatic scanning of directories. In the tab "Scanning" you need to check the two boxes shown in the screenshot below. Note that checking the box next to "Automatic scanning of directories when they change while the server is running" may slow down your TV directory navigation.
Here we recommend that you check the box in front of "Always use the file name as the name of the media resource", then in the list you will always see the files by their own names, otherwise the TV will name the file based on its tags.

Category "Devices" in the dropdown menu "Default device type" you need to choose the device that best matches yours. The list of formats supported by the device will change depending on the selected device.

If you know that your TV supports more formats than those presented in the proposed list, then you can open the settings window by clicking on the corresponding button, and in the extension fields "Movies", "Music" and "Photo" specify the required formats separated by commas.

Category "Additionally" you can set the program to start automatically and the server starts automatically when the computer is turned on. To do this, you need to check certain boxes indicated in the screenshot. It is also recommended to check the box opposite "Installing Windows Home Media Server (UPnP, DLNA, HTTP) Service", in this case the media server will run as a service.

This completes the setup of the home media server.
Now you need to start it by clicking on the button "Launch".

Now you can turn on the TV. If everything is connected correctly, then the TV icon should appear at the bottom of the program window on the tab "Playback Devices (DMR)".

If the TV does not appear, in the right part of the window, click the button "Refresh"... If the TV icon still does not appear, then you have incorrectly connected the TV to your computer or home network. Most often, in more than 90% of cases, the problem occurs due to incorrect configuration of antiviruses and firewalls. Disable them, if the TV icon appears, then you need to configure them correctly.
Viewing media resources.
After setting up your home media server, there are two ways to start watching shared content.
The first, naturally, by starting the playback of content from the TV, guided by the instructions for your device.
Second, start playback directly from the Home Media Server itself. First, in the main window of the program, you need to select the type of content being played by clicking on the tab icons "Movies", "Music" or "Photo"... Next, on the movie we need, for example, right-click, select the item "Play to" and choose a TV. At the same time, the movie should start playing on the TV.

The Home Media Server program actually provides a huge number of all kinds of settings and offers playback not only of videos, music and photos, but also Internet radio, as well as IPTV. In turn, we only considered setting up a home media server to open access to files stored on a computer for playback on a TV.
Home Media Server (UPnP) - a universal program that provides access to content of hard drive your computer to electronic devices such as TVs, players, game consoles. Data is transferred using the UPnP protocol (DLNA). This program works with TVs, game consoles, music centers, mobile phones and smartphones.
Today human life in modern realities is very difficult to imagine without high technologies. Each of us is surrounded by laptops, computers, televisions, musical centers... It often happens when you really want to watch your favorite movie on a big TV or play a computer game through a console. The multifunctional home media server software package for Windows is designed to solve such problems. With its help, you can organize full access to all media content hard disk computer.



Download Home Media Server Free
Home Media Server is small in size. You can install a home media server in just a few minutes. Its main capabilities include transcoding video and audio into a form that supports a TV or tape recorder. You can also customize subtitles, select the desired picture size for any screen and select audio tracks yourself. The user has the ability to direct internet radio or television directly to the television or player.
If you can't see your life without digital TV, you can also download a home media server. It supports all modern digital formats (C, S, T), works great with the VLC Media Player program and can transmit a digital signal to other electronic devices using the Digital Media Renderer function.
A home media server in Russian has a wide functionality. It is possible to save transcoding profiles. Their use greatly simplifies setup when connecting new devices. Free download home media server (DLNA) is recommended for owners of TVs and players Philips, Sony, Panasonic, JVC, Toshiba, Samsung. Each of them has all the necessary connectors for interaction through the UPnP protocol with a personal computer. Thus, with the help of this program, you can significantly expand the capabilities of these TVs.
All novice users are encouraged to take a look at the official website of this application. There is a wonderful forum where solutions to the most common problems are detailed. You can also learn how to effectively connect a particular device.
You can download a home media server without registration and SMS on the SoftAttack website. We always have the latest and most current updates.
If you want to create based on TV and computer home network entertainment, which will provide all the possibilities for playing content in various formats, then you should be interested to know how to set up a home media server. Let's explore how to install the server creation software, and then see what features it provides to users.
Computer and TV connection
Before you start setting up a home media server, you need to resolve the issue of connecting your computer to your TV. It is better to carry out a wired connection of devices using a LAN cable and a router. Of course, you can use a wireless connection, but then you become dependent on antenna power and the presence / absence of obstacles.
To avoid potential problems with Full HD movie playback, it is best to use a LAN cable, carefully routing it between your computer, router and TV.
The router, of course, must be configured to access the network, otherwise no media server will work. If you have figured out the question of how to configure the Internet on Windows 7, then you can proceed directly to installing and configuring the program.
Program installation
Download the distribution kit of the program to start installing it. It is better to download from the official site, since the current and tested version of the utility is located here. You can choose between two types of download - as a * .exe file or in archive format. There is no difference between them, so choose according to your taste.
The installation process itself is extremely simple: you just need to specify the directory in which the application's executable files will be stored, and decide whether you need to create a program shortcut on the desktop.
After assigning the installation parameters, click the "Install" button. Wait until the installation is complete to start configuring the program.
Program setting
When you first start the program, it should appear with the initial settings, where you need to select your media device.  Depending on the type of equipment you specified, the "Built-in support" field will display a comma-separated list of supported formats.
Depending on the type of equipment you specified, the "Built-in support" field will display a comma-separated list of supported formats.
If your TV can play some formats that are not in the "Built-in support" field, then check the "Custom device" item. Manually write the formats supported by your hardware and click Next to go to the next settings window.
In the "Media Resource Directories" window, you need to make directories or local and network drives visible to your device ("share"). By default, standard folders are open, but in order not to be confused with them, it is better to allow access to local drives. To perform this procedure, select the checkboxes of the drives that you want to make available through the media server and click the Scan button. 
You can also manually add directories or external media. To do this, click the "Add" button, select the directory you need and start the scanning process. 
After scanning local and removable drives in the program interface, you can see a complete list of audio, video and photos stored on your computer.
Remember that the more multimedia information the program has to check, the longer it will take to start, so do not overdo it with the number of "shared" directories.
The next configuration item is backup parameters. You can specify your storage path backupused to restore the program data, or leave it as it is. 
After clicking the "Run" button, the process of creating a backup copy will start. You can specify which parameters you want to save in the backup file by ticking them. After completing the data backup procedure, click the "Close" button.
Server start
After configuring all the important parameters, you can go directly to turning on the DLNA server on your computer. To do this, click on the "Start" button - a message will appear on the screen that the start was successful. 
After starting the server, you need to turn on the TV. If the connection is established correctly, it will appear on the "Playback Devices" tab in the program. If the list is empty, refresh it using the special button on the right panel. 
Test the server by running files from your computer on your TV screen:

If the Home Media Server program is configured correctly, the file you are running from your computer will appear on the TV screen. But opening media files from a computer is not always convenient, so you need to learn how to additionally run them directly on the TV. 
To prevent the program from interfering with you on your computer, close it by clicking on the red cross. The home server will not shut down because the application will not shut down completely, but will only be minimized to the system tray.
Viewing files on TV
After setting up the server on the computer, you can go to the TV and try to open the "shared" folders through it. On different TV models, the connection to the created server is done differently. For example, LG devices have a built-in Smart Share app. 
Select the created home server as the signal source. If such an item is not in the list, update the list of sources.
Remember to configure your firewall by temporarily disabling it; otherwise, the firewall will block the TV's attempts to connect to the home server.
After selecting a signal source, you will see a directory of folders, among which there will be directories "shared" on the computer. You can run the available files and watch them on your TV screen.
Application possibilities
The Home Media Server software provides users with several interesting features to extend the functionality of a conventional TV to a true home entertainment center.
Interactive television
To enjoy all the benefits of interactive broadcasting, you can set up Rostelecom television. But there is another option that allows you to do without concluding an additional agreement with the provider - download an interactive television playlist and run it through your home media server.

For IPTV to work, you need to install the VLC Player program. The installation of this application will not cause any difficulty even for a novice user, since the convenient installation wizard does everything automatically - all you have to do is click the "Next" button.
The next step is to restart the home media server, which is done by pressing a special button on the top panel of the program. 
After that, you can go to the TV and select the "Internet TV" folder in the media server directory. If you downloaded the working playlist and installed it correctly, you will see a list of the channels presented in it. 
Of course, this is not the most convenient option for playing interactive television, especially if the user has a Smart TV or an IPTV function from the provider is configured. However, if there is nothing but a home server, then using the Home Media Server program can be called the most adequate solution.
If your TV does not support Smart TV, but you want to be able to watch online broadcasts, you can delegate some of the Smart TV functions to the Home Media Server program using the installed podcasts.
Podcasts in this case are files that allow you to directly run online cinemas on your TV. For example, on the forum of the official site of the Home Media Server application, it is fashionable to download a podcast for playing and managing video files from social network In contact with.
Download the desired podcast to your computer and drop it into the main program window, as you did with the interactive TV playlist file. 
Expand the "Podcasts" section and select your downloaded live streaming app. Right-click on it and select "Update". 
Wait for the update process to finish and go to your TV. Find the "Podcasts" folder and select the application downloaded via the media server inside it. 
In the modern world, it is difficult to imagine our life without the use of high technologies. So, probably, many have heard of such a concept as UPnP. What is UPnP and DLNA support, we will try to figure it out. In addition, there are some basic tips for setting up your hardware, as this is not always done fully automatically.
UPnP. What is UPnP?
From the point of view of modern computing, mobile and media systems, UPnP is a universal connection of multiple devices when combined into one system. This is the so-called Universal Plug & Play standard. In other words, this technology can be called universal device connection with its automatic initialization.
In fact, this very approach allows you to create a single home UPnP server based on the existing one. In this case, the information stored on one of the connected devices will be available on any other. Most often, computers, laptops, mobile devices, video or music players act as a source, and media content is played on a TV. But! In most cases, such devices should be DLNA compliant.
What is DLNA?
DLNA is a universal set of standards used to connect equipment for transferring media data. An ordinary home local network is used as a data transmission medium based on the automatic assignment of IP addresses to connected devices.

This does not change the external user address. IP is assigned exclusively within one local network... The main component that DLNA (UPnP media server) uses is the router, which is responsible for automating the assignment of appropriate IP addresses to devices. Most often it is (A) DSL modem or router, although there are still gradually aging connections using
Device connection options
To begin with, in this case, the main step is to create a connection between the router and the TV. Today you can find three main options:
- cable connection (Ethernet);
- connection using an internal or external Wi-Fi adapter;
- electrical connection without any cables at all.
However, here you need to clearly understand that automatic combination of devices into a single whole will not be enough. You need to create a virtual UPnP DLNA server (if you already have one, say, on a TV like Smart TV, that's great). The corresponding software is responsible for this, which will be discussed a little later.
Home Media Server Benefits
If we consider the list of basic capabilities using UPnP transceiving technologies (DLNA), they are quite diverse, although they are used only for working with media content.
So, for example, when creating a home media server, you can easily view photos and videos present on a computer or laptop, smartphone or tablet on a large TV screen. But this is not all.

Few of the unprepared users know that with the help of such technologies it is possible to arrange and broadcast online television or watch videos on the same YouTube hosting not on a computer (with the appropriate software or a regular Internet browser), but on a television panel. And this, in turn, makes it a universal tool for watching programs, clips or films, listening to music, etc.
Now a few words about the basics regarding setting up a home media server. Understanding UPnP technologies is not enough here. What is UPnP, we have already figured out a little. Let's see how this knowledge can be applied in practice.

First, you will initially need to enable the use of these protocols on your router and on your TV (or, if you have one, your cable or satellite TV box). On a router, as a rule, such settings are enabled by default, but to be sure, you should go to the appropriate section and make sure that the UPnP parameter is in the Enabled state.

But that's not all. In the "operating system", if this service is not involved, it also needs to be activated. To do this, in the "Control Panel" go to the section of programs and components (in older systems - the menu of add and remove programs), where you can view the installed and used Windows components.

In network services, you need to connect the client discovery (management) service, and also use UPnP. What is a PNP client in this case? A universal bridge capable of automatically recognizing any media device, even without installing the appropriate drivers. To make it clearer, they are simply not needed in a local wireless network when a smartphone or any other mobile gadget is connected.
Used programs
At this stage, let's go directly to the software that allows you to create, use and manage your home media server. Today there are a lot of such packages. But they may have completely different capabilities.

For example, if you install a server based on the Samsung All Share app, the TV will only be able to select music, videos, or photos stored in the shared folders of devices. There is no question of any broadcast of TV programs from a computer.

It is much more convenient to install a more serious package like Plex Media Server, which has such an impressive list of features that few programs can match it. In addition, the software itself is released in Russian and distributed free of charge.
Concerning mobile systems, for example Android, for such devices it is appropriate to use a small applet called MediaHouse or Bubble UPnP. Both applications can be easily found in the service Play Market and install it on your device absolutely free. The advantage of such programs is that when installing the corresponding computer client, DLNA configuration is not required here at all. It is enough that the smartphone, tablet and computer (laptop) are connected to the same private virtual network. After launching the application from a computer terminal, a list of all available devices will automatically be displayed. For correctness in the computer version, you can "expand" the necessary folders (create a shared access). That's all.
Conclusion
Hopefully, this brief information will give many novice users an understanding of UPnP / DLNA technologies. In general, even when setting up a home media server, there should not be any special difficulties either, unless the inclusion of UPnP support on the router, TV and in the "operating system" itself. But, as practice shows, on all modern devices and in latest versions Windows all of these services are enabled by default. The user only has to solve the problem by choosing the most appropriate software for his requirements.