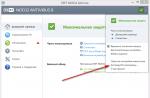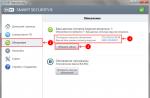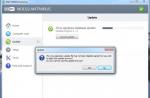BOOT.INI adalah file Windows internal dengan parameter startup. Itu diakses oleh OS saat Anda menghidupkan komputer. Jika Anda tidak puas dengan pengaturan peluncuran awal, Anda dapat mengubahnya. Anda hanya perlu melakukan perubahan pada file ini. Tetapi menemukannya tidak mudah: folder sistem sering disembunyikan dari mata pengguna sehingga seseorang tidak secara tidak sengaja menghapus atau memindahkan direktori penting. V jendela baru file ini hilang.
Jika komputer Anda memiliki lebih dari satu OS, Anda akan dimintai pilihan saat startup. Inilah yang menjadi tanggung jawab BOOT.INI. Dikatakan sistem mana yang memiliki prioritas, dengan pengaturan apa untuk memuatnya, dll.
Pada menyalakan Windows mengakses beberapa file yang mengontrol pemuatan pada tahap yang berbeda. Ini adalah ntbootdd.sys, ntdetect.com, ntldr, bootsect.dos. Dan, tentu saja, BOOT.INI itu sendiri. Mengganti nama, menyeret, menghapus, atau mengedit secara sembarangan dapat menyebabkan masalah. Komputer akan reboot tanpa henti, menampilkan kesalahan atau tidak menyala. Oleh karena itu, dengan data internal sistem operasi harus ditangani dengan hati-hati. Nomor yang salah atau tanda hubung di tempat yang salah - dan Anda harus memulihkan OS.

Bagaimana menemukan BOOT.INI
Mari kita bicara tentang Windows XP terlebih dahulu. Di mana BOOT.INI dalam model ini? Itu dapat ditemukan langsung di direktori root (di mana distribusi sistem utama berada). Namun Anda tidak akan bisa melihatnya jika tampilan objek tersembunyi tidak diaktifkan. Untuk mengaktifkan opsi ini:
- Buka "Panel Kontrol" (di menu "Mulai").
- Buka Opsi Folder di bawah Penampilan dan Personalisasi.
- Temukan tab "Tampilan".
- Gulir ke bawah penggeser. Akan ada baris “Tampilkan file tersembunyi". Centang kotak.

Anda sekarang seharusnya dapat melihat BOOT.INI. Itu benar disk sistem(biasanya drive C:\). File itu sendiri memiliki ikon berupa daun dengan roda gigi. Ini akan tembus cahaya. Ini berarti tersembunyi, dan tidak mungkin untuk menghapus atribut ini darinya.
Jika Anda tidak tahu di mana tepatnya OS Anda diinstal, buka menu "Start - Search". Pilih "File dan folder" dan di bidang input tulis nama atau bagian dari nama. Jendela menampilkan semua hasil dengan nama itu.
Jika Anda menggunakan Windows 7, di semua model mulai dari Vista, pengaturan ini telah diganti dengan file konfigurasi "BCD", yang tidak memiliki ekstensi. Itu dapat dijalankan sebagai bagian dari registri, tetapi akan sulit untuk mengubah atau mengubah apa pun di dalamnya. Ini berisi banyak parameter dan nilai, yang tidak mudah dinavigasi. Di Windows 10, BOOT.INI juga tidak ada, jadi Anda harus mengubah parameter boot dengan cara yang berbeda.
BCD jauh lebih berguna dan fungsional daripada "pendahulunya", tetapi file ini tidak dimaksudkan untuk konfigurasi manual. Itu diperlukan untuk kebutuhan sistem, dan tidak ada gunanya memperbaiki apa pun di dalamnya.
Bagaimana cara mengedit?
BOOT.INI dapat diedit di pengolah kata apa pun. Notepad Windows biasa atau Notepad + "lanjutan" bisa digunakan. Tetapi sebelum itu, Anda harus mengizinkan akses ke file, jika tidak, setelah melakukan perubahan, Anda tidak dapat menyimpannya.
- Klik di atasnya dengan tombol kanan mouse.
- Pilih Properti.
- Di tab "Umum", hapus centang pada item "Hanya baca".
- Klik Terapkan.
Setelah itu, Anda dapat mengubah nilai di BOOT.INI. File memiliki struktur yang jelas. Tidak disarankan untuk menghapus sesuatu di dalamnya, memindahkan operator yang tidak perlu, menghapus tanda kurung atau tanda baca. Secara singkat tentang setiap parameter:
- "Timeout" menunjukkan berapa banyak waktu yang diberikan untuk memilih OS saat startup (jika beberapa diinstal). Setelah tanda sama dengan "=", tulis angka yang Anda inginkan. Timer menghitung mundur dalam hitungan detik.
- Standarnya adalah sistem operasi default. Ini akan dimuat jika dalam waktu yang ditentukan Anda tidak memilih OS mana yang akan diaktifkan. Parameter ini mungkin terlihat seperti "scsi (0) disk (0) rdisk (0) partisi (1) \ WINDOWS".
- "Scsi" adalah pengontrol yang mengelola disk fisik. Jika ada beberapa, yang kedua akan terlihat seperti "scsi (1)".
- Partisi adalah partisi yang berisi OS. Misalnya, "Partisi (1)" mengacu pada C: \, "partisi (2) \" mengacu pada D: \, dan seterusnya.
- Di bawah parameter sistem operasi adalah daftar sistem operasi yang diinstal. Jika Anda memiliki satu OS, akan ada satu baris.
- Parameter lain juga dapat dimasukkan. Misalnya, "/ SOS" untuk menampilkan nama driver saat startup, atau "/ debug" untuk men-debug kernel. Semua perintah yang mungkin ada di situs web resmi Microsoft.

Bagaimana mengubah urutan boot tanpa file BOOT.INI
Karena mengedit BOOT.INI di Windows 7 dan yang lebih baru tidak akan berfungsi karena tidak adanya file ini, Anda harus menyesuaikan urutan boot dengan cara yang berbeda. Tentu saja, Anda dapat mencoba bekerja dengan BCD, tetapi tidak akan mudah untuk memahami semua opsinya.
Jika Anda perlu mengubah waktu yang diberikan untuk memilih OS, atau mengatur sistem lain secara default, Anda dapat melakukannya seperti ini:
- Buka Komputer Saya.
- Klik kanan di mana saja di jendela.
- Pergi ke "Properti".
- Kemudian - di "Pengaturan tambahan".
- Pada tab Lanjutan, di bawah Pemulihan & Booting, klik Opsi. Opsi yang Anda butuhkan akan ada di sana.

Cara lain:
- Pergi ke Mulai - Jalankan.
- Di jendela yang terbuka, tulis "msconfig" (tanpa tanda kutip). Pengaturan konfigurasi muncul.
- Unduh tab. Daftar sistem operasi yang diinstal akan terbuka. Anda dapat memutuskan mana yang akan digunakan sebagai default dan mengubah batas waktu saat startup dan pemilihan sistem.
Sayangnya, metode ini tidak memungkinkan Anda untuk mengatur parameter tertentu.
Menggunakan program
Tugas yang dijelaskan di atas dapat disederhanakan. Untuk ini, ada utilitas khusus - pengelola unduhan. Anda dapat melakukannya tanpa BOOT.INI. Beberapa program tersebut adalah:
- Pembungkus untuk BCD. Dengan bantuannya, Anda dapat menyesuaikan file ini.
- Manajer Boot OSL2000. Mendukung pekerjaan dengan jumlah besar sistem operasi (hingga 100).
- Menyediakan restart cepat ke OS yang diinginkan.
Di Windows XP, BOOT.INI bertanggung jawab atas urutan boot sistem. Itu dapat diubah dengan memasukkan perintah secara manual. Dalam versi OS berikutnya, file telah dihapus. Tetapi pengaturan parameter peluncuran masih tersedia. Jika Anda tidak memahami masalah ini, gunakan program yang dirancang untuk ini. Dengan cara ini Anda tidak perlu menyentuh informasi Windows sendiri.
Artikel ini menjelaskan cara melihat dan memodifikasi berkas Boot.ini dengan menggunakan alat Startup dan Perbaikan Windows XP. Windows XP berisi komponen yang memudahkan untuk melihat dan memodifikasi file ini.
Anda disarankan untuk mencadangkan file Boot.ini sebelum melakukan perubahan apa pun. Untuk melakukan ini, Anda harus terlebih dahulu mengaktifkan tampilan file tersembunyi.
Mencadangkan file Boot.ini
- Komputer saya dan pilih itemnya Properti.
atau
Di menu Awal pilih barang Menjalankan, masukkan perintah sysdm.cpl dan tekan tombol oke. - Di tab Selain itu di grup tekan tombol Kustomisasi tekan tombolnya Sunting... File terbuka di Notepad untuk diedit.
- V" buku catatan"Klik Mengajukan di panel Tidak bisa dan pilih perintah Simpan sebagai.
- Klik kanan ruang kosong di dialog Simpan sebagai, pilih perintah Buat di menu konteks lalu pilih Map.
- Masukkan nama folder, misalnya suhu dan tekan tombol Memasuki untuk membuat folder bernama " suhu»
- Klik dua kali folder ini dan kemudian klik Menyimpan untuk menyimpan salinan cadangan file Boot.ini.
Mengedit File Boot.ini
- Klik kanan ikon Komputer saya dan pilih itemnya Properti.
atau
Di menu Awal pilih barang Menjalankan, masukkan perintah sysdm.cpl dan tekan tombol oke. - Di tab Selain itu di grup tekan tombol Kustomisasi. tekan tombolnya Sunting
Contoh File Boot.ini
Di bawah ini adalah contoh file Boot.ini digunakan secara default pada komputer di bawah Kontrol jendela XP Profesional
batas waktu = 30
multi (0) disk (0) rdisk (0) partisi (1) \ WINDOWS = " Microsoft Windows XP Professional "/ deteksi cepat
batas waktu = 30
default = multi (0) disk (0) rdisk (0) partisi (1) \ WINDOWS
multi (0) disk (0) rdisk (0) partisi (1) \ WINDOWS = "Windows XP Professional" / fastdetect
multi (0) disk (0) rdisk (0) partisi (2) \ WINNT = "Windows 2000 Professional" / fastdetect
Memodifikasi File Boot.ini
Saat memodifikasi file Boot.ini menggunakan kotak dialog Startup and Recovery, di mana Anda dapat memilih sistem operasi default, mengatur batas waktu, atau mengedit file secara manual, gunakan baris perintah untuk masuk ke Bootcfg.exe.
Catatan... Utilitas Bootcfg.exe hanya tersedia di sistem operasi Windows XP Professional. Utilitas ini tidak tersedia di sistem operasi Microsoft Windows XP Home Edition, jadi isi bagian ini tidak berlaku untuk sistem operasi Windows XP Home Edition.
- Klik tombol Awal dan pilih itemnya Menjalankan.
- di lapangan Membuka masukkan perintah cmd.
- Pada prompt perintah, masukkan bootcfg /?
- Ini menampilkan bantuan dan opsi untuk BOOTCFG.exe.
Menambahkan sistem operasi
Pada prompt perintah, masukkan
bootcfg / salin / d / INDO #
di mana deskripsi sistem operasi Adalah deskripsi teks (misalnya, Windows XP Home Edition), dan # adalah nomor item di bagian sistem operasi BOOT.INI. File yang akan disalin
Menghapus sistem operasi
Pada prompt perintah, masukkan
di mana # adalah jumlah item yang akan dihapus dari bagian "sistem operasi" dari file BOOT.INI (misalnya, 2, yang sesuai dengan sistem operasi kedua dalam daftar)
Memilih sistem operasi default
Pada prompt perintah, masukkan
di mana # adalah nomor elemen bagian "sistem operasi" dari file BOOT.INI, yang akan menjadi sistem operasi default.
Mengatur waktu tunggu
Pada prompt perintah, masukkan
di mana # adalah waktu dalam detik setelah sistem operasi default akan dimuat
Membuka File Boot.ini untuk Mengonfirmasi Perubahan
- Klik kanan ikon Komputer saya dan pilih itemnya Properti.
atau
Di menu Awal pilih barang Menjalankan, masukkan perintah sysdm.cpl dan tekan tombol oke. - Di tab Selain itu di grup tekan tombol Kustomisasi. tekan tombolnya Sunting
Berkas boot.ini berisi informasi tentang sistem operasi yang ada di komputer Anda. Jika beberapa sistem operasi diinstal pada komputer, maka akan ada beberapa entri. Setiap entri bertanggung jawab untuk sistem operasi tertentu (C).
Di Windows XP dan Windows 7, situasinya sedikit berbeda.
Lokasi File
Di Windows XP, file ini terletak di folder root "C: \". Jalannya mungkin berbeda. Itu semua tergantung pada hard disk atau lokal mana komputer Anda melakukan booting.
Di Windows 7, file ini tidak ada sama sekali. Situasi di sana sedikit berbeda.
Isi file
Anda dapat melihat isi file, mengetahui jumlah OS dan parameter lainnya dengan berbagai cara. Misalnya, ada metode khusus yang disediakan oleh Windows mana pun.
Untuk melakukan ini, Anda perlu memanggil utilitas "Jalankan". Anda dapat menemukannya melalui "Start" atau tekan pada keyboard "Windows" + "R". Masukkan perintah "msconfig" di sana.
Anda akan melihat jendela "Konfigurasi Sistem":

Seperti inilah tampilan informasi tentang OS yang dapat di-boot. Jika ada beberapa, maka tombol "Hapus" akan tersedia.

Di Windows XP, kontennya adalah sebagai berikut:

Seperti yang Anda lihat, itu menyatakan:
Apa hard dan disk lokal untuk boot;
Judul sistem operasi. Misalnya, mungkin ada dua OS (1 - "Windows #1", 2 - "Windows #2").
Waktu habis. Standarnya adalah 30 detik.
Sistem mana yang dimuat secara default.
Mengedit bootloader
Mengedit sangat mudah di Windows XP. Batas waktu dapat dilakukan di "msconfig" juga.

Namun, Anda dapat mengedit file sepenuhnya hanya dengan membukanya dalam file teks. Path-nya adalah "C:\boot.ini".
Di Windows 7, situasinya lebih rumit. Jika Anda pergi ke alamat "C: \ boot.ini" Anda tidak akan menemukan apa pun, karena file ini tidak ada. Untuk ini, banyak program yang berbeda telah diciptakan. Misalnya, EasyBCD.

Ini gratis dan sangat mudah ditemukan di internet. Seperti yang Anda lihat, konten di sini lebih bertele-tele daripada menampilkan konten dengan "msconfig".
Di sini Anda melihat:
Batas waktu 30 detik;
OS bawaan;
Nama OS - Windows 7;
Volume perangkat adalah "C";
Jalur ke bootloader;
folder jendela.
Format tampilan dapat diubah menggunakan tombol radio berikut.
Jika dilihat secara detail, Anda akan melihat hal berikut:

Kontrol program ini sangat sederhana. Dengan mengklik "Ubah pengaturan" Anda akan melihat pengaturan umum berikut:

Ketika Anda mengklik "Tambah / Hapus Entri", Anda akan melihat jendela dengan catatan boot sistem operasi:

Menambahkan entri baru itu mudah. Ada blok khusus untuk ini. Di sini Anda dapat memilih jenis yang Anda butuhkan, tentukan nama, tentukan drive lokal dan kemudian klik "Tambah Entri".

Ada juga pengaturan tambahan:

Selain itu, Anda dapat menimpa file bootloader di item "Kelola Bootloader". Anda dapat membuat cadangan atau memulihkan data dari salinan yang dibuat sebelumnya.

Menggunakan baris perintah
Pengoperasian Sistem Windows kemampuan untuk mengedit data bootloader lebih detail telah disediakan. Faktanya, semua program bekerja berdasarkan prinsip ini.
Untuk melakukan ini, Anda perlu menjalankan baris perintah. Kami menyebut utilitas "Jalankan". Kami memasukkan perintah "cmd".

Sekarang Anda harus memasukkan perintah "bootcfg /?".

Untuk setiap perintah, Anda dapat memanggil bantuan tambahan. Cara melakukan ini ditunjukkan pada tangkapan layar.
Perbaikan Pemuat Boot
Terkadang, file ini rusak atau dihapus dengan sengaja untuk tujuan bayaran. Anda juga dapat memulihkannya menggunakan garis komando, hanya Anda yang harus mulai dengan disk instalasi.
| Suka |
Saat memuat Windows XP, saya mendapat kesalahan di layar salah boot ini, boot dari Live CD dan mengeditnya, tetapi ternyata salah, karena komputer berhenti boot sama sekali, beberapa sistem operasi diinstal, saya akui saya bekerja selama beberapa hari tanpa perangkat lunak antivirus, mereka mengatakan konsol pemulihan tidak dapat dihindari, tetapi apa lagi dapatkah kamu melakukannya?
Salah boot ini
- Menyalin file boot ini dari sistem lain dan mengeditnya secara manual untuk konfigurasi komputer Anda.
- Memulihkan file boot ini di konsol pemulihan.
Dalam hal apa pun Anda tidak perlu takut dengan konsol pemulihan, serta bekerja di baris perintah, percayalah teman-teman, Anda hanya perlu berlatih sedikit. Belum lama ini tidak ada mouse dan antarmuka grafis, kita semua menggunakan keyboard yang sama, nah, mari kita kembali kesalah boot ini... Cukup sering saya diminta untuk memberi tahu Anda cara mengembalikan file boot ini, ternyata saya bukan satu-satunya yang menggunakan XP lama.File ini terletak di root drive (C :) dan langsung digunakan oleh sistem operasi. saat memuat. Pemuat sistem NTLDR meminta informasi tentang perangkat keras yang diinstal dari file Ntdetect.com dan kemudian membaca file boot ini, kemudian menampilkan informasi kepada kami di monitor untuk memilih sistem operasi.
- Boot file ini, sederhana berkas teks, dengan ekstensi txt, yang berisi informasi untuk bootloader Windows XP aktif hard disk mana, jika ada beberapa di antaranya, dan di partisi mana, misalnya C atau D, untuk mencari folder jendela dengan file sistem utama yang diperlukan untuk mem-boot sistem, jam berapa untuk menampilkan menu boot, dan sebagainya, Anda dapat membaca lebih detail. File memiliki atribut read-only dan disembunyikan, jika Anda ingin mengubahnya, Anda harus menghapus atribut ini, bagaimana melakukannya, Anda juga dapat bertanya kepada kami.
Konfigurasi file boot ini biasanya dilanggar atau dihapus begitu saja, biasanya akibat serangan virus atau penginstalan berbagai boot manager untuk sistem operasi, misalnya, atau OS Selector, dalam hal ini file boot ini adalah digantikan oleh file boot ini dari program-program ini dan jika Anda menghapusnya nanti, Anda pasti akan muncul kesalahan salah boot ini atau lebih buruk.
Bagaimana cara mengembalikan file boot ini? Pertama, jika sistem operasi Anda tidak bisa boot dengan tepat karena file boot ini yang salah, Anda dapat membuat file ini secara manual di komputer lain, atau bahkan menyalinnya dari sistem XP lain, serta dari kami (setelah sebelumnya menyesuaikannya dengan komputer Anda). konfigurasi), lalu letakkan di USB flash drive, boot dari Live CD apa pun dan salin ke root drive C dari mesin yang rusak. File boot ini hampir sama untuk semua komputer yang menginstal XP.
Ini file boot ini saya, buka di notepad, karena Anda tidak dapat melihat apa pun yang rumit.
Dalam hal ini, dia mengatakan bahwa ada dua sistem operasi XP yang diinstal pada komputer dan keduanya sedang boot.

Biasanya kesalahan terletak pada tiga garis yang disorot dengan warna merah.
mengatur proses pengunduhan.
batas waktu = 20 waktu yang diberikan kepada pengguna untuk memilih sistem, dalam hal ini 20 detik
default =\ WINDOWS
Sistem operasi yang melakukan booting secara default.
Ada dua sistem operasi yang bisa dipilih.
multi (0) disk (0) rdisk (0) partisi (1)
multi (0) disk (0) rdisk (1) partisi (1)\ WINDOWS = "Microsoft Windows XP Professional RU" / fastdetect
banyak (0) pengontrol disk, harus dalam 0
piringan (0) parameter ini juga harus di 0
rdisk (0) ini adalah nomor urut dari disk yang berisi partisi boot, angka mulai dari nol jika Anda memiliki dua harddisk dan Windows XP ada di hard drive pertama seperti milik saya, maka itu harus ditunjukkan rdisk (0), jika pada hard disk kedua, maka rdisk (1).
partisi (1) disini menurut pengamatan saya banyak yang salah, ini adalah nomor partisi boot hardisk, angkanya dimulai dengan satu, anda bisa melihat sistem operasi saya pada partisi (1) atau partisi sistem "DENGAN"jika dalam kasus Anda aktif D, jadi seharusnya bagiantion (2) dll. Itu saja.
Nah, sekarang restore file boot ini di console, cara menuju kesana bisa anda baca di Recovery Console. Kami boot dari instalasi Disket Windows XP, pilih R untuk memulihkan sistem menggunakan konsol.
Memilih sistem operasi kami, memasukkan nomor 1
File konfigurasi teks khusus "Boot.ini", yang digunakan selama proses boot, adalah salah satu yang paling penting file sistem"Windows XP". File ini harus berada di direktori root disk boot. Sebelum memodifikasi file, ubah atributnya agar tidak hanya-baca. Jika Anda mengubah file Boot.ini, pengaturan konfigurasi sistem yang sesuai hanya akan berlaku setelah reboot. File harus diedit menggunakan Notepad atau editor teks sederhana lainnya (kecuali untuk “ Microsoft Word"Atau yang lain pengolah kata yang menambahkan tag pemformatan teks khusus).
Berkas Boot.ini memiliki fungsi berikut:
- mengelola isi menu pemilihan sistem operasi,
- mengelola proses pengunduhan,
- mengatur beberapa parameter sistem.
Bab
berfungsi untuk mengatur parameter untuk memuat sistem operasi.
Parameter " waktu habis= 30 "(default) menentukan jumlah detik selama pengguna dapat memilih salah satu item menu. Ketika "timeout = 0", menu boot tidak ditampilkan. "Dengan batas waktu = -1" menu ada di layar untuk waktu yang tidak terbatas.
Parameter " bawaan= "Menentukan jalur ke sistem yang dimuat secara default.
Dalam bab berisi informasi tentang sistem operasi yang diinstal.
Struktur file "Boot.ini" dalam kasus paling sederhana, dengan satu sistem operasi pada disk, terlihat seperti ini:
Timeout = 30 default = multi (0) disk (0) rdisk (0) partisi (1) \ WINDOWS multi (0) disk (0) rdisk (0) partisi (1) \ WINDOWS = "Windows XP Professional" / fastdetect
Saat menggunakan dua sistem operasi, misalnya, "Windows Me" dan "Windows XP", isi file akan terlihat seperti ini:
Timeout = 30 default = C: \ C: \ = "Windows Millennium Edition" multi (0) disk (0) rdisk (0) partisi (2) \ WINDOWS = "Windows XP Professional" / fastdetect
Timeout = 30 default = multi (0) disk (0) rdisk (0) partisi (2) \ WINDOWS multi (0) disk (0) rdisk (0) partisi (2) \ WINDOWS = "Microsoft Windows XP Professional RU" / fastdetect C: \ = "Windows Millennium Edition"
Di Sini:
« banyak (0)"- nomor seri adaptor tempat pengunduhan dilakukan. Selalu memiliki nilai "0"
« piringan (0)"- selalu sama dengan" 0 "(untuk sebagian besar BIOS),
« rdisk (X)"- menentukan nomor seri harddisk dari mana unduhan dilakukan (dari "0" hingga "3"),
« partisi (Y)"- nomor seri partisi hard disk tempat OS di-boot. Penomoran dimulai dengan "1". Partisi MS-DOS yang diperluas (tipe "5") dan partisi tipe "0" tidak diberi nomor.
Lagi gambaran umum bagian
.
Untuk setiap OS, lokasinya ditunjukkan menggunakan nama ARC (Advanced RISC Computer):
Item scsi (*) digunakan jika pengontrol SCSI dengan BIOS dinonaktifkan.
Elemen multi (*) digunakan untuk semua jenis drive lain, termasuk IDE, EIDE, ESDI, dan SCSI dengan BIOS diaktifkan.
"(*)" - nomor adaptor tempat pengunduhan dilakukan. Adaptor diberi nomor dari nol, dimulai dengan pengontrol yang paling dekat dengan slot "0" pada motherboard.
"Disk (*)" - jika "(1)" = "scsi (*)", maka itu sama dengan nomor perangkat logis (LUN) yang ditetapkan untuk disk.
"Disk (*)" - jika "(1)" = "multi (*)", maka selalu sama dengan nol.
"Rdisk (*)" - jika "(1)" = "scsi (*)", maka itu sama dengan jumlah disk dalam rantai, jumlah disk dimulai dari "0".
"Rdisk (*)" - jika "(1)" = "multi (*)", maka selalu sama dengan nol.
Partisi (*) - mendefinisikan partisi disk yang berisi file OS. Tidak seperti semua elemen lain dari nama ARC, penomoran bagian dimulai dengan "1"; partisi pertama diberi label "partisi (1)", yang kedua adalah "partisi (2)", dan seterusnya.
"\ Path" - mendefinisikan direktori (atau subdirektori) dari bagian di mana file OS berada. Secara default, Windows XP menggunakan jalur \ windows, dan Windows NT / 2000 menggunakan jalur \ winnt.
Selain itu, dalam tanda kutip, teks tertulis yang akan terlihat di item pilihan untuk OS ini di menu mulai. Setelah teks ini, mungkin ada kunci yang memengaruhi pemuatan OS.
Kunci berikut dimungkinkan:
« / video dasar"- dengan kunci ini sistem hanya akan menggunakan driver VGA standar. Parameter ini dapat berguna jika Anda memasang kartu video lain untuk waktu yang singkat, dan Anda tidak ingin menderita dengan mengatur ulang driver.
« / deteksi cepat"- biasanya diinstal secara otomatis selama instalasi sistem. Saat memasang kunci ini, sistem tidak mendeteksi semua Plug and Mainkan perangkat dalam proses booting.
« / maxmem"- menentukan ukuran maksimum RAM yang dapat digunakan oleh sistem. Secara teori, ini dapat membantu jika RAM rusak.
« / noguiboot"- saat menggunakan tombol ini, layar percikan warna tidak akan muncul saat startup. Dapat digunakan oleh mereka yang tidak ingin melihat gambar ini pada 60 hertz. Selain itu, BSOD tidak akan muncul saat boot. Tetapi sistem tidak akan berhenti menggantung jika ada yang salah.
« / noserialmic= "- saat menggunakan parameter ini, mouse yang terhubung ke port COM untuk port yang tercantum dalam tanda kurung tidak akan terdeteksi. Jika Anda tidak menentukan nomor port, mouse tidak akan terdeteksi di semua port.
« / bootlog"- ketika parameter ini disetel, sistem akan menulis log boot ke [% SystemRoot% \ Nbtlog.txt]. Parameter ini dapat digunakan untuk menemukan alasan mengapa sistem hanya bisa boot ke "Safe mode".
« / boot aman"- ketika Anda menginstalnya, sistem akan boot ke" Safe mode ". Hal yang sama dapat dilakukan dengan menekan tombol F8 di awal boot sistem.
Anda dapat mengatur beberapa parameter untuk "/ safeboot" yang dipisahkan oleh titik dua:
"Minimal" adalah konfigurasi minimum.
"Jaringan" - dengan dukungan jaringan.
"Dsrepair" - hanya tersedia di "NET Server" dan memungkinkan Anda untuk memulihkan "Active Directory" dari cadangan yang dibuat sebelumnya.
"Alternateshell" - memungkinkan Anda menggunakan cangkang grafis alternatif. Secara default, hanya "Explorer" (shell standar) dan "Progman" (diwarisi dari "Windows 3.11" dan "NT 3.5") yang diinstal dengan sistem.
« / sos»- menampilkan daftar driver yang dimuat di layar. Ini dapat membantu Anda mengetahui apa yang sistem tersandung saat memuat.
« / baudrate"- parameter ini menentukan kecepatan di mana port COM akan bekerja untuk debugging sistem. Jika Anda tidak menentukan kecepatan tertentu, itu akan menjadi 9600 untuk modem dan 19200 untuk kabel modem null. Ketika opsi ini diaktifkan, opsi “/ debug” akan diatur secara otomatis.
« / crashdebug"- dengan flag ini, debugger dimuat, tetapi tetap tidak aktif sampai terjadi kesalahan kernel. Dapat digunakan oleh pengembang perangkat lunak.
« / port debug= com * "- menunjukkan nomor port" COM "(" * "harus nomor port) yang digunakan oleh debugger. Secara otomatis menyertakan sakelar "/ debug".
« / debug"- debugger dimuat, yang dapat diaktifkan oleh komputer lain melalui port" COM "yang terhubung.
« / nodebug"- tidak ada informasi debug yang ditampilkan di layar.
« / hal"- menentukan nama file yang akan digunakan sebagai" hal.dll "setelah download.
« / kernel"- menentukan nama file yang akan digunakan sebagai" ntoskrnl.dll "setelah loading.
Memulihkan file "Boot.ini" (XP)
Untuk mengembalikan file "Boot.ini", Anda dapat menggunakan perintah "bootcfg". Perintah ini tersedia dari mode baris perintah, dan dapat digunakan untuk mengonfigurasi, mengekstrak, memodifikasi, atau menghapus parameter baris perintah dalam file "Boot.ini".
Format perintah:
"BOOTCFG /<операция> [<аргументы>]»
Pilihan:
« / SALIN»- Membuat salinan item yang ada di daftar boot di bagian tersebut, di mana Anda dapat menambahkan parameter OS.
« / MENGHAPUS"- Menghapus item daftar boot yang ada di bagian" Boot.ini "dari file. Anda harus menentukan jumlah elemen yang akan dihapus.
« / PERTANYAAN»- Menampilkan item dalam daftar unduhan dan parameternya.
« / MENTAH»- Memungkinkan Anda menentukan parameter sakelar apa pun yang ditambahkan untuk item yang ditentukan dalam daftar boot OS.
« / WAKTU HABIS"- Mengatur nilai batas waktu.
« / BAWAAN»- Menentukan item daftar boot default.
« / EMS"- Memungkinkan Anda menyetel sakelar" / redirect "untuk operasi tanpa tampilan untuk item yang ditentukan dalam daftar unduhan.
« / DEBUG"- Memungkinkan Anda mengatur port dan kecepatan untuk debugging jarak jauh untuk item yang ditentukan dalam daftar unduhan.
« / TAMBAHKAN»- Memungkinkan Anda menambahkan sakelar khusus untuk item yang ditentukan dalam daftar unduhan.
« / Rmsw»- Memungkinkan Anda untuk menghapus sakelar tertentu untuk item yang ditentukan dalam daftar unduhan.
« /DBG1394"- Memungkinkan Anda untuk mengonfigurasi 1394 port debugging untuk item daftar boot yang ditentukan.
« /?
»- Menampilkan bantuan untuk digunakan.
Jika selama boot, setelah inisialisasi perangkat (perangkat) komputer Anda menerima pesan "Boot.ini tidak valid" dengan latar belakang hitam, ini berarti file "boot.ini" karena alasan tertentu tidak ada di direktori root disk boot atau rusak, lebih tepatnya salah menentukan jalur startup untuk sistem operasi yang ada.
Karena "boot.ini" tidak terkandung, misalnya, dalam kit distribusi "Windows" yang sudah jadi, tetapi dibuat selama proses instalasi (tergantung pada disk tempat sistem diinstal, dll.), maka itu tidak mungkin untuk mengekstraknya dari sana.akan berhasil, dan jika Anda belum menyimpan file ini sebelumnya di suatu tempat di tempat terpencil, maka tidak ada tempat untuk mengambilnya, Anda harus membuatnya lagi.
Omong-omong, jika Anda pernah mengedit "boot.ini" melalui "Control Panel -> System -> Advanced -> Boot and Restore -> Options button", maka di tempat yang sama di root boot disk harus disimpan salinan cadangan versi asli file ini, tetapi bernama "boot.bak", jadi yang perlu Anda lakukan hanyalah mengganti namanya menjadi "boot.ini".
Jika Windows Anda ada di drive C, maka Anda perlu membuat file teks dengan konten berikut:
Timeout = 30 default = multi (0) disk (0) rdisk (0) partisi (1) \ WINDOWS multi (0) disk (0) rdisk (0) partisi (1) \ WINDOWS = "Microsoft Windows XP Professional RU" / deteksi cepat
Jika sistem Anda berada di partisi dengan sistem file FAT32, cukup untuk mem-boot, misalnya, dari floppy disk sistem untuk "Windows 98".
Jika berkas sistem NTFS, Anda harus menjalankan "Recovery Console" dari disk instalasi XP, atau Anda dapat mem-boot dari LIve CD.
Pada akhirnya, Anda tidak dapat melakukan semua hal di atas, tetapi cukup mulai instalasi "Windows XP" dan pilih bukan "Instal baru ...", tetapi "Perbarui (disarankan)", sehingga sistem akan diinstal selama yang sudah ada, "boot.ini" akan muncul, dan semua pengaturan akan disimpan (Anda harus menginstal ulang program yang menyimpan pengaturannya di registri atau menyalin file mereka ke direktori sistem).