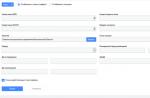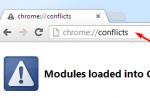Terkadang ada masalah yang terkait dengan kurangnya akses ke wifi gratis. Dalam hal ini, Iphone dapat digunakan sebagai modem, yang memenuhi persyaratan dan penggunaan sistem tertentu komunikasi seluler operator yang menyediakan layanan tethering pada alat ini. Hanya dengan begitu dia akan membuat titik akses Internet portabel dan dapat mendistribusikan Wi-Fi ke perangkat lain, serta dengan melalui Bluetooth dan kabel USB. Menyiapkan fungsi tidak memakan banyak waktu, tidak seperti router.
Sebelumnya, untuk tujuan ini diperlukan untuk menginstal perangkat lunak tambahan, sekarang semua fungsi yang diperlukan ada di iOS standar, yang membuatnya mudah dan cepat untuk diaktifkan, dikonfigurasi, dan dioperasikan. Tetapi pada saat yang sama, Anda harus ingat bahwa ketika bekerja dalam mode modem, Iphone mengeluarkan lebih cepat, jadi setelah menyelesaikan pekerjaan, Anda harus mematikan fungsi "Mode Modem".
Cara berbagi internet dari iphone
Iphone akan dapat mendistribusikan Internet ke perangkat lain, yang dilengkapi dengan modul seluler dan memiliki koneksi ke internet seluler. Jika Anda memiliki unlimited atau murah rencana tarif maka Anda tidak akan mendapat masalah. Sangat sering, penagihan dilakukan sesuai dengan jumlah informasi yang diunduh dan ditransfer, yang dengan cepat akan membuat saldo Anda menjadi nol. Untuk menggunakan iPhone Anda sebagai modem, Anda harus terlebih dahulu memastikan Data Seluler dan Aktifkan 3G/4G LTE dihidupkan. Untuk melakukan ini, buka tab "Pengaturan" dan pilih "Seluler". Selanjutnya, buka opsi "Modem Mode" dan aktifkan fitur ini. Sistem mungkin meminta Anda untuk mengaktifkan Bluetooth untuk ini. Sebuah pesan akan muncul di layar ponsel yang menunjukkan bahwa fungsi mode modem berfungsi.  Tetap hanya untuk menunjukkan pasword Wifi koneksi dan mulai mendistribusikan Internet. Disarankan agar kata sandi berisi setidaknya 8 karakter. Ini bisa berupa huruf, angka, dan tanda baca bahasa Inggris besar dan kecil. Dengan langkah-langkah sederhana ini, Anda dapat terhubung ke Internet dari komputer atau perangkat lain yang berbasis Basis Windows, Android atau Linux. Fungsi Wi-Fi secara otomatis dinonaktifkan jika Anda memutuskan semua perangkat yang terhubung dari hotspot.
Tetap hanya untuk menunjukkan pasword Wifi koneksi dan mulai mendistribusikan Internet. Disarankan agar kata sandi berisi setidaknya 8 karakter. Ini bisa berupa huruf, angka, dan tanda baca bahasa Inggris besar dan kecil. Dengan langkah-langkah sederhana ini, Anda dapat terhubung ke Internet dari komputer atau perangkat lain yang berbasis Basis Windows, Android atau Linux. Fungsi Wi-Fi secara otomatis dinonaktifkan jika Anda memutuskan semua perangkat yang terhubung dari hotspot.
Kami berbagi Internet dari Iphone melalui kabel USB
Anda juga dapat menggunakan Iphone Anda sendiri untuk mendistribusikan Internet menggunakan kabel USB. Dalam hal ini, hilangnya kecepatan Internet dikecualikan, dan telepon tidak habis. Untuk melakukan ini, sambungkan iPhone ke komputer dan buka "Panel Kontrol". Di sini kami memilih fungsi "Jaringan dan Internet" dan kemudian "Lihat status dan tugas jaringan". Koneksi harus diaktifkan, jika tidak, maka kami melakukan manipulasi ini. Terkadang Anda perlu me-restart komputer Anda untuk menampilkan koneksi. Dalam fungsi "Mode modem", Anda perlu mengalihkan opsi ke "hanya USB".
Kami mendistribusikan Internet dari Iphone melalui Bluetooth
Untuk terhubung ke iPhone melalui Bluetooth, Anda harus memasangkannya dengan komputer. Sebuah kode ditampilkan di monitor komputer, yang dimasukkan ke Iphone untuk mengaktifkan fungsi "Buat Pasangan". Kemudian Anda dapat menghubungkan dari komputer Anda ke perangkat. Telepon akan menampilkan tulisan "Mode modem", yang menunjukkan koneksi yang benar. Untuk melakukan operasi ini, Anda mungkin memerlukan iTunes versi terbaru, jika versi Anda sudah usang, maka Anda perlu menginstalnya kembali. Selama distribusi Internet, telepon tetap terhubung dan memiliki kemampuan untuk menerima pesan SMS dan panggilan masuk. Saat berbicara, koneksi Internet terputus dan secara otomatis dipulihkan setelah berakhir.
Dengan membeli iPhone baru, Anda akan selalu menemukan kabel USB universal di dalam kotak. Melalui adaptor, ini memungkinkan Anda untuk mengisi daya perangkat Anda dari daya AC atau menghubungkannya ke PC. Pada saat yang sama, kebijakan Apple secara langsung ditujukan untuk memperluas kemampuan teknologi nirkabel. Perangkat seluler perusahaan menjadi semakin independen dari iTunes setiap tahun. Pembaruan dan sinkronisasi perangkat lunak dilakukan "melalui udara". Pada artikel ini, kita akan melihat cara menghubungkan iPhone ke komputer melalui USB dan seberapa relevan metode koneksi ini tetap ada.
Smartphone Apple menggunakan dua jenis konektor untuk koneksi. Pada model 4S dan sebelumnya, ini adalah konektor 30-pin.
Dirilis pada 2012, iPhone 5 menerima konektor Lightning "cermin" progresif. Perusahaan menggunakannya di semua model berikutnya, menjadikannya standar untuk perangkat selulernya. Jadi jika Anda memiliki 5SE, 6, 7, 8 atau X kabelnya harus seperti yang ditunjukkan pada gambar berikut.
Koneksi pertama
Pertama kali Anda menghubungkan iPhone ke komputer Anda, Anda akan diminta untuk mempercayai antar perangkat. Tanpa mengikuti prosedur ini, Anda tidak akan dapat mengakses informasi yang tersimpan di ponsel cerdas Anda. Tanpa membuat hubungan tepercaya, smartphone hanya akan diisi daya dari komputer. Asalkan pada port USB arus yang cukup untuk melakukan operasi ini disuplai, atau lebih tepatnya, setidaknya 1A.
- Sebelum menghubungkan laptop ke telepon, luncurkan iTunes. Kami menghubungkan kabel ke perangkat dengan konektor yang sesuai. Permintaan pertama adalah dari iTunes. Klik tombol "Lanjutkan".
- Permintaan berikutnya akan muncul di layar smartphone sebagai pesan pop-up. Klik tombol interaktif yang ditunjukkan pada tangkapan layar.
- Kami memasukkan kata sandi dari ponsel cerdas dan menyelesaikan operasi menghubungkan perangkat.
- Di jendela iTunes, gunakan ikon yang ditandai dengan panah untuk beralih ke pengaturan pengaturan koneksi.
- Di area navigasi, pilih ikhtisar properti umum, ditandai dengan angka "1". Di blok yang ditandai dengan deuce, kami menentukan metode pembuatan cadangan. Di iCloud, mereka akan dibuat sekali sehari. Sinkronisasi otomatis dieksekusi ketika smartphone terhubung ke pengisi daya dan berada dalam jangkauan jaringan nirkabel dengan akses Internet.
Menyimpan salinan di komputer memerlukan koneksi USB. Setelah memilih metode ini di blok ketiga, kami menandai item "Sinkronkan saat koneksi". Saat bekerja dengan jaringan nirkabel tidak perlu menggunakan kabel. Ketika kedua perangkat berada dalam jangkauan sinyal Wi-Fi dari router yang sama, program itu sendiri akan menemukan iPhone dan mentransfer perubahan yang dibuat di komputer ke iPhone. Kami menyelesaikan konfigurasi dengan mengklik tombol "Selesai".
Menghubungkan tanpa iTunes
Di komputer Mac, iTunes adalah program prainstal yang disertakan dengan sistem operasi. Pengguna Windows harus menginstalnya sendiri, dan tidak semua orang menyukainya dalam hal fungsionalitas. Mengingat bahwa Apple mengurangi ketergantungannya pada perangkat lunak ini, Anda dapat menghubungkan iPhone ke PC Anda secara langsung. Dalam hal ini, foto dan video yang direkam pada kamera atau yang sebelumnya disimpan dalam memorinya akan tersedia.
- Kami menghubungkan smartphone yang tidak terkunci ke port USB. Dalam hal ini, Windows akan mengenalinya dengan benar untuk mengunduh dan menginstal driver yang diperlukan - seperti halnya untuk flash drive. pada layar iPhone Anda akan diminta untuk mengakses file media. Kami setuju dengan mengklik tombol yang ditunjukkan pada tangkapan layar.
- Sebagai hasil dari tindakan yang dilakukan, perangkat baru akan muncul di Explorer.
- Untuk mendapatkan isinya, Anda perlu membuka beberapa folder. Urutan mereka di tangkapan layar ditunjukkan oleh bingkai. Materi yang dicari terdapat dalam direktori 100APPLE. Tidak ada divisi internal di dalamnya, jadi Anda harus mencari apa yang Anda butuhkan dengan mengurutkan berdasarkan tanggal pembuatan atau modifikasi. Dari semua fungsi kontrol, hanya penyalinan dari perangkat ke PC dalam kualitas asli yang tersedia.
Pembatalan kepercayaan
Dalam beberapa kasus, Anda mungkin perlu mencabut kepercayaan yang telah Anda berikan kepada komputer untuk mengakses iPhone Anda. Tidak ada menu atau perangkat lunak khusus untuk tujuan ini, tetapi Apple memungkinkan Anda untuk menyelesaikan masalah ini dalam beberapa langkah.
- Buka bagian "Umum" di menu pengaturan. Kami menggulir layar ke bagian paling bawah hingga item yang ditunjukkan pada tangkapan layar terbuka.
- Klik pada nama interaktif dari tindakan yang disorot oleh bingkai.
- Kami memasukkan kode kunci untuk mengkonfirmasi identitas pemiliknya.
- Menu reset akan muncul di bagian bawah layar. Konfirmasikan keputusan dengan mengklik tombol virtual. Reboot tidak diperlukan - tindakan dilakukan segera dan tidak dapat diubah.
- Konsekuensi dari prosedur ini adalah perlunya mengaktifkan kembali akses ke geodata untuk aplikasi yang mengharuskannya bekerja dengan benar.
Anda hanya dapat mencabut kepercayaan untuk semua komputer sekaligus. Pada yang digunakan untuk sinkronisasi dan pertukaran data, Anda harus mengulangi prosedur yang dijelaskan di bagian "Koneksi pertama kali".
Kesalahan sinkronisasi
Apple menyarankan Anda untuk selalu memperbarui perangkat lunak ponsel cerdas dan iTunes Anda. versi terbaru. Pada suatu waktu, setelah rilis iPhone 7, Pengguna Windows 10 mengeluhkan munculnya error dengan kode 0xe8000002d. Akibatnya, ponsel cerdas mungkin membeku, tidak membiarkan dirinya dikenali oleh OS atau pada tahap sinkronisasi. Lonjakan permintaan dengan masalah serupa dimulai pada November 2017. Harus diasumsikan bahwa pembaruan berikutnya untuk Apple dan Microsoft OS memungkinkan untuk menyingkirkannya. Jika Anda "beruntung", ikuti langkah-langkah ini:
- Putuskan sambungan kabel.
- Mulai ulang Windows.
- Matikan selama beberapa menit atau mulai ulang iPhone Anda.
- Periksa integritas kabel yang digunakan atau ganti.
- Hubungkan kembali dan sinkronkan.
Karena masalahnya adalah hilangnya komunikasi antar perangkat, ini seharusnya cukup untuk menormalkan pekerjaan.
Bahkan jika Anda mengatur interaksi komputer dan smartphone "melalui udara", koneksi kabel terkadang berguna. Dengan itu, Anda dapat menggunakan iPhone Anda sebagai modem untuk mengakses Internet.
- Matikan Wi-Fi komputer modul dan sambungkan perangkat seluler ke port USB. Buka pengaturan ponsel cerdas. Antarmuka jaringan terletak di bagian atas layar. Pilih bagian yang ditandai di tangkapan layar.
- Pindahkan penggeser yang ditandai dengan bingkai ke posisi aktif. Koneksi dibuat secara otomatis, sebagai satu-satunya yang tersedia tanpa adanya Wi-Fi dan Ethernet. Bagian atas layar akan berubah menjadi biru, secara visual mengkonfirmasikan aktivasi modem.
Akhirnya
Menghubungkan iPhone ke komputer melalui port USB tidaklah sulit, tetapi semakin kehilangan relevansinya, digantikan oleh teknologi nirkabel. Tindakan apa pun dengan ponsel cerdas dapat dilakukan tanpa mengikat diri Anda dengan kabel. Namun demikian, dalam artikel ini kami telah memberikan beberapa kasus di mana penggunaan kabel tidak dapat dihindari. Mengingat kebutuhannya untuk mengisi daya ponsel cerdas, itu selalu ada di tangan. Pada saat yang tepat, Anda hanya perlu tahu cara menggunakannya.
Instruksi video
Untuk pengguna yang tidak hanya suka membaca, tetapi juga ingin melihat bagaimana semua operasi yang dijelaskan dilakukan, video pelatihan diposting di bawah ini. Ini dengan jelas dan konsisten menunjukkan semua langkah untuk menghubungkan iPhone ke PC melalui kabel USB.
Tidak perlu membayar karyawan pusat layanan atau penjual Apple untuk mengatur iPhone yang dibeli: Anda dapat mengatur sendiri semua parameter yang diperlukan. Ini tidak akan berfungsi dalam keadaan apa pun untuk menonaktifkan perangkat atau merusaknya selama proses penyiapan.
Tidak ada perbedaan besar antara cara mengatur iPhone 4S, 5 atau 6 Plus. Prinsip penyesuaian tetap tidak berubah untuk beberapa generasi smartphone, hanya fitur baru yang ditambahkan.
Hidupkan pertama
Saat Anda memulai ponsel cerdas Anda, Anda akan diminta untuk mengaktifkan layanan lokasi, berkat Maps dan aplikasi serupa lainnya yang dapat menentukan perkiraan lokasi iPhone Anda menggunakan informasi dari sumber yang tersedia ( jaringan seluler, koneksi Wi-Fi).Layanan Lokasi memungkinkan Anda mendeteksi perangkat jika hilang, jadi disarankan untuk mengaktifkannya. Jika Anda tidak mengaktifkan geolokasi saat memulai telepon, Anda dapat melakukannya kapan saja di pengaturan. Satu-satunya kelemahan dari teknologi ini adalah konsumsi baterai. Karena itu, jika Anda memiliki masalah dengan pengisian daya, lebih baik matikan layanan.
Pastikan untuk membiarkan Temukan iPhone Saya diaktifkan! Tanpa itu, tidak mungkin mendeteksi ponsel cerdas jika terjadi pencurian atau kehilangan!
Jendela pengaturan iPhone akan muncul berikutnya setelah geolokasi. Mempertimbangkan pertanyaan tentang cara memulihkan iPhone, kami telah membicarakan fitur ini, jadi kami akan membahas poin-poin utama secara singkat. Ada tiga opsi pengaturan:

Jika Anda memiliki perangkat baru, pilih item pertama - "Siapkan sebagai baru". Dua opsi yang tersisa cocok untuk memulihkan pengaturan dan konten setelah reset pabrik.
Untuk berinteraksi dengan sebagian besar layanan Apple, Anda memerlukan pengenal khusus yang disebut ID Apple.  Jika Anda sudah memiliki Akun, masukkan parameternya agar disimpan di perangkat baru. Jika tidak ada profil, Anda harus membuatnya.
Jika Anda sudah memiliki Akun, masukkan parameternya agar disimpan di perangkat baru. Jika tidak ada profil, Anda harus membuatnya.
ID Apple dapat dibuat atau ditentukan dalam pengaturan kapan saja, jadi aturlah pertama kali menyalakan iPhone dapat dilewati.
Setelah ID Apple, perjanjian lisensi akan muncul di layar, tanpa menerima persyaratan di mana Anda tidak akan dapat menyelesaikan pengaturan iPhone. Tidak perlu membacanya: tidak ada hal penting yang ditunjukkan di sana. 
Keamanan dan Diagnostik
Dimulai dengan iPhone 5s, smartphone telah menambahkan fungsi mengidentifikasi pemilik dengan sidik jari - Touch ID.
Pemindai yang terpasang di tombol Beranda digunakan untuk membuka kunci perangkat dan memberi otorisasi di AppStore.
Di sini Anda juga dapat menentukan kata sandi buka kunci, yang akan diminta jika sidik jari tidak berfungsi karena alasan tertentu. Semua operasi ini dapat dilakukan nanti di pengaturan ponsel cerdas. 
Jendela terakhir adalah permintaan untuk mengirim informasi tentang pengoperasian perangkat ke pengembang. Jika Anda memilih untuk melaporkan bug dan kerusakan secara otomatis, maka pengembang iOS dapat memperbaikinya lebih cepat.  Setelah "Diagnostik", jendela mulai yang telah lama ditunggu-tunggu akan muncul, di mana Anda perlu mengetuk tombol "Memulai". Desktop iOS standar akan muncul di layar - Anda dapat mulai menangani semua fungsi dan kemampuannya.
Setelah "Diagnostik", jendela mulai yang telah lama ditunggu-tunggu akan muncul, di mana Anda perlu mengetuk tombol "Memulai". Desktop iOS standar akan muncul di layar - Anda dapat mulai menangani semua fungsi dan kemampuannya.
Mentransfer kontak dari ponsel lama Anda
Setelah menyerah menggunakan ponsel lama Anda, Anda tidak mungkin ingin dibiarkan tanpa semua kontak yang tersimpan di dalamnya. Masalahnya adalah bahwa di masa lalu model iPhone mikro-SIM digunakan, dan yang lebih modern menggunakan nano-SIM. Secara alami, kita tidak berbicara tentang kompatibilitas apa pun: satu-satunya jalan keluar adalah menghubungkan kartu SIM melalui adaptor. 
Namun, Anda tidak dapat menderita dengan adaptor dan kartu SIM, tetapi gunakan satu layanan yang bermanfaat Google. Benar, untuk ini Anda harus terlebih dahulu mentransfer kontak ke ponsel Anda dan menyimpannya sebagai file CSV.
Jika Anda tidak memiliki smartphone Android, tetapi yang biasa telepon genggam, lalu untuk mengekspor kontak ke komputer Anda, Anda harus menggunakan utilitas milik. Untuk Nokia itu Nokia PC Suite, untuk Sony itu MyPhoneExplorer, dll.
Diperoleh menggunakan utilitas dan program Microsoft File Outlook dengan kontak harus diunggah ke profil Google Anda:

Anda dapat mentransfer kontak ke iPhone melalui iTunes atau menyimpannya secara langsung menggunakan koneksi internet.
iTunes
Hubungkan iPhone Anda ke komputer Anda dan luncurkan aplikasi iTunes:

Setelah menekan tombol "Terapkan", sinkronisasi akan dimulai, akibatnya telepon buku iPhone semua entri Anda akan muncul.
koneksi internet
Jika Anda memiliki kesempatan untuk terhubung ke WI-Fi, maka Anda dapat mentransfer kontak tanpa menggunakan komputer dan iTunes:

Sinkronisasi catatan buku telepon dimulai saat Anda meluncurkan aplikasi Kontak di iPhone.
Hai! Tapi sungguh - bagaimana menjadi? Menjalankan untuk telepon baru? Menyerahkan telepon untuk diperbaiki? Membuang komputer? Pilihannya tentu menarik dan hampir pasti efektif, tetapi terlalu mahal :) Ya, dan Anda tidak perlu terlalu bersemangat, karena masalah dengan koneksi iPhone ke komputer hampir selalu dapat diselesaikan tanpa menggunakan tindakan drastis.
jadi apa yang harus diselesaikan? Pertama, Anda perlu menentukan apa sebenarnya "halangan" itu. Perangkat mana yang gagal? Mudah dilakukan - kami mengambil gadget dan pergi ke tetangga (teman, pekerjaan, toko elektronik, dll.). Singkatnya, tugas utama kita adalah mencari PC atau laptop lain. Ditemukan? Bagus!
Kami mencoba menyinkronkannya, jika semuanya berhasil di sini, maka ...
iPhone tidak akan terhubung ke komputer. Alasan - PC
Ya, dalam banyak kasus dialah yang menyebabkan masalah koneksi. Untuk mengecualikannya, lakukan hal berikut:
- Pertama-tama, reboot kedua perangkat. Jadi untuk berbicara, untuk pencegahan.
- Mencoba yang berbeda port USB dan periksa, misalnya dengan flash drive, kinerjanya. Lagi pula, salah satunya mungkin terbakar atau tidak berfungsi.
- Kami tidak menggunakan adaptor, splitter, kabel ekstensi, dan perangkat lain untuk port USB. Kami menempelkan kabel langsung ke unit sistem.
- . Pilihan yang ideal adalah, dan versi terbaru berikutnya dari situs web Apple.
- Mematikan pihak ketiga perangkat lunak(antivirus, firewall). Jangan lupa untuk menyalakannya setelah memeriksa!
- Langkah paling radikal - menginstal ulang sistem operasi, kemungkinan besar akan membantu, tetapi itu akan memakan waktu ...
Jika iPhone tidak dapat terhubung ke komputer lain, maka masalahnya jelas ada di perangkat ...
Mengapa komputer tidak melihat iPhone. Alasan: telepon
Tidak peduli seberapa andal dan stabilnya produk Apple, mereka juga dapat menyebabkan penundaan koneksi.
Meskipun paling sering, pemilik perangkat ini yang harus disalahkan, membawa mereka ke keadaan sedemikian rupa sehingga mengejutkan bagaimana mereka masih bisa, dan tidak hanya menyinkronkan. saya terganggu :)
Kembali ke topik, kami mencoba melakukan langkah-langkah berikut:
- Setelah terhubung, buka kunci ponsel, sangat mungkin Anda akan melihat jendela pop-up yang menanyakan: "Percayai komputer ini?". Tanpa jawaban afirmatif, sinkronisasi tidak akan terjadi, hanya pengisian daya.
- Ganti kabel. Bahkan jika tidak ada kerusakan yang terlihat, kabel mungkin rusak. Atau sangat mungkin bahwa itu tidak asli - tetapi dalam hal ini, ada kemungkinan perangkat dengan aksesori "tidak didukung".
- perangkat. Jika Anda memutuskan untuk mengambil langkah putus asa, ingatlah tentang cadangan informasi (menggunakan atau ), jika tidak, Anda akan kehilangan semua data Anda selamanya.
- Jailbreak, atau lebih tepatnya yang disebut tweak yang diinstal dengannya, juga dapat berkontribusi pada masalah sinkronisasi.
- Perbarui perangkat lunak. Itu selalu membantu!
- Bersihkan konektor pada ponsel (mungkin teroksidasi atau kotor). Penting! Bersihkan dengan sangat hati-hati, idealnya percayakan pada seorang profesional. Jika Anda berjanji untuk melakukannya sendiri, cari informasi di Internet, jika tidak, Anda dapat memperburuk situasi.
- Poin terakhir yang kami miliki adalah hal yang paling menyedihkan - konektor untuk pengisian daya dan sinkronisasi rusak atau rusak. Satu jalan menuju Pusat servis! Jika memungkinkan, hubungi hanya bengkel resmi yang terdaftar di situs web perusahaan.

Omong-omong, ada opsi menang-menang lainnya - hubungi dukungan Apple. Dan menyiksa mereka dengan pertanyaan: "Mengapa iPhone saya tidak terhubung ke komputer menggunakan usb?". Sejujurnya, saya belum mencobanya - tetapi saya pikir saya tidak akan mendengar sesuatu yang baru dari mereka, dan percakapan akan memakan banyak waktu.

Seperti yang Anda lihat, dalam banyak kasus, Anda bisa bertahan dengan "sedikit darah" dan memecahkan masalah di rumah.
Hal utama adalah penuh perhatian, konsisten, luangkan waktu Anda dan periksa semuanya. kemungkinan alasan, yang dapat menyebabkan masalah koneksi.
Kami mencoba segalanya, tetapi situasinya tidak berubah menjadi lebih baik - iPhone masih tidak terhubung ke komputer? Pastikan untuk menulis di komentar - kami akan mencoba mencari tahu dan menyelesaikan masalah Anda bersama-sama!