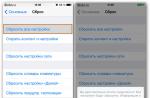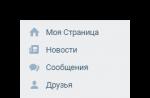Secara default, folder My Documents di Windows 7 terletak di direktori pengguna di:
C: \ Users \ Nama Anda \ Documents
Dalam versi Rusia, nama folder Pengguna ditampilkan sebagai Pengguna, dan nama folder Dokumen ditampilkan sebagai Dokumen Saya.
Terkadang perlu untuk mengubah lokasi folder My Documents ke sesuatu yang lain, misalnya, untuk memindahkan folder ini ke drive D:, misalnya, untuk alasan keamanan atau untuk menghemat ruang pada disk sistem... Artikel ini akan menunjukkan kepada Anda bagaimana Anda bisa melakukannya.
Setel folder default baru untuk dokumen
Metode ini sebenarnya bukan gerakan dalam arti kata yang sebenarnya, jadi Anda bisa langsung melompat ke subjudul berikutnya.
Di Windows 7, ada yang namanya Perpustakaan... Ada 4 perpustakaan utama: untuk video, dokumen, gambar, dan musik. Untuk saat ini, kami hanya tertarik pada dokumen, meskipun perpustakaan lain dikonfigurasi dengan cara yang sama.
Secara default, pustaka ini muncul di menu Mulai, serta di panel kiri folder mana pun. Satu perpustakaan dapat menyertakan beberapa folder, dan Anda dapat menambahkan folder apa pun di sana sendiri. Ini dapat dilakukan dengan mengklik kanan item Documents, lalu memilih item Properties. Sebuah jendela seperti ini akan muncul di depan Anda: 
Menggunakan tombol Tambah Folder ... Anda dapat memasukkan folder apa pun dalam daftar, misalnya, D: \ Documents, seperti yang saya lakukan. Kemudian Anda dapat memilih folder yang ditambahkan dalam daftar dan tekan tombol Setel simpan folder untuk menjadikan folder baru sebagai folder dokumen default.
Harap dicatat bahwa tidak ada file yang akan dipindahkan ke folder yang ditambahkan. Jadi, Anda tinggal memberi tahu sistem bahwa Anda ingin menggunakan folder ini sebagai folder utama untuk menyimpan dokumen. Misalnya, jika beberapa program meminta akses ke My Documents, sistem akan memberikan jalur ke "folder default". Juga, jika, saat menyimpan file, klik pada pustaka "Dokumen" di panel kiri, maka file tersebut akan disimpan ke folder baru Anda.
Jika Anda ingin memindahkan file ke folder baru, Anda dapat melakukannya secara manual, tetapi lebih baik menggunakan metode yang disarankan di bawah ini.
Memindahkan folder My Documents ke lokasi lain
Untuk memindahkan folder My Documents ke lokasi lain, ikuti langkah-langkah berikut:

Setelah menyelesaikan langkah-langkah ini, folder My Documents lama Anda akan hilang dari lokasi lama (yaitu, dari folder profil pengguna). Dan folder baru di Explorer akan muncul sebagai My Documents, apa pun namanya sebelumnya.
Saya harap setelah membaca artikel ini, Anda tidak akan mengalami kesulitan dalam mengatur lokasi folder My Documents.
Sebagian besar dari kita menggunakan folder My Documents untuk menyimpan semua informasi kita. Sayangnya, folder ini terletak secara default di drive yang sama dengan File Windows... Bawaan folder tujuan, yaitu, lokasi sebenarnya dari folder "My Documents": C: \ Documents and Settings \ nama pengguna \ My Documents, di mana C - disk tempat ia diinstal sistem operasi Jendela dan Nama pengguna- nama akun yang digunakan pengguna untuk masuk.
Karena banyak alasan, menyimpan kedua direktori ini "dalam wadah yang sama" tidak nyaman bagi banyak pengguna.
Berikut adalah beberapa alasan ini:
Pertama, jumlah informasi dan data yang kami kumpulkan di komputer, berbeda dengan file dari sistem operasi, cenderung tumbuh sangat cepat. Berapa nilai foto multi-piksel saja! Dan tidak mengherankan bahwa seiring waktu, kami memperhatikan bahwa kapasitas yang sebelumnya tampaknya tidak terbatas HDD, meledak di jahitan dari data yang meledak bersamanya.
Tentu saja, disk penuh seperti itu dapat (dan akan) mempengaruhi kinerja Windows... Cepat atau lambat, ini akan menyebabkan kebutuhan untuk menghapus atau mentransfer beberapa data, yang dengan sendirinya merupakan prosedur yang tidak menyenangkan.
Kedua, itu mempersulit pencadangan. Data Anda selalu berubah, sementara file Windows hampir selalu tetap di tempat yang sama di mana mereka "ditinggalkan" selama instalasi sistem operasi. Ini berarti bahwa data Anda perlu dicadangkan lebih sering daripada data Windows.
Alasan yang sama berlaku untuk defragmentasi disk. Mencampur file sistem operasi dan pengguna tidak meningkatkan kesehatan disk dengan cara apa pun. Defragmenting perlu dilakukan lebih sering dan memakan waktu lebih lama.
Dan akhirnya ketiga. Saat menginstal ulang sistem, jika (karena alasan tertentu) Anda perlu memformat disk sepenuhnya, menyimpan data yang tersimpan di dalamnya juga dapat memakan waktu lama.
Seperti yang Anda lihat, lingkungan folder "Dokumen-dokumen saya" dan direktori « jendela» pada satu disk tidak wajar, dan sebanding dengan menyimpan roti dan racun tikus di satu rak :). Tidak apa-apa, tapi sulit untuk menyebutnya ide yang bagus.
Pilihan ideal mungkin ketika Windows diinstal pada satu, dan dokumen disimpan di disk komputer lain (tidak masalah - fisik atau virtual).
Apakah kamu bisa melakukan ini? Tentu saja Anda bisa!
Pertama, pastikan disk (atau partisinya) memiliki cukup ruang untuk menyimpan semua data Anda. Pergi ke « Komputer saya» dan klik kanan pada folder "Dokumen-dokumen saya" memilih « Properti». Volume yang ditempati oleh dokumen-dokumen ini pada disk akan ditunjukkan di sana.
Buat folder di atasnya, misalnya Dokumen-dokumen saya -di sini kita kemudian memindahkan folder kita"Dokumen-dokumen saya"
Ubah lokasi default folder My Documents
Untuk mengubah lokasi folder default "Dokumen-dokumen saya"
- Klik tombol Awal dan sorot itemnya Dokumen-dokumen saya.
- Dokumen-dokumen saya dan pilih perintah Properti(Jika menu "Awal" ikon Dokumen-dokumen saya Anda tidak akan menemukannya, lalu lakukan dengan ikon di desktop).
Di jendela yang terbuka, di tab Folder tujuan kita dapat melihat bahwa folder Dokumen-dokumen saya sebenarnya terletak di disk DENGAN, yaitu di folder C: \ Documents and Settings \ Akun Anda \ My Documents:

Selesaikan salah satu dari prosedur berikut.
- di lapangan Map masukkan jalur ke lokasi folder baru dan klik Oke... Misalnya, masukkan D: \ Dokumen Saya

Jika folder seperti itu tidak ada (Anda tidak membuatnya sebelumnya), kotak dialog akan muncul Membuat folder... Klik tombol Ya untuk membuat folder, lalu klik Oke.
-atau-
- di tab Folder tujuan(1) tekan tombolnya Pindah (2), pilih pada Drive lokal D: (3) folder untuk menyimpan dokumen Dokumen Saya (4) lalu klik Oke di kedua jendela.

- Jika Anda ingin membuat folder baru, klik tombol Buat folder (5)... Masukkan nama folder:

Dan kemudian tekan tombol Oke di kedua jendela: pertama, klik folder yang dipilih di mana mereka akan ditransfer Dokumen-dokumen saya lalu tekan tombol OKE.

Kami kembali ke jendela Properti: Dokumen Saya dan di tab Folder tujuan tekan tombol Oke.

- Di kotak dialog Pindahkan dokumen Windows ingin memastikan - apakah kami benar-benar ingin mentransfer data pribadi ke folder ini?: Tekan tombol Ya Bukan

- Mungkin diperlukan beberapa waktu untuk memindahkan informasi dari satu disk ke disk lainnya.

- Tapi setelah itu, Anda bisa masuk ke folder baru "Dokumen-dokumen saya" melalui ikon yang sesuai di desktop atau dari tempat lain (aplikasi) Windows.
Untuk berjaga-jaga:
Kembalikan lokasi default folder My Documents
Untuk mengembalikan lokasi folder default "Dokumen-dokumen saya", ikuti langkah ini.
- Klik tombol Awal dan sorot itemnya Dokumen-dokumen saya.
- item klik kanan Dokumen-dokumen saya dan pilih perintah Properti.
- Klik tombol Bawaan dan kemudian tombol Oke.

- Di kotak dialog Pindahkan dokumen tekan tombolnya Ya untuk memindahkan dokumen ke lokasi baru, atau klik Bukan untuk meninggalkan dokumen di tempat aslinya.
Cegah pengguna mengubah lokasi folder"Dokumen-dokumen saya"
Jika Anda tidak ingin pengguna dapat memindahkan dan mengganti nama folder Dokumen Saya di Explorer dan Komputer Saya, maka buat parameter jenis DWORD NonaktifkanPersonalDirChange dengan artinya 1
Dalam bab
HKCU \ Software \ Microsoft \ Windows \ CurrentVersion \ Policies \ Explorer (jangan bingung folder My Documents dengan kontrol My Documents ActiveX
). Sekarang, ketika Anda mencoba mengganti nama atau memindahkan folder, pesan yang sesuai akan ditampilkan
Tonton video tentang topik ini:
Sering terjadi bahwa Anda perlu memindahkan file atau folder ke lokasi lain di komputer Anda. Ini lebih sering terjadi ketika Anda perlu mengosongkan ruang di flash drive atau, sebaliknya, mengosongkan ruang di komputer dengan memindahkan beberapa file ke drive eksternal... Pada memindahkan file atau folder, penting untuk dipahami bahwa file akan menjadi yang pertama disalin ke lokasi baru(jika itu yang lain) disk, dan kemudian dihapus di tempat dia dulu berada. Itu. salinan file, seperti saat menyalin, tidak tersisa.
Mari kita pertimbangkan tiga cara yang akan menghasilkan hasil yang sama: memindahkan file atau folder. (Label bergerak seperti file dan folder. Mekanismenya sama dalam semua kasus: Anda perlu menentukan objek mana yang akan dipindahkan.)
Sebagai contoh, mari kita lihat cara memindahkan file ke folder terdekat. Sebenarnya, tidak ada perbedaan apa yang harus dipindahkan (sekelompok file, folder) dan ke mana harus dipindahkan (ke folder lain, ke disk lain, ke media eksternal atau dari media eksternal). Jadi, kami memiliki file dan folder:

Metode 1 (menggunakan mouse dan menu konteks) dan Metode 2 (menggunakan mouse dan tombol pintas)
Kedua metode ini pada prinsipnya sama, Anda dapat melakukan hal yang sama dengan mouse dan menu konteks, atau menggunakan mouse dan tombol pintas - sesuka Anda.
Metode 1:
- klik pada ikon file dengan tombol kanan mouse
- dari menu konteks, pilih item " Untuk memotong»
Metode 2:
- pilih file dengan tombol kiri mouse
- tekan pada keyboard" Ctrl + x»

Setelah itu, ikon file (atau folder) akan menjadi redup. Ini berarti bahwa objek siap untuk bergerak:

Setelah itu, Anda harus memilih di mana kami akan memindahkan file dan memindahkannya:
Metode 1
- pilih folder tempat kita akan memindahkan objek yang dipilih dan klik dengan tombol kanan mouse
- dari menu konteks, pilih item " Menyisipkan»
Metode 2
- pilih folder tempat kita akan memindahkan objek yang dipilih, masuk ke dalamnya
- ketika kita sampai di tempat yang tepat, klik pada keyboard “ Ctrl + v»
Setelah itu, objek yang dipilih akan berpindah dari tempatnya ke tempat yang telah kita pilih dan secara eksplisit ditunjukkan:

Metode 3. Menyeret dengan mouse.
Ini mungkin cara termudah untuk memindahkan file atau folder di Windows. Anda perlu mengklik objek tanpa melepaskannya, tarik ke tempat yang tepat. Setelah tempat berada di bawah kursor mouse (disorot, disorot), lepaskan tombol mouse. Setelah itu, objek akan bergerak.

Saat Anda menyeret file dalam satu disk ke disk lainnya, tidak ada masalah. Namun, jika Anda menarik dan melepas dari satu disk ke disk lainnya, objek akan disalin (dan kemudian objek tersebut perlu dihapus dari lokasi lama).
Untuk mencegah hal ini terjadi, sambil menyeret, tahan tombol " Menggeser" di papan ketik. Kemudian gerakan akan berlangsung dalam satu langkah. :)
Setiap pemilik komputer setidaknya pernah menghadapi kebutuhan untuk memindahkan file ke folder atau mengekstrak folder dari arsip. Terkadang kata sandi yang ditetapkan sudah lama terlupakan, dan sepertinya file tersebut hilang selamanya. Dan bahkan folder, tempat sampah bisa tiba-tiba hilang dari desktop atau terhapus secara tidak sengaja. Tetapi semua ini dapat dengan mudah diperbaiki!
Bagaimana cara memindahkan file ke folder? Ini sangat mudah untuk dilakukan. Pertama, Anda perlu menemukan file di Dokumen yang akan dipindahkan. Kemudian, di jendela baru, buka folder tempat file akan dipindahkan. Sekarang Anda perlu mengklik kiri pada file dan, tanpa melepaskan tombol, seret ke jendela folder. Pindahkan gambar file mengikuti kursor di atas folder dan lepaskan tombol.
Terkadang Anda harus mengubah folder profil atau menambahkan pengguna baru. Mari kita lihat cara mengubah folder pengguna. Pertama, di menu "Start" Anda perlu membuka "Control Panel". Selanjutnya, Anda perlu menemukan item " Akun pengguna "dan sudah ada kemungkinan untuk mengubah parameter apa pun dari folder pengguna.
Katakanlah kata sandi ditetapkan pada folder, lalu sistem macet, dan sekarang folder tersebut ditolak aksesnya. Dalam kasus seperti itu, akan berguna untuk mengetahui cara meretas folder. Saat Anda menghidupkan komputer, Anda harus memilih " Mode aman"unduh. Selanjutnya, dengan mengklik kanan folder yang diinginkan, buka propertinya dan ubah pengaturan akses dan keamanan, tunjukkan diri Anda sebagai pemilik folder. Jika ini tidak menyelesaikan masalah, Anda dapat menemukannya di Internet program khusus untuk membantu Anda membuka folder yang terkunci.
Seringkali, untuk kenyamanan menyimpan dan memindahkan material, mereka menggunakan program pengarsipan khusus yang membantu mengurangi berat file. Timbul pertanyaan: bagaimana cara mengekstrak folder dari arsip? Pertama, Anda perlu membuka arsip - klik dua kali dengan tombol kiri mouse. Ketika jendela arsip terbuka, folder yang diinginkan akan muncul di daftar file. Ketika Anda mengkliknya dengan tombol kanan mouse, di menu yang muncul, akan ada item "ekstrak ke folder yang ditentukan". Yang harus Anda lakukan adalah memilih tempat untuk mengekstrak folder yang diinginkan - setelah proses ekstraksi, itu akan berada di lokasi yang ditentukan.
Akhirnya, kami akan memberi tahu Anda cara mengembalikan folder, tempat sampah dapat dihapus dari desktop secara tidak sengaja. Untuk memulihkan, Anda perlu mengklik desktop dengan tombol kanan mouse, pilih item "personalisasi", dan kemudian, di jendela yang muncul, "ubah ikon desktop". Dalam parameter, Anda harus memberi tanda centang di depan keranjang. Ini akan muncul kembali di desktop Anda!
Tidak ada yang sulit dalam bekerja dengan komputer di tingkat pengguna, dan semua masalah yang muncul dapat diselesaikan dengan mudah dan cepat. Hal utama adalah tidak tersesat dan tidak panik. Jika Anda mengalami kesulitan yang tidak disebutkan dalam artikel ini, Anda selalu dapat menemukan informasi berguna di internet.
Jika Anda memiliki sistem operasi yang diinstal pada satu disk lokal, dan pada disk lokal lain Anda menyimpan semua data (seperti biasanya cara yang tepat untuk melakukannya), saya pikir Anda terkadang memiliki pertanyaan tentang cara mentransfer beberapa folder yang diperlukan ke lokal lain. disk.
Ini biasanya dilakukan dalam dua kasus:
1)
Ketika ruang disk dengan "Windows" sudah kecil dan Anda harus terus-menerus memindahkan sesuatu dari folder ke disk lain.
2)
Jika "Windows terbang" Anda akan menghapus semua yang ada di dalamnya. Karena ketika menginstal ulang, baik semuanya ditimpa atau diformat.
Jadi, saya akan menunjukkan kepada Anda bagaimana di Windows 7 dan 8 Anda dapat memindahkan folder favorit, unduhan, gambar, video, dokumen, musik, dan desktop.
Pertama-tama, buat folder terpisah di disk lokal tempat Anda tidak menginstal Windows.
Sangat penting untuk membuat yang baru dan mengganti namanya agar tidak terhapus secara tidak sengaja atau bingung untuk apa. Meskipun "folder Windows" menulis.
Di dalamnya, kami membuat lebih banyak folder. Untuk unduhan, musik desktop, dokumen, dan lainnya.
Saya punya cara ini C: \ Pengguna \ 1
Kami melihat sekelompok folder di sana:
Sekarang kita klik tombol kanan mouse yang Anda butuhkan (misalnya, Desktop) dan pilih Properti dan tab selanjutnya Lokasi

Saya tidak sengaja menyorot tombol Bergerak... Klik di atasnya dan pilih folder yang dibuat di disk lain tempat Anda ingin menyimpan

Kami menekan Menerapkan, setuju dengan peringatannya

Kami menunggu semuanya bergerak, lalu kami tekan Oke di jendela ini dan selesai.
Sekarang kami melakukan tindakan yang sama dengan folder lain yang diperlukan ( video saya, Dokumen-dokumen saya, Lagu saya, Gambar-gambar dll.)
Ada juga cara alternatif - melalui.
Pergi ke cabang
HKEY_CURRENT_USER \ Software \ Microsoft \ Windows \ CurrentVersion \ Explorer \ Shell Folders
Dan kami melihat apa yang kami miliki:

Semua folder dan jalur ke sana disajikan di sini, Anda hanya perlu tahu sedikit bahasa Inggris untuk menerjemahkan Pribadi- Dokumen-dokumen saya, Lagu saya- Lagu saya, Favorit- Favorit, dll.
Selanjutnya, Anda perlu mengklik 2 kali pada parameter dan mengubah Berarti ke jalur ke folder yang Anda buat.

Tentu saja cara ini cocok untuk pengguna yang lebih mahir.
Setelah semua manipulasi ini, Anda mengosongkan ruang pada disk sistem dan semua tindakan selanjutnya akan dilakukan pada disk lain.