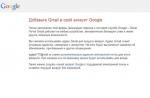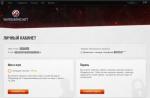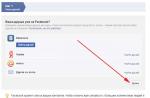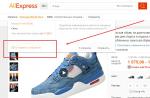adalah program yang dibutuhkan semua pengguna Perangkat Apple. Dengan itu, Anda dapat mengunduh video, musik, foto, buku, dan file lainnya ke perangkat Anda. iTunes juga digunakan untuk menyelaraskan, salinan cadangan dan pemulihan perangkat seluler Apel.
Secara umum, iTunes dibutuhkan dalam berbagai situasi, sehingga sangat penting untuk dapat menggunakannya. Pada artikel ini, kami akan menunjukkan cara menghubungkan iPhone ke iTunes di komputer dengan sistem operasi jendela.
Langkah #1: Temukan kabelnya.
Untuk menghubungkan iPhone ke iTunes di komputer, Anda memerlukan kabel. Jika Anda memiliki iPhone 5 atau model iPhone yang lebih baru, Anda memerlukan kabel dengan konektor Lightning. Kabel ini ditunjukkan pada gambar di bawah ini.
Jika Anda memiliki model lama (yaitu iPhone 4s atau lebih lama), maka Anda memerlukan kabel dengan konektor lebar 30 pin.

Dengan satu atau lain cara, Anda harus memiliki kabel yang tepat, karena Anda menggunakannya untuk mengisi daya iPhone. Matikan saja pengisi daya dan dapat digunakan untuk menghubungkan iPhone ke iTunes.
Langkah # 2. Hubungkan iPhone Anda ke komputer Anda.
Setelah Anda menemukan kabel yang tepat, gunakan untuk menghubungkan iPhone ke komputer Anda. Untuk melakukan ini, cukup colokkan salah satu ujung kabel ke iPhone Anda dan ujung lainnya ke komputer Anda.

Setelah terhubung, Anda akan mendengar bunyi bip yang menunjukkan bahwa komputer telah mendeteksi perangkat baru. Juga, saat menghubungkan ke komputer untuk pertama kalinya, layar iPhone sebuah pesan akan muncul meminta Anda untuk mengonfirmasi bahwa komputer ini dapat dipercaya.

Jika pesan seperti itu muncul, maka klik tombol "Percaya".
Langkah #3: Luncurkan iTunes.
Setelah koneksi iPhone Anda dapat menjalankan iTunes di komputer Anda. Untuk melakukan ini, gunakan pintasan di desktop atau di menu Mulai. Jika Anda tidak dapat menemukan pintasan, cukup buka menu Mulai, ketik "iTunes" ke dalam pencarian dan komputer akan meminta Anda aplikasi yang diinginkan. Jika pencarian tidak menemukan apa pun, iTunes mungkin belum diinstal. Dalam hal ini, buka situs web Apple, unduh iTunes di sana dan instal di komputer Anda. Anda dapat membaca lebih lanjut tentang menginstal iTunes di komputer.

Setelah meluncurkan iTunes, Anda sudah siap. Anda telah menghubungkan iPhone Anda ke iTunes di komputer Anda, dan sekarang Anda dapat mengelola iPhone Anda menggunakan program ini.
Selain itu. Atur koneksi Wi-Fi ke iTunes.
Anda kemudian dapat menghubungkan iPhone Anda ke iTunes melalui Wi-Fi. Untuk mendapatkan kesempatan ini, Anda perlu menghubungkan iPhone Anda melalui kabel, meluncurkan iTunes dan klik tombol perangkat, yang terletak di sudut kiri atas jendela.

Setelah itu, Anda perlu mengaktifkan fitur "Sinkronkan iPad ini melalui Wi-Fi" dan terapkan pengaturannya.

Setelah itu, iPhone Anda akan terhubung ke iTunes melalui Wi-Fi. Perlu dicatat bahwa fitur ini hanya berfungsi saat iPhone sedang diisi dan terhubung ke jaringan Wi-Fi yang sama dengan komputer.
Dapat digunakan sebagai modem iPhone, itu memenuhi persyaratan dan penggunaan sistem tertentu komunikasi seluler operator.
Cara menggunakan iPhone sebagai modem
Langkah pertama adalah memastikan data seluler dihidupkan dan Anda memiliki Akses internet.

Kemudian buka pengaturan dan cari di sana.

Kebetulan fungsi ini tidak ditentukan sebagai item terpisah dalam pengaturan di beberapa versi iOS. Maka itu perlu pergi ke ponsel dan temukan mode modem di sana.

Jika barang yang dibutuhkan tidak ada, maka itu perlu atur pengaturan modem sendiri.
Memilih " jaringan seluler transfer data" dan temukan mode modem di sana. Data yang sama (APN, nama pengguna dan kata sandi) terdaftar di sini seperti di pengaturan Internet. Kami me-reboot telepon dan mode modem muncul di pengaturan sebagai item terpisah.

Ada tiga cara penggunaan iphone sebagai modem

Menghubungkan melalui Wi-Fi
Cara termudah. Anda harus mengaktifkan tethering dan atur kata sandi, yang akan dimasukkan oleh orang yang akan terhubung ke perangkat Anda. Kami menemukan jaringan dengan nama perangkat dan memasukkan kata sandi.


Jika Anda melakukan semuanya dengan benar, maka ponsel Anda akan mulai mendistribusikan Wi-Fi, kawan mengetahui kata sandi akan dapat mengaksesnya dan pada telepon di bagian atas layar Anda akan melihat jumlah perangkat yang terhubung.

Menghubungkan melalui kabel USB
Untuk mengakses Internet dari PC menggunakan kabel USB, Anda harus menghubungkan Iphone ke komputer, yang terbaik adalah melakukannya menggunakan kabel asli, kabel lain mungkin membuat koneksi yang salah, atau tidak membuatnya sama sekali, maka akan muncul tulisan di layar ponsel bahwa aksesori ini tidak didukung.
Saat Anda memasukkan kabel ke komputer, layar ponsel akan menanyakan "Percayai komputer ini?", jawab ya untuk membuat sambungan. Diperlukan di Windows 10, 8 dan Windows 7 harus dipasang iTunes Apple
(dapat diunduh secara gratis dari situs web resmi), jika tidak, koneksi tidak akan muncul.
Kemudian di koneksi jaringan temukan IPhone Anda dan sambungkan, kata sandi diatur di telepon.
Koneksi melalui Bluetooth
Jika Anda ingin menggunakan ponsel Anda sebagai modem Bluetooth, Anda harus terlebih dahulu menambahkan perangkat (pasangan) di Windows. Bluetooth tentunya harus diaktifkan baik di iPhone maupun di komputer atau laptop.
Klik kanan pada ikon Bluetooth di area notifikasi dan pilih "Tambahkan Perangkat Bluetooth".

Kemudian berpasangan. Di layar ponsel dan komputer akan muncul Kode rahasia, jika cocok, Anda harus mengonfirmasi, maka perangkat akan terhubung melalui Bluetooth.


Setelah pasangan berhasil dibuat, Anda harus terhubung ke Internet melalui titik akses iphone. Untuk melakukan ini, buka menu "perangkat dan printer" di komputer, temukan Iphone yang kami butuhkan di sana, klik kanan dan sambungkan.

Telepon akan menampilkan tulisan "Mode modem", yang menunjukkan koneksi yang benar. Untuk melakukan operasi ini, Anda mungkin memerlukan iTunes versi terbaru, jika versi Anda sudah usang, maka Anda perlu menginstalnya kembali. Selama distribusi Internet, telepon tetap terhubung dan memiliki kemampuan untuk menerima pesan SMS dan panggilan masuk. Saat berbicara, koneksi Internet terputus dan secara otomatis dipulihkan setelah berakhir.
Tetapi pada saat yang sama, Anda perlu mengingat dua hal: ketika bekerja dalam mode modem, perangkat dilepaskan lebih cepat, jadi setelah Anda selesai bekerja, Anda perlu mematikan fungsi "Mode Mode", dan Anda mendistribusikan lalu lintas seluler jangan berlebihan jika tidak ada internet tanpa batas, tentu. Penagihan dilakukan sesuai dengan jumlah informasi yang diunduh dan ditransfer, yang dengan cepat akan membuat saldo Anda menjadi nol.
Nikmati menggunakan.
Sering setelah pembelian perangkat iOS pengguna tidak tahu apa yang harus dilakukan selanjutnya dengannya, sehubungan dengan itu pemula memiliki pertanyaan: "Bagaimana cara mengatur iPhone dan mulai menggunakannya"?
Menurut "petani apel" tingkat lanjut, penyiapan awal adalah tahap yang sangat penting, yang menentukan kualitas dan kemudahan penggunaan perangkat di masa mendatang.
Artikel ini akan membahas secara rinci cara mengatur iPhone baru yang baru dibeli dengan benar.
Anda akan memiliki kesempatan untuk menikmati semua manfaat teknologi "apel" dan tidak membayar manajer toko untuk pengaturan awal perangkat Anda.
Pengaturan Umum
Jadi, Anda mengeluarkan iPhone dari kotak dan menekan tombol daya.
Jika Anda menyiapkan perangkat "apel" baru, maka pengaturan ini opsional, dan Anda dapat melewati langkah ini dengan mengeklik "Berikutnya".
Jika Anda memutuskan untuk tidak melewatkan langkah ini dan berada di area jangkauan jaringan Wi-Fi, pilih yang Anda butuhkan dan masukkan kata sandi, lalu klik "Berikutnya".
Di jendela berikutnya, Anda akan diminta untuk memilih apakah akan mengaktifkan atau menonaktifkan layanan lokasi.
Penting! Bertanggung jawab atas pengoperasian layanan lokasimodul GPS. Saat diaktifkan, iPhone akan melacak lokasi Anda, menggunakan peta, mendapatkan ramalan cuaca terkini, dapat mengubah zona waktu saat Anda berpindah, dan masih banyak lagi. Tapi modulGPS menghabiskan banyak baterai perangkat iOS.
Pada dasarnya, pengaturan iPhone baru Anda dapat mematikan layanan lokasi, yang selalu dapat Anda aktifkan sesuai kebutuhan.
Klik "Nonaktifkan" dan konfirmasikan keputusan Anda dengan mengklik tombol "Ya".

Setelah Anda memutuskan geolokasi, Anda akan melihat layar pengaturan untuk gadget "apel" Anda.
Karena kami sedang mempertimbangkan iPhone "kotak" baru, kami perlu "mengetuk" pada baris "Atur sebagai iPhone baru".

Buat akun ID Apple
Anda telah pindah ke proses yang paling penting - pengaturan ID Apple.
Dengan bantuan ini Akun di masa depan, Anda akan masuk ke layanan Apple, membeli aplikasi, musik, menyinkronkan beberapa perangkat, membuat panggilan video gratis di antara mereka, mengobrol, dll.
Langkah ini tidak dianggap wajib dan dapat dilewati saat menyiapkan perangkat iOs baru, tetapi penanam apel berpengalaman merekomendasikan untuk segera membuat pengenal ini.
Pilih "Buat ID Apple gratis"

Penting! Perlu dicatat bahwa jika pemilik "gadget apel" pada saat membuat akun belum berusia 18 tahun, sistem akan menolak untuk mendaftarapelPENGENAL.
Setelah memasukkan data, sistem akan menanyakan kotak surat mana yang akan digunakan. Anda dapat memasukkan yang sudah ada alamat email, atau dapatkan secara gratis di iCloud.
Pada artikel ini, kami akan mempertimbangkan untuk mendaftar dengan ID Apple dengan alamat yang ada.

Gunakan arus kotak surat
- masukkan alamat email yang tersedia untuk Anda;

Alamat email
- buat kata sandi dan konfirmasikan;

Untuk menggunakan Internet seluler, Anda perlu:
- Masukkan kartu SIM ke iPhone lalu buka aplikasi "Pengaturan".
- Setelah itu, buka bagian "Komunikasi Seluler" dan nyalakan Internet di kolom "Data Seluler".

Data untuk pengoperasian perangkat iOS di Internet datang segera setelah memasang kartu sim di iPhone. SMS dengan pengaturan yang hanya perlu Anda simpan di ponsel Anda.
Untuk menggunakan iPhone sebagai modem Wi-Fi, Anda harus:
- Kami memasuki "Pengaturan" iPhone.
- Buka bagian "Mode Modem" dan pindahkan penggeser ke posisi ON.

Setelah prosedur yang begitu sederhana, iPhone Anda dapat mendistribusikan Wi-Fi, berfungsi sebagai modem. Bilah biru dengan jumlah koneksi akan menjadi sinyal bahwa koneksi tanpa kabel bekerja.
Jika komputer Mac Anda tidak dilengkapi dengan modul Wi-Fi, maka iPhone masih dapat digunakan sebagai modem dan menyiarkan lalu lintas Internet melalui kabel USB.
Untuk ini, Anda perlu:
- Buka "pengaturan sistem" Mac. dalam "Internet dan jaringan nirkabel» Klik pada ikon Jaringan.

- Di kolom kiri di bagian bawah jendela, klik "+", dan pilih "USB to iPhone" di menu tarik-turun. Setelah prosedur ini, klik "Buat" dan tombol "Tampilkan semua".

- Di jendela tarik-turun, klik tombol "Terapkan".
Kami menghubungkan iPhone ke komputer dengan kabel usb dan menyalakan modem di telepon. Seperti yang dijelaskan di atas.
Hal utama - jangan lupa untuk menghubungkan ponsel itu sendiri ke Internet, melalui Wi-Fi atau 3G.
Ada cara lain untuk menyiarkan Internet dari iPhone dan menggunakannya sebagai modem lengkap: melalui Bluetooth.
Untuk ini, Anda perlu:
- Nyalakan Bluetooth di iPhone dan Mac dan buat koneksi antar perangkat.
- Kemudian nyalakan iPhone dalam mode modem, seperti dijelaskan di atas.
- Klik ikon Bluetooth di Mac, pilih iPhone dari daftar drop-down, dan "Connect to a network."

Fakta bahwa gadget Anda berfungsi sebagai modem akan ditunjukkan oleh bilah biru dengan jumlah koneksi.
Nasihat: Jika Anda menggunakan 3 untuk terhubung ke InternetG atau 4Jaringan G lalu pilih tarif tak terbatas, karena Internet seluler tidak murah.
Peluncuran dan penyiapan pertama iPhone dan iPad
Cara mengatur iPhone: Petunjuk untuk boneka
Perangkat Apple memiliki arsitektur tertutup - untuk banyak operasi Anda harus menggunakan PC. Itu sebabnya, ketika membeli iPhone, pengguna harus bersiap untuk menghubungkan gadget ini melalui kabel USB lebih sering daripada perangkat Android mana pun. Pengoperasian menghubungkan iPhone melalui USB tampaknya sederhana, namun ada beberapa nuansa yang tidak memungkinkan bekerja dengan perangkat ini sebagai media penyimpanan standar.
Kabel USB disertakan dengan iPhone baru atau yang diperbarui.- jika tidak ada kabel, itu berarti salah satu dari keduanya: apakah mereka mencoba menjual smartphone yang tidak asli (dengan kata lain, palsu Cina), atau kabelnya hilang oleh konsultan salon lamban yang menggunakan gadget paket untuk kebutuhan mereka sendiri.
Ada dua jenis kabel USB untuk iPhone:
Yang pertama adalah Petir. Konektor dengan 8 pin muncul pada kabel USB lengkap dan pengisi daya bersama dengan modifikasi iPhone ke-5. Modifikasi iPhone 7 juga menggunakan Lightning untuk menghubungkan headphone. Fitur khas Pencahayaan adalah Anda dapat memasukkan konektor ke konektor di kedua sisi.
Biaya kabel Lightning di toko resmi Apple adalah 1,5 - 2 ribu rubel (tergantung panjangnya).
Kedua - 30-Pin. Kabel dengan konektor 30-pin dilengkapi dengan versi iPhone 3 dan 4. Sekarang lebih baik tidak kehilangan atau merusak kabel seperti itu: biayanya rendah, tetapi sangat bermasalah untuk menemukan kabel seperti itu di toko dan salon.

Di sisi lain kabel iPhone, sekarang tidak hanya ada konektor USB klasik, tetapi juga konektor yang lebih mirip micro-USB.

Konektor ini memiliki beberapa keunggulan: Pertama, itu, seperti Petir, simetris, yaitu, dapat dimasukkan ke konektor di sisi mana pun, Kedua, ini menjamin kecepatan transfer data yang selangit (bandwidth - 10 Gb / s). Kabel Lightning-USB Tipe-C juga tersedia di toko Apple resmi - dengan harga 2,5 ribu rubel.
Bagaimana cara menghubungkan iPhone ke komputer melalui USB dan mengapa Anda perlu melakukan ini?
Menghubungkan gadget "apel" ke PC melalui USB memungkinkan Anda untuk:
- Sinkronkan iPhone dengan program iTunes: Unduh musik dan media lain ke penyimpanan perangkat Anda, transfer catatan dan kontak, transfer kredensial.
- Buat salinan cadangan dari informasi yang disimpan dalam memori perangkat, dan pulihkan data dari cadangan.
- Pulihkan dan perbarui sistem operasi.
- Kosongkan memori perangkat (yang bernilai emas) dengan mentransfer data ke HDD komputer.
Semua ini tidak akan mungkin terjadi jika koneksi antara iPhone dan PC melalui USB tidak stabil. Benar Menghubungkan iPhone ke komputer cukup sederhana:
Langkah 1. Ambil kabel USB dan colokkan konektornya 30 Pin atau Petir ke dalam slot yang sesuai pada gadget.

Langkah 2. Di sisi lain, masukkan konektor ke salah satu konektor USB di komputer atau laptop Anda.
Langkah 3. Tunggu karakteristik suara menghubungkan perangkat melalui USB. Pada saat yang sama, iPhone akan bergetar untuk memberi tahu pemiliknya bahwa itu sedang diisi.
Langkah 4. Pesan " Percayai komputer ini?". Konfirmasikan dengan menekan tombol yang sesuai.

Langkah 5. Jendela Autorun muncul di monitor komputer - ini sudah menunjukkan koneksi USB yang berhasil.

Tutup jendela ini.
Langkah 6. Pergi ke " Komputer saya” - Anda akan melihat iPhone Anda dalam daftar perangkat portabel.

Langkah 7. Klik pada ikon dan Anda akan memiliki akses ke foto dan video yang diambil dengan kamera iPhone. Anda tidak akan dapat memutar musik dengan cara ini - Anda harus menginstal dan menjalankan program bernama iTunes.
Mengapa iPhone tidak terhubung ke komputer: kemungkinan masalah
Solusi untuk masalah menghubungkan iPhone melalui USB sangat sering terletak di permukaan. Situasi ini khas: pengguna menghubungkan ponsel cerdas melalui kabel, menunggu iPhone memberi tahu dengan getaran tentang pengisian daya - tapi tidak ada lagi yang terjadi! Menurut petunjuk di atas, kami melihat bahwa langkah selanjutnya adalah pengguna mengkonfirmasi kepercayaan pada komputer. "Permintaan Kepercayaan" tidak muncul di layar iPhone yang terkunci. Cukup membuka kunci perangkat sudah cukup - sebuah pesan akan muncul dan masalahnya akan terpecahkan.
Kesalahan lain juga mungkin terjadi:
- Jika Anda menemukan kesalahan yang disertai dengan pesan SyncServer Dan Pembantu Perangkat Seluler, periksa apakah waktunya sama di PC dan gadget. Bahkan sedikit perbedaan waktu dapat menyebabkan kegagalan koneksi.
- Pada kesalahan" perangkat USB tidak diakui» Colokkan kabel ke port USB lain di komputer Anda.
- Kesalahan juga dapat disebabkan oleh fakta bahwa kartu SIM di iPhone tidak memenuhi persyaratan perangkat. Agar koneksi terjadi dengan benar, cukup untuk mengaktifkan " mode pesawat" lintas " Pengaturan».
- Jika komputer hanya tidak melihat iPhone, masalahnya terletak pada kabel atau konektor pada gadget itu sendiri. Dalam salah satu dari dua kasus ini, pengguna harus menghabiskan banyak uang - untuk membeli "renda" baru atau mendiagnosis perangkat dengan perbaikan selanjutnya.
Menghubungkan melalui USB: pro dan kontra
Menghubungkan dengan kabel USB bukan satu-satunya cara untuk menghubungkan iPhone ke iTunes dan PC pada umumnya. iPhone s versi iOS lebih tua dari 5.0 juga dapat dihubungkan ke komputer melalui Wi-Fi. Namun, sebagian besar pemilik teknologi Apple "cara kuno" terus menggunakan kabel, dan inilah alasannya:
- Menghubungkan melalui kabel menjamin kecepatan transfer data yang tinggi (untuk USB 3.0 - 4.8 Gbps). Saat menghubungkan melalui Wi-Fi, Anda juga harus melihat batasan yang telah ditetapkan oleh penyedia Internet.
- Terhubung dengan kabel ke PC, perangkat sedang diisi, sementara saat terhubung melalui Wi-Fi, sebaliknya, energi dikonsumsi dengan kecepatan yang mengesankan.
- Menghubungkan melalui USB adalah prosedur yang sangat sederhana, tetapi tidak semua orang dapat mengatur koneksi "over the air".
- Hanya ketika terhubung melalui kabel, Anda dapat memulihkan data dari cadangan dan menghasilkan reset penuh pengaturan.
Menggunakan port USB untuk menghubungkan iPhone memiliki beberapa kelemahan:
- Perangkat ini sebenarnya diikat ke PC dengan "renda". Ini membatasi kemampuan pengguna - untuk berbicara di telepon, ia harus memutus "koneksi".
- Gadget menempati salah satu port USB - ini bisa menjadi masalah jika laptop atau laptop Anda hanya memiliki 2 port.
Kesimpulan
Menghubungkan iPhone ke PC melalui USB tidak lebih sulit daripada Android: bagaimanapun, kesulitan mungkin terjadi, tetapi kemunculannya lebih merupakan pengecualian dari aturan daripada aturan. Hal lain adalah bahwa dengan sendirinya, menghubungkan iPhone melalui USB tidak akan memberi pengguna peluang luas - ia hanya akan dapat menyalin dan menghapus file foto dan video yang diambil di kamera gadget, dan untuk operasi lain ia harus menguasai iTunes. Bekerja dengan Android dalam hal ini jauh lebih mudah: ketika terhubung ke komputer melalui smartphone usb dengan "robot hijau" didefinisikan sebagai flash drive.
Terkadang ada masalah yang terkait dengan kurangnya akses ke wifi gratis. Dalam hal ini, Iphone dapat digunakan sebagai modem, yang memenuhi persyaratan sistem tertentu dan menggunakan jaringan seluler operator yang menyediakan layanan mode modem di alat ini. Hanya dengan begitu dia akan membuat titik akses Internet portabel dan dapat mendistribusikan Wi-Fi ke perangkat lain, serta dengan melalui Bluetooth dan kabel USB. Menyiapkan fungsi tidak memakan banyak waktu, tidak seperti router.
Sebelumnya, untuk tujuan ini diperlukan untuk menginstal perangkat lunak tambahan, sekarang semua fungsi yang diperlukan ada di iOS standar, yang memungkinkan Anda mengaktifkan, mengonfigurasi, dan bekerja dengan mudah dan cepat. Tetapi pada saat yang sama, Anda harus ingat bahwa ketika bekerja dalam mode modem, Iphone mengeluarkan lebih cepat, jadi setelah menyelesaikan pekerjaan, Anda harus mematikan fungsi "Mode Modem".
Cara berbagi internet dari iphone
Iphone akan dapat mendistribusikan Internet ke perangkat lain, yang dilengkapi dengan modul seluler dan memiliki koneksi ke internet seluler. Jika Anda memiliki unlimited atau murah rencana tarif maka Anda tidak akan mendapat masalah. Sangat sering, penagihan dilakukan sesuai dengan jumlah informasi yang diunduh dan ditransfer, yang dengan cepat akan membuat saldo Anda menjadi nol. Untuk menggunakan iPhone Anda sebagai modem, Anda harus terlebih dahulu memastikan Data Seluler dan Aktifkan 3G/4G LTE dihidupkan. Untuk melakukan ini, buka tab "Pengaturan" dan pilih "Seluler". Selanjutnya, buka opsi "Modem Mode" dan aktifkan fitur ini. Sistem mungkin meminta Anda untuk mengaktifkan Bluetooth untuk ini. Sebuah pesan akan muncul di layar ponsel yang menunjukkan bahwa fungsi mode modem berfungsi.  Tetap hanya untuk menunjukkan pasword Wifi koneksi dan mulai mendistribusikan Internet. Disarankan agar kata sandi berisi setidaknya 8 karakter. Ini bisa berupa huruf, angka, dan tanda baca bahasa Inggris besar dan kecil. Dengan langkah-langkah sederhana ini, Anda dapat terhubung ke Internet dari komputer atau perangkat lain yang berbasis Basis Windows, Android atau Linux. Fungsi Wi-Fi secara otomatis dinonaktifkan jika Anda memutuskan semua perangkat yang terhubung dari hotspot.
Tetap hanya untuk menunjukkan pasword Wifi koneksi dan mulai mendistribusikan Internet. Disarankan agar kata sandi berisi setidaknya 8 karakter. Ini bisa berupa huruf, angka, dan tanda baca bahasa Inggris besar dan kecil. Dengan langkah-langkah sederhana ini, Anda dapat terhubung ke Internet dari komputer atau perangkat lain yang berbasis Basis Windows, Android atau Linux. Fungsi Wi-Fi secara otomatis dinonaktifkan jika Anda memutuskan semua perangkat yang terhubung dari hotspot.
Kami berbagi Internet dari Iphone melalui kabel USB
Anda juga dapat menggunakan Iphone Anda sendiri untuk mendistribusikan Internet menggunakan kabel USB. Dalam hal ini, hilangnya kecepatan Internet dikecualikan, dan telepon tidak habis. Untuk melakukan ini, sambungkan iPhone ke komputer dan buka "Panel Kontrol". Di sini kami memilih fungsi "Jaringan dan Internet" dan kemudian "Lihat status dan tugas jaringan". Koneksi harus diaktifkan, jika tidak, maka kami melakukan manipulasi ini. Terkadang Anda perlu me-restart komputer Anda untuk menampilkan koneksi. Dalam fungsi "Mode modem", Anda perlu mengalihkan opsi ke "hanya USB".
Kami mendistribusikan Internet dari Iphone melalui Bluetooth
Untuk terhubung ke iPhone melalui Bluetooth, Anda harus memasangkannya dengan komputer. Sebuah kode ditampilkan di monitor komputer, yang dimasukkan ke Iphone untuk mengaktifkan fungsi "Buat Pasangan". Kemudian Anda dapat menghubungkan dari komputer Anda ke perangkat. Telepon akan menampilkan “Mode modem”, yang menunjukkan bahwa koneksi sudah benar. Untuk melakukan operasi ini, Anda mungkin memerlukan iTunes versi terbaru, jika versi Anda sudah usang, maka Anda perlu menginstalnya kembali. Selama distribusi Internet, telepon tetap terhubung dan memiliki kemampuan untuk menerima pesan SMS dan panggilan masuk. Saat berbicara, koneksi Internet terputus dan secara otomatis dipulihkan setelah berakhir.