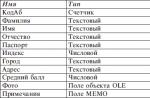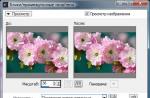Apple mengarahkan upaya signifikan dan potensi teknisnya tidak hanya untuk pembuatan dan produksi perangkat baru dengan desain dan rangkaian fungsi yang ditingkatkan, tetapi juga untuk meningkatkan kenyamanan kompatibilitas produk yang diproduksi dengan perangkat lain. Pada awalnya, dimungkinkan untuk menghubungkan gagasan Apple ke komputer pribadi hanya melalui kabel yang disertakan dengan produk perusahaan. Namun seiring waktu, pabrikan menambahkan cara untuk menyinkronkan perangkat iOS dengan perangkat pribadi Komputer Windows atau Mac melalui Wi-Fi.
Saat ini, ada beberapa cara untuk menghubungkan iPhone ke komputer: melalui kabel USB dan jaringan Wi-Fi. Yang dibutuhkan pengguna hanyalah memilih opsi yang paling nyaman baginya secara pribadi.
Selain itu, Apple sedang mengembangkan dan berencana untuk memperkenalkan cara lain untuk menghubungkan iPhone dan perangkat lain ke PC. Diharapkan opsi ini akan lebih efisien dan nyaman, tetapi saat ini ada dua mekanisme utama. Masing-masing dari mereka memiliki kelebihan dan kekurangannya sendiri. Selain itu, metode sinkronisasi ini dapat diterapkan secara bergantian, memanfaatkan sepenuhnya kemungkinan yang disediakan oleh smartphone iPhone.
Menghubungkan melalui kabel USB
Sejak diperkenalkannya model pertama smartphone iPhone, telah dilengkapi dengan kabel USB yang digunakan untuk mengisi daya perangkat secara bersamaan dan menyinkronkannya dengan komputer pribadi atau perangkat lain. Sebagai contoh, pertimbangkan untuk menghubungkan ponsel Anda ke PC yang menjalankan Windows 7. Dalam hal ini, kita berbicara tentang model iPhone 4S. Di ponsel yang lebih baru dan modern dari merek ini, menghubungkan ke PC menggunakan kabel USB serupa, jadi tidak masuk akal untuk membahas setiap model secara detail.
Untuk menyinkronkan antara ponsel dan PC, Anda memerlukan komputer pribadi, dengan sistem operasi Windows atau Mac yang diinstal di dalamnya, telepon iPhone, kabel USB yang disertakan dengan ponsel cerdas Anda, dan aplikasi iTunes Apple. Program ini harus diunduh dari salah satu server pabrikan iPhone dan diinstal pada komputer pribadi. Jika aplikasi telah diinstal sebelumnya, disarankan untuk memperbaruinya ke versi terbaru saat ini sebelum memulai sinkronisasi.
Saat Anda menginstal iTunes di komputer Anda, driver juga akan diinstal dengan yang sistem operasi dapat mengenali iPhone yang terhubung ke PC melalui kabel USB. Akan tepat untuk mengatakan bahwa jika sistem menyala komputer pribadi Jika tidak ada iTunes, maka iPhone akan terdeteksi sebagai removable drive. Benar, hanya dalam mode membaca file. Menyimpan data di iPhone dalam mode ini tidak akan berfungsi. Yang dapat Anda lakukan hanyalah mengakses bagian "Camera Roll" di ponsel Anda dan menyalin foto dan video darinya ke hard drive PC Anda.

Sinkronkan ponsel Anda dengan PC menggunakan iTunes Anda dapat membuat dan menyimpan salinan cadangan iPhone ini, merekam film, file musik, klip video, informasi pribadi, seperti daftar kontak, catatan, rekaman pada perekam suara. Anda juga dapat menginstal atau menghapus instalan game atau aplikasi dari ponsel Anda menggunakan PC yang terhubung dengan iPhone Anda.
Sambungan USB memungkinkan Anda mentransfer data antara perangkat yang disinkronkan dengan kecepatan tinggi. Dalam hal ini, sangat diharapkan bagi pengguna untuk berada di dekat komputer pribadi dan tidak pernah memutuskan sambungan sampai akhir transfer data yang sebenarnya. Perlu dicatat bahwa iPhone 4/4S memiliki koneksi USB 2.0 lama, tetapi model yang lebih baru sudah memiliki varian USB 3.0 yang lebih cepat.
Koneksi wifi
Tidak perlu menggunakan kabel USB untuk mendapatkan koneksi yang andal dan efisien antara iPhone dan komputer pribadi. Untuk tujuan ini, cukup memiliki router yang tersedia. Bagaimana cara menghubungkan iPhone dengan perangkat ini? Untuk menyinkronkan ponsel dan PC Anda dengan cara ini, Anda perlu model iPhone 4 dan kemudian. Kondisi penting dan satu-satunya untuk koneksi semacam itu adalah pengoperasian PC dan iPhone di jaringan Wi-Fi yang sama. Teknologi itu sendiri memungkinkan untuk mendapatkan pertukaran data berkecepatan tinggi tanpa kehilangan kecepatan yang signifikan dibandingkan dengan versi dengan kabel USB. Selain itu, pengguna tidak perlu menunggu sinkronisasi berakhir, ia dapat menghentikannya kapan saja atau hanya memindahkan telepon ke jarak jauh di mana sinyal dari router tidak tercapai.

Algoritma untuk menghubungkan iPhone ke PC dengan menggunakan Wi-Fi koneksi cukup sederhana. Diperlukan untuk menghubungkan kedua perangkat ke router, kemudian meluncurkan aplikasi iTunes di komputer pribadi dan mengaktifkan fungsi sinkronisasi Wi-Fi dari perangkat khusus ini. Lain kali Anda menghubungkan ponsel Anda ke PC dengan cara ini, Anda tidak perlu lagi mengkonfigurasi ulang koneksi, tetapi Anda hanya perlu meluncurkan aplikasi iTunes.
Satu-satunya nuansa yang tidak boleh diabaikan adalah kebutuhan untuk menghubungkan telepon ke PC melalui kabel USB dan mencentang kotak pengaturan iTunes untuk memungkinkan sinkronisasi melalui Wi-Fi. Setelah menyelesaikan prosedur ini, penggunaan kabel yang konstan dapat ditinggalkan.

Keuntungan dan kerugian dari kedua jenis koneksi
Keuntungan utama sinkronisasi iPhone dari PC melalui kabel USB adalah kemampuan untuk mengembalikan built-in perangkat lunak telepon dan putar kembali pengaturan ke aslinya. Selain itu, Anda dapat sepenuhnya menghancurkan file dan data pengguna. Menghubungkan iPhone ke PC menggunakan Wi-Fi tidak memberikan peluang seperti itu, tetapi sebagian besar pemilik iPhone tidak membutuhkannya. Mekanisme seperti itu, sebagai suatu peraturan, diaktifkan ketika kesalahan perangkat lunak muncul, pembaruan baru dirilis, atau perangkat siap untuk dijual.
Hai! Tapi sungguh - bagaimana menjadi? Menjalankan untuk telepon baru? Menyerahkan telepon untuk diperbaiki? Membuang komputer? Opsinya tentu menarik dan hampir pasti efektif, tetapi terlalu mahal :) Ya, dan Anda tidak boleh terlalu bersemangat, karena masalah dengan menghubungkan iPhone ke komputer hampir selalu dapat diselesaikan tanpa menggunakan tindakan drastis.
jadi apa yang harus diselesaikan? Pertama, Anda perlu menentukan apa sebenarnya "halangan" itu. Perangkat mana yang gagal? Mudah dilakukan - kami mengambil gadget dan pergi ke tetangga (teman, pekerjaan, toko elektronik, dll.). Singkatnya, tugas utama kita adalah mencari PC atau laptop lain. Ditemukan? Bagus!
Kami mencoba menyinkronkannya, jika semuanya berhasil di sini, maka ...
iPhone tidak akan terhubung ke komputer. Alasan - PC
Ya, dalam banyak kasus dialah yang menyebabkan masalah koneksi. Untuk mengecualikannya, lakukan hal berikut:
- Pertama-tama, reboot kedua perangkat. Jadi untuk berbicara, untuk pencegahan.
- Mencoba yang berbeda port USB dan periksa, misalnya dengan flash drive, kinerjanya. Lagi pula, salah satunya mungkin terbakar atau tidak berfungsi.
- Kami tidak menggunakan adaptor, splitter, kabel ekstensi, dan perangkat lain untuk port USB. Kami menempelkan kabel langsung ke unit sistem.
- . Pilihan yang ideal adalah, dan versi terbaru berikutnya dari situs web Apple.
- Nonaktifkan perangkat lunak pihak ketiga (antivirus, firewall). Jangan lupa untuk menyalakannya setelah memeriksa!
- Langkah paling radikal - menginstal ulang sistem operasi, kemungkinan besar akan membantu, tetapi itu akan memakan waktu ...
Jika iPhone tidak dapat terhubung ke komputer lain, maka masalahnya jelas ada di perangkat ...
Mengapa komputer tidak melihat iPhone. Alasan: telepon
Tidak peduli seberapa andal dan stabilnya produk Apple, mereka juga dapat menyebabkan penundaan koneksi.
Meskipun paling sering, pemilik perangkat ini yang harus disalahkan, membawa mereka ke keadaan sedemikian rupa sehingga mengejutkan bagaimana mereka masih bisa, dan tidak hanya menyinkronkan. saya terganggu :)
Kembali ke topik, kami mencoba melakukan langkah-langkah berikut:
- Setelah terhubung, buka kunci ponsel, sangat mungkin Anda akan melihat jendela pop-up yang menanyakan: "Percayai komputer ini?". Tanpa jawaban afirmatif, sinkronisasi tidak akan terjadi, hanya pengisian daya.
- Ganti kabel. Bahkan jika tidak ada kerusakan yang terlihat, kabel mungkin rusak. Atau sangat mungkin bahwa itu tidak asli - tetapi dalam hal ini, ada kemungkinan perangkat dengan aksesori "tidak didukung".
- perangkat. Jika Anda memutuskan untuk mengambil langkah putus asa, ingatlah tentang cadangan informasi (menggunakan atau ), jika tidak, Anda akan kehilangan semua data Anda selamanya.
- Jailbreak, atau lebih tepatnya yang disebut tweak yang diinstal dengannya, juga dapat berkontribusi pada masalah sinkronisasi.
- Perbarui perangkat lunak. Itu selalu membantu!
- Bersihkan konektor pada ponsel (mungkin teroksidasi atau kotor). Penting! Bersihkan dengan sangat hati-hati, idealnya percayakan pada seorang profesional. Jika Anda berjanji untuk melakukannya sendiri, cari informasi di Internet, jika tidak, Anda dapat memperburuk situasi.
- Poin terakhir yang kami miliki adalah hal yang paling menyedihkan - konektor untuk pengisian daya dan sinkronisasi rusak atau rusak. Satu jalan menuju Pusat servis! Jika memungkinkan, hubungi hanya bengkel resmi yang terdaftar di situs web perusahaan.

Omong-omong, ada opsi menang-menang lainnya - hubungi dukungan Apple. Dan menyiksa mereka dengan pertanyaan: "Mengapa iPhone saya tidak terhubung ke komputer menggunakan usb?". Sejujurnya, saya belum mencoba - tetapi saya pikir saya tidak akan mendengar sesuatu yang baru dari mereka, dan percakapan akan memakan banyak waktu.

Seperti yang Anda lihat, dalam banyak kasus, Anda bisa bertahan dengan "sedikit darah" dan memecahkan masalah di rumah.
Hal utama adalah penuh perhatian, konsisten, luangkan waktu Anda dan periksa semuanya. kemungkinan alasan, yang dapat menyebabkan masalah koneksi.
Kami mencoba segalanya, tetapi situasinya tidak berubah menjadi lebih baik - iPhone masih tidak terhubung ke komputer? Pastikan untuk menulis di komentar - kami akan mencoba mencari tahu dan menyelesaikan masalah Anda bersama-sama!
Sering setelah pembelian perangkat iOS pengguna tidak tahu apa yang harus dilakukan selanjutnya dengannya, sehubungan dengan itu pemula memiliki pertanyaan: "Bagaimana cara mengatur iPhone dan mulai menggunakannya"?
Menurut "petani apel" tingkat lanjut, penyiapan awal adalah tahap yang sangat penting, di mana kualitas dan kemudahan penggunaan perangkat bergantung di masa depan.
Artikel ini akan membahas secara rinci cara mengatur iPhone baru yang baru dibeli dengan benar.
Anda akan memiliki kesempatan untuk menikmati semua manfaat teknologi "apel" dan tidak membayar manajer toko untuk pengaturan awal perangkat Anda.
Pengaturan Umum
Jadi, Anda mengeluarkan iPhone dari kotak dan menekan tombol daya.
Jika Anda menyiapkan perangkat "apel" baru, maka pengaturan ini opsional, dan Anda dapat melewati langkah ini dengan mengeklik "Berikutnya".
Jika Anda memutuskan untuk tidak melewatkan langkah ini dan berada di area jangkauan jaringan Wi-Fi, pilih yang Anda butuhkan dan masukkan kata sandi, lalu klik "Berikutnya".
Di jendela berikutnya, Anda akan diminta untuk memilih apakah akan mengaktifkan atau menonaktifkan layanan lokasi.
Penting! Bertanggung jawab atas pengoperasian layanan lokasimodul GPS. Saat diaktifkan, iPhone akan melacak lokasi Anda, menggunakan peta, mendapatkan ramalan cuaca terkini, dapat mengubah zona waktu saat Anda berpindah, dan masih banyak lagi. Tapi modulGPS menghabiskan banyak baterai perangkat iOS.
Pada dasarnya, pengaturan iPhone baru Anda dapat mematikan layanan lokasi, yang selalu dapat Anda aktifkan sesuai kebutuhan.
Klik "Nonaktifkan" dan konfirmasikan keputusan Anda dengan mengklik tombol "Ya".

Setelah Anda memutuskan geolokasi, Anda akan melihat layar pengaturan untuk gadget "apel" Anda.
Karena kami sedang mempertimbangkan iPhone "kotak" baru, kami perlu "mengetuk" pada baris "Atur sebagai iPhone baru".

Buat akun ID Apple
Anda telah pindah ke proses yang paling penting - pengaturan ID Apple.
Dengan akun ini, Anda nantinya akan masuk ke layanan Apple, membeli aplikasi, membeli musik, menyinkronkan beberapa perangkat, melakukan panggilan video gratis antar perangkat, mengobrol, dll.
Langkah ini tidak dianggap wajib dan dapat dilewati saat menyiapkan perangkat iOs baru, tetapi penanam apel berpengalaman merekomendasikan untuk segera membuat pengenal ini.
Pilih "Buat ID Apple gratis"

Penting! Perlu dicatat bahwa jika pemilik "gadget apel" pada saat membuat akun belum berusia 18 tahun, sistem akan menolak untuk mendaftarapelPENGENAL.
Setelah memasukkan data, sistem akan menanyakan kotak surat mana yang akan digunakan. Anda dapat memasukkan yang sudah ada alamat email, atau dapatkan secara gratis di iCloud.
Pada artikel ini, kami akan mempertimbangkan untuk mendaftar dengan ID Apple dengan alamat yang ada.

Gunakan arus kotak surat
- masukkan alamat email yang tersedia untuk Anda;

Alamat email
- buat kata sandi dan konfirmasikan;

Untuk menggunakan Internet seluler, Anda perlu:
- Masukkan kartu SIM ke iPhone lalu buka aplikasi "Pengaturan".
- Setelah itu, pergi ke bagian seluler"Dan di kolom" Data seluler "nyalakan Internet.

Data untuk pengoperasian perangkat iOS di Internet datang segera setelah memasang kartu sim di iPhone. SMS dengan pengaturan yang hanya perlu Anda simpan di ponsel Anda.
Untuk menggunakan iPhone sebagai modem Wi-Fi, Anda harus:
- Kami memasuki "Pengaturan" iPhone.
- Buka bagian "Mode Modem" dan pindahkan penggeser ke posisi ON.

Setelah prosedur yang begitu sederhana, iPhone Anda dapat mendistribusikan Wi-Fi, berfungsi sebagai modem. Bilah biru dengan jumlah koneksi akan menjadi sinyal bahwa koneksi tanpa kabel bekerja.
Jika komputer Mac Anda tidak dilengkapi dengan modul Wi-Fi, maka iPhone masih dapat digunakan sebagai modem dan menyiarkan lalu lintas Internet melalui kabel USB.
Untuk ini, Anda perlu:
- Buka "pengaturan sistem" Mac. Di bagian "Internet dan jaringan nirkabel", klik ikon "Jaringan".

- Di kolom kiri di bagian bawah jendela, klik "+", dan pilih "USB to iPhone" di menu tarik-turun. Setelah prosedur ini, klik "Buat" dan tombol "Tampilkan semua".

- Di jendela tarik-turun, klik tombol "Terapkan".
Kami menghubungkan iPhone ke komputer dengan kabel usb dan menyalakan modem di telepon. Seperti yang dijelaskan di atas.
Hal utama - jangan lupa untuk menghubungkan ponsel itu sendiri ke Internet, melalui Wi-Fi atau 3G.
Ada cara lain untuk menyiarkan Internet dari iPhone dan menggunakannya sebagai modem lengkap: melalui Bluetooth.
Untuk ini, Anda perlu:
- Nyalakan Bluetooth di iPhone dan Mac dan buat koneksi antar perangkat.
- Kemudian nyalakan iPhone dalam mode modem, seperti yang dijelaskan di atas.
- Klik ikon Bluetooth di Mac, pilih iPhone dari daftar drop-down, dan "Connect to a network."

Fakta bahwa gadget Anda berfungsi sebagai modem akan ditunjukkan oleh bilah biru dengan jumlah koneksi.
Nasihat: Jika Anda menggunakan 3 untuk terhubung ke InternetG atau 4Jaringan G lalu pilih tarif tak terbatas, sebagai Internet Seluler tidak murah.
Peluncuran dan penyiapan pertama iPhone dan iPad
Cara mengatur iPhone: Petunjuk untuk boneka
IPhone tidak seperti hard drive standar. Itu dapat dihubungkan ke komputer melalui port USB dan digunakan seperti flash drive biasa: mentransfer foto, musik dan video, melihat rekaman. Tapi ini bukan potensi penuh dari perangkat. Jika Anda menyinkronkannya dengan PC Anda dan menggunakan program khusus, Anda dapat mengunduh aplikasi, buku, album musik dari band favorit Anda, memotong nada dering, menyimpan cadangan data, mengatur ulang pengaturan, mendengarkan radio, menonton acara TV, berbelanja di toko utilitas Apple, mengedit data Anda di Akun. Dan ini hanya sebagian kecil dari kemampuan gadget. Cari tahu cara menghubungkan iPhone ke komputer Anda melalui iPhone untuk memanfaatkan semua fitur ini.
Untuk sepenuhnya bekerja dengan iPhone, Anda perlu mengunduh perangkat lunak tertentu di PC Anda. Itu ada di situs web resmi Apple. Anda perlu memasangkan iPhone Anda dengan USB dan Wi-Fi. Jika Anda berencana menggunakan gadget "apel", utilitas ini harus diinstal.
- iCloud. Penyimpanan jaringan. Menyediakan akses umum ke file, kontak, email, kalender, catatan, daftar teman. Jika Anda menginstal aplikasi di semua gadget Anda, mereka akan dapat bertukar data secara langsung. Anda juga dapat mengakses penyimpanan melalui browser - untuk melakukan ini, buka halaman iCloud.com.
- itunes. Manajer file dan layanan utama untuk menyinkronkan iPhone dan PC. Tanpa itu, mustahil untuk mengetahui cara menghubungkan iPhone ke komputer. Program ini digunakan untuk mengontrol gadget, mengunduh program dan file ke dalamnya. Dengannya, Anda dapat membeli konten di AppStore, mengaktifkan kartu hadiah, dan mengirimkannya ke teman. iTunes juga memiliki pemutar media bawaan. Ada yang lain pengelola file(misalnya, iFunBox atau iTools). Tapi mereka tidak resmi.

koneksi USB
Untuk memasangkan dengan PC, Anda memerlukan kabel USB. Itu harus disertakan dengan iPhone - terletak di dalam kotak. Lebih baik tidak menggunakan kabel lain. Jika kabel asli hilang atau rusak, Anda dapat membeli yang sama. Yang utama adalah memilih aksesoris yang cocok untuk gadget Anda. Kabel dengan konektor 30 pin ("muatan tebal") dirancang untuk perangkat model lama. Konektor petir ("tipis") - untuk perangkat generasi baru.
Untuk koneksi seperti itu, hanya USB 2.0 dan port yang lebih tinggi yang dapat digunakan. Dengan slot versi 1.0, sistem akan memberikan peringatan bahwa segala sesuatunya dapat berjalan lebih cepat. Dan dia tidak akan "melihat" gadget.

Berikut cara menghubungkan iPhone ke komputer melalui USB:
- Instal paling banyak versi baru itunes.
- Disarankan juga untuk mengunduh iCloud.
- Nyalakan iPhone Anda.
- Hubungkan salah satu ujung kabel ke sana.
- Colokkan yang lain ke port USB PC.
- Itu harus mendeteksi keberadaan perangkat baru. Jika Anda menyinkronkan iPhone untuk pertama kalinya, driver Perangkat Seluler Apple akan diinstal secara otomatis. Mereka juga dapat diunduh dari situs web resmi pabrikan.
- Buka kunci ponsel Anda. Ini akan mengeluarkan pemberitahuan "Apakah Anda mempercayai komputer ini?". Klik Percaya. Anda mungkin melihat pesan "Apakah Anda ingin mengizinkan perangkat ini mengakses foto dan video?". Ketuk "Izinkan".
- iTunes harus dimulai. Jika tidak, buka secara manual. Melalui program ini, Anda dapat berinteraksi dengan gadget.
- Tunggu hingga sinkronisasi selesai.
- Juga, ikon iPhone akan muncul di menu "Komputer Saya" sebagai perangkat portabel atau drive eksternal.
- Untuk membuka ikhtisar perangkat di iTunes, klik tombol dengan ikon telepon. Dia ada di kiri atas.
Wifi
Selain menghubungkan ke USB, Anda dapat membuat koneksi Wi-Fi. Untuk melakukan ini, semua perangkat yang disinkronkan harus berada di jaringan yang sama. Artinya, akses Internet melalui router yang sama.
Anda tidak akan "terikat" ke PC dengan kabel. Namun tidak semua fitur tersedia dalam mode ini. Misalnya, tidak mungkin memulihkan gadget dari cadangan atau memperbarui perangkat lunak. Dan pemasangan ini dengan cepat menghabiskan baterai.

Berikut cara menghubungkan iPhone ke komputer menggunakan koneksi nirkabel:
- Buka pengaturan iPhone.
- Buka bagian "Wi-Fi".
- Pindahkan sakelar ke ON. Itu harus berubah menjadi hijau.
- Pilih jaringan Anda dan masukkan kata sandi jika aman.
Sekarang atur opsi sinkronisasi. Untuk melakukan ini, Anda perlu menghubungkan iPhone Anda ke port USB. Setelah pengaturan satu kali, Anda akan dapat menggunakan komunikasi nirkabel. Dan melalui itu untuk bekerja dengan iTunes.
- Hubungkan iPhone dengan kabel ke PC.
- Buka iTunes.
- Klik pada ikon telepon. Dia ada di kiri atas.
- Di bagian Ikhtisar, gulir ke bawah halaman.
- Centang kotak "Sinkronkan melalui Wi-Fi".
- Klik Terapkan.
Sekarang Anda dapat mencoba menghubungkan "over the air" melalui jaringan nirkabel. Pertama, lepaskan kabel USB. Kemudian:
- Buka pengaturan iPhone.
- Buka bagian "Dasar".
- Gulir ke bawah halaman.
- Menu Sinkronisasi iTunes.
- Ketuk "Sinkronkan".
Sekarang pengaturan dan file perangkat akan tersedia di iTunes.
Bluetooth
Pemasangan juga dimungkinkan melalui Bluetooth. Jika ada di perangkat yang ingin Anda pasangkan.

- Nyalakan terlebih dahulu di komputer atau laptop Anda. Aktifkan visibilitas PC agar gadget lain yang mengaktifkan bluetooth dapat menemukannya.
- Buka pengaturan iPhone.
- Pindahkan penggeser ke AKTIF.
- Temukan PC Anda di daftar perangkat dan ketuk di atasnya.
- Sebuah pesan dengan kode akan muncul. Nomor yang sama harus ditampilkan di komputer. Ini diperlukan agar tidak secara tidak sengaja menyinkronkan dengan gadget yang tidak dikenal. Dalam beberapa kasus, angka harus dimasukkan secara manual.
iPhone sebagai modem
Melalui iPhone, Anda dapat mendistribusikan Internet ke perangkat lain dan menggunakannya sebagai modem. Untuk melakukan ini, Anda perlu membuat titik akses. PC yang terhubung dengannya akan menggunakan jaringan operator seluler.

- Masuk ke pengaturan gadget.
- Bagian "Mode Modem" ("Hotspot Pribadi").
- Pindahkan kotak centang ke ON.
- Jika Anda menggunakan sinkronisasi USB, PC juga akan menginstal driver tambahan. Dan iPhone akan muncul di daftar koneksi jaringan.
- Atau aktifkan pemasangan Bluetooth.
- Juga dalam pengaturan perangkat Apple ada kata sandi Wi-Fi. Dengan itu, Anda dapat menambahkan banyak perangkat ke satu jaringan. Cukup masukkan di setiap PC.
Karena jauh lebih mudah untuk menghubungkan iPhone ke komputer melalui USB, koneksi ini biasanya lebih disukai. Dengan itu, Anda dapat secara bersamaan bekerja di iTunes dan mengisi baterai. Ya, itu memiliki lebih banyak fungsi. Tetapi jaringan nirkabel lebih nyaman dan praktis. Dengan itu, Anda tidak dibatasi oleh panjang kabel. Dan dengan Wi-Fi, iPhone dapat digunakan sebagai router untuk mengakses Internet dari beberapa perangkat.
iPhone mendapatkan semakin banyak penggemar: ini modis, praktis, dan bergaya. Namun karena tempat penyimpanan informasi yang ditaruh di gadget ini tidak berdimensi, cepat atau lambat akan muncul pertanyaan, di mana harus meletakkan akumulasi data: foto, video, dan file lain yang sayang untuk dihapus. Salah satu cara untuk menyimpan file media dari iPhone adalah dengan memindahkan informasi ke HDD komputer. Tetapi di sini muncul pertanyaan berikutnya: apakah mungkin menghubungkan iPhone ke komputer? Jawabannya jelas: tentu saja Anda bisa. Selain itu, praktis tidak ada kesulitan dalam prosedur ini. Untuk menyelesaikan semua langkah dengan benar, Anda perlu membiasakan diri dengan pengetahuan dasar tentang cara menghubungkan iPhone ke komputer melalui USB.
Pengetahuan dasar tentang menghubungkan perangkat ini ke komputer
Perangkat lunak pemecahan masalah yang berguna
iTunes untuk iPhone - Aplikasi gratis, yang mudah ditemukan dan diunduh di Internet. Aplikasi ini membantu Anda menyinkronkan perangkat iOS Anda dengan PC. Selain itu, dengan mengunduh utilitas, Anda menginstal driver dasar bersamanya, yang akan membuatnya lebih mudah untuk bekerja dengan gadget. Secara khusus, aplikasi ini membantu menyinkronkan kontak, menginstal game, mengunduh file media, buku, dan banyak program bermanfaat lainnya.
Jika iTunes untuk iPhone diinstal di komputer, maka saat terhubung melalui kabel USB, sinkronisasi akan terjadi dengan cepat dan otomatis. Ada poin penting: jika data sedang ditransfer, Anda tidak boleh mencabut kabelnya. Gangguan kerja seperti itu dapat berdampak buruk berkas sistem perangkat. Jika Anda perlu menjeda transfer file, Anda hanya perlu menyeret slide, batalkan sinkronisasi, pilih eject aman, lalu cabut kabelnya.
Terkadang bahkan setelah menginstal iTunes, komputer mungkin tidak melihat perangkat iOS. Dalam kebanyakan kasus, gangguan seperti itu terjadi setelah firmware baru teman "apple" atau setelah memperbarui PC. Untuk mengatasi masalah ini, lakukan hal berikut.
- Instal iOS versi terbaru.
- Hubungkan pengelola file iFunBox atau iExplorer, yang memiliki kemampuan yang identik.
- Gunakan program ini untuk menemukan bagian var/mobile/Media.
- Salin ke komputer Anda dan kemudian hapus dari gadget.
- Mulai ulang iPhone.
- Buat koneksi ke PC.
- Semuanya sudah siap. Jika beberapa file hilang setelah terhubung, file tersebut dapat ditemukan di folder Media yang disalin.

Fitur tambahan
Kadang-kadang, terutama di tempat kerja, mungkin ada kebutuhan untuk menghubungkan "apel yang digigit" ke komputer, dan majikan mungkin melarang menginstal aplikasi tambahan di PC, dan Wi-Fi juga tidak tersedia. Apakah ada jalan keluar dari kebuntuan seperti itu? Dan di sini jawabannya juga positif: ya.
seperti flashdisk?
Untuk ini, aplikasi USB Drive gratis untuk iPhone telah dibuat. Ide dari pengembang program ini adalah bahwa PC mengenali perangkat bukan sebagai kamera digital, tapi saya melihatnya seperti flash drive.
Perlu dicatat bahwa ada masalah di sini. Faktanya adalah iPhone pada awalnya digunakan untuk sinkronisasi atau untuk mengunduh materi media. Oleh karena itu, driver USB bertentangan dengan fungsi-fungsi ini. Kami harus memberi penghormatan kepada para pengembang, mereka memecahkan masalah dengan cukup sederhana: mereka memperkenalkan tiga mode gadget yang terpisah.
Mode program
Default - mode di mana perangkat disinkronkan dan foto serta video ditransfer. Saat Anda mengaktifkan fungsi ini sebagai flash drive.
Drive + iTunes. Pada perangkat dengan Mac OS, dimungkinkan untuk menyinkronkan dan menggunakan perangkat iOS sebagai media penyimpanan. Ruang operasi Sistem Windows flashdisk tidak berfungsi.
drive-saja - sistem operasi apa pun hanya mengenali flash drive dan tidak ada yang lain.
Sebelum menggunakan iPhone sebagai flash drive, Anda perlu membuat disk virtual - partisi khusus yang akan disediakan untuk ruang informasi. Saat perangkat terhubung ke PC, hanya bagian ini dan isinya yang akan terlihat. Penting juga bahwa setelah prosedur ini dimungkinkan untuk menggunakan iPhone sebagai USB flash drive pada perangkat apa pun tanpa driver tambahan.

Nuansa aplikasi
Saat membuat disk virtual, Anda perlu menentukan ukuran yang diperlukan dan membuat nama untuk itu.
Setelah itu, Anda harus menunggu beberapa saat saat pemformatan berlangsung. Mereka yang telah melakukan operasi seperti itu mengatakan bahwa dibutuhkan cukup banyak waktu untuk membuat folder seperti itu.
Minus besar dari program ini adalah kenyataan bahwa sebelum beralih mode, perangkat perlu di-boot ulang setiap saat.
Poin berikut juga penting: jika Anda menginstal Drive USB untuk program iPhone, dan kemudian memutuskan untuk menghapusnya, maka Anda dapat menghapusnya hanya ketika mode Default diaktifkan. Jika tidak, iPhone mungkin berperilaku tidak terduga atau bahkan rusak.
Hubungkan iPhone ke PC tanpa kabel USB
Secara alami, pertanyaan mungkin muncul apakah mungkin untuk memindahkan informasi tanpa kabel. Dengan kata lain, bagaimana cara menghubungkan iPhone ke komputer tanpa USB? Untuk pemilik model kelima, ada cara lain untuk mentransfer data dari "apel" mereka ke PC. Anda dapat melakukan ini menggunakan jaringan nirkabel.
Algoritme untuk menghubungkan perangkat iOS ke Wi-Fi dijelaskan di bawah ini.
Untuk koneksi seperti itu, Anda perlu:
- iPhone;
- Komputer pribadi;
- router (router) dari jaringan nirkabel.
Pertama-tama, Anda perlu mengaktifkan modul Wi-Fi di perangkat.
Kemudian di pengaturan pilih yang ditemukan jaringan nirkabel dikeluarkan oleh router.
Setelah itu, koneksi harus dilakukan.

Terkadang situasi muncul ketika komputer tidak melihat iPhone yang terhubung melalui jaringan nirkabel.
Mungkin ada beberapa penjelasan untuk ini. Tanpa menyelidiki semua nuansa alasan seperti itu, kami akan mencoba memperbaiki situasi ini.
- Sinkronisasi perangkat menggunakan kabel USB.
- Buka bagian "iTunes", cari folder "Perangkat" dan pilih model gadget yang diinginkan.
- Buka bagian "Ikhtisar" dan pilih folder "Opsi".
- Di bagian ini, Anda harus memilih "Sinkronisasi".
- Setelah itu, lepaskan kabel dari PC.
Semuanya, sekarang Anda dapat menghubungkan perangkat menggunakan jaringan nirkabel.