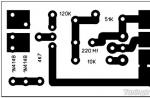Today’s article will be devoted, as the title suggests, to discussing the basics USB interface. Let's look at the basic concepts, the interface structure, figure out how data transfer occurs, and in the near future we'll put all this into practice 😉 In short, let's get started!
There are a number of different specifications USB. It all started with USB 1.0 And USB 1.1, then the interface evolved into USB 2.0, the final specification appeared relatively recently USB 3.0. But at the moment the most common implementation is USB 2. 0.
Well, for starters, the main points and characteristics. USB 2.0 supports three operating modes:
- High Speed– up to 480 Mb/s
- Full Speed– up to 12 Mb/s
- Low Speed– up to 1.5 Mb/s
Commands on the bus USB host(for example, a PC), to which you can connect up to 127 different devices. If this is not enough, then you need to add another host. Moreover, it is important that the device itself cannot send/receive data to/from the host; it is necessary for the host to contact the device itself.
Almost all articles about USB I've seen the term used end point“, but what it is is usually written rather vaguely. So, the endpoint is part of the device USB, which has its own unique identifier. Every device USB may have multiple endpoints. By and large, an endpoint is just an area of memory USB a device in which any data can be stored (data buffer). And in the end we get this - each device has its own unique address on the bus USB, and each endpoint of this device has its own number. Like this)
Let's digress a little and talk about the “hardware” part of the interface.
There are two types of connectors – Type A and Type B.

As is already clear from the figure Type A always faces the host. These are the connectors we see on computers and laptops. Connectors Type B always refer to connected USB devices. USB cable consists of 4 wires of different colors. Well, actually, red is power (+5 V), black is ground, white and green are for data transmission.
In addition to those shown in the figure, there are also other options for USB connectors, for example, mini-USB and others, well, you already know that 😉
It’s probably worth touching a little on the method of data transfer, but we won’t go deeper into this) So, when transferring data over the bus USB the coding principle is used NRZI(no return to zero with inversion). To transmit logical “1”, it is necessary to increase the level of the D+ line above +2.8 V, and the level of the D- line must be lowered below +0.3 V. To transmit zero, the situation is the opposite - (D- > 2.8 V) and (D+< 0.3 В).
We should also discuss the power supply of devices USB. And here, too, several options are possible.
Firstly, devices can be powered from the bus, then they can be divided into two classes:
- Low-power
- High-power
The difference here is that low-power devices cannot consume more than 100 mA. A devices high-power should consume no more 100 mA only at the configuration stage. Once configured by the host, their consumption can be up to 500 mA.
In addition, devices may have their own power supply. In this case, they can receive up to 100 mA from the bus, and take everything else from your source)
This seems to be all, let's slowly move on to the structure of the transmitted data. Still, this is of greatest interest to us 😉
All information is transmitted personnel, which are sent at regular intervals. In turn, each frame consists of transactions. Perhaps it will be clearer this way:

Each frame includes a package , then transactions for different endpoints follow, and it all ends with a package EOF (End Of Frame). To be absolutely precise, then EOF- this is not quite a packet in the usual sense of the word - it is an interval of time during which data exchange is prohibited.
Each transaction has the following form:

The first package (called Token plastic bag) contains information about the device address USB, as well as the number of the endpoint to which this transaction is intended. In addition, this package stores information about the type of transaction (we will discuss what types there are, but a little later =)). – everything is clear with him, this is the data transmitted by the host or the endpoint (depending on the type of transaction). Last package – Status– designed to check the success of data acquisition.
The word “package” has been heard many times in relation to the interface. USB, so it’s time to figure out what it is. Let's start with the package Token:
Packages Token There are three types:
- Setup
That's why I told this..) Depending on the type of packet, the field value PID V Token package can take the following values:
- Token package type OUT – PID=0001
- Token package type IN – PID = 1001
- Token package type SETUP – PID = 1101
- Token package type SOF – PID=0101
Let's move on to the next component of the package Token– fields Address And Endpoint- they contain USB device address and endpoint number, which is intended transaction.
What a field CRC- This check sum, this is understandable.
There is another important point here. PID includes 4 bits, but during transmission they are supplemented by 4 more bits, which are obtained by inverting the first 4 bits.
So, next in line - that is, a data packet.
Everything here is basically the same as in the package Token, only instead of the device address and endpoint number, here we have the transmitted data.
It remains for us to consider Status packages and SOF packages:

Here PID can take only two values:
- The packet was received correctly - PID=0010
- Error while receiving packet - PID = 1010
And finally packages:
Here we see a new field Frame– it contains the number of the transmitted frame.
Let's look at the process of writing data to a USB device as an example. That is, consider an example of the structure of a recording frame.
The frame, as you remember, consists of transactions and has the following form:
What are all these transactions? Let's figure it out now! Transaction SETUP:

Transaction OUT:
Similarly, when reading data from a USB device, the frame looks like this:
Transaction SETUP we have already seen, let's look at the transaction IN 😉

As you can see, all these transactions have the same structure as we discussed above)
In general, I think that’s enough for today 😉 This is quite a long article, I hope we’ll try to implement the USB interface in practice in the near future!
In this article we will look at the principle of operation and USB device-flash drives, and I will also talk about the features of a USB flash drive compared to other storage devices. With the advent of the USB flash drive, there was a revolution in ROM devices and a large number of people around the world appreciated the convenience of transporting data in a compact and capacious flash drive, which is also resistant to environmental influences.
First of all, I would like to define a flash drive, and only then talk about its features compared to other storage devices.
USB-Flash Drive (flash drive, flash drive) is a device for accumulating and storing information. The data transferred to the device is located and stored in flash memory. To receive information, the USB flash drive must be connected to a TV (Smart), computer, tablet or any other reading device.
The main disadvantages of a USB flash drive include a limited write/erase cycle, but the data stored in the device can be read an infinite number of times. The rewrite cycle by modern standards is currently limited from 10,000 to 100,000 times. If we take into account the minimum rewrite cycle (10,000), it may seem that this amount is more than enough for operation. But actually it is not.
Imagine situations where you intensively use a flash drive, overwriting data on it several times a day. Agree that with such operation, such a number of cycles (10,000) to update information no longer seems so large. Although, in fairness, it is worth saying that for the average user, a flash drive with a minimal overwrite restriction will last a long time.
Unfortunately, not all USB drives serve their intended life honestly. As a rule, this is due to manufacturers of little-known companies and companies of unknown origin who do not comply with technological standards when creating a read-only memory device (ROM). Very often, our Chinese “friends”, who like to make fakes of famous brands, do not follow the technology (poor quality parts) and create cheap storage devices that fail ahead of time.
What to look for when choosing a USB flash drive.
- Manufacturer (company). To minimize the premature failure of a USB flash drive, make your choice in favor of reputable companies that have been working on the market for more than one year. For example, these could be companies such as: Kingston, Transcend, Corsair, Apacer...
- Also, when choosing a USB flash drive, pay attention to what type of memory it is built on. It’s good if it has NAND flash memory installed, because this type of memory can perform about 100,000 write/erase cycles.
A USB flash drive is based on NAND and a small microcontroller with built-in ROM or RAM. Flash memory ( Flash Memory) belongs to the EEPROM class (Electrically Erasable Programmable Read-Only Memory) - an electrically erasable reprogrammable ROM or EEPROM memory device.
The main advantage of this device is that it is non-volatile, which means it does not need electricity to store data. It is worth saying that the main feature of EEPROM is that the information stored in the device (mini SD, MMC, SD, USB flash drive...) can be read an infinite number of times, but the amount of recording is unfortunately limited (we have already talked about that) .
As a rule, both are indicated on the packaging. But it is not uncommon for only the number of cycles or the type of memory to be indicated.
- Type of memory cells. Ordinary flash drives (USB-Flash-Drive) use two types of memory cells MLC and SLC. As a rule, cheaper models of USB flash drives come with MLC(Multi-level cell - multi-level memory cells) cells that can withstand about 10 thousand cycles. Well, you guessed it SLC(Single-level cell - single-level memory cells) cells are equipped with more expensive models that can withstand up to 100,000 or even more write/erase cycles.
The principle of operation of a USB flash drive and its components.
As I wrote above, a USB drive is based on NAND or NOR flash memory. In turn, flash memory contains a silicon crystal on which field-effect transistors with floating and control insulated gates are placed. It is worth saying that field-effect transistors have a drain and a source. So, the floating gate of a transistor is capable of holding a charge (electrons).
During data recording, a positive voltage is applied to the control gate and some of the electrons are directed (moved) from drain to source, deflecting towards the floating gate. Some electrons overcome the thin layer of insulator and penetrate into the floating gate, where they remain for a long period of storage. The storage time of information is measured in years, but one way or another it is limited.
USB flash devices are quite compact, mobile and allow you to connect to any computer that has a USB connector. Manufacturers go to great lengths to please potential buyers by combining USB drive with all kinds of key chains, jewelry, toys and pens...
Device USB Flash The drive consists of the following electronic components:

- USB connector.
- Microcontroller.
- Control points.
- Flash memory chip.
- Quartz resonator.
- Light-emitting diode.
- Switch (write protection).
- Space for memory chip (optional space).
Components and symptoms of unstable operation of a USB Flash drive.
- PCB is a multi-layer printed circuit board that serves as the basis for all placed (soldered) electronic parts. It has the following typical faults: poor-quality installation of electronic parts when the board is deformed (bents, impacts) leads to internal breaks near the conductors and unstable operation of the USB flash drive.
- USB connector - designed to connect a flash drive to reading devices. If the installation is poor, the connector comes off the tracks and at the soldering point. Not long ago I came across this phenomenon.
- A microcontroller is a chip whose responsibilities include managing NAND memory and transmitting information. It contains data about the manufacturer and type of memory, and also stores the necessary service information for the correct functioning of the flash drive. The fault of the controller most often causes the flash drive to fail.
- Symptoms characterizing its failure: the flash drive is defined as “ unknown device", shows the wrong size (capacity) of the drive or asks you to insert a blank disk into the reader. The cause of controller failure (burns out) is poor quality power supply, poor operation of the stabilizer and improper removal of the flash drive.
- A NAND memory chip is a non-volatile memory that is responsible for storing information. After the Nth amount of time has passed, in the event of a failure or corruption, damaged blocks (bad blocks) may form in the memory. There are other possible reasons for the appearance of damaged blocks in which it is no longer possible to write/read information. Such a malfunction can be eliminated using highly specialized programs, which will ultimately reduce the amount of memory but restore functionality.
- Quartz resonator - used to build a reference frequency, which is necessary for the operation of the controller logic and flash memory. If it fails, the USB flash drive is defined as an “unknown device” or is not detected at all (does not see the reading device).
Advantages of USB flash drives:
- Small size, weight, portability.
- The drive can be connected to any reading device (almost everywhere there is USB).
- There is virtually no influence from the external environment (dust, scratches, dirt).
- USB flash drive can operate in a wide temperature range.
- Small dimensions allow you to store a large amount of information.
- Low power consumption.
- Compared to hard drives, it is more resistant to external influences, vibrations and shocks.
- Ease of connection to the device.
- High speed data access.
Disadvantages of USB flash drives:
- Limited number of write and erase cycles before failure.
- Limited offline data storage period.
- Write and read speeds are limited by the bandwidth of the USB bus and the flash memory itself.
- Sensitive to radiation and electrostatic discharge (usually observed in everyday life, most often in winter).
At the end of the article, I suggest you watch a thematic video on USB production Flash drives at the Kingston Production plant.
Today, user PC knows that it is possible to connect its wide range of systems external devices: not only printers and modems, but also scanners, video cameras, portable storage devices, PDAs and many other peripheral devices. But for a long time anyone who tried to do this was hampered by the lack of suitable I/O ports.
In our age of innovative technologies, not a single person can imagine their life without a computer. But what if there are problems with it? Even the most advanced user is not always able to cope with computer problems alone. Therefore our computer help Perovo offers its services to any point in Perovo, computer repair for you, wherever you are
For a long time the only universal PC interface there was SCSI, an expensive option justified only for high-bandwidth devices. Peripherals typically require either a serial or parallel port, or use a proprietary interface.
Originally designed for printers and modems, computer serial and parallel ports leave much to be desired as general interface purposes. Their data transfer rates are low (maximum 115Kbit/sec for the serial port, up to 400KB/sec for the parallel interface), and each device requires its own hardware interrupt (IRQ), which limits the number of possible extensions. And there was no hope of achieving connectivity and operation with these interfaces, which is essential if connecting peripheral devices to PC should be done in a way that can be achieved by non-technical users.
The need for medium speeds, an inexpensive interface that can be used to connect a virtually unlimited number of devices was eventually recognized, and a solution was found Universal Serial Bus - USB.
Goal Design
USB was designed to allow a large number (up to 127) of low to medium speed peripherals to be installed on a PC, with a maximum transfer rate of 12Mbit/sec. USB was never intended to be an alternative to a SCSI port, but it is still much faster than serial or parallel ports.
Particular attention was paid to the needs of audio and video devices, which were designed to have greater performance implications for the next generation of personal applications. The USB design provides isochronous data that will be delivered without delays, which may negatively impact picture and speech quality.
USB interface was designed to be easy to plug and play. Devices can be added and removed even while the system is running, eliminating the need to reboot the system and reconfigure it. Technical issues such as assigning a device ID, which take care of the hardware and software architecture, so that these common sources will not be a problem and a configuration error. A system for energy saving was also introduced by allowing devices to be suspended.
Typical devices USB, requiring low and medium throughput. At the lower end of the bandwidth range, USB can be used to connect a keyboard and mouse to a computer. On the top, scanners, devices Reserve copy or cameras for video conferencing applications that can use USB, eliminating the need for custom interface cards and associated installation and configuration issues.
A bus architecture, in which data for different devices travels along the same cable, also has the potential to simplify communications. For example, a mouse could connect to a keyboard, and one cable would then link them to PC. Although monitors still require an analog VGA cable, a separate USB link will allow monitors to operate from software on PC, not on the screen. In the case of a multimedia monitor, audio data for the built-in speakers and microphone can also be sent over the same cable.
Physical layer
USB devices connected together using an inexpensive white four-wire cable with wave impedance 90 Ohm. USB devices can be either self-powered (self-powered) or bus-powered. One of the pairs of wires in the cable USB used to transmit power + 5: pin 1 carries the +5 V supply voltage, pin 4 is common. There are two classes of bus-powered devices. Low-power devices can consume no more than 100 mA of current, while high-power devices can consume up to 500 mA. Second pair of wires, D+ and D-on terminals two and three are twisted pair cables used for data transmission. These wires use differential signaling: and carry a signal with respect to ground, a transition occurs when two data lines are of reverse polarity with respect to each other. This gives better noise immunity than a conventional single-cycle logic signal.
The data is sent as a synchronous serial bit stream encoded using NRZI (0 represents a signal transition and 1 during a transition period.) The bit is used to ensure that transitions occur frequently enough so that receivers do not lose synchronization. Timing signals are transmitted along with the data, with field synchronization preceding each data packet.
USB works at two different speeds. Full speed gives a throughput of 12Mbit/sec. At this speed, shielded cable must be used to obtain adequate noise immunity and prevent electromagnetic interference (EMI). Shielded cable about 5 mm. in diameter, cable segments can have a maximum length of 5 meters.
For applications that require low bandwidth, lower speeds are available. This allows you to make a slightly thinner and cheaper unshielded cable that will be used. The cable length is reduced on an unshielded cable and can be maximum 3m. To prevent a high speed signal being sent over an unshielded cable (which will result in EMI) and to avoid the risk of low speed devices misidentifying the full data rate of the commands they must respond to, low speed devices' communications are disabled at that time when full speed signaling is used.
Two types of plug and socket, known as A series and B series, which are specified for USB ports. The plug and socket series are designed for use with devices to which an external cable is firmly attached, such as keyboards, mice and hubs. Series B connectors are used when cable USB removable, as in the case of printers, scanners and modems. The two types are not interchangeable.
The B series has 10.6mm x 12.0mm connectors with contact recesses. Both plugs and sockets are small in size, so the ports USB installed on laptops and desktops PC, as the technology becomes more widespread. USB ports the graphic icon shown in the figure is assigned.
The article continues, read in the following articles.
Today, USB has replaced almost all other interfaces for connecting computer peripherals (see sidebar “External interfaces - USB competitors”), the key to which is its undeniable advantages.
■ Prevalence. Any computer released in recent years is equipped with one or more USB ports (on modern desktop PCs there are up to 12, on the vast majority of laptops - 3-4). The choice of USB devices is simply huge.
■ Easy to use. USB is the perfect embodiment of the Plug and Play principle. Devices with this interface can be connected and disconnected while the computer is running. Modern operating systems immediately recognize USB devices and load the necessary drivers. On many computers for improved accessibility USB ports located on the front or side of the case. In addition, it is impossible to mix up the connectors and connect peripherals incorrectly.
■ High throughput. For the USB 2.0 interface it is 480 Mbit/s. Copying a 700 MB file to a drive connected to a USB port will take no more than 20 seconds.
■ Providing food. The USB port not only serves to connect peripherals, but can also “feed” low-power gadgets, for example, mice, keyboards, flash drives and even 2.5-inch hard drives. The supply voltage via the USB bus is 5 V at a current of up to 500 mA. This is, of course, not enough for peripheral devices with relatively high power consumption, such as printers or external hard 3.5" form factor drives Therefore, they are equipped with their own power supplies, connected directly to the power outlet.

SIMPLE AND EASY
The connection point for all USB devices is the computer. Only with him can they “communicate” directly. This connection is called “point-to-point”.
When you connect the USB device for the first time, it is automatically detected by the operating system, after which it searches for the required driver. In this case, the rule applies: than newer version used operating system, the higher the likelihood that the user will not have to install the driver themselves. For example, Windows XP and Vista automatically recognize flash drives, card readers, and external hard drives and register them as removable drives. The drivers required for these devices are included in the Windows distribution and are always at hand on the system. Windows Vista In addition, it has additional drivers for the most common models of printers, scanners, gaming keyboards and other devices.
ADVICE
With rare exceptions, USB gadgets can exchange data with each other only through the mediation of a computer. In this case, the PC plays the role of a so-called USB host. It asks each device connected via USB and called a client for information about the availability of data necessary for transfer, after which it organizes a “dialogue”. It is prohibited to transfer files “on your own initiative” to clients. This method, called polling, although it takes up some system resources, makes it possible to create simple and, as a result, inexpensive USB devices.

Types of USB connectors
There are two types of USB connectors and plugs: Type A is used to connect USB devices to laptops and desktop computers. USB peripheral devices are equipped with a Type B connector. There are several options for the second type of connector: proper B, Mini-B and Micro-B.

Type A. The Type A connector connects to the Type A USB connector of a computer or USB hub. Some printers and multifunction devices also have a Type A connector for connecting cameras.

Type B The Type B connector connects to the corresponding USB connector, which is usually equipped with large peripherals, such as MFPs, printers and scanners.

Mini-USB (type B). Smaller USB devices such as digital cameras, PDAs, or Cell Phones, are equipped with a smaller version of the Type B connector, called Mini-USB (or, more correctly, Mini-B).

Micro-USB (type B). There is a USB connector even more compact than Mini-B - this is the Micro-B connector. Mobile phones most often boast of it.
Direct communication between two USB gadgets is possible using On-The-Go technology. Its use will allow you to print images without the mediation of a computer or directly exchange music files between MP3 players.
ADVANTAGES OF COMPETITORS
USB, eSATA and FireWire interfaces differ from each other primarily in data transfer speed (see sidebar “USB, eSATA and FireWire Bandwidth in Comparison”).
External interfaces - USB competitors

FireWire. Interface for connecting video cameras and external hard drives. The FireWire 800 standard provides for operation at higher speeds than the USB 2.0 standard, but today it is losing its relevance.

SATA and eSATA. Along with the SATA interface used to connect internal hard drives, there is eSATA for connecting external disk drives. Data transfer via eSATA is almost four times faster than via USB 2.0. Perhaps eSATA is the only interface that has a clear advantage over USB and is not going to lose ground.

PS/2. This once standard interface for connecting input devices is gradually becoming a thing of the past with the advent of USB. The purple PS/2 connector is traditionally intended for the keyboard, and the green one is for the mouse.
Parallel port. Before USB became widespread, the parallel port was the traditional interface for connecting printers and scanners. Now it is becoming less and less common.

Game port (MIDI port). Joysticks or MIDI music keyboards used to be connected to the game port. Today, such devices use a USB connector for connection, so MIDI ports are rare.

Serial port. The serial port (COM port), to which a mouse and modem were previously connected, is absolutely useless on a home PC today. This interface is used in industry to control special machines.

External SCSI interface.
Previously, along with the external hard drives with an IDE interface that are common today, drives with SCSI interface, which today are relevant only for server systems.
■ eSATA is used to connect external hard drives, and more recently, some models of flash drives. Unlike USB and FireWire, in external hard drives With the eSATA interface, no data conversion is required, which eliminates the additional link that slows down interaction with the PC. Therefore, the speed of such hard drives is at the level of hard drives built into computers. If you need maximum performance external devices, then eSATA is the best solution.■ FireWire is primarily used for connecting video cameras and some models of hard drives to a PC. The current version of FireWire 800 is significantly faster than the USB 2.0 interface (800 versus 480 Mbit/s). But Fire Wire devices are usually more expensive than USB devices.
USB, eSATA and FireWire bandwidth compared
If you are planning to buy external hard disk, then you have to choose one of several possible interfaces for connecting it, which have different bandwidths: eSATA provides the highest data transfer speed, followed by FireWire 800 and USB 2.0 closes this race. But the latter has its trump card: a USB connector is present on any computer.
The current balance of power will change the output of devices with the USB 3.0 interface, which will become the fastest data transfer interface. But until the moment when new standard It will take a long time for USB to become widespread.
USB STANDARDS
■ USB 1.1. Computers manufactured before 2002 provide the user with a USB 1.1 interface. Data transfer using this standard is quite slow. Theoretical peak throughput is 12 Mbps (or 1.5 Mbps). For input devices - keyboard and mouse - this is quite enough.
On a note. The earlier version, USB 1.0, did not gain distribution and remained on paper. Finished products that meet this standard have not been marketed.
■ USB 2.0. Computers and laptops manufactured after 2003 typically have USB 2.0 ports. The maximum speed has increased significantly compared to the 1.1 standard and amounted to 480 Mbps (or 60 Mbps). Although in practice it is not possible to achieve this level of throughput.
Higher throughput is provided by USB 2.0 devices marked with the “USB 2.0 Hi-Speed” logo. If “USB 2.0 Full-Speed” is indicated on the box or case of the device, this means that data will be transferred at the speed of the USB 1.1 standard.
"SLOW ACTION"

If Windows itself does not detect the connected USB device, you will have to install the driver for it yourself (as a rule, it can be found on the disk included with the USB device). Having purchased a printer or MFP with a USB interface, do not rush to connect it right away: first, look at the user manual and read the installation procedure to understand whether you need to install software or whether the software available in the OS will be enough. Otherwise, Windows may install a driver with less functionality or even recognize the device incorrectly.
Another advantage of a USB hub is that it can be installed in a location convenient for you. This will eliminate the need to crawl under the computer desk every time in search of the right port to connect the USB connector. In addition, if the USB cable is not long enough to connect the device, the hub can act as an extension cord. The easiest way to do this is with the help of so-called USB splitters (USB hubs). These small “boxes” are available for prices starting from 100 rubles. Occupying only one USB connector on a computer, such a device usually provides four (or more) ports. Theoretically, the use of USB hubs allows you to connect up to 127 USB devices to one computer.
Please note that there are two types of hubs.

■ Active. It uses a separate power supply, which is included with the hub, as a source of electricity. The USB ports of such a splitter are capable of providing the maximum current for this interface, so even power-hungry devices such as external hard drives can be connected to active hubs.
■ Passive. Power is supplied to it from the USB port of the computer and is divided between all ports, so passive hubs are only suitable for connecting devices with low power consumption.
USB over network
The Belkin Components USB Network Hub allows you to connect up to five USB devices that communicate with your computer over a network. Using a WLAN router you can organize for them wireless connection.
WHAT IS THE MAXIMUM LENGTH OF THE USB CABLE
An alternative to a hub can be an expansion card installed in a PCI slot motherboard PC. When using it, you will have several additional USB connectors at your disposal (usually four). Similar boards can be purchased at a price of 300 rubles. Disadvantage: additional USB ports will be located on the rear wall of the system unit.
The maximum length of a standard USB cable is 5 meters. If this is not enough, you will need special extension cords (after each 5-meter section you need a kind of self-powered repeater, which, by the way, can also be a USB hub). With their help, you can achieve a connection length of 25 meters. Using the so-called USB Line Extender (costing 1000 rubles or more; this device is a USB adapter and a hub connected by a standard network cable) will allow you to cover a distance of 60 meters.
What do USB logos mean?
Most USB devices have one or more of the following logos on their packaging. Their presence indicates that the device meets the technical requirements described in the specifications and documents of the non-profit organization USB Implementers Forum. If you come across a designation that is not on our list, be careful: you may be dealing with low-quality “third party” products that may not support the stated characteristics.
A LITTLE ABOUT WIRELESS USB
Wireless USB is a new standard designed to enable wireless communication over the USB bus. Endless wires on and under your desk would be a thing of the past if printers, scanners, external hard drives and MP3 players could communicate with your computer without the need for cables. This new technology offered by the USB Implementers Forum will help make that dream come true.
New USB cable
A "traditional" USB cable consists of four wires. Two of them transmit data, the other two are used for power supply. For the new high speed mode USB operation version 3.0, four wires are no longer enough, so the new cable will have four additional lines for data: the first pair will serve for receiving, the second for transmission. Advantage: unlike USB 2.0, data reception and transmission will be carried out simultaneously and at maximum speed. The USB 3.0 cable will feature a new connector with five additional pins.
As an example, let's look at how you can simultaneously connect a regular USB printer and scanner using Wireless USB. In this case, it will still not be possible to do without wires at all: both devices will have to be connected by cables to a wireless USB hub, which will communicate with the computer “on their behalf.” In this case, the appropriate wireless USB adapter must be installed in the PC. In this case, the printer and scanner will be detected by the system as devices connected to the computer in the traditional way.
It is worth taking into account the fact that the USB wireless interface provides a maximum transfer speed of 480 Mbit/s only if the distance between the hub and the computer does not exceed three meters. Over longer distances, Wireless USB throughput decreases. If there are obstacles in the way of the wireless communication channel, such as a wall, data transmission will not be possible.
On a note. An alternative to Wireless USB solutions are USB hubs that connect to local network. They can be connected to a WLAN router, as a result of which a wireless connection between USB devices and a computer will also be possible.

NEW USB 3.0 FEATURES
The USB 3.0 standard was a further development of the USB 2.0 interface, introducing a number of improvements to it.
■ Bandwidth. In practice, USB 2.0 provides data transfer at a maximum speed of barely exceeding 30 MB/s. This limits the capabilities of many devices, primarily external disk drives, which are capable of operating at speeds 2–4 times higher than the specified speed. In USB 3.0, bandwidth will immediately increase 10 times and reach 5 Gbps. For this purpose, USB 3.0 is equipped with more sophisticated technology data transmission, in which the translation of one byte requires not 8, but 10 bits. Therefore, the actual speed limit for data transfer will be approximately 500 Mb/s. However, even such results are unlikely to be achieved - the stumbling block will be the speed capabilities of external devices (the same drives), which in terms of speed significantly lag behind the capabilities of USB 3.0.
■ Connectors. One of the main tasks facing the developers of the new standard is maintaining compatibility between USB 3.0 and 2.0 connectors. As a result, you can easily connect a USB 2.0 device to a USB 3.0 connector. But those who want maximum speed will still need to purchase new cables (see sidebar “New USB cable”). They are more complex and will cost more than similar USB 2.0 cables. Additionally, not all connector types will be backward compatible with the older USB 2.0 standard. If in the case of USB type A connectors it was possible to get by with little expense by “fitting” five new contacts into the existing connector design, then with USB type B connectors, and even more so Micro-B, everything turned out to be much more complicated. In this case, it was necessary to change the design of the connector, essentially breaking it into two parts: the first, to maintain compatibility with previous standards, is the “old” one. USB port 2.0, the second - combines five new lines that appeared in USB 3.0. Therefore, these types of connectors cannot be connected to a USB 2.0 port.
■ Nutrition. USB 3.0 connectors support more current than all previous versions USB: 900 instead of the previous 500 mA. This is important, for example, when using external hard drives.
■ Energy saving. In USB 2.0, the host had to constantly poll connected devices to see if they had new data, so they all had to be constantly active. Refusal of such cyclic polling in USB 3.0 will allow the use of power saving mode.
You can read about what a flash drive is on many sites. They will also tell you in detail what not to do with it. But how do you know what you can do with it? How about a lesson with a visual demonstration of all points (from A to Z) about working with a flash drive? Let's say that you wish to transfer text from one computer to another (even if the second computer is not connected to the Internet).
And in the second case, a cartoon, in the third case, both. What is most important in the lesson is ALL the sequential transfer actions.
Original requirement? But this is the only way to show, explain, and protect dunno (a pebble in the garden of beginners who cannot handle it with a flash drive) from unnecessary and unnecessary actions!
There is a lot of information about a flash drive, but there are no specific step-by-step “instructions” for working with a flash drive! But in vain! I am sure that many people have such “difficulties”, but I should write about them. So here's a lesson on working with a flash drive.
This is what a regular flash drive looks like.
Step 1. You insert it intoUSB port(see picture).
Next to this port are usually headphone and microphone jacks.
Here they are, green and pink side by side.
Step 2. Now click “Start”. Then "My Computer". Among the pictures you will see a picture of a removable disk. It can have any name.

For example, "KINGSTON (F:)". In this case, “KINGSTON” means the name of the flash drive manufacturer, and (F:) is the name of the disk.
Step 3. Write information to a flash drive it is possible in at least 2 ways. Let's look at both.
1 way. Let's continue where we left off.
1. Click on the image of the flash drive with the left mouse button. As a result, its contents will be revealed to you.
2. Select from the desktop or any other folder required file (Text Document, music, video, whatever) that you want to copy to a flash drive.
3. Now grab it with the left mouse button and drag it to the flash drive folder. You let go.
All. You copied the file to the flash drive!
2. method.
1.Select the file you need to copy to the flash drive.
2. Click on it with the right mouse button.
3. Select “Send”
4. Then select the item with the image of the flash drive. In our example, “KINGSTON (F:)”.
5. That's it, the file has been sent to the flash drive. You can check its presence on the flash drive.
Step 4. The information you have recorded . Now you need to safely remove the flash drive from the computer. To do this, do the following.

That's all. Now you have mastered working with a flash drive. And we are ready to conquer new computer horizons! Good luck with this!