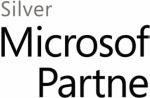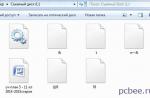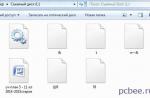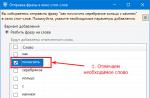Now, a large number of Android manufacturers are introducing tablet models designed for use by children. And, although this use of electronic devices is still a problem, children's tablets are becoming more and more popular.
In contact with
It may seem that Apple company focuses on this segment of the market. However, the point is that any iPad can be turned into the perfect device for kids. In this article, we'll show you how to set up an iPad for a child.
The simplest and most effective iPad or iPhone feature for parents is Guide access. The essence of this function is that the child will be able to work only within the framework of the program previously launched by the parent, moreover, you can limit the screen area that will be available for pressing: for example, you can disable some keys in programs. First you need to activate this feature along the way: Settings->
Main ->
Universal access -> Guided Access. In the same menu, a password is set to disable the function.  In Guided Access, you can set and time to work in one application or another. And also set up a voice and sound signal after the end of the time. This will allow parents to precisely control the time that their child spends with a mobile device.
In Guided Access, you can set and time to work in one application or another. And also set up a voice and sound signal after the end of the time. This will allow parents to precisely control the time that their child spends with a mobile device. 

How to set up Guided Access
Getting started with Guided Access is easy:
- Launch the application (game) for the child on the tablet or phone.
- Then press the key 3 times Home.
- After that, a menu will appear on the screen. Guided Access.
At the bottom of the screen, you can configure access to tablet buttons: blocking and buttons volume, disable or enable gyroscope, as well as externalkeyboards.
With switch pressing you can turn off the tablet screen. This will be useful when watching cartoons by a child - so he does not accidentally press any key.
Parents can also limit the working area touch screen in random order. To do this, simply select the area of the program window - and it will be disabled.
Restrictions
V iOS settings there is an item Restrictions. It will be useful for those parents who leave their children a tablet for a long time, but at the same time are worried about their safety. In this settings section, you can prohibit certain actions within the iOS system, as well as hide some applications from children's eyes.
To get started, just like when using guided access, you need to come up with a password.
Then in the list allow you can disable some applications and iOS features. This feature will be very appropriate if the device is used by children - in particular in-app purchases.After all, as you know, quite a lot of parents are committed by children.  In chapter age limit you can restrict children's access to "adult" content - "obscene" songs or films. The options will be especially useful. Programs and Web sites.
In chapter age limit you can restrict children's access to "adult" content - "obscene" songs or films. The options will be especially useful. Programs and Web sites. In the programs section, with the help of checkboxes, you can mark only programs that are allowed for a certain age category, while all other applications will be hidden with iPad screen or iPhone. By the way, you can disable the use of any third party programs using the option ban allON.
In the programs section, with the help of checkboxes, you can mark only programs that are allowed for a certain age category, while all other applications will be hidden with iPad screen or iPhone. By the way, you can disable the use of any third party programs using the option ban allON.
In chapter Web sites You can set up a web filter for the standard Safari browser. You can choose to use adult content limit- an option that automatically checks sites for adult content. Obviously, this option may not always work well, because the user has the opportunity to add sites to the banned list himself. 
More stringent control is provided by the option − Only specified websites. Here, parents themselves will be able to provide access only to certain Internet resources.
By the way, many readers are probably wondering what to do with third-party web browsers for iOS, such as Chrome. The answer is simple - according to the rules App Store any Internet browser is marked as an application for an audience of 17+, and accordingly, when using the restrictions option - Applications, discussed earlier - they will be automatically hidden from the screen of the iOS device.
More than once, we have read stories about unfortunate parents whose children, secluded with an iOS device, spent fabulous sums on applications and games. Fortunately, Apple has thought about resolving such problems in new version iOS has added a “Family Sharing” option where family members (up to 6 people) can use one purchase for all. They also took care of playful children who spent parental money from a credit card by integrating the so-called “Apple ID for a child” into the service. Let's see how it works and what needs to be done to set it up.
I already talked about setting up family access itself in one of the previous articles, but how does the usual, “parental” Apple ID differ from it, but for a child? Everything is very simple: only the organizer of family access can create an Apple ID for his child by confirming his payment information from the linked card with a CVV code. In addition, only the organizer can assign rights to other family members to approve child content purchase requests. A “Children's” ID, on the other hand, cannot make purchases from the card without special approval from the organizer and / or a family member who is allowed to give the appropriate permissions. In other words, even if your child is using Family Sharing, they won't be able to make purchases whenever they want. Instead, parents will receive a notification with a request from the baby what he wants to purchase, and, accordingly, this request can be approved (by deducting money from the card) or rejected.
Now let's see how an Apple ID is created for a child:
1) Open the Settings app and select iCloud (remember that you must be the Family Sharing host).
2) Select "Family" and scroll to the bottom of the page.
3) Click on "Create an Apple ID for a child".
4) On the settings screen that opens, click “Next”, after reading about the possibilities of the service.
5) Set the baby's date of birth. This action will automatically hide from the eyes of the child applications that are not suitable for him according to age restrictions.
6) Confirm your payment information with a CVV code.
7) Enter the first and last name of your son or daughter.
8) Give him an address Email on icloud.com
9) Finally, set and confirm his password.
10) Next, you will need to select three security questions and set answers to them to restore the ID in case it is lost / stolen.
11) On the next screen, turn on the “Ask to buy” option so that you receive a corresponding request from the child before buying.
12) You can then turn on the "Share Location" setting to track your child's location through the Find My iPhone, My Friends, and Messages apps.









More than once, we have read stories about unfortunate parents whose children, secluded with an iOS device, spent fabulous sums on applications and games. Fortunately, Apple has thought about resolving such problems in the new iOS versions added the “Family Sharing” option, where family members (up to 6 people) can use one purchase for all. They also took care of playful children who spent parental money from a credit card by integrating the so-called “Apple ID for a child” into the service. Let's see how it works and what needs to be done to set it up.
I already talked about setting up family access itself in one of the previous articles, but how does the usual, “parental” Apple ID differ from it, but for a child? Everything is very simple: only the organizer of family access can create an Apple ID for his child by confirming his payment information from the linked card with a CVV code. In addition, only the organizer can assign rights to other family members to approve child content purchase requests. A “Children's” ID, on the other hand, cannot make purchases from the card without special approval from the organizer and / or a family member who is allowed to give the appropriate permissions. In other words, even if your child is using Family Sharing, they won't be able to make purchases whenever they want. Instead, parents will receive a notification with a request from the baby what he wants to purchase, and, accordingly, this request can be approved (by deducting money from the card) or rejected.
Now let's see how an Apple ID is created for a child:
1) Open the Settings app and select iCloud (remember that you must be the Family Sharing host).
2) Select "Family" and scroll to the bottom of the page.
3) Click on "Create an Apple ID for a child".
4) On the settings screen that opens, click “Next”, after reading about the possibilities of the service.
5) Set the baby's date of birth. This action will automatically hide from the eyes of the child applications that are not suitable for him according to age restrictions.
6) Confirm your payment information with a CVV code.
7) Enter the first and last name of your son or daughter.
8) Give him an icloud.com email address
9) Finally, set and confirm his password.
10) Next, you will need to select three security questions and set answers to them to restore the ID in case it is lost / stolen.
11) On the next screen, turn on the “Ask to buy” option so that you receive a corresponding request from the child before buying.
12) You can then turn on the "Share Location" setting to track your child's location through the Find My iPhone, My Friends, and Messages apps.









Your child is already an adult and has learned how to use a tablet or phone. But in order for children to be able to use Apple devices, they also need an account. In this article, I will tell you how to create an Apple ID for a child.
Create an Apple ID for a child
No hassle in registration account absolutely not for children, just follow the instructions:
Step 1. On your iPhone, go to "Settings".
Step 3 Choose a subsection "Family Sharing".
Step 4 Then click "Add family member" and in the window that appears, select 
Step 5 Enter your child's date of birth Attention: age should not be more than 13 years old!). 
Step 7 The next step is to confirm your payment card. Enter your CVV code.
Step 8 Then enter the child's first and last name.
Step 9 The next step is to create mail for your child, which will be with the domain name icloud.com.
Step 10 Create a password for your account
Step 11 Then you need to choose 3 security questions and come up with answers to them. 
Step 12 If you want to control your child's purchases in the App Store, enable the option "Ask to buy".
How does the Ask to Buy feature work?
Function "Ask to buy" allows you to control the purchases that members want to make "Family Sharing". When a child wants to buy something, you will receive a notification: you can see what content he wants to download, and then allow or deny the request.
Step 13 If you want to know where your child is, activate "Share location". View through apps "Find iPhone" or "My friends".
Important : write down all the data that you enter so as not to forget in a notebook, notebook or just on a piece of paper so as not to forget, neither the password nor the security questions.
Congratulations! You have successfully created an Apple ID for your child, you can now activate your child's iPhone or iPad. If you have any questions or just want to add something, write in the comments.
Leaving your child alone with a personal phone, you risk not only getting a bill for a few fresh games from the App Store TOP, but also missing personal applications, contacts, or even mail accounts.
Luckily, Apple has come up with some cool features that can help keep sensitive information out of the hands of curious kids while still allowing them to play and enjoy their favorite apps on your personal phone.
All the "childish" features of iOS fit well into two simple recommendations, which will be discussed now.
1. Use Passcode/Touch ID/Face ID
The password to turn on the device is useful if your child decides to take a phone or tablet without your knowledge. You can set the combination in Settings ▸ General ▸ Password protection.
And, if you do not want the little child prodigy (and any other person) to be able to pick up the right sequence, then follow the simple rules:
- Avoid ascending sequences and keyboard patterns (1245, 2580, 3698...);
- avoid digital patterns (8585, 6969, 4567...);
- avoid any dates like DDMM, DDMM, MMYY, etc.
Be sure to make sure that the "Erase data" function is disabled. If this is not done, then the iPhone or iPad will self-clean after 10 incorrect input attempts. As practice shows, stubborn children get to this value very quickly.
Use Guided Access
Guided Access is ideal for when you need to leave your child alone. It will easily lock the device to the selected program or game, from which it will be impossible to exit without knowing the secret digital combination.
The iPhone or iPad will simply stop responding to any hardware button presses or gestures. You can pre-enable it in Settings ▸ General ▸ Accessibility ▸ Guided Access.
 Turn on Guided Access so that iPhone only works with one app or game
Turn on Guided Access so that iPhone only works with one app or game When you activate Guided Access, you can disable hardware buttons, block rotation, and even a specific area on the screen. A couple of simple steps and you will no longer worry that instead of reading Cinderella, he will get into your Instagram.
In conclusion
By following just these two tips, you will make your iPhone or iPad as convenient and safe as possible for your child. And of course, do not forget about a good case and a protective film on the screen. Without them, children's games can cost you a tidy sum.