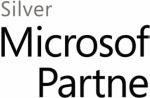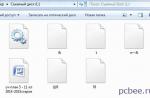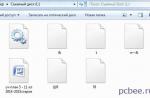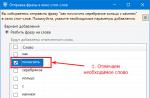Creiamo un documento per trasmettere alcune informazioni. E uno dei compiti principali in questo processo è fare di tutto per rendere più facile per il lettore percepire queste informazioni. Scegliamo caratteri leggibili, accenti di colore, allineiamo il contenuto del documento e... creiamo tabelle. Sì, sì, è vero. Le tabelle organizzano le informazioni, le danno una certa struttura; dividono il contenuto in blocchi separati - righe e colonne - per cui è molto più facile vedere dove appartengono questi o quei dati, cosa hanno in comune o diverso, come sono interconnessi.
Esistono cinque modi per creare una tabella in MS Word. Ognuno di loro è efficace a modo suo nel risolvere determinati problemi. In questo articolo, esamineremo tutti i modi in modo che al momento giusto tu possa scegliere quello più adatto a te. Così,
Metodo n. 1: inserire l'area della tabella
Se hai bisogno di una piccola tabella, il modo più semplice per crearla è utilizzare l'area "Inserisci tabella". Come farlo?
Per iniziare, vai alla scheda "Inserisci" e nella barra multifunzione del menu, fai clic sull'icona "Tabella".
Di conseguenza, verrà visualizzato un elenco a discesa con vari comandi per la creazione di tabelle. Nella parte superiore dell'elenco, vedrai un pannello con piccoli quadrati di 10x8. Rappresentano le celle della tabella futura.
Tutto ciò che serve è spostare il mouse sul pannello con i quadrati in direzione dall'alto verso il basso e da sinistra verso destra, scegliendo il numero desiderato di colonne e righe. Non è necessario premere nulla.
In modo che tu possa navigare sul tipo di tabella che otterrai, i quadrati verranno evidenziati in modo sincrono con il movimento del mouse e la dimensione della tabella verrà visualizzata sopra il pannello, dove il primo numero è il numero di colonne, e il secondo è il numero di righe. Inoltre, sulla pagina apparirà una tabella di esempio, che, ancora una volta, cambierà in base al numero di quadrati selezionati. Quando la dimensione del tavolo è adatta a te, fai clic una volta sull'area e il tavolo verrà aggiunto.
Questo è probabilmente il modo più veloce per inserire una tabella vuota, tuttavia non è sempre adatto. Nell'area "Inserisci tabella" puoi specificare un massimo di 8 colonne e 8 righe. Ma cosa succede se hai bisogno di un tavolo più grande? In questo caso, utilizzare il comando "Inserisci tabella".
Metodo numero 2: il comando "Inserisci tabella".
Il comando "Inserisci tabella" si trova nella stessa posizione, nella scheda "Inserisci", nel menu "Tabella".

Fare clic su di esso e sullo schermo apparirà una finestra con le opzioni di incollaggio.

Per creare una tabella è sufficiente inserire il numero desiderato di colonne e righe negli appositi campi. Puoi inserire il valore richiesto o selezionarlo utilizzando le frecce a destra di ogni campo.
Inoltre, in questa finestra puoi regolare immediatamente la larghezza della tabella: impostare la larghezza esatta di ogni colonna, determinare la selezione della larghezza in base al contenuto delle celle, oppure distribuire la larghezza delle colonne su tutta la pagina.
Quando tutti i parametri sono impostati, fare clic su OK. Questo, in effetti, è tutto. Il vantaggio di questo metodo è che puoi creare una tabella di qualsiasi dimensione.
Metodo numero 3: il comando "Disegna tabella".
Un altro modo per creare una tabella è disegnarla. Questo processo richiede più tempo rispetto al resto, ma si giustifica quando è necessario creare una sorta di tabella non standard, in cui la maggior parte delle celle ha dimensioni diverse.

Quindi, per iniziare, nella scheda "Inserisci", apri il menu "Tabelle" e seleziona il comando "Disegna tabella".

Quindi passa il mouse sulla pagina: si trasformerà in una matita. Tenere premuto il pulsante sinistro nel punto della pagina dove dovrebbe trovarsi l'angolo in alto a sinistra della tabella e, senza rilasciarlo, spostare il mouse a destra e in basso fino a quando la tabella non raggiunge la dimensione desiderata. In questo modo disegnerai i suoi bordi esterni.
Successivamente, è necessario utilizzare linee verticali e orizzontali per dividere l'intera area della tabella in colonne e righe. Per tracciare una linea verticale, tieni il cursore sul bordo superiore o inferiore della tabella e, senza rilasciarlo, spostalo nella direzione opposta. Allo stesso tempo, indipendentemente da come muovi il mouse, la linea sarà sempre liscia.
Quando hai finito, rilascia il pulsante. Allo stesso modo, tieni il cursore nella posizione desiderata del bordo sinistro o destro e trascinalo rispettivamente a destra oa sinistra per disegnare una linea orizzontale.
Quando la tabella è pronta, premere il tasto Esc per tornare alla modalità normale.
Metodo n. 4: inserimento di un foglio di calcolo Excel
Il quarto modo per creare una tabella è inserire una tabella di Excel. È conveniente se è necessario non solo visualizzare i dati, ma anche eseguire alcuni calcoli con essi.
Nella scheda "Inserisci", apri il menu "Tabella" e seleziona l'opzione "Tabella Excel".

Di conseguenza, sulla pagina apparirà una finestra con una tabella, che è molto simile a un normale foglio di lavoro di MS Excel.

Puoi spostare i bordi di colonne, righe e dell'intera tabella per regolarne le dimensioni. Ma questa non è la cosa più importante. L'essenza di questo metodo è che, oltre alla tabella stessa, hai anche accesso a tutte le funzionalità di Excel. Quando una tabella è attiva, si troverà sulla barra multifunzione del menu anziché sulle funzioni di Word. Cioè, infatti, al posto del nastro del menu di Word, avrai il nastro del menu di Excel. Pertanto, sarai in grado di eseguire tutte le operazioni con i dati disponibili in questo programma.
Per terminare di lavorare con la tabella è sufficiente cliccare in un punto qualsiasi della pagina al di fuori dei suoi bordi o premere il tasto Esc. E se hai bisogno di tornare di nuovo alla modalità tabella, fai doppio clic su di essa.
Metodo numero 5: tabelle Express
E infine, l'ultimo e meno popolare modo è utilizzare le tabelle rapide. Le tabelle Express sono modelli di tabelle già pronte su vari argomenti. Tra questi ci sono calendari, matrici, elenchi... Questi modelli sono già formattati e contengono dati demo, che puoi comunque modificare.
Per inserire una tabella veloce, nella scheda "Inserisci", apri il menu "Tabella" e passa il mouse sopra il comando desiderato.

Sulla destra apparirà un elenco con i layout di tutti i modelli disponibili. Basta scegliere quello che fa per te e la tabella apparirà sulla pagina.

Le tabelle di velocità sono chiamate così perché lavorare con esse richiede pochissimo tempo. Non è necessario formattare la tabella, regolarne le dimensioni, ecc. Tutto quello che devi fare è sostituire i dati demo con i tuoi. Tuttavia, non ci sono molti modelli e raramente sono adatti per attività di lavoro comuni.
Microsoft Excel è il programma più semplice e conveniente per creare tabelle, fare calcoli, formattare successivamente, scrivere report con un gran numero di formule diverse.
Capirlo non è affatto difficile: devi essere paziente, attento, esercitarti nella pratica e usarlo con piacere.
Scopri come creare un foglio di calcolo in Excel passo dopo passo.

Come creare una tabella in Excel - 3+ istruzioni passo passo
Excel è molto conveniente e ti consente di creare tabelle in diversi modi contemporaneamente: manualmente, automaticamente, crea tabelle di riepilogo, scegli tra modelli esistenti.
Consideriamo ciascuno di essi:
Tabelle in modalità manuale
Metodo manuale numero 1
La prima cosa che vedi quando apri Excel sono molte celle della stessa dimensione.
Non farti prendere dal panico immediatamente dall'abbondanza di rettangoli, numeri, lettere e iscrizioni.
Infatti in 2 click si crea una tabella elementare.
Passo 1:seleziona con il mouse il numero di celle richiesto pari alla lunghezza e all'altezza della tua futura tabella.
 Passo 1
Passo 1 Passo 2:vai alla scheda chiamata "Home", seleziona l'icona "Bordi", vai alla voce "Tutti i bordi". Profitto. Puoi riempire.
 Passo 2
Passo 2  Il tavolo elementare è pronto
Il tavolo elementare è pronto Metodo manuale numero 2
Passo 1:fare clic sull'icona "Bordi" e selezionare la voce di menu "Disegna griglia".
 Passo 1
Passo 1 Passo 2:dopodiché cambierai l'aspetto del cursore. Fare un clic con il tasto sinistro del mouse e trascinare il puntatore nella posizione desiderata.
L'angolo in alto a sinistra è la posizione di partenza. L'angolo in basso a destra è definitivo. Per creare una tabella, rilascia il dito dal pulsante sinistro del mouse.
 Passo 2
Passo 2 Come creare automaticamente una tabella normale in Excel
Passo 1:apri la scheda "Inserisci". Seleziona la sezione "Tabelle" dal menu e vai all'ultima voce.
 Passo 1
Passo 1 Passo 2:sullo schermo del monitor apparirà una finestra in cui dovrai specificare i confini. Seleziona un'area qualsiasi e le coordinate appariranno automaticamente.
 Passo 2
Passo 2 Passaggio 4:dopo aver rilasciato il cursore del mouse, la finestra tornerà alla sua forma originale. Fare clic sul pulsante OK.
 Passaggio 3
Passaggio 3 Passaggio 4:di conseguenza, otterrai una bellissima tabella con celle in due colori.
Per modificare il nome di una colonna è sufficiente fare clic su di essa con il mouse oppure inserire il cursore nel campo della formula e scrivere il testo. Quindi inserisci i dati e lavora con piacere.
 Passaggio 4
Passaggio 4 Suggerimento: in futuro, per creare una tabella in questa modalità, puoi utilizzare la combinazione di tasti di scelta rapida Ctrl + T.
Come creare una tabella pivot in excel passo dopo passo con le formule
Tale tabella è necessaria per riassumere le informazioni e analizzarle.
Come crearlo passo dopo passo:
Passo 1:creiamo e compiliamo il modulo base in una delle modalità sopra descritte.
 Passo 1
Passo 1 Passo 2:Apri il menu "Inserisci" e seleziona l'opzione "Tabella pivot" di cui abbiamo bisogno.
 Passo 2
Passo 2 Passaggio 3:nella nuova finestra che appare, seleziona la prima riga, quindi seleziona l'intera tabella con il mouse: il suo intervallo verrà automaticamente visualizzato nella barra dei menu attiva. Premiamo il pulsante "ok".
 Passaggio 3
Passaggio 3 Passaggio 4:in questa fase apparirà a lato un pannello delle impostazioni necessarie. Devi spostare i campi in categorie.
Le colonne sono i mesi, le righe sono lo scopo dei costi, i valori sono la quantità di denaro.
 Passaggio 4
Passaggio 4 Passaggio 5:per effettuare il trasferimento, fare clic con il tasto sinistro del mouse su un campo qualsiasi e, senza rilasciare il dito, trascinare il cursore nella posizione desiderata.
Quando l'icona del cursore cambia aspetto, rilasciare il dito.
 Passaggio 5
Passaggio 5 Il risultato è una tabella di calcoli automatici. Per comodità di analisi delle informazioni in esso contenute, puoi selezionare singole parti: i dati vengono calcolati automaticamente nelle celle "Totale generale".
Se è difficile capire da soli i valori, il numero di righe e colonne della tabella, gli sviluppatori di Excel hanno creato diversi modelli per l'analisi dei dati. Funzionano in modo estremamente semplice.
Evidenziamo le informazioni che ci interessano. CONEsploriamo il comando di menu "Inserisci" - "Tabelle" - "Tabelle pivot consigliate".
 Crea una tabella pivot
Crea una tabella pivot Di conseguenza, il software stesso analizza il contenuto e offre diverse opzioni adatte.
V Seleziona manualmente il valore che ti serve e fai clic su OK, dopodiché la soluzione verrà creata automaticamente.
Inoltre, tieni presente che nel momento in cui apri l'applicazione sul tuo computer, Excel ti offre immediatamente diverse opzioni e tabelle di base che puoi creare con un solo clic.
Ecco le possibilità a tua disposizione:
- Apri le ultime tabelle con cui hai lavorato
- Crea un nuovo libro: questo è il nome del pannello di lavoro per la creazione di tabelle nel programma
- Acquisisci informazioni dettagliate su tutte le funzionalità del programma: è qui che dovresti iniziare a lavorare
- Seleziona uno dei modelli predefiniti già disponibili
- Accedi con il tuo account
- Continua a cercare modelli su Internet se nessuna delle opzioni esistenti è di tuo gradimento
 Studia attentamente tutte le opzioni del programma
Studia attentamente tutte le opzioni del programma Come creare una tabella che si conta in excel passo dopo passo
Excel è diventata l'applicazione più popolare per il calcolo e l'analisi dei dati proprio grazie alla capacità di eseguire calcoli automatici.
In effetti, l'intero programma è basato sull'uso di varie formule matematiche: puoi vedere la loro vasta gamma nella scheda del menu "Formule".
Mostreremo con un semplice esempio come creare una tabella in Excel con formule per manichini.
Suggerimento: è consigliabile studiare tutte le informazioni utili sull'utilizzo delle formule prima di mettere in pratica il programma, nonché familiarizzare con la descrizione almeno delle funzioni principali.
Esempio: immaginiamo di dover moltiplicare in celle.
Passo 1:Prendiamo come esempio una tabella elementare.
 Passo 1
Passo 1 Passo 2:imposta la cella in cui desideri visualizzare il risultato finale allo stato attivo.
Immettere il comando =B2*C2 in esso, dove B e C sono i numeri di colonna, 2 sono le righe, quindi premere il tasto Invio.
 Passo 2
Passo 2 Passaggio 3: sposta il cursore del mouse sull'angolo inferiore destro di questa cella finché il suo aspetto non cambia.
Tieni premuto il tasto sinistro del mouse con il dito e trascina fino all'ultima riga. Usando questo metodo di sostituzione automatica, la formula apparirà in tutte le celle.
Pertanto, il valore del costo totale dipenderà dal costo di un chilo e dalla quantità di produzione.
 Passaggio 3
Passaggio 3 Puoi anche utilizzare somme automatiche già pronte per i calcoli.
Nell'esempio sopra, selezioniamo prima i valori di cui abbiamo bisogno e cerchiamo la voce di menu "Autosums" nella scheda "Home".
Il risultato sarà la somma totale di tutti i numeri richiesti.
Suggerimento: se necessario, qualsiasi tabella può essere esportata in Word. Per fare ciò, seleziona manualmente tutte le colonne e le celle, quindi usa la scorciatoia da tastiera Ctrl + C per copiare e Ctrl + V per incollare i dati in un nuovo documento.
Differenze tra le diverse versioni di Excel
Molte persone sono interessate alla domanda su come creare una tabella in Excel 2003.
Diciamo subito che il software dovrebbe essere aggiornato regolarmente, perché la versione 2003 nel 2018 è quantomeno obsoleta e manca di un numero enorme di funzioni importanti.
Quindi, ad esempio, "Formule" nel menu si chiamavano "Funzioni": una discrepanza elementare nei nomi può confondere un principiante quando lavora e le formule stesse erano molte volte meno.
Alcune aziende utilizzano ancora software obsoleto, tuttavia, se hai intenzione di installare Excel 2003 per te stesso, tieni presente che il suo supporto è stato interrotto, quindi non dimenticare di aggiornare il software regolarmente.
 Non dimenticare i tasti di scelta rapida
Non dimenticare i tasti di scelta rapida I migliori tasti di scelta rapida per lavorare in Excel
- chiusura del libro-CTRL+W
- apertura libro-CTRL+O
- Passaggio alla scheda "Home".- ALT+I
- Salvataggio di un libro-CTRL+S
- copiando-CTRL+C
- Inserire- CTRL+V
- Annulla operazione-CTRL+Z
- Eliminazione del contenuto della cella- ELIMINARE
- Selezione del colore di riempimento- ALT+I, R, 1
- Tagliare-CTRL+X
- Passaggio alla scheda "Inserisci".- ALT+C
- carattere in grassetto-CTRL+B
- Allinea il contenuto della cella al centro- ALT+I, E, 1
- Passaggio alla scheda "Layout di pagina".- ALT+Z
- Passaggio alla scheda "Dati".- ALT+Y
- Passaggio alla scheda "Visualizza".-ALT+W
- Apertura del menu contestuale- MAIUSC+F10 o tasto del menu di scelta rapida
- Aggiunta di bordi- ALT+Z, G, G
- Eliminazione di una colonna- ALT+I, 0, 2, O
- Passaggio alla scheda "Formula".- ALT+L
- Nascondere le righe selezionate-CTRL+9
- Nascondere le colonne selezionate-CTRL+0
 Per non rischiare la perdita di dati, utilizza "Fogli Google"
Per non rischiare la perdita di dati, utilizza "Fogli Google" Come puoi vedere, lavorare in Excel è abbastanza semplice, inoltre è conveniente e semplifica notevolmente il flusso di lavoro.
Il programma ha molte possibilità per creare un bell'aspetto dei tavoli.
E non dimenticare l'app Fogli Google, che ti consente di lavorare in tempo reale, condividere dati con i colleghi, modificare e archiviare senza timore di un crash del sistema.
Imparerai come creare una tabella per entrate, spese e saldo in Excel nelle istruzioni video dettagliate di seguito:
Oggi, il testo può essere digitato, formattato e stampato. Tutto questo è possibile con l'aiuto di un editor speciale: Microsoft Word 2010. Qui puoi anche creare un markup speciale per il tuo testo. Si tratta di tavoli. Il nostro articolo ti spiegherà come crearli.
La possibilità di digitare testi non sorprenderà nessuno. Molto più preziosa è la possibilità di modificarlo e posizionarlo su pagine in varie forme. Uno di questi è il testo nelle tabelle. Di norma, vengono create prima le tabelle stesse e quindi vengono inserite le informazioni testuali.

Quindi, una tabella è una forma strutturata, composta da colonne e celle, che a loro volta dividono la tabella in parti convenienti.
Esistono tre modi per creare una tabella nell'editor di Microsoft Word 2010: automatico (il programma dispone di modelli già pronti che verranno inseriti nel documento), manuale (disegna tu stesso la tabella, contrassegnala in colonne e celle) e tabelle contrassegnate (che puoi immediatamente vedere nella finestra di selezione).
Diamo un'occhiata ai tre metodi in ordine.
Attenzione: Prima di inserire qualsiasi oggetto in Word 2010, è necessario posizionare il cursore nel documento in cui si troverà.
Primo modo
Aprire l'editor di Microsoft Word 2010. Le schede sono presentate in alto. Vai da uno di loro chiamato " Inserire».
Appena sotto, vedrai un'altra scheda " tavolo". Sotto c'è un piccolo triangolo, cliccaci sopra con il tasto sinistro del mouse. Clicca su " Inserisci tabella". Si aprirà una piccola finestra.

Nella parte superiore di questa casella, è necessario specificare quante colonne e righe devono essere presenti nella tabella. Le righe sono celle orizzontali della tabella, le colonne sono verticali. Spesso, questi ultimi fungono da markup di tabella se si desidera designare i nomi delle colonne.
Prestare attenzione anche alla parte inferiore della finestra. La linea " Costante". Nel campo bianco adiacente, il valore " Auto».

Se necessario, puoi specificare altre impostazioni di larghezza della colonna. Tuttavia, sono usati molto raramente.
Dopo aver completato tutte le operazioni che indicano il markup della tua futura tabella, fai clic sul pulsante " ok". Una tabella con il numero di colonne e righe che abbiamo specificato dovrebbe essere inserita nel documento (su un foglio).

Abbiamo appena esaminato il modo classico per creare una tabella in Word 2010. Ma ci sono altre opzioni di cui parleremo.
Ad esempio, puoi anche disegnare una tabella.
Secondo modo
Per disegnare una tabella, apri nuovamente Microsoft Word 2010 e fai clic sulla scheda " Inserire" e quindi seleziona " tavolo". L'elenco che si apre visualizzerà diverse voci, da cui selezionare " tavolo da disegno».
Successivamente, il cursore del mouse assumerà la forma di una piccola matita. Con esso, disegneremo un tavolo.
Per prima cosa, disegna la base del tavolo: questo è un rettangolo delle dimensioni che dovrebbe essere il tavolo. Per fare ciò, sposta il cursore (matita) nel punto in cui dovrebbe trovarsi la tabella. Quindi premere il tasto sinistro del mouse e, senza rilasciarlo, "disegnare" un rettangolo della dimensione desiderata.

Rilascia il pulsante del mouse: la base del tavolo sarà pronta.
Ora resta da disegnare i dettagli: righe e colonne. Per fare ciò, premi il tasto sinistro del mouse all'interno della tabella e trascina una linea. Il programma Word ti "aiuterà" in questo: la riga è "finita" da sola. La cosa principale è mostrare a Word la direzione. Prova a disegnare più righe e colonne.

Nota che se all'improvviso fai qualcosa di sbagliato, puoi sempre tornare indietro di un passo o di qualche passo indietro. Per fare ciò, c'è un pulsante "Annulla" nella parte superiore del programma Word.
Dopo aver formato la tabella, fai doppio clic con il pulsante sinistro del mouse su un'area vuota del documento. Il cursore si trasformerà di nuovo in una bacchetta magica e la matita da disegno scomparirà.
Vale la pena dire che "disegnare" le tabelle è conveniente quando è necessario creare una tabella complessa. Se il markup standard di Word 2010 non aiuta, questo metodo verrà in soccorso. Quindi, parliamo del modo finale per inserire una tabella. Lui è il più semplice.
Terza via
Word 2010 ha la capacità di inserire rapidamente una tabella. Per farlo, vai su " Inserire", clicca sulla scritta " tavolo” e usa la parte superiore della finestra che appare.
Il principio di funzionamento è semplice: sposta il cursore (freccia) sui quadrati e il programma Word forma una tabella in base al numero di righe e colonne che hai scelto.

Questo metodo è molto semplice. Ma allo stesso tempo, non è molto conveniente e limitato nelle sue capacità. Quindi, il numero massimo di righe che puoi creare è 8 e le colonne sono solo 10. Ma se vuoi creare la tabella più semplice possibile, ti consigliamo di utilizzare questo metodo.
Infine, diciamo che esistono altri tipi di tabelle: tabelle Excel e tabelle Express. Si trovano anche nella finestra che abbiamo già aperto. Vai al menù" Inserire» – « tavolo» e seleziona il tipo che ti serve. Di norma, tali tabelle sono destinate principalmente a calcoli professionali o per layout di pagina speciali.

Pertanto, l'inserimento di tabelle in Word non è affatto un'operazione difficile. Qualsiasi utente dovrebbe padroneggiarlo, poiché questa è la base per lavorare con l'editor.
La creazione di tabelle è un modo molto conveniente per presentare le informazioni. In esso, puoi strutturare tutti i dati in modo tale che un'altra persona, guardandoli, possa percepire facilmente le informazioni. Se sei uno scolaro, uno studente, un contabile, un segretario o un impiegato che invia regolarmente rapporti, le conoscenze su come creare una tabella in Word ti torneranno sicuramente utili.
Ho usato Word 2010 per scrivere l'articolo, ma puoi crearlo in Word 2007 esattamente allo stesso modo.
Per iniziare, vai alla scheda "Inserisci" e nel menu "Tabelle", fai clic sul pulsante con lo stesso nome. Si aprirà un elenco a discesa che presenta vari modi per crearli in Word. Consideriamoli tutti in ordine.
Opzione visiva
Il modo più veloce e visivo è "Inserisci ...", selezionando il numero di blocchi richiesto. Sposta il mouse sui quadrati, la dimensione della tabella che si sta creando verrà visualizzata in alto. Per aggiungerlo al documento, fai clic sul quadrato in basso a destra. Di conseguenza, verrà creato in base alla larghezza dell'intero foglio, con il numero selezionato di righe e colonne.

Impostazione del numero di righe e colonne
Il secondo modo è "Inserisci tabella". Per fare ciò, seleziona la voce appropriata dall'elenco e fai clic su di essa con il mouse. Apparirà una finestra in cui è necessario specificare il numero richiesto di righe e colonne. Usa un pennarello per segnare la larghezza delle colonne:
- costante - la larghezza delle colonne non cambierà;
- per contenuto - dipenderà dal testo digitato;
– adatta alla larghezza della finestra – la tabella si adatterà all'area assegnata per il testo sul foglio.

Disegno del confine
Il terzo modo è "Disegna ...". Quando si fa clic sull'elemento corrispondente, viene visualizzato lo strumento Matita. Se lo guidi al di fuori dei blocchi esistenti o solo su un foglio vuoto, puoi disegnare un rettangolo: questi possono essere i bordi della tabella principale e una cella. Se guidi con una matita in un rettangolo, viene disegnata una linea: in questo modo puoi dividere il rettangolo disegnato in righe e colonne.

Conversione del testo
Il quarto modo è convertire il testo in una tabella. Se hai del testo che deve essere inserito nelle celle, non è difficile farlo. Formattiamolo prima correttamente.
In modo che la parola capisca quando è necessario creare una nuova colonna, separare il testo utilizzando il pulsante "Tab" sulla tastiera, le frecce vengono disegnate su di esso in direzioni diverse. Per creare una nuova riga, metti "Invio" alla fine del paragrafo precedente. Per saltare il numero di colonne desiderato, metti il numero appropriato di "Tab" in una riga. Per una rappresentazione più visiva, è meglio includere caratteri non stampabili. Invece di "Tab" puoi usare ";" , "%" o un altro carattere.

Ora seleziona il testo modificato e seleziona la voce dal menu "Converti in tabella".

Apparirà una finestra. In fondo, metti il separatore che hai usato: "Tab" , ";" , "%" . La Parola stessa determinerà quante colonne dovrebbero esserci. È possibile impostare la larghezza della colonna desiderata.

Il mio tavolo è così. Tutte le celle vuote sono state salvate al suo interno, una nuova riga è stata creata correttamente.
Come in Excel
Il quinto modo è "Excel Spreadsheet". Fare clic sulla voce corrispondente nel menu.

Apparirà un'area per lavorare con loro, come in Excel. Righe e colonne saranno numerate di conseguenza. Sarà possibile inserire formule, grafici e altro.

Fare clic dietro quest'area sul foglio del documento e rimane solo la tabella.

Tavolo espresso
Il sesto modo è aggiungere "Tabelle Express". Questi sono alcuni tipi di modelli già pronti. Puoi inserire quello che ti piace. Quindi basta modificare i dati.

Come puoi vedere, ci sono vari modi per creare una tabella in Word. Scegli quello giusto e il lavoro sarà fatto!
Leggi altri articoli sull'argomento "Lavorare con le tabelle in Word":
Come eliminare una tabella in MS Word
Come eliminare una riga, una colonna o una cella in una tabella in MS Word
Come unire o dividere tabelle in MS Word
L'uso delle tabelle accompagna il lavoro con quasi tutti i documenti d'ufficio, poiché questo è uno dei modi più semplici per presentare le informazioni in una forma ordinata e visiva. Una tabella di Word è una raccolta di colonne e righe che si intersecano per formare celle.
Durante la creazione di tabelle, utilizzeremo i comandi di menu che si trovano nella scheda Inserisci nel gruppo Tabelle. A seconda dei tuoi obiettivi, puoi scegliere una delle opzioni di creazione della tabella fornite nell'elenco a discesa.
Per creare una tabella semplice, segui questi passaggi.
- Spostare il puntatore del mouse nella posizione del documento in cui si desidera inserire la tabella.
- Sulla barra degli strumenti, fare clic sulla scheda Inserisci e, nel gruppo Tabelle, fare clic sul pulsante Tabella. Spostare il puntatore del mouse sull'area Inserisci tabella e selezionare le dimensioni desiderate trascinando il mouse verso destra e verso il basso (Fig. 6.1). In questo caso, la tabella può essere visualizzata in anteprima nella finestra di lavoro del programma.
- Correggi il risultato desiderato facendo clic nell'area Inserisci tabella.
Una caratteristica di questo metodo è che hai l'opportunità di creare una tabella a tutti gli effetti con un solo clic del mouse, mentre verrà automaticamente allineata alla larghezza dell'area di lavoro. La sua dimensione massima è limitata a 10 colonne e 8 righe.

Diamo un'occhiata ad altri modi per creare una tabella più grande. Ricordiamo che il cursore del testo deve essere posizionato nella posizione di inserimento della tabella.
- Selezionare il comando di menu Inserisci ⇒ Tabella ⇒ Inserisci Tabella (Inserisci ⇒ Tabella ⇒ Inserisci Tabella). Nella finestra di dialogo Inserisci tabella aperta, impostare il numero di colonne e righe (Fig. 6.2).
- Adatta le larghezze delle colonne nel gruppo di comportamento Adatta automaticamente.
- Se imposti il pulsante di opzione su Larghezza colonna fissa, otterrai colonne con invariabilmente la stessa larghezza, per le quali puoi impostare valori nel campo di input con un contatore sul lato destro della finestra.
- Se l'opzione Adatta al contenuto è impostata, la larghezza cambierà, al contrario, a seconda del contenuto della tabella.
- Se si desidera estendere la tabella all'intera area del documento, impostare l'opzione su Adatta automaticamente alla finestra.
- Fare clic sul pulsante OK e le modifiche avranno effetto.
Se ti trovi di fronte al compito di creare una tabella a forma libera, usa la funzione di disegno. Questo metodo è ottimo per coloro che devono lavorare con tabelle non standard.

- Selezionare il comando Inserisci ⇒ Tabella ⇒ Disegna Tabella (Inserisci ⇒ Tabella ⇒ Disegna Tabella). Il puntatore del mouse si trasformerà in una matita.
- Definisci i bordi della tabella disegnando un rettangolo. Quindi dividilo in colonne e righe come se lo stessi facendo su carta comune. La larghezza e l'altezza delle celle in questo caso dipenderanno solo dal tuo desiderio (Fig. 6.3).
Presta attenzione alla barra multifunzione degli strumenti, sulla quale, accanto alle schede standard, sono presenti due schede contestuali Designer (Design) e Layout (Layout), unite dalla voce Lavorare con le tabelle (Strumenti tabella). Appaiono ogni volta che lavori con le tabelle. Se si fa clic al di fuori dell'area della tabella, i dati della scheda scompariranno.
Se devi usare costantemente una tabella di un certo tipo, Word non ha bisogno di crearla ancora e ancora. Puoi semplicemente salvarlo in una raccolta di tabelle rapide o scegliere una delle opzioni disponibili. Le tabelle Express sono modelli di tabelle già pronti pieni di informazioni, ad esempio:
- tavoli doppi;
- tabelle con sottotitoli;
- tabelle sotto forma di calendario;
- elenco delle tabelle.
- calcolare la somma dei numeri in colonne, righe e altri gruppi di celle;
- calcolare la media aritmetica;
- calcolare le percentuali.
Quindi, creiamo una tabella di Excel.
- Selezionare il comando di menu Inserisci ⇒ Tabella ⇒ Foglio di calcolo Excel (Inserisci ⇒ Tabella ⇒ Foglio di calcolo Excel). Questo trasforma la barra degli strumenti di Word nella barra degli strumenti di Excel.
- Per tornare indietro, devi cliccare sull'area libera del documento di Word.
Puoi anche inserire un foglio di calcolo Excel predefinito. Il modo più semplice è semplicemente copiare e incollare una tabella Excel da un documento dell'editor di fogli di calcolo corrispondente in un documento Word. Segui questi passi:
- aprire un documento Excel e selezionare con il mouse un frammento della tabella o l'intera tabella premendo la combinazione di tasti Ctrl+A;
- sulla barra degli strumenti della barra multifunzione di Excel, nella scheda Home, fare clic sul pulsante Copia;
- vai al documento di Word e posiziona il puntatore del mouse nel punto in cui deve essere inserita la tabella;
- sulla barra degli strumenti di Word, nella scheda Home, fare clic sul pulsante Inserisci;
- sullo schermo accanto alla tabella inserita apparirà il menu contestuale Incolla Opzioni (Fig. 6.4).

Seleziona una delle opzioni di formattazione della tabella in base ai tuoi scopi facendo clic su una delle icone.
- Se fai clic sull'icona Mantieni formattazione sorgente, la tabella verrà salvata esattamente come appariva nell'editor del foglio di calcolo di Excel.
- Se fai clic sull'icona Usa stili di destinazione, la tabella verrà formattata in base allo stile di formattazione selezionato in Word.
- Se si fa clic sull'icona Inserisci come immagine, la tabella verrà visualizzata come immagine. In questo caso, non puoi più ridimensionare la tabella o inserirvi nuovi dati, ma non devi nemmeno perdere tempo per assicurarti che i bordi della tabella non lascino l'area del documento.
- Se fai clic sull'icona Mantieni solo testo, ogni riga della tabella verrà presentata come un nuovo paragrafo e i dati di celle diverse verranno separati da schede.
Abbiamo esaminato le opzioni che consentono di inserire una tabella Excel come oggetto incorporato, ovvero la tabella Excel diventa parte del documento di Word. Per garantire che i dati nella tabella vengano aggiornati ogni volta che si apportano modifiche al documento Excel, è possibile inserire la tabella come oggetto collegato. Per questo:
- in Excel, seleziona un foglio completo o un intervallo di celle;
- copia la selezione usando la scorciatoia da tastiera Ctrl+C.
Puoi anche utilizzare altre opzioni di copia:
- fai clic destro sulla selezione e seleziona il comando Copia dal menu contestuale che si apre;
- sulla barra degli strumenti del foglio di calcolo di Excel, nella scheda Home, selezionare il comando di menu Appunti ⇒ Copia.

Ora, ogni volta che si apre un documento Word, sullo schermo apparirà una finestra di dialogo contenente la domanda: è necessario aggiornare i dati del documento associati ad altri file, cioè in questo caso al documento Excel.
Se l'aggiornamento automatico dei dati non è desiderabile, selezionare il comando di menu File ⇒ Opzioni (File ⇒ Opzioni). Nella finestra di dialogo Opzioni di Word visualizzata, vai alla sezione Avanzate e deseleziona la casella di controllo Aggiorna collegamenti automatici all'apertura.
19.12.2012