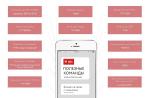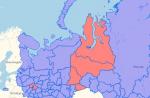Oggi l'USB è uno dei protocolli più comuni per il trasferimento di dati tra un computer e un dispositivo connesso. Pertanto, è molto spiacevole quando il sistema non vede i dispositivi collegati al connettore corrispondente. Soprattutto molti problemi sorgono se su un PC tramite USB c'è un'interazione con una tastiera o un mouse. Vediamo quali fattori hanno causato questo problema e determiniamo i metodi per la sua eliminazione.
In questo articolo non analizzeremo i problemi con la visibilità del dispositivo associati alla sua inoperabilità, perché in questo caso questa apparecchiatura dovrebbe essere sostituita o riparata. L'articolo tratterà i casi in cui il problema è causato da malfunzionamenti o impostazioni errate del sistema o dell'hardware del PC. In effetti, possono esserci molte ragioni per un tale malfunzionamento e per ognuna di esse esiste il proprio algoritmo di soluzione. Di seguito parleremo di modi specifici per risolvere questo problema.
Metodo 1: utilità Microsoft
In molti casi, un'utilità di Microsoft, creata appositamente per questo scopo, può risolvere il problema con la visibilità dei dispositivi USB.


Metodo 2: "Gestione dispositivi"
A volte un problema di visibilità dell'hardware USB può essere risolto semplicemente aggiornando la configurazione in "Gestore dispositivi".
- clic "Inizio". Clic "Pannello di controllo".
- Entra "Sistema e sicurezza".
- Ora aperto "Gestore dispositivi" cliccando sulla scritta corrispondente nel blocco "Sistema".
- L'interfaccia verrà avviata "Gestore dispositivi". Il dispositivo problematico nell'elenco può essere visualizzato nel blocco "Altri dispositivi", o del tutto assente. Nel primo caso, fare clic sul nome del blocco.
- Si aprirà un elenco di dispositivi. L'equipaggiamento problematico può essere indicato lì sia con il suo vero nome, sia apparire come "Dispositivo di archiviazione di massa USB". Fare clic con il tasto destro del mouse sul suo nome ( PKM) e selezionare "Aggiorna configurazione...".
- La ricerca del dispositivo verrà attivata.
- Dopo che è stato completato e la configurazione è stata aggiornata, è del tutto possibile che il sistema inizi a interagire normalmente con il dispositivo problematico.






Se l'attrezzatura desiderata non viene visualizzata affatto in "Gestore dispositivi", fare clic sulla voce di menu "Azione" e quindi selezionare "Aggiorna configurazione...". Successivamente, si verificherà una procedura simile a quella sopra descritta.

Metodo 3: aggiorna o reinstalla i driver
Se il computer non vede solo un dispositivo USB specifico, è possibile che il problema sia correlato all'installazione errata del driver. In questo caso, devono essere reinstallati o aggiornati.

Se questa opzione non aiuta, allora c'è un altro metodo.
- Fare clic su "Gestore dispositivi" per nome del dispositivo PKM. Selezionare "Proprietà".
- Vai alla scheda "Autista".
- Fare clic sul pulsante "Ritorno". Se non è attivo, fare clic "Eliminare".
- Successivamente, dovresti testimoniare le tue intenzioni facendo clic sul pulsante ok nella finestra di dialogo che appare.
- Verrà eseguita la procedura di disinstallazione del driver selezionato. Quindi, fai clic nel menu orizzontale della finestra per posizione "Azione". Seleziona dall'elenco "Aggiorna configurazione...".
- Ora il nome del dispositivo dovrebbe essere nuovamente visualizzato nella finestra "Gestore dispositivi". Puoi verificare se funziona.





Se il sistema non è stato in grado di trovare i driver appropriati o il problema non è stato risolto dopo averli installati, è possibile utilizzare i servizi di programmi specializzati per cercare e installare i driver. Vanno bene perché troveranno le corrispondenze su Internet per tutti i dispositivi collegati al PC ed eseguiranno l'installazione automatica.
Metodo 4: configurare i controller USB
Un'altra opzione che può aiutare a risolvere il problema in esame è configurare i controller USB. Viene eseguito nello stesso luogo, cioè in "Gestore dispositivi".


Se ciò non aiuta, puoi reinstallare i driver per gli elementi del gruppo sopra "Controller USB" utilizzando le stesse modalità descritte nella presentazione Metodo 3.
Metodo 5: risoluzione dei problemi della porta
È possibile che il tuo computer non veda un dispositivo USB semplicemente perché la sua porta corrispondente è difettosa. Per scoprire se questo è il caso, se ci sono più porte USB su un PC fisso o laptop, provare a collegare l'apparecchiatura tramite un connettore diverso. Se questa volta la connessione ha esito positivo, significa che il problema è nella porta.
Per risolvere questo problema, è necessario aprire l'unità di sistema e vedere se questa porta è collegata alla scheda madre. Se non è connesso, connetti. Se si sono verificati danni meccanici o altri danni al connettore, in questo caso è necessario sostituirlo con una versione riparabile.
Metodo 6: sollievo statico
Inoltre, puoi provare a rimuovere la tensione statica dalla scheda madre e da altri componenti del PC, che può anche causare il problema che stiamo descrivendo.

C'è anche la possibilità che il computer non veda l'hardware perché ci sono già molti dispositivi USB collegati ad esso. Il sistema non è in grado di gestire il carico. In questo caso, ti consigliamo di spegnere tutti gli altri dispositivi e di collegare l'apparecchiatura problematica sul retro dell'unità di sistema se è presente un connettore appropriato. Forse questa raccomandazione aiuterà a risolvere il problema.
Metodo 7: "Gestione disco"
Il problema della visibilità del dispositivo USB collegato, in questo caso solo una chiavetta USB o un disco rigido esterno, può essere risolto utilizzando lo strumento integrato nel sistema "Gestione del disco".
- Clic Vinci+R. Immettere nel campo della shell visualizzata:
Applicare premendo ok.
- Viene avviata l'interfaccia dello strumento "Gestione del disco". È necessario tracciare se il nome dell'unità flash viene visualizzato e scompare nella finestra quando è collegata al computer e disconnessa. Se non accade visivamente nulla di nuovo allo stesso tempo, questo metodo non funzionerà per te e dovrai risolvere il problema con altri metodi. Se si verificano modifiche nell'elenco delle unità collegate quando viene collegato un nuovo supporto, è possibile provare a risolvere il problema di visibilità anche utilizzando questo strumento. Se è presente un'iscrizione di fronte al nome del dispositivo del disco "non allocato" quindi fare clic su di esso PKM. Avanti scegli "Crea un volume semplice...".
- inizierà "Procedura guidata volume di base...". Clic "Ulteriore".
- Quindi si aprirà una finestra in cui è necessario specificare la dimensione del volume. Poiché nel nostro caso è necessario che la dimensione del volume sia uguale alla dimensione dell'intero disco, quindi fare clic qui "Ulteriore" senza apportare modifiche.
- La finestra successiva richiede l'assegnazione di una lettera di unità. Nel campo corrispondente, seleziona un carattere diverso da quelle lettere che sono già assegnate ad altre unità nel sistema. Clic "Ulteriore".
- Si apre la seguente finestra delle impostazioni. Qui in campo "Etichetta di volume"è possibile inserire un nome che verrà assegnato al volume corrente. Tuttavia, questo non è necessario, poiché puoi lasciare il nome predefinito. Clic "Ulteriore".
- La finestra successiva fornirà un riepilogo di tutti i dati inseriti nei passaggi precedenti. Per completare la procedura, basta cliccare sul pulsante "Pronto".
- Successivamente, il nome e lo stato del volume appariranno di fronte al nome del supporto. "Fisso". Quindi fare clic su di esso. PKM e seleziona "Rendi la sezione attiva".
- Ora il computer dovrebbe vedere l'unità flash o il disco rigido esterno. Se ciò non accade, riavviare il PC.








Ci sono situazioni in cui, quando si apre uno strumento "Gestione del disco", il volume che appartiene all'unità flash ha già lo stato "Sano". In questo caso, non è necessario creare un nuovo volume, ma è necessario eseguire solo le manipolazioni descritte a partire dal punto 8.
Se, quando si apre lo strumento "Gestione del disco" vedi che il disco non è inizializzato e ha un unico volume che non è allocato, questo significa che molto probabilmente questa unità è danneggiata fisicamente.

Metodo 8: impostazioni di alimentazione
Puoi risolvere il problema con la visibilità dei dispositivi USB effettuando alcune manipolazioni nelle impostazioni di alimentazione. Soprattutto spesso questo metodo aiuta quando si utilizzano laptop che interagiscono con le apparecchiature collegate tramite il protocollo USB 3.0.
- Vai a "Pannello di controllo", e quindi alla sezione "Sistema e sicurezza". Come fare questo, abbiamo discusso nell'analisi Metodo 2. Vai alla posizione qui "Potenza".
- Nella finestra che si apre, trova il piano di alimentazione corrente. Dovrebbe esserci un pulsante di opzione attivo accanto al suo nome. Fare clic su posizione "Impostazione di un piano di alimentazione" vicino alla posizione nominata.
- Nella shell che appare, fai clic su "Cambia opzioni avanzate...".
- Nella finestra che appare, fai clic su "Impostazioni USB".
- Clicca sull'iscrizione "Opzione Pausa...".
- Si aprirà l'opzione specificata. Se c'è un valore "Consentito", allora dovresti cambiarlo. Per fare ciò, fare clic sull'iscrizione indicata.
- Dall'elenco a discesa, selezionare "Vietato", quindi fare clic "Applicare" e ok.







Ora puoi verificare se i dispositivi USB funzioneranno su questo PC o se devi passare ad altri modi per risolvere il problema.
Metodo 9: eliminare il virus
Non dovresti escludere la possibilità che il problema con la visibilità dei dispositivi USB sia sorto a causa di un'infezione da virus del computer. Il fatto è che alcuni virus bloccano specificamente le porte USB in modo che non possano essere rilevati utilizzando un'utilità antivirus collegata da un'unità flash USB. Ma cosa fare in questa situazione, perché se l'antivirus standard ha perso il codice dannoso, ora è di scarsa utilità e non è possibile collegare uno scanner esterno per il motivo sopra?
In questo caso, puoi controllare il disco rigido con un'utilità antivirus da un altro computer o utilizzare un LiveCD. Esistono numerosi programmi progettati per questi scopi e ognuno di essi ha le sue sfumature di funzionamento e gestione. Ma non ha senso soffermarsi su ciascuno di essi in dettaglio, poiché per la maggior parte hanno un'interfaccia intuitiva. La cosa principale quando si rileva un virus è essere guidati dai suggerimenti visualizzati dall'utilità. Inoltre, sul nostro sito Web è presente un articolo separato dedicato a tali programmi.

Esistono diversi modi per ripristinare la visibilità dei dispositivi USB in Windows 7, ma ciò non significa che tutti saranno efficaci nel tuo caso particolare. Spesso devi provare molte opzioni prima di trovare un modo adatto per risolvere un problema.
Probabilmente tutti almeno una volta hanno riscontrato un problema quando viene visualizzato un errore durante il collegamento di un dispositivo USB: Dispositivo USB non riconosciuto. Un errore simile si verifica quando si utilizzano dispositivi USB 2.0 e USB 3.0.
Proviamo a capire i motivi.
Ci possono essere molte ragioni per un tale errore. E ci sono anche molte soluzioni. Pertanto, non garantiamo che sarai in grado di risolvere questo problema con i nostri consigli.
Forse questo articolo ti aiuterà a risolvere il problema.
Risolvere l'errore "Dispositivo USB non riconosciuto".
Inoltre, a volte (raramente, ma succede) un problema del genere può verificarsi se si collega un dispositivo USB 2.0 alla porta USB 3.0.
Metodo 1. Questo errore si verifica spesso quando si utilizza una prolunga USB. In questo caso, prova a collegare un dispositivo USB senza una prolunga. Oppure sostituire la prolunga. La seconda causa comune è un malfunzionamento del dispositivo stesso o della porta USB. Prova a testare i dispositivi USB su porte USB funzionanti conosciute.
Metodo 2. Questo metodo può aiutare se tutto ha funzionato bene prima e tali errori non si sono mai verificati con questo dispositivo. Scollegare il dispositivo USB problematico. Spegnere il computer, scollegare il cavo di alimentazione dalla presa e tenere premuto il pulsante di accensione sul PC per alcuni secondi. Se hai un laptop, scollegalo e rimuovi la batteria. questa azione rimuoverà le cariche residue dalla scheda madre del computer.
Quindi accendere il computer e collegare il dispositivo problematico. C'è la possibilità che il dispositivo funzioni.
Metodo 3. Se ci sono troppi dispositivi USB collegati al tuo computer e, inoltre, alcuni tramite uno splitter, prova a scollegare alcune apparecchiature, riavviare il computer e accendere il dispositivo USB richiesto. Prestare inoltre attenzione, se il dispositivo USB ha una fonte di alimentazione esterna (ad esempio, alcuni dischi rigidi rimovibili), collegarlo.
Soluzione software al problema
Ora proviamo a risolvere il problema in modo programmatico.
Correre "Gestore dispositivi". (Per Windows 7 - "Computer" - "Gestione" - "Gestione dispositivi")

Il dispositivo non identificato sarà molto probabilmente nelle sezioni seguenti gestore dispositivi:
Controller USB
-Altri dispositivi (ed essere chiamati "Dispositivo sconosciuto")
Metodo 1. Se il dispositivo sconosciuto è nella partizione d altri dispositivi, puoi cliccarci sopra con il tasto destro del mouse e selezionare la voce "Aggiorna driver" e, forse, il sistema operativo stesso installerà tutto ciò che è necessario. Oppure seleziona il menu "proprietà" dispositivo sconosciuto e apri la scheda "Intelligenza". Seleziona un elemento dall'elenco ID hardware. Prova a trovare su Internet per ID (semplicemente digitando l'ID in un motore di ricerca) che tipo di hardware è e quale driver potrebbe essere necessario.

Metodo 2. Fare clic con il pulsante destro del mouse sul dispositivo, selezionare "Proprietà", quindi nella scheda "Autista" fare clic sul pulsante "Ripristina" se disponibile e, in caso contrario, su "Disinstalla" per rimuovere il driver. Successivamente, in Gestione dispositivi, fare clic su "Azione" - "Aggiorna configurazione hardware" e guarda cosa è successo al dispositivo USB sconosciuto.
Metodo 3. Prova ad andare alle proprietà di tutti i dispositivi con i nomi Hub USB generico, USB Root Hub o USB Root Controller e sul "Gestione energetica" deseleziona "Consenti al computer di spegnere questo dispositivo per risparmiare energia."

Un'altra opzione è che un'unità flash USB 3.0 o un disco rigido esterno non viene riconosciuto in Windows 8.1.
Questo problema si risolve in questo modo:
Vai a pannello di controllo di Windows - Alimentazione elettrica, selezionare il piano di alimentazione in uso e premere "Modifica impostazioni di alimentazione avanzate". Quindi, nelle impostazioni USB, disabilitare lo spegnimento temporaneo delle porte USB.

Ci auguriamo che tu sia stato in grado di risolvere questo problema. In caso contrario, è molto probabile che sia il dispositivo stesso.
Se viene visualizzato un errore quando si collega un'unità flash, un disco rigido esterno, una stampante o un altro dispositivo collegato tramite USB in Windows 7 o Windows 8.1 (penso che si applichi anche a Windows 10), indicando che il dispositivo USB non è riconosciuto , queste istruzioni dovrebbero aiutare a risolvere il problema. L'errore può verificarsi con dispositivi USB 3.0 e USB 2.0.
In questa parte parleremo di come correggere l'errore Il dispositivo USB non viene riconosciuto in Gestione dispositivi di Windows 7, 8 o Windows 10. Prendo atto che questi sono diversi modi contemporaneamente e, come ho scritto sopra, potrebbero o potrebbe non funzionare specificamente per la tua situazione.

Quindi, prima di tutto, vai su Gestione dispositivi. Un modo rapido per farlo è premere i tasti Windows (con logo) + R, digitare devmgmt.msc e premere Invio.

Molto probabilmente il tuo dispositivo non identificato si troverà nelle seguenti sezioni del gestore:
- Controller USB
- Altri dispositivi (ed essere chiamati "Dispositivo sconosciuto")
Se nell'elenco dei controller USB viene visualizzato un dispositivo USB sconosciuto con un punto esclamativo, provare le due operazioni seguenti:

Un altro modo, le cui prestazioni si sono verificate in Windows 8.1 (quando il sistema scrive il codice di errore 43 nella descrizione del problema Dispositivo USB non riconosciuto): per tutti i dispositivi elencati nel paragrafo precedente, in ordine, provare quanto segue : clic destro - "Aggiorna driver". Quindi - cerca i driver su questo computer - seleziona un driver dall'elenco dei driver già installati. Nell'elenco vedrai un driver compatibile (che è già installato). Selezionalo e fai clic su "Avanti": dopo aver reinstallato il driver per il controller USB a cui è collegato il dispositivo non identificato, può funzionare.

I dispositivi USB 3.0 (unità flash o disco rigido esterno) non vengono riconosciuti in Windows 8.1
Sui laptop con sistema operativo Windows 8.1, l'errore del dispositivo USB non riconosciuto è abbastanza comune per i dischi rigidi esterni e le unità flash che funzionano tramite USB 3.0.

La modifica delle impostazioni dello schema di alimentazione del laptop aiuta a risolvere questo problema. Vai al Pannello di controllo di Windows - Opzioni risparmio energia, seleziona il piano di alimentazione che stai utilizzando e fai clic su "Modifica impostazioni risparmio energia avanzate". Quindi, nelle impostazioni USB, disabilitare lo spegnimento temporaneo delle porte USB.
A volte, quando si collega un'unità flash, una stampante o altri dispositivi che si collegano tramite USB, si verifica un errore, che il dispositivo USB non viene riconosciuto. Questo problema è rilevante sia in Windows 7 e Windows 8, sia in Windows 10. Inoltre, questo errore si verifica quando si lavora con USB 2.0 e USB 3.0. Pertanto, oggi scriveremo una semplice istruzione con diversi metodi per risolvere questo problema. Andare.
Cosa fare se "Dispositivo USB non riconosciuto"
Quindi, se si verifica un errore simile durante il collegamento di qualsiasi dispositivo tramite USB, prima di tutto è necessario collegarlo a un'altra porta USB. Il problema potrebbe essere solo nel dispositivo stesso e dobbiamo assicurarci di questo.
Inoltre, se il computer non vede il dispositivo attraverso altre porte, è necessario testarlo su un altro computer o laptop. Se il dispositivo non viene ancora riconosciuto dal computer, è molto probabile che il problema sia nel dispositivo stesso. In questo caso, è necessario diagnosticare il dispositivo stesso. A proposito, se tutto è come descritto sopra, è improbabile che i metodi descritti di seguito ti aiutino. Nella migliore delle ipotesi, continua a leggere.
C'è un altro modo dopo il quale è più probabile che il dispositivo USB funzioni:
- Per iniziare, rimuovere il dispositivo stesso dall'ingresso USB, quindi spegnere il computer e rimuovere la spina dalla presa, ora premere il pulsante di accensione e TENERE PREMUTO per alcuni secondi. Pertanto, la carica rimanente scomparirà dagli altri componenti.
- Accendi il computer e prova a collegare il dispositivo USB. Molto probabilmente funzionerà.
Il terzo metodo è un po' più veloce dei precedenti. Sta nel fatto che se molti dispositivi diversi sono collegati al computer nelle porte USB, vale la pena provare a disconnetterne alcuni e collegare il dispositivo che non riconosce all'uscita USB posteriore. Se tutto ha funzionato, allora congratulazioni, altrimenti vai al passaggio successivo.
Risolviamo il problema tramite Gestione dispositivi
In questo metodo, utilizzeremo il task manager e voglio notare immediatamente che questo metodo aiuterà qualcuno, ma non qualcuno. Quindi, per cominciare, premendo i tasti Vinci+R, apri la finestra Correre"E inserisci lì una frase che ci aprirà Gestione dispositivi: devmgmt.msc.
Dato che oggi parliamo di problemi con USB, molto probabilmente il dispositivo problematico è nella sezione " Controller USB". Ci sono anche dispositivi non identificati a cui dovresti prestare attenzione.
Se il dispositivo non è identificato, ovvero con un punto esclamativo giallo, puoi provare ad aggiornarlo tramite Internet facendo clic su di esso PKM. Oppure, se non aiuta, usa la versione online di Driver Pack Solution, che ti aiuterà a trovare il driver mancante. Abbiamo scritto di lei.
E qui ci sono un altro paio di metodi, nel caso in cui un dispositivo non identificato si trovi nella scheda Controller USB.
- Fare clic sul dispositivo RMB e in " proprietà» seleziona la scheda « Autista dove devi cliccare tornare indietro. Se non esiste un elemento del genere, fai clic su Elimina, quindi aggiorna la configurazione hardware e verifica se il dispositivo non identificato è scomparso.
- In questo caso, dobbiamo andare alla voce " Hub USB generico», « Controller radice USB" e " Hub USB". Nelle proprietà di questi dispositivi in " gestione energetica» è necessario RIMUOVERE il segno di spunta nella voce « Consenti a questo dispositivo di spegnersi per risparmiare energia».
Il metodo seguente, che funziona su Windows 8.1, è che per tutti i dispositivi che abbiamo elencato sopra, è necessario proprietà clicca sul pulsante " Aggiorna i driver”E poi, nella finestra che appare, seleziona la ricerca su questo computer. I più compatibili dovrebbero essere già sul computer e li vedrai nella finestra. Devi selezionarlo e fare clic su Avanti. Se tutto è andato bene, puoi provare a collegare un dispositivo USB che non funzionava. A proposito, prima di connetterti, ti consiglio di riavviare nuovamente il computer.
Dispositivi non riconosciuti in Windows 8.1 - USB 3.0
Ad esempio, sui laptop, questo problema può essere una condizione abbastanza comune. Soprattutto se è installato Windows 8.1 e dispositivi come unità flash e
Negli ultimi anni, i flash media sono diventati molto popolari e vengono utilizzati da noi, letteralmente, quotidianamente, grazie ai suoi vantaggi rispetto ai dischi. Difficilmente è possibile sopravvalutare la sua utilità di un'unità flash, perché puoi scrivere rapidamente informazioni su di essa o contarla, non occupa molto spazio in una valigetta o in una borsa e il segmento di prezzo è piacevolmente gradevole.
Nonostante tutti i punti positivi, a volte ci sono situazioni in cui è impossibile leggere i dati a causa dell'unità flash stessa o del computer. Dopotutto, nel momento più importante puoi perdere l'accesso ai file archiviati e, per riportare rapidamente tutto alla normalità, devi avere determinate conoscenze. In questo articolo analizzeremo tutte le possibili situazioni problematiche e troveremo soluzioni al motivo per cui il computer non vede l'unità flash USB.
I problemi più comuni per cui il computer non vede l'unità flash:
Chiavetta USB non funzionante
Questo è lo scenario peggiore per una persona i cui documenti sono archiviati su un'unità flash, perché è quasi impossibile riportarla in vita. È possibile disabilitare un'unità flash tramite un'azione meccanica sul chip del dispositivo o sul suo controller, chiudendo il circuito elettrico o danneggiando i contatti sulla scheda USB. Ecco come appare un'unità flash dopo la chiusura di un circuito elettrico o l'ingresso di umidità all'interno dell'unità.
 Determinare se questo è successo alla tua unità è abbastanza facile. La prima cosa da fare è controllare l'unità flash per danni meccanici, crepe scheggiate, ecc. Se è completamente rotto, puoi cercare un sostituto in un negozio di periferiche per computer. Se dubiti della sua inoperabilità, puoi verificarlo con un metodo pratico.
Determinare se questo è successo alla tua unità è abbastanza facile. La prima cosa da fare è controllare l'unità flash per danni meccanici, crepe scheggiate, ecc. Se è completamente rotto, puoi cercare un sostituto in un negozio di periferiche per computer. Se dubiti della sua inoperabilità, puoi verificarlo con un metodo pratico.
Collegare l'unità flash USB al connettore USB del computer, se il LED su di essa si accende e si sente un suono sul computer tipico per il collegamento di un nuovo dispositivo, allora è tutto in ordine, ha senso cercare il problema ulteriormente. Se ciò non accade, molto probabilmente l'unità flash non è più adatta all'uso.
Puoi provare a portare l'unità flash in un centro di assistenza, dove il master proverà a saldare i contatti o sostituire il controller, ma sarà molto costoso e questa azione sarà giustificata solo se su di essa sono archiviati documenti importanti. Se non è stato riscontrato alcun malfunzionamento fatale e l'unità flash mostra segni di vita, provare i metodi per ripristinarne le prestazioni, che verranno descritti di seguito.
La porta USB sulla parte anteriore del computer non è alimentata.
Questo problema è molto comune tra gli utenti desktop. La maggior parte dei possessori di computer è abituata a collegare un'unità flash alle porte USB anteriori perché è veloce e conveniente.
Ma c'è una situazione in cui, per qualche motivo, durante l'assemblaggio di un PC, il pannello frontale non è collegato al sistema di alimentazione, di solito ciò accade a causa della dimenticanza della procedura guidata del computer. Di conseguenza, l'unità flash non verrà visualizzata, nonostante la sua piena funzionalità.

Questo problema può essere risolto in due modi. Se hai urgente bisogno di utilizzare le informazioni su un supporto rimovibile, puoi collegarlo al retro del tuo computer. I connettori anteriori rimarranno non operativi, ma avrai accesso ai documenti. È impossibile chiamare tali manipolazioni una soluzione a tutti gli effetti, quindi considereremo la seconda opzione.
Il metodo numero 2 prevede il collegamento del cavo di alimentazione sulla scheda madre al pannello anteriore del computer. A seconda del modello del case del computer, i connettori per il collegamento potrebbero differire. Ma non aver paura, hanno tutti dei contrassegni e non sarai in grado di collegare il connettore sbagliato a causa delle caratteristiche del design. I tipi di filo più comuni sono "VCC", "D-", "D+" e "GND". Inoltre, la marcatura a colori del cavo e del connettore sulla scheda madre coincidono, ma è meglio tenere una guida sulle scritte.
Il primo passo è accedere alla scheda madre, per fare ciò, svita i bulloni di montaggio sul case e rimuovi il coperchio. Individua il cavo che porta al pannello frontale e trova lo stesso connettore sulla scheda madre. Nell'immagine qui sotto puoi vedere come dovrebbe essere il connettore.

Non è consigliabile connettersi da soli, è meglio chiamare la procedura guidata. Se colleghi il cavo e il connettore in modo errato, puoi bruciare questi contatti e persino i dispositivi. Se decidi di collegare i connettori USB anteriori, allora è meglio dirci il modello del tuo case e della scheda madre, e ti mostreremo come farlo correttamente e spiegheremo come sono il connettore e il cavo.
Porta USB difettosa o disabilitata sul computer
A volte il problema delle informazioni illeggibili sui supporti rimovibili non è correlato al problema dell'unità flash stessa, ma al connettore a cui è collegata. Una determinata porta USB potrebbe non essere operativa e questa condizione può essere causata da un semplice danno ai pin del connettore. Quindi non solo l'unità flash, ma anche altri dispositivi USB non funzioneranno in questa porta.
Puoi risolvere questo problema armato con un saldatore convenzionale e una conoscenza minima dei circuiti. Se non ci sono tali conoscenze, abilità e attrezzature, è possibile ripararle presso il centro di assistenza più vicino a una tariffa bassa.
Tuttavia, se non si verifica alcuna reazione al collegamento di un dispositivo USB su tutti i connettori, il problema potrebbe essere più profondo. Le porte possono essere disabilitate nelle impostazioni del BIOS.
Per collegare le porte nel menu del BIOS, è necessario accedervi inizialmente. Per accedere al BIOS nei primi secondi di avvio del computer, è necessario premere il tasto corrispondente sulla tastiera, responsabile della chiamata del menu. Molto spesso, il tasto F2 o Canc è impostato per impostazione predefinita, ma a seconda della marca della scheda madre e della versione del BIOS, potrebbe essere diverso. Sulla prima immagine che appare durante il caricamento, è indicato.
Una volta entrati nel BIOS stesso, dobbiamo seguire il seguente percorso: “”.

Trova la riga " Controller USB"Per consentirti di utilizzare le porte, di fronte dovrebbe essere il valore" Abilitato".

Dopo aver abilitato le porte USB sul tuo computer, premi il tasto F10. Questo salverà le tue impostazioni e uscirà dal BIOS.

Porta USB sporca
Un'unità flash è un dispositivo di archiviazione mobile e quindi viene spesso indossata in tasche, valigette o come portachiavi. A causa di tali condizioni operative, polvere e piccoli detriti possono accumularsi nel connettore. Questo non accade spesso, ma può causare il guasto dell'unità flash. Polvere e piccoli detriti si accumulano sul contatto e impediscono la connessione dai contatti nella porta del computer. Tale unità flash potrebbe non solo non essere visualizzata affatto, ma anche congelare, trasferire lentamente o leggere informazioni ed essere determinata non la prima volta.
Per pulire il connettore USB di un'unità flash, armati di un fiammifero e un batuffolo di cotone. Maneggiando un fiammifero, rimuovere tutti i detriti dal connettore, quindi inumidire un batuffolo di cotone con alcol e pulire i contatti dell'unità flash. Quindi lo salvi da detriti e ossidazione.
Infezione da virus
Al giorno d'oggi, il problema della sicurezza dei dispositivi di archiviazione sta diventando sempre più urgente, perché i virus sono in pieno svolgimento. Puoi visitare il tuo solito sito di social network su Internet ed essere infettato, per non parlare del download di file da fonti non verificate.
I moderni virus informatici possono anche moltiplicarsi, non importa quanto strano possa sembrare. Infettano i file sull'unità flash o sul disco rigido del computer e il loro numero cresce in modo esponenziale.
Molto spesso, il problema dell'inoperabilità di un'unità flash è l'infezione da virus. L'unità viene rilevata dal sistema, puoi sentire il suono caratteristico del dispositivo che si collega al sistema, ma quando provi a leggere le informazioni, vedrai il messaggio "" o " Applicazione non trovata».

Prima di risolvere questo problema, vale la pena installare un software antivirus sul tuo computer e condurre una diagnosi completa dei file. Per accedere ai dati sull'unità, è necessario eliminare il file del virus e scansionarlo. Per fare ciò, vai al menu Start e inserisci la seguente frase "" nella casella di ricerca.

Fare clic sull'elemento trovato con il tasto sinistro del mouse. Vedrai una finestra chiamata " Opzioni cartella", qui devi fare quanto segue:
- Deseleziona il " Nascondi i file di sistema protetti»
- Selezionare la casella ""
Successivamente, assicurati di premere il tasto " Applica"E solo dopo" OK», altrimenti le modifiche non avranno effetto. Dovrebbe sembrare come questo.

Successivamente, vai su "Risorse del computer" e vai alla cartella dell'unità stessa. Lì vedrai il file "Autorun", devi eliminarlo e controllare la presenza di virus nell'unità flash con uno degli antivirus gratuiti, l'utilità Dr.WEB Cure It può farlo perfettamente.

Ora puoi utilizzare completamente l'unità flash e non dovrebbero sorgere problemi. Se non è cambiato nulla, allora il problema è la mancanza di driver, lo analizzeremo di seguito.
Arresto anomalo dei driver o utilizzo di driver obsoleti
Un problema molto comune è quando un computer non desidera visualizzare un'unità flash USB a causa di driver obsoleti o di un errore di sistema. L'errore potrebbe essere dovuto a uno sbalzo di tensione oa un arresto imprevisto del sistema operativo. Oppure, i modelli di computer meno recenti potrebbero non funzionare con unità da 32 GB o più grandi. Possiamo dire una cosa, il problema si risolve solo aggiornando i driver.
Prima di tutto, devi andare su "". Puoi farlo in diversi modi, ad esempio tramite " Risorse del computer", Oppure puoi trovare questa sezione nella ricerca di sistema, come faremo noi.

Entriamo in questo menu, dopodiché colleghiamo l'unità flash al computer, dopodiché apriamo la sottoscheda "Controller USB". Seleziona la riga " Dispositivo di memoria", Facendo clic con il tasto destro del mouse si apre il menu di sistema e fare clic su" Elimina".

Tali manipolazioni ti consentono di rimuovere il driver installato nel sistema per il tuo dispositivo di archiviazione. Non appena lo rimuovi, sentiti libero di rimuovere l'unità flash USB dal computer e ricollegarla. Quindi il driver sull'unità flash verrà nuovamente installato e il problema verrà risolto.
Se il problema persiste, potrebbe essere necessario aggiornare il driver per tutti i chipset USB, operazione abbastanza semplice. È possibile utilizzare il disco speciale fornito con la scheda madre, contiene tutti i driver necessari. Se non lo possiedi, scarica il programma DriverPack, selezionerà automaticamente tutti i driver per i quali è presente un aggiornamento ed eseguirà questa procedura dopo il tuo accordo.
Inoltre, la maggior parte degli utenti ha dei dubbi sulla correttezza delle proprie azioni quando viene a conoscenza di diversi formati USB. Non aver paura!
I driver per USB 2.0 e USB 3.0 vengono installati secondo lo stesso principio. E l'unica differenza tra le porte è la velocità massima di lettura e scrittura delle informazioni.
Errori del file system
Il computer potrebbe inoltre non riconoscere il dispositivo flash a causa di errori del file system. Controlliamo se è così, vai su "", come farlo è stato descritto sopra. Ora devi aprire la sottoscheda " Dispositivi su disco", se vedi la tua unità flash lì, allora funziona e il file system non la percepisce come dovrebbe e, di conseguenza, non la visualizza in Explorer. Nel mio caso, è stata visualizzata l'unità flash, il che significa che funziona.

Per risolvere questo problema, devi formattare l'unità flash, ma questa azione ha diverse sfumature, quindi considereremo questo processo nel prossimo paragrafo dell'articolo.
Se non vedi l'unità lì, il problema risiede nel malfunzionamento dell'unità flash stessa, il che significa che il controller si è bruciato o il contatto si è saldato. Gli specialisti nei centri di assistenza possono provare a riportarlo in vita. Tuttavia, questo è un esercizio costoso, è più facile acquistarne uno nuovo, ovviamente, se non sono state registrate informazioni importanti su quella difettosa ed è necessario ripristinare i dati su un'unità flash.
Conflitto di file system
Molto spesso, il contenuto dell'unità flash non viene visualizzato a causa di un conflitto tra i file system del computer e il supporto rimovibile stesso. Ad esempio, se un computer funziona sul file system NTFS e viene utilizzato FAT32 su un'unità flash, una situazione di conflitto non è esclusa. Inoltre, questo problema è comune non solo nell'ambiente Windows, ma anche in Mac OS. Ad esempio, se si formatta un'unità flash sul dispositivo Mac su ExFAT o sul file system Macbook standard, è improbabile che l'unità flash sia leggibile sui dispositivi Windows.
La prima cosa da fare è trovare un computer che utilizzi un file system diverso, aprire l'unità flash e salvare le informazioni che sono importanti per te, perché dopo la formattazione andranno perse.
Per risolvere questo problema, dobbiamo eseguire il processo di formattazione dell'unità flash. Per prima cosa devi scoprire quale file system viene utilizzato sul tuo computer. Vai su " Il mio computer", fai clic destro sul disco rigido, apri il sottomenu e seleziona la voce " Proprietà".

Nella finestra che si apre, vedrai le informazioni sullo spazio su disco libero e utilizzato, oltre a scoprire quale file system viene utilizzato. Nel mio caso, viene utilizzato il sistema NTFS.

Dopo aver conosciuto il file system del computer, è necessario formattare l'unità flash nello stesso sistema. Per fare ciò, fare clic con il pulsante destro del mouse sull'unità flash e aprire la scheda Formato.

Nella scheda che si apre, seleziona il file system in cui formatteremo, metti un segno di spunta davanti all'attributo " Veloce"E fai clic" Avvia".

Qualche parola sul motivo per cui utilizziamo l'attributo Fast. In primo luogo, la formattazione di un'unità flash avverrà molto più velocemente. Ma c'è un altro lato della medaglia. Se sono presenti documenti sull'unità flash, solo con una formattazione rapida è possibile ripristinare questi dati utilizzando utilità speciali. Se non hai selezionato la casella, le informazioni che erano sull'unità flash per te andranno perse per sempre.
L'unità flash non è formattata
Un problema abbastanza comune è quando si inserisce un'unità flash in un computer (principalmente una nuova unità flash e il suo primo utilizzo) e il sistema operativo fornisce un avviso che dice che l'unità rimovibile deve essere formattata prima dell'uso. E se l'unità flash è stata utilizzata in precedenza e i dati sono registrati su di essa, non sarà possibile accedervi. Inoltre, il volume dell'unità flash diventa 0, ad es. come se non ci fosse niente, nemmeno un disco.

Se hai già utilizzato un'unità flash e questa non è la sua prima connessione, prova a collegarla a un altro computer, il problema potrebbe scomparire e puoi salvare i dati. Ma in ogni caso, l'unità flash deve essere formattata. Come eseguire questa operazione è stato discusso in dettaglio nella sezione "Conflitto di file system".
Ma vorrei attirare la vostra attenzione su due punti. Per evitare problemi con il file system (FS) dopo la formattazione, scopri quale FS è utilizzato sul computer e installa lo stesso per l'unità. E in secondo luogo, se l'unità flash aveva le informazioni necessarie, assicurati di utilizzare l'attributo "Quick", quindi l'unità flash verrà formattata solo dal sommario e le informazioni perse possono essere restituite utilizzando utilità speciali.
A un problema con una partizione o un'unità flash viene automaticamente assegnata una lettera occupata
Ci sono situazioni in cui il sistema operativo rileva in modo errato il supporto rimovibile. Tutto sembra a posto, viene visualizzata la connessione del dispositivo e nella barra delle applicazioni viene visualizzata l'icona dell'unità flash, ma non può essere utilizzata per lo scopo previsto.
Il problema potrebbe essere che il sistema non ha assegnato una lettera alla partizione in cui apparirà l'unità rimovibile, o l'ha assegnata, ma questa lettera è già stata presa e ciò si traduce in un conflitto di indirizzi.
La soluzione a questo problema sarà l'assegnazione forzata della lettera di partizione che scegliamo, tutto avviene in modalità manuale. Quindi iniziamo.
Prima di tutto, devi tenere premuta la combinazione di tasti " Win + R", Di fronte a te si aprirà una finestra con il nome "Run".
Nella riga dobbiamo inserire un semplice comando diskmgmt.msc, che ci porterà alla sezione di gestione del disco e della memoria.

Nel gestore dei supporti di archiviazione che si apre, dobbiamo definire il nostro dispositivo USB. Puoi farlo semplicemente, scollegare l'unità flash USB e ricollegarla, la partizione che prima scompare e poi appare è ciò di cui abbiamo bisogno.

Nel mio caso, l'unità flash è un'unità denominata "20151114_17", puoi anche identificarla da un'icona speciale. Ora devi fare clic con il tasto destro su di esso e, nel menu che si apre, seleziona la voce " Cambia lettera».

Ora un'altra finestra aggiuntiva si aprirà davanti a noi, una più piccola. In esso, devi fare clic sul pulsante " Cambia"E" Ok".

Ora si aprirà un'altra finestra ausiliaria, in cui è necessario selezionare qualsiasi lettera dell'alfabeto inglese e dopo aver fatto clic sul pulsante " OK"La lettera verrà assegnata alla sezione.

Vale la pena prestare attenzione a un punto importante! Quando scegli una lettera da assegnare a una partizione sull'unità flash, osserva quali lettere sono già utilizzate dal sistema. Questo è molto importante, perché potremmo non risolvere il problema, ma lasciarlo. Ciò accadrà se, ad esempio, designi una partizione di un'unità flash tramite la lettera "D", che è già assegnata a un disco locale.
Alimentazione difettosa o sovraccarico di corrente eccessivo del portale USB
Questo problema è molto comune al giorno d'oggi. Il fatto è che il computer potrebbe semplicemente non vedere l'unità flash USB a causa di un malfunzionamento dell'alimentatore. Scopriamolo in ordine, l'alimentatore consuma energia elettrica dalla rete, quindi la converte e la distribuisce a tutti i nodi del computer. Ha un limite di potenza, ad esempio, un alimentatore da 400 W non sarà in grado di darti 600 W. Ciò significa che il consumo dell'intero sistema deve essere bilanciato.
 Un problema del genere potrebbe verificarsi se hai recentemente sostituito un nodo importante nel sistema, lascia che sia il processore. Ora consuma molta più energia rispetto al passato, il che significa che semplicemente non arriva da qualche parte e, in questo caso, questo "da qualche parte" è la rete USB del computer. Di conseguenza, il parametro del consumo di energia deve essere calcolato in anticipo e, se si è già verificata una situazione del genere, sarà necessario sostituire l'alimentatore con uno più potente.
Un problema del genere potrebbe verificarsi se hai recentemente sostituito un nodo importante nel sistema, lascia che sia il processore. Ora consuma molta più energia rispetto al passato, il che significa che semplicemente non arriva da qualche parte e, in questo caso, questo "da qualche parte" è la rete USB del computer. Di conseguenza, il parametro del consumo di energia deve essere calcolato in anticipo e, se si è già verificata una situazione del genere, sarà necessario sostituire l'alimentatore con uno più potente.
Inoltre, il problema potrebbe risiedere in un malfunzionamento dell'alimentatore, che può produrre molto meno potenza potenziale di quella dichiarata e di quella rilasciata prima. Non sarai in grado di risolvere un problema del genere, poiché rischi le prestazioni dell'intero computer. L'unica soluzione è sostituire l'alimentatore.
C'è un'altra caratteristica di questo problema. Di recente, i dispositivi USB per computer sono diventati molto comuni, ad esempio, tali dispositivi sono ora alimentati: uno scaldatazze, una lampada da tavolo, un mouse wireless, un disco rigido rimovibile e, inoltre, si sta caricando anche uno smartphone. E vuoi ancora collegare un'unità flash USB, ma porta sfortuna, il computer lo vede. Il fatto è che c'era un sovraccarico sulla corrente sulle porte USB. Quelli. tutti i tuoi dispositivi stanno già consumando la massima quantità di corrente e non potrai collegarne uno in più. Pertanto, per poter utilizzare un'unità flash, è necessario scollegare diversi dispositivi dalle porte USB del computer e quindi il problema scomparirà.
Se il computer non vede l'unità flash USB in Windows XP
Esistono diversi motivi per cui un'unità flash potrebbe non essere rilevata in Windows XP. Inoltre, il problema può risiedere sia nel sistema operativo stesso, sia in un malfunzionamento dell'unità flash e persino nell'hardware del computer.
Se il problema è correlato al sistema operativo, può essere eliminato solo apportando ulteriori modifiche alle impostazioni, è meglio farlo manualmente, nonostante l'abbondanza di utilità speciali che possono aiutare in questa materia.

Tuttavia, se l'unità stessa è difettosa, l'unica cosa che ti resta da fare è provare a salvare i dati registrati su di essa. E dopo, acquista un dispositivo nuovo e più affidabile.
Se il computer non è in grado di rilevare l'unità flash, avvisa l'utente con i seguenti segnali:
- L'unità flash è inserita e stai tentando di accedere ai dati su di essa, viene visualizzato il messaggio "Inserisci disco".
- Il sistema notifica all'utente che l'unità deve essere formattata per un ulteriore utilizzo.
- Vengono visualizzati errori relativi all'impossibilità di ottenere l'accesso ai dati.
- Il sistema potrebbe bloccarsi non appena si collega l'unità flash alla porta USB del computer.
In questa sezione, esamineremo tutte le cause più comuni di non funzionalità di un'unità flash in Windows XP e forniremo consigli pratici per risolverle. Leggi attentamente la descrizione del problema, se non è simile al tuo o la sua soluzione non ti ha aiutato, vai al paragrafo successivo finché il problema non scompare. La prima cosa da fare è provare a determinare se l'unità flash funziona. Ciò è segnalato da un indicatore luminoso posto su di esso. Se è stata collegata l'unità e lampeggia o si accende, l'unità flash funziona e il problema risiede nel sistema o nell'hardware del computer.
Prova a cambiare la porta in cui colleghi l'unità flash o anche il computer, forse solo la porta o l'intero sistema è difettoso e su un altro PC l'unità flash funzionerà correttamente. Ad esempio, se si vede un blocco completo del sistema quando si collega un'unità flash a una porta, significa che questa porta è difettosa ed è meglio non usarla.
Se si utilizzano hub USB o prolunghe e l'unità flash non viene visualizzata, il problema potrebbe risiedere nel dispositivo stesso e non nell'unità flash. In tal caso, puoi portare l'hub in un centro di assistenza o provare a ripararlo da solo. Per fare questo, hai bisogno di un saldatore, saldatore e un po 'di esperienza, perché molto spesso devi solo saldare uno o due contatti e tutto funzionerà come previsto.

Forse il problema sta nella mancanza di corrente elettrica nel sistema di porte USB. Per verificare ciò, è necessario scollegare tutti i dispositivi USB sul computer (fotocamera, stampante, lampada, ecc.), lasciare solo la tastiera e il mouse. Se dopo tali manipolazioni l'unità flash viene visualizzata nel sistema e puoi accedervi, il problema risiede in un'alimentazione debole. Questo problema può essere risolto solo sostituendo l'alimentatore con uno più potente, ma l'utilizzo di un hub USB con una propria fonte di alimentazione aiuterà a ritardare l'acquisto di un alimentatore.
Tuttavia, se il problema persiste dopo aver scollegato tutti gli altri dispositivi, potrebbe esserci ancora un problema reale con la mancanza di alimentazione e una porta USB obsoleta. In altre parole, sui laptop meno recenti, non sarai in grado di aprire un'unità flash da 36 GB o più. Non funzionerà qui per risolvere il problema, puoi solo acquistare un laptop o un computer più moderno.
Una situazione molto comune è quando un utente inserisce un'unità flash USB nella porta anteriore di un PC, ma il sistema non la vede. Ciò significa che le porte non sono collegate all'alimentazione sulla scheda madre o che viene assegnata loro una quantità insufficiente di energia. Puoi collegare tu stesso il pannello frontale utilizzando le istruzioni che si trovano sopra nella sezione omonima.
Non vede l'unità flash a causa di errori di Windows XP. Risoluzione dei problemi
Anche l'unità flash potrebbe non essere rilevata a causa di errori del sistema operativo. Ad esempio, Windows XP SP2 non dispone di aggiornamenti e pacchetti software che garantiscano il normale funzionamento dei dispositivi USB. Inoltre, è possibile che solo pochi dispositivi USB possano funzionare in una porta.
La soluzione a questo problema sarà l'aggiornamento del sistema a SP3 e l'installazione degli aggiornamenti necessari. Anche un nuovo utente può farlo, poiché abbiamo solo bisogno di un paio di clic e il sistema scaricherà, installerà e avvierà automaticamente l'aggiornamento. Quindi, iniziamo, possiamo muoverci in due modi: questo è un download ufficiale da Windows Update o l'installazione di SP3 da un disco o un'unità flash. Il primo passo è controllare quale pacchetto hai già installato.
Fare clic sull'icona " Il mio computer"Fai clic con il pulsante destro del mouse e seleziona" Proprietà». La seguente finestra si aprirà di fronte a te, dove verranno indicate le informazioni sul tuo sistema.

Per installare SP3, è necessario consentire al sistema operativo di cercare e aggiornare il sistema del computer. Per fare ciò, basta passare dal pannello di controllo a Windows Update.

Non appena lo fai, il sistema inizierà a cercare gli aggiornamenti, dopodiché ti verrà chiesto di aggiornare tutto in una volta o selezionare solo quelli che ti servono. Se non capisci quale aggiornamento cambia cosa, è meglio lasciare che il sistema venga aggiornato completamente.
Dopo aver scaricato tutti gli aggiornamenti, il sistema operativo richiederà il riavvio del computer per poter applicare le nuove impostazioni. Fare clic su OK e attendere pazientemente. Questo è tutto, ora puoi collegare l'unità flash USB e usarla.
Se decidi di scegliere gli aggiornamenti da installare e di non scaricarli tutti automaticamente, ecco una linea guida che ti aiuterà a migliorare la percezione delle unità USB da parte del sistema.

Conflitti di driver in Windows XP
C'è anche il problema dei conflitti di guida. Il fatto è che alcuni driver già obsoleti possono causare errori a livello di sistema, inoltre possono interferire con il normale funzionamento dei nuovi driver. Un esempio lampante di tale problema è la situazione in cui un utente inserisce un'unità flash USB in un computer, tenta di accedere ai dati su di essa e il sistema emette immediatamente un messaggio di errore che chiede di inserire un disco. Oppure, il sistema si blocca e anche l'assegnazione di una lettera esistente a una partizione di un'unità flash è reale.
La ragione di tali errori è la seguente. Supponiamo che tu abbia due unità flash, ne hai collegata una al sistema. In modalità automatica, tutti i driver necessari per questo dispositivo vengono installati immediatamente. Hai eseguito le manipolazioni necessarie per scrivere o leggere file ed estrarre l'unità. Successivamente, inserisci una seconda unità flash, che è completamente funzionante e viene visualizzato uno degli errori precedenti. Ciò significa che il sistema sta tentando di utilizzare il driver già installato dalla prima unità flash per avviare la seconda, ma non sono compatibili.
Reinstallazione dei driver di Windows XP per dispositivi USB
Questo problema può essere facilmente risolto in diversi modi. Reinstallazione dei driver automaticamente o manualmente. Analizziamo una piccola teoria, il driver di un dispositivo USB può essere utilizzato erroneamente dal sistema per avviare un altro dispositivo USB. Per eliminare questi problemi, dobbiamo prima rimuovere tutti i driver disponibili per le unità USB, quindi reinstallarli.
Un tale problema può visualizzare il messaggio "Dispositivo USB non riconosciuto" o si verificano processi inspiegabili a livello di sistema che bloccano l'accesso ai dati o causano il blocco del sistema.
Rimuovere tramite DriveCleanup
È possibile rimuovere efficacemente tutti i driver disponibili per i dispositivi USB utilizzando l'utilità DriveCleanup. Il suo vantaggio è che cerca nell'intero sistema i driver installati e solo dopo li rimuove.
Prima di tutto, spegni il computer, scollega tutti i dispositivi USB da esso per evitare situazioni di conflitto mentre il programma è in esecuzione. Accendiamo il PC, andiamo sul sito ufficiale del programma e scarichiamo il file eseguibile. L'utilità è compatibile con qualsiasi versione di Windows, inclusi i diversi bit. Durante il caricamento, prestare attenzione alla versione del file.

Installazione automatica
Hai rimosso tutti i driver dal tuo computer. Affinché il dispositivo funzioni normalmente, il sistema operativo deve disporre di driver per esso. Il processo di installazione automatica del driver è incredibilmente semplice, devi solo collegare l'unità flash USB alla porta USB, dopodiché l'installazione inizierà immediatamente. Apparirà una finestra che mostrerà lo stato di avanzamento dell'installazione, su alcuni sistemi ciò potrebbe avvenire in una modalità invisibile all'utente. Entro uno o due minuti, l'installazione verrà completata e sarai in grado di utilizzare il dispositivo.
Installazione manuale
Installazione manuale significa installare i driver indirettamente dal supporto di memorizzazione stesso. Possiamo anche installare i driver per un'unità flash da risorse Internet di terze parti, ma per evitare situazioni di conflitto, installeremo i driver per un'unità flash utilizzando un altro computer.
Quindi, prendiamo la nostra unità flash problematica, la inseriamo in un altro computer, dove viene riconosciuta. Un prerequisito per questo processo è che le versioni di Windows su entrambi i computer corrispondano. Usiamo le ricerche di sistema e troviamo due file.

Con qualsiasi mezzo, li trasferiamo al computer problematico, sia che si tratti di inviare per posta o utilizzare altri supporti rimovibili. È necessario posizionare questi file in una cartella con lo stesso percorso che era sul primo computer e confermare la sostituzione quando viene visualizzata la finestra corrispondente. Riavviamo il computer e godiamo delle sue prestazioni con i dischi FLASH.
Abbiamo considerato solo i motivi più comuni per cui un'unità flash non viene visualizzata su un computer. In effetti, ce ne sono molti di più. Inoltre, ci sono problemi che sono espressi da altri messaggi di sistema, e la loro soluzione è già descritta nei paragrafi dell'articolo.
Viene visualizzato il messaggio "Inserisci disco" anche se l'unità flash USB è già collegata alla porta USB
Questo errore di sistema si verifica se i driver si sovrappongono e interferiscono con il normale funzionamento dei dispositivi USB. Per correggere questo errore, è necessario disinstallare tutti i driver del dispositivo USB e reinstallarli. Questo processo è descritto passo dopo passo in questo articolo.
Messaggio di formattazione del disco
Questo messaggio viene visualizzato se si utilizza un'unità flash USB per la prima volta o se si è verificato un errore di sistema in essa. Oltre al messaggio, puoi assicurarti che non sia utilizzabile, perché non mostra né spazio libero né spazio occupato. La soluzione a questo problema è descritta in dettaglio nei paragrafi 8 e 9.
Messaggio di errore dati
Questo problema si presenta in 3 casi. Questo è un conflitto di driver, un conflitto di file system e un guasto dell'unità flash stessa. Si risolve reinstallando i driver, se non ha aiutato, quindi una formattazione rapida per salvare la possibilità di recuperare i dati su un'unità flash. Le istruzioni passo passo sono sopra.
Il sistema si blocca immediatamente dopo aver collegato l'unità flash al computer
Questo problema è già stato discusso nell'articolo, ma vorrei attirare la vostra attenzione sul fatto che questo errore può verificarsi per due motivi:
- Conflitto di guida.
- Porto pessimo.
È facile verificare quale problema hai, inserire l'unità flash USB in un'altra porta, se il blocco si ripete, significa un problema con i driver. Istruzioni e suggerimenti per reinstallarli sono stati forniti come parte di questo articolo.
Perché il computer non vede l'unità flash quando l'indicatore è acceso
Possibile danno al contatto sull'unità flash, responsabile del trasferimento delle informazioni. Non sono esclusi un conflitto di driver e l'assegnazione di una lettera occupata alla partizione. Se il problema persiste, dopo aver collegato l'unità flash a un altro computer, provare a verificare l'accessibilità della partizione. Se tutto è in ordine qui, reinstallare i driver e l'unità flash funzionerà.
Errore 43 / Errore 43
Questo errore interrompe immediatamente la lettura delle informazioni da un dispositivo rimovibile, il che significa che non saremo in grado di accedere immediatamente ai dati. Esistono diversi problemi che possono causare l'errore 43.
- Un malfunzionamento del dispositivo stesso è il primo di questi. Controlla su un altro computer se questa situazione si ripresenta.
- Conflitto driver: la soluzione è descritta sopra.
- Aggiornamento della configurazione hardware: è sufficiente ripristinare la versione del driver nel Task Manager.
conclusioni
Abbiamo studiato in dettaglio i motivi che possono impedire al computer di leggere la chiavetta e le informazioni su di essa. Le soluzioni descritte con istruzioni dettagliate ti aiuteranno sicuramente a sbarazzarti di questo problema. L'illeggibilità di un'unità flash può essere solo una frase se l'unità flash è difettosa. In altre situazioni, questo è un processo facilmente reversibile. Se hai domande o non sei riuscito a trovare una soluzione al tuo problema nell'articolo, lascia commenti, cercheremo di chiarire insieme la situazione.