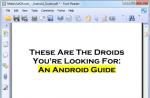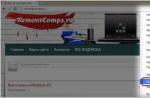Le schede di memoria sono spesso utilizzate come memoria aggiuntiva in navigatori, smartphone, tablet e altri dispositivi dotati dell'apposito slot. E come quasi tutti i dispositivi utilizzati per archiviare i dati degli utenti, un'unità di questo tipo tende a riempirsi. Giochi moderni, foto Alta qualità, la musica può occupare molti gigabyte sull'unità. In questo articolo, ti diremo come distruggere le informazioni non necessarie sulla scheda SD in Android e Windows utilizzando programmi speciali e fondi per il personale.
Per cancellare l'intera unità di informazioni, è necessario formattarla. Questo processo software eliminerà rapidamente tutti i file dalla scheda di memoria, quindi non è necessario cancellare ogni file singolarmente. Di seguito considereremo due metodi di pulizia adatti per il sistema operativo Android: utilizzando strumenti standard e uno programma di terze parti. Iniziamo!
Metodo 1: pulizia della scheda SD
Lo scopo principale dell'applicazione SD Card Cleaner è pulire il sistema Android da file spazzatura e altra spazzatura. Il programma trova e ordina in modo indipendente tutti i file sulla scheda di memoria in categorie che puoi eliminare. Ti mostra anche quanto è piena l'unità per determinate categorie di file in percentuale: questo ti aiuterà a capire non solo che non c'è abbastanza spazio sulla scheda, ma anche quanto ogni tipo di supporto occupa spazio.
- Installa questo programma dal Play Market ed eseguilo. Saremo accolti da un menu con tutte le unità presenti nel dispositivo (di norma è integrato ed esterno, ovvero una scheda di memoria). Scegliere "Esterno" e premere Inizio.

- Dopo che l'applicazione ha controllato la nostra scheda SD, apparirà una finestra con informazioni sul suo contenuto. I file saranno suddivisi in categorie. Ci saranno anche due elenchi separati: cartelle vuote e duplicati. Selezionare il tipo di dati desiderato e fare clic sul suo nome in questo menu. Ad esempio, questi potrebbero essere File video. Ricorda che dopo essere passato a una categoria, puoi visitarne altre per rimuovere i file non necessari.

- Seleziona i file che vogliamo cancellare, quindi fai clic sul pulsante "Elimina".

- Forniamo l'accesso alla memorizzazione dei dati su uno smartphone facendo clic "OK" in una finestra popup.

- Conferma la decisione di eliminare i file cliccando su sì, e quindi eliminare vari file.

Metodo 2: strumenti Android integrati
Puoi anche eliminare i file utilizzando gli strumenti standard dei cellulari più diffusi sistema operativo.
Tieni presente che, a seconda della shell e della versione di Android del telefono, l'interfaccia potrebbe differire. La procedura resta comunque rilevante per tutte le versioni di Android.

Cancellazione della scheda di memoria in Windows
Esistono due modi per ripulire una scheda di memoria in Windows: utilizzando gli strumenti integrati e utilizzando uno dei tanti programmi di terze parti. Successivamente, verranno presentati i metodi per formattare un'unità in Windows.
Metodo 1: strumento di formattazione dell'archiviazione su disco USB HP
HP USB Disk Storage Format Tool è una potente utility per la pulizia delle unità esterne. Contiene molte funzioni e alcune di esse ci saranno utili per pulire la scheda di memoria.

Metodo 2: formattazione utilizzando i normali strumenti di Windows
Lo strumento standard per il partizionamento dello spazio su disco si occupa delle sue attività così come i programmi di terze parti, tuttavia, funzionalità contiene meno. Ma per una rapida pulizia, sarà anche abbastanza.

Conclusione
In questo articolo, abbiamo esaminato SD Card Cleaner per Android e HP USB formato del disco Strumento per Windows. Anche menzionato fondi regolari entrambi i sistemi operativi, che consentono di cancellare la scheda di memoria, come i programmi da noi recensiti. L'unica differenza è che gli strumenti di formattazione integrati nei sistemi operativi offrono la possibilità di cancellare solo l'unità, inoltre in Windows è possibile assegnare un nome al volume pulito e specificare quale file system verrà applicato ad esso. Sebbene i programmi di terze parti abbiano funzionalità leggermente più ampie, che potrebbero non essere direttamente correlate alla pulizia della scheda di memoria. Ci auguriamo che questo articolo ti abbia aiutato a risolvere il problema.
Succede che il supporto dati "non si lascia formattare" e il sistema segnala che è protetto da scrittura, sebbene la scheda o l'unità flash non abbiano affatto un interruttore corrispondente (o la protezione è disabilitata). Puoi leggere i dati memorizzati sul supporto, ma non potrai eliminarli in alcun modo. In altri casi, il sistema presumibilmente elimina i file senza problemi, ma, in realtà, non scompaiono.
Di seguito sono riportati due metodi che dovrebbero aiutarti a sbloccare il supporto protetto e a formattarlo. Tieni presente, tuttavia, che potrebbero non portare il risultato atteso.
quando supporto danneggiato eventuali tentativi di formattazione potrebbero risultare inefficaci. Quindi resta solo da acquistare un nuovo supporto e copiarvi tutte le risorse.
Supporti protetti: sblocco tramite registro
Se all'interno della sezione controllo non esiste una sottochiave "StorageDevicePolicies", crearla facendo clic con il pulsante destro del mouse e selezionarla Creare → Capitolo. Assicurati di inserire il nome corretto. Seleziona la partizione creata con il tasto destro del mouse, seleziona l'elemento Creare → Parametro DWORD. Assegna un nome al nuovo valore WriteProtect e assegnagli il numero 0 in Dati di valore. Confermare con il pulsante OK, chiudere l'Editor del Registro di sistema e riavviare il sistema.
Se questo metodo non funziona, prova il suggerimento successivo.
Rimozione di un blocco con Diskpart
Collegare un'unità USB al connettore USB, quindi richiamare la console. Entra per questo cmd.exe nella casella di ricerca del menu di avvio, fare clic con il pulsante destro del mouse sull'elemento trovato e selezionare il comando Esegui come amministratore. I diritti di amministratore ti permetteranno di evitare il messaggio Accesso negato.

Immettere quindi i seguenti comandi in sequenza, confermando ciascuno premendo il tasto Invio.
diskpart
elenco disco
seleziona disco x(x è il numero del drive assegnato al Memoria USB- identificare questo numero in base alla capacità del supporto elencato)
attributi disk clear sola lettura
crea partizione primaria
formato fs=fat32(puoi usare l'opzione ntf invece di grasso32 se intendi utilizzare il supporto solo su computer Windows)
Perché i file non vengono eliminati dal computer e dall'unità flash? Metodi per eliminare i file non eliminabili.
Navigazione
Quasi tutti gli utenti computer personale prima o poi incontrano un problema quando, quando si tenta di eliminare un determinato file da un computer o da un'unità flash, sullo schermo viene visualizzata una finestra di errore. Spesso tali file non possono essere eliminati a causa di processi software residui, ma ci sono una serie di altri motivi per cui questo problema può verificarsi.
Dal nostro articolo imparerai perché i file da un computer, un'unità flash o una scheda SD potrebbero non essere eliminati e imparerai diversi modi per eliminarli.
Perché i file non vengono eliminati da un'unità flash, una scheda SD, un computer Windows?
Come accennato in precedenza, l'impossibilità di eliminare un file da un computer può essere dovuta a una serie di motivi:
- Al momento dell'eliminazione, il file viene utilizzato da qualche programma o processo;
- Il file è utilizzato da un utente di rete;
- L'utente non ha il diritto di eseguire questa azione;
- L'unità su cui si trova il file è protetta da scrittura;
- Il file è danneggiato o infetto da un virus;
Ovviamente, prima di procedere a misure drastiche, è necessario chiudere tutti i programmi e i processi che potrebbero utilizzare il file, assicurarsi che il file non sia aperto in nessuno degli account del computer e di disporre dei diritti di amministratore necessari per eliminare il file. È inoltre necessario controllare la presenza di virus nel computer.
Inoltre, sugli scafi di tali supporto rimovibile Come le chiavette USB e le schede SD, ci sono speciali interruttori che bloccano la possibilità di qualsiasi modifica delle informazioni su di esse. Se stai cercando di eliminare un file da un'unità flash o da una scheda SD, prova a spostare l'interruttore in un'altra posizione e prova a eliminare il file. Se questo non aiuta, passa alla sezione successiva del nostro articolo.

Come eliminare un file danneggiato che non può essere eliminato da un computer, una scheda SD o un'unità flash utilizzando gli strumenti standard di Windows?
- Accade spesso che sia difficile per l'utente determinare autonomamente il programma o il processo che utilizza il file e ne impedisce l'eliminazione. In una situazione del genere, l'avvio del sistema operativo in modalità provvisoria può aiutare.
- Il punto è che quando inizi finestre in modalità provvisoria, il sistema operativo blocca l'avvio automatico dei processi non di sistema e avvia solo i servizi importanti per il suo funzionamento. Pertanto, se il file non può essere eliminato a causa di qualche programma di terze parti, è necessario avviare il computer in modalità provvisoria e provare a eliminare nuovamente il file.
- Per caricare il sistema operativo in modalità provvisoria, riavviare il computer e, quasi all'inizio del suo caricamento, premere più volte il tasto "" sulla tastiera. F8". Verrà visualizzato un elenco di metodi di download. finestre. Utilizzare le frecce per selezionare la linea Modalità sicura " e premere " accedere" continuare.

- Dopo aver caricato il sistema operativo, vai all'unità flash o apri la directory sul disco rigido in cui si trova il file e prova a eliminarlo. Se una Da questa parte non poteva aiutarti, quindi procedi alla sezione successiva del nostro articolo.
Come rimuovere un file danneggiato che non viene rimosso da un computer, una scheda SD o un'unità flash: scansione antivirus
Come affermato in precedenza, causa possibile, secondo cui il file non vuole essere cancellato dal supporto delle informazioni, potrebbe esserci un virus. Per escludere questa opzione, utilizzare programma gratuito Dr.Web CureIt per scansionare una directory con un file. È possibile scaricare il programma da questo link .
La scansione va così:
Passo 1.
- Scarica ed esegui il programma Dr.Web CureIt.
- Nella finestra principale del programma, sotto il pulsante " Inizia la verifica" clicca sul link " Seleziona gli oggetti da controllare».

Passo 2.
- Per non effettuare un controllo completo disco di sistema computer, nella finestra che si apre, clicca sul link " Fare clic per selezionare file e cartelle", quindi contrassegna l'unità flash o la directory con il file con un pennarello e fai clic su" OK».

Passaggio 3.
- Dopo aver selezionato una directory, fare clic su " Esegui controllo” e attendi il completamento del processo di verifica.
- Se il programma rileva le minacce, ti chiederà di scegliere l'azione che desideri applicare ad esse. Se la minaccia non si trova in un file importante per te, dovresti selezionare l'azione " Elimina».

Come eliminare un file danneggiato che non può essere eliminato da un computer, una scheda SD o un'unità flash: un programma per eliminare i file che non possono essere eliminati, forzare l'eliminazione dei file
Nel caso in cui tutti i programmi e i processi che potrebbero utilizzare il file vengono chiusi e l'antivirus non ha rilevato alcuna minaccia, ma il file non vuole ancora essere eliminato, verrà in soccorso un'utilità speciale Sblocco. Puoi scaricarlo da questo link.
Il programma non occupa quasi spazio sul disco rigido e ti consente di eliminare i file danneggiati e bloccati in pochi clic. Il processo di eliminazione di un file utilizzando questo programma è il seguente:
Passo 1.
- Scarica e installa il programma.
- Dopo l'installazione, apri la directory con il file che desideri eliminare e fai clic con il pulsante destro del mouse per visualizzare il menu contestuale.
- Il menu ha una riga " Sblocco". Cliccaci sopra.

Passo 2.
- Si aprirà una piccola finestra che mostra i processi che bloccano la cancellazione del file. Finiscili con il " Finisci tutto».
- Se non sono stati trovati processi di blocco, selezionare immediatamente un'azione per il file " Elimina" e premere " OK».
- Se il file non viene eliminato immediatamente, riavvia il computer e controlla la directory.

VIDEO: Come eliminare una cartella o un file che non è stato eliminato?
Quindi, buon pomeriggio, cari lettori del sito Fans-Android. In questo articolo cercherò di dirti come affrontare i problemi di scomparsa di file e cartelle da una scheda di memoria e cosa fare se diversi lettori audio e video non vedono parzialmente i file registrati sulla scheda di memoria.
Diamo prima un'occhiata alla cartella LOST.DIR: perché si sta riempiendo? Questa direttiva viene creata all'avvio di Android File system CheckK (analogo di Windows Chkdsk) e ricerca di catene di file perse. Questi file vengono visualizzati se si estrae la scheda di memoria nel momento in cui viene scritto qualcosa su di essa. Dopotutto, Windows tenta di scrivere file quando utilizza il meccanismo di memorizzazione nella cache. Quando si estrae il cavo, il contenuto della cache non avrà il tempo di trovarsi correttamente sul disco e questi file sono già considerati difettosi. Dopo che il dispositivo è stato disconnesso dal computer, Android avvia le mappe scansionate e tali file "rotti" vengono rilevati, quindi vengono spostati automaticamente nella cartella LOST.DIR.
Ora iniziamo a guardare la questione da un punto di vista pratico. Innanzitutto, per non avere tali problemi, dovresti sempre selezionare "Rimozione sicura" prima di scollegare il dispositivo dal computer, quindi nel dispositivo stesso, già "Disabilita archiviazione USB" (il nome potrebbe differire leggermente, a seconda del modello e del firmware del dispositivo).
Inoltre, vale la pena controllare regolarmente la scheda di memoria utilizzando l'applicazione ScanDisk: dopotutto, il problema potrebbe risiedere nella scheda di memoria stessa. Prova a formattarlo e, seguendo i suggerimenti sopra, scrivici dei file.
Come fare la formattazione?
- Per formattare completamente la scheda sul tuo telefono, dovrai seguire il percorso: Menu-Impostazioni-Memoria-Disabilita scheda di memoria (Espelli scheda)-Cancella scheda-Collega scheda SD (i nomi possono variare leggermente a seconda del modello del telefono).
- Inoltre, è disponibile un'opzione per la formattazione utilizzando un computer con una scelta di diverse dimensioni del cluster.
- Formato in uso applicazione speciale Strumento di formattazione SD o disco rigido di basso livello. Questa è la cosiddetta formattazione di "basso livello".
Puoi anche provare a cambiare la cache sulla memory card utilizzando l'applicazione® SD Speed Aumento. Se la formattazione non aiuta, dovresti provare a sostituire la scheda con un'altra opzione. C'è anche una situazione in cui i file che hai registrato sono visibili sul computer, ma non vengono visualizzati sul dispositivo. In questo caso, controlla se nella cartella in cui sono stati registrati è presente un file .nomedia. Se c'è, rimuoverlo immediatamente.
Se i file che sono stati scritti lì scompaiono dalla scheda di memoria
- Abbiamo notato che alcuni dei file potrebbero mancare a causa di app installate. Prova a rimuovere l'ultimo programmi installati, dopo di che hai notato questo problema.
- Esiste una soluzione al problema utilizzando la raccolta QuickPic. Dal menu seleziona "mostra cartelle nascoste» - cartella delle miniature, potrebbe contenere foto e file video mancanti.
- Se nessuno dei metodi suggeriti ti ha aiutato, prova a eseguire un ripristino delle impostazioni di fabbrica - questo può aiutare a identificare se il problema era nel programma o nel firmware - che è anche abbastanza probabile.
- Prova ad aggiornare la versione del firmware.
Se il tuo lettore musicale non vede la maggior parte dei file audio
- Prova a guardare la lunghezza del nome del file e se contiene caratteri (segni di punteggiatura, ecc.). Se i titoli sono troppo lunghi, prova ad accorciarli. In alcuni casi, questa procedura è stata utile.
- Se è presente un numero elevato di file e si trovano tutti nella stessa cartella, la maggior parte di essi potrebbe non essere visualizzata. Prova a distribuirli in più cartelle, approssimativamente allo stesso modo.
- Vai su Impostazioni - Applicazioni - Gestione applicazioni - Applicazioni, trova la voce "Memoria multimediale" e seleziona "Cancella dati".
- Se stai utilizzando un lettore standard, prova a installare una delle directory delle applicazioni personalizzate di terze parti sul tuo smartphone.
- Inoltre, la formattazione della scheda di memoria aiuta spesso a risolvere questo problema.